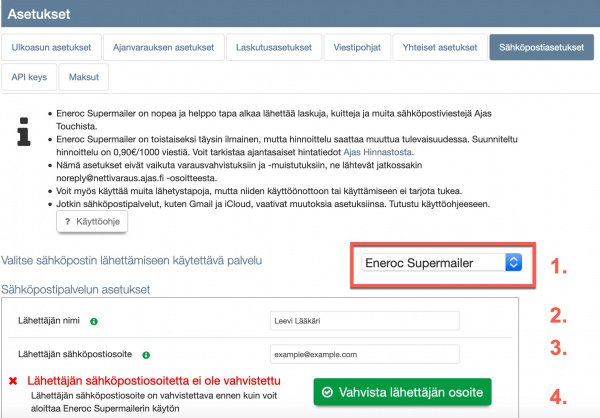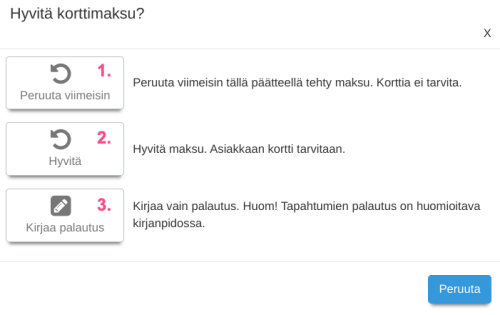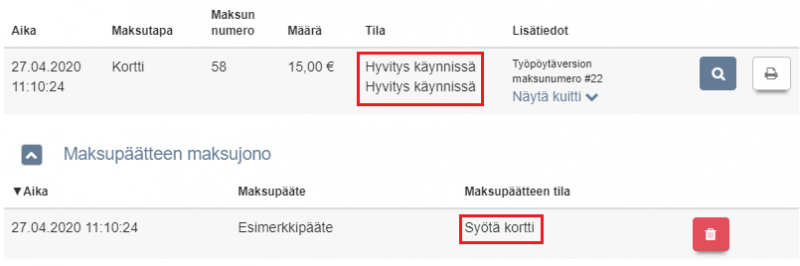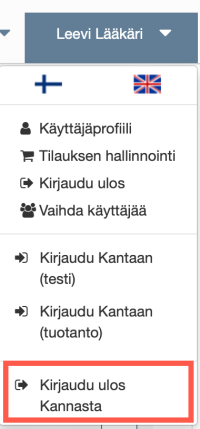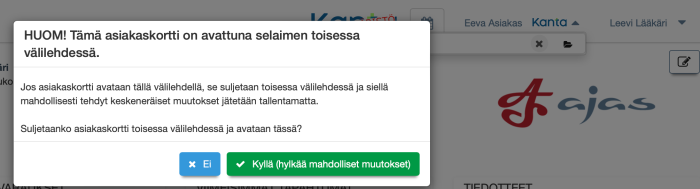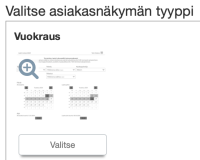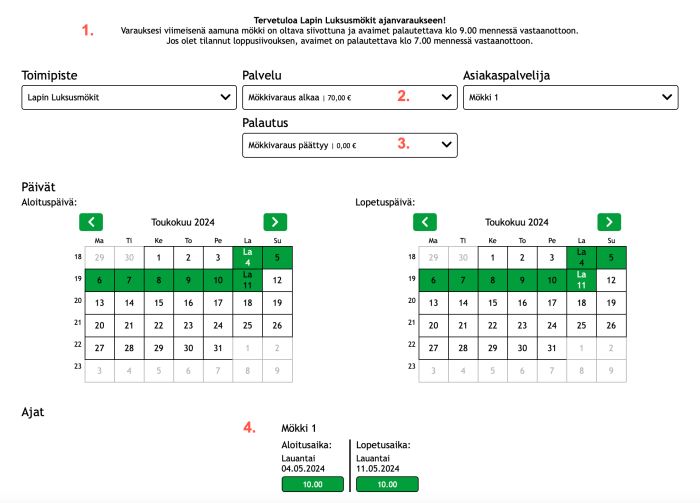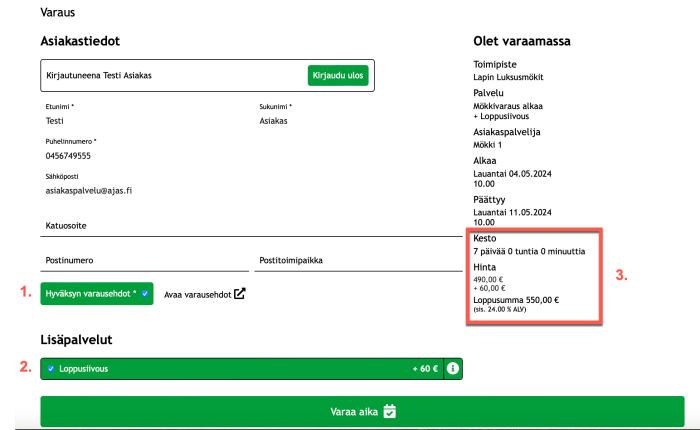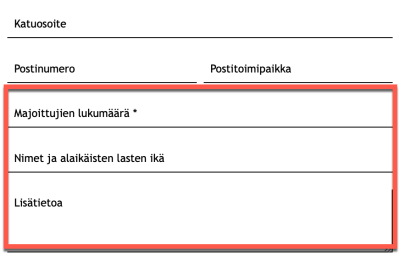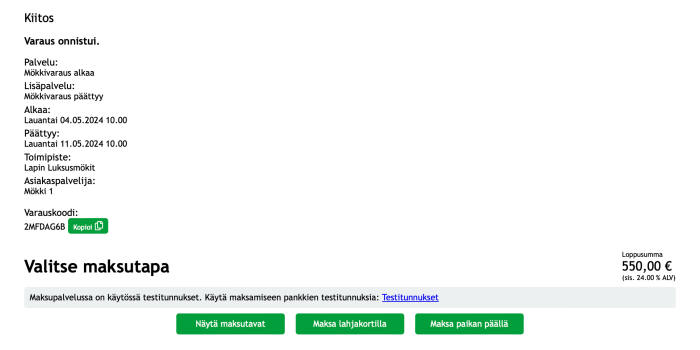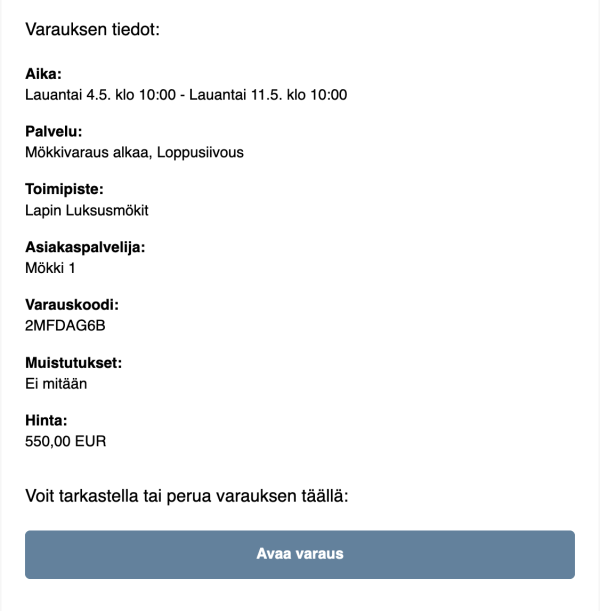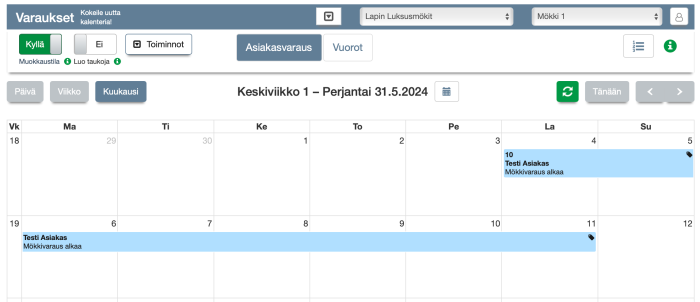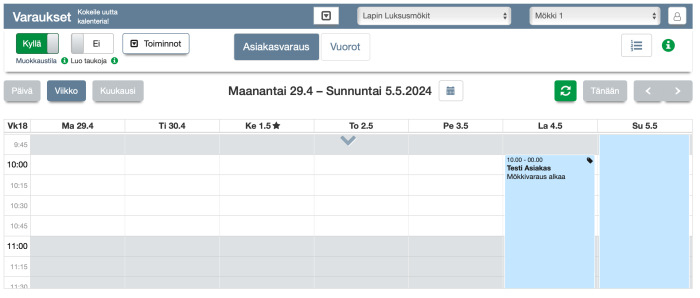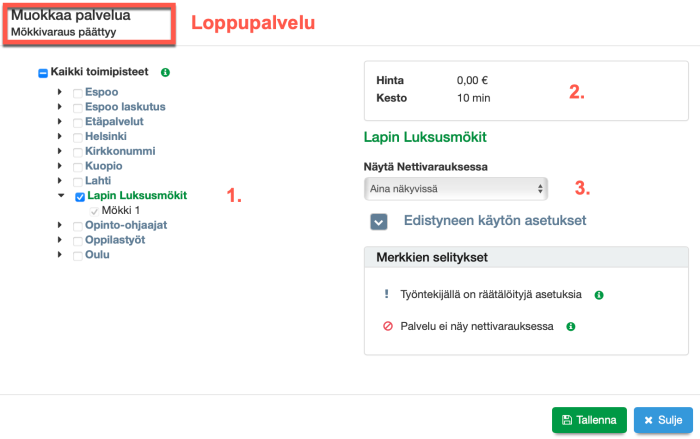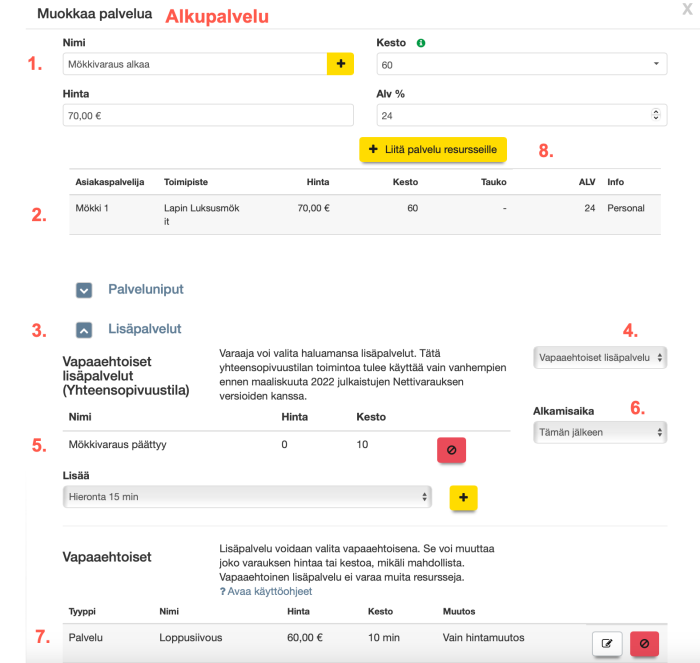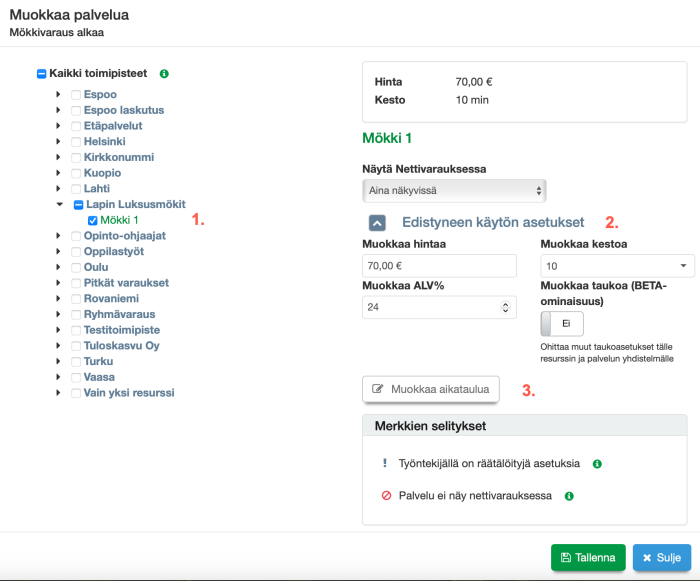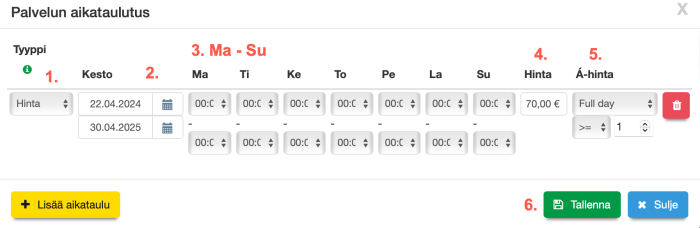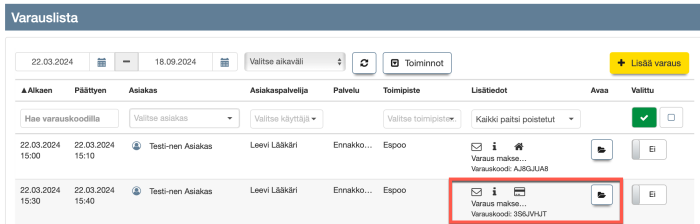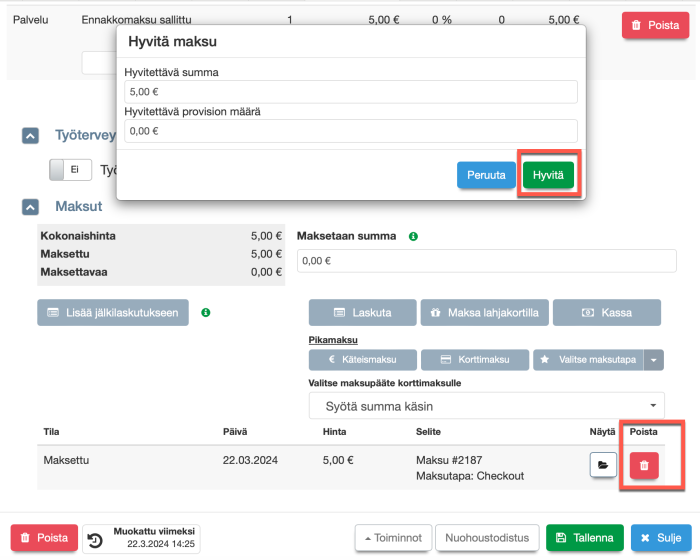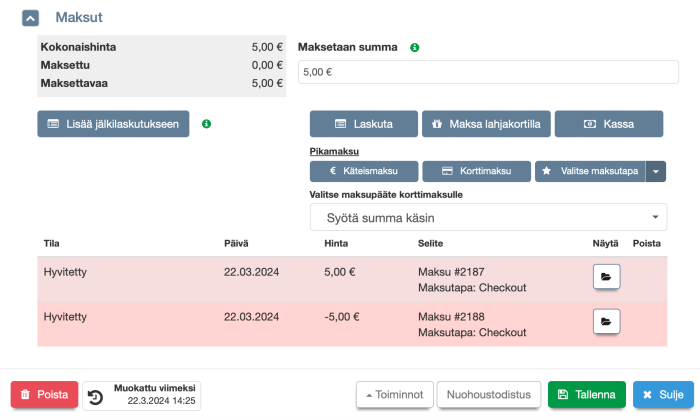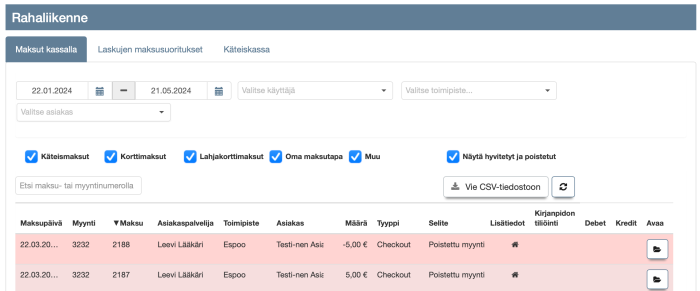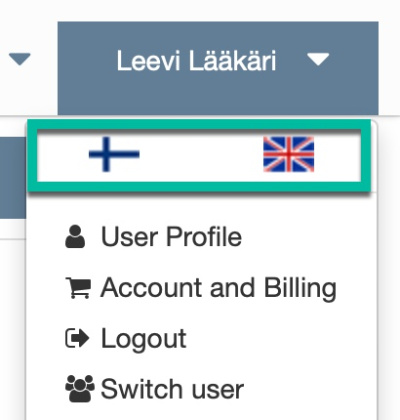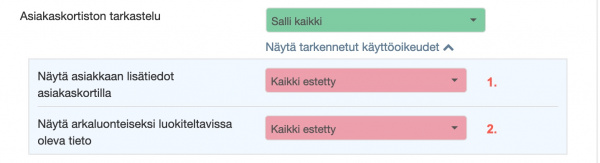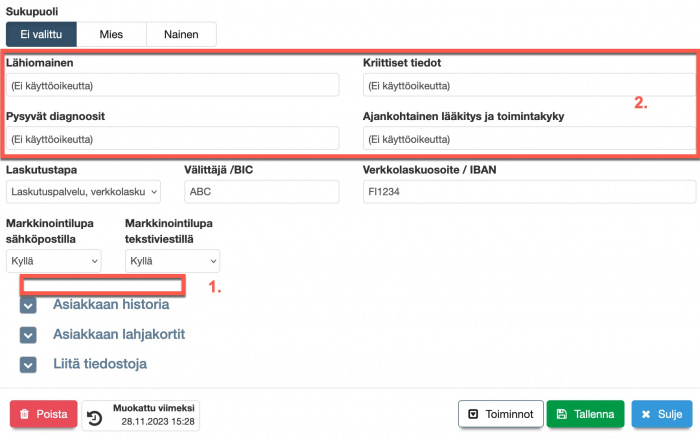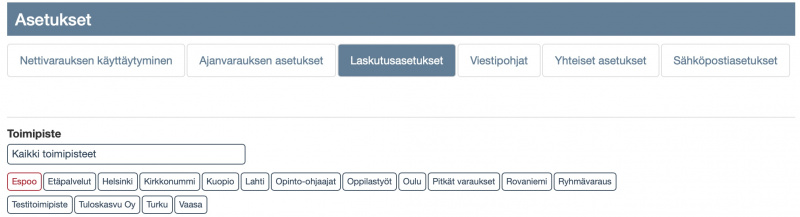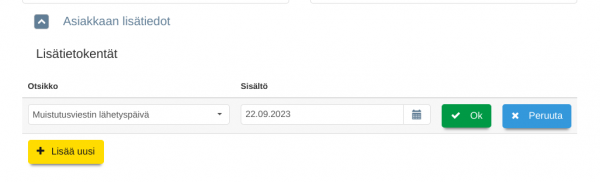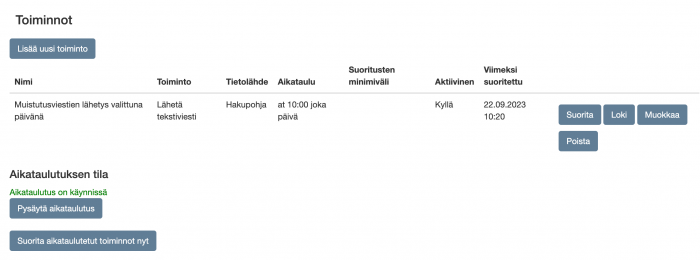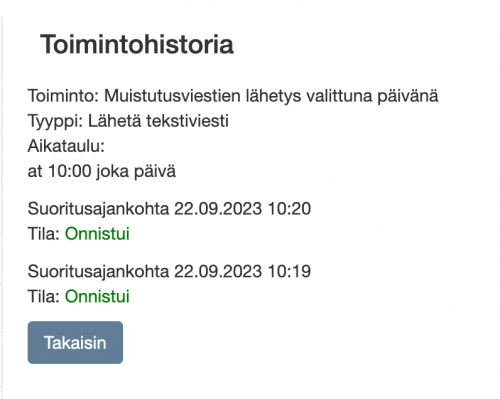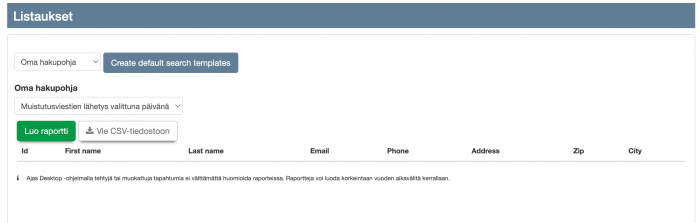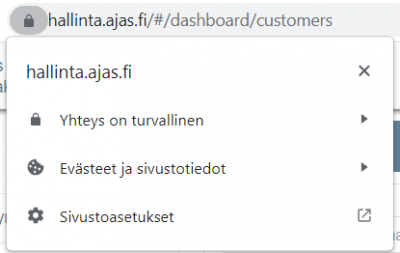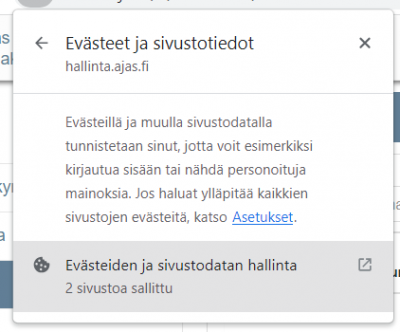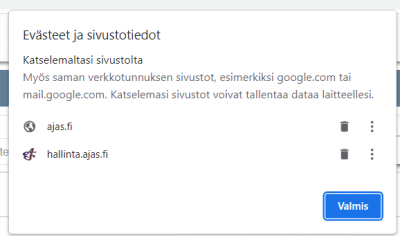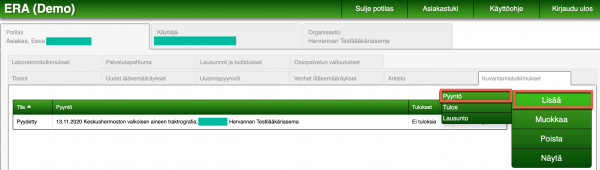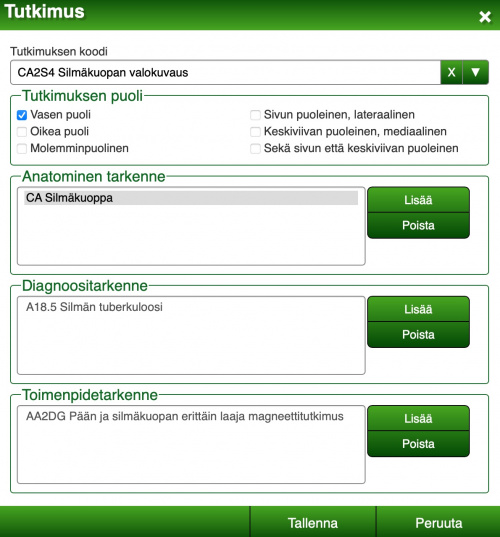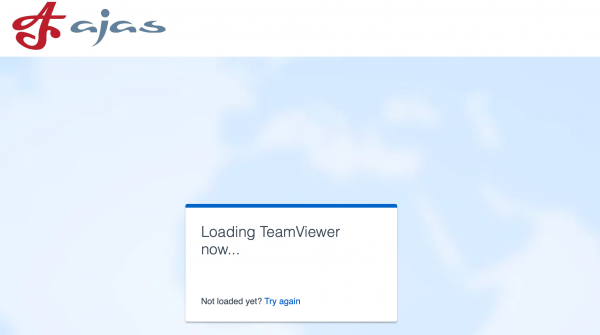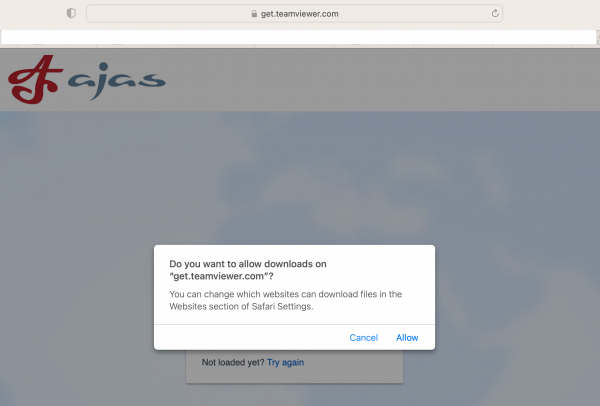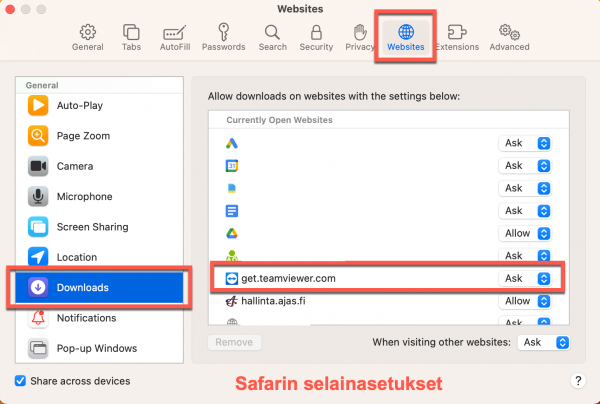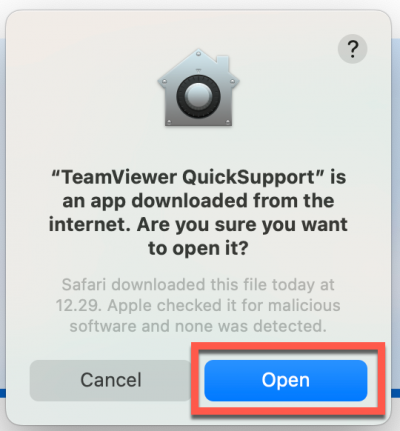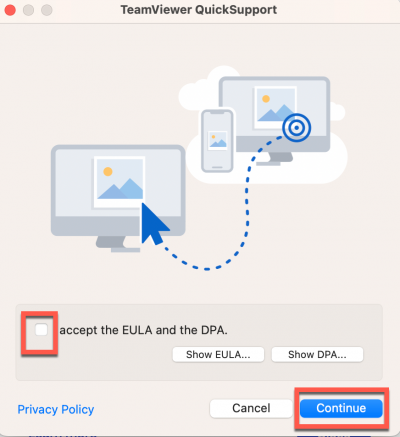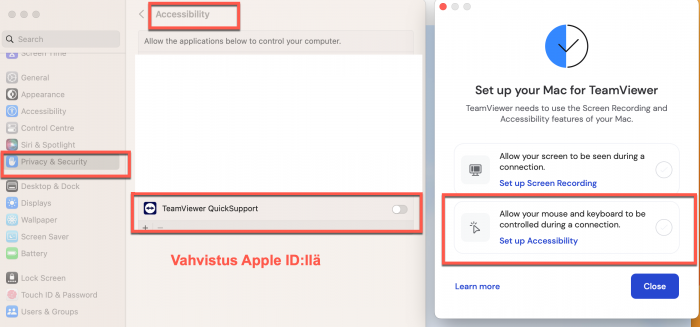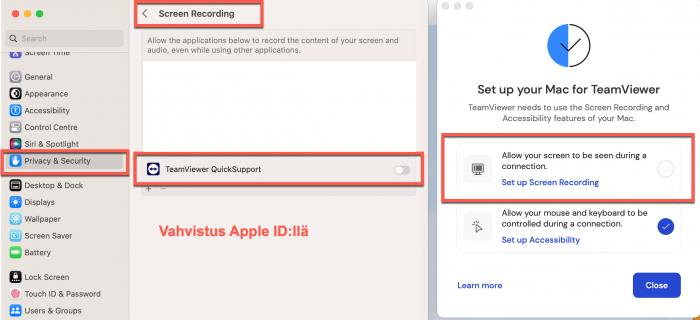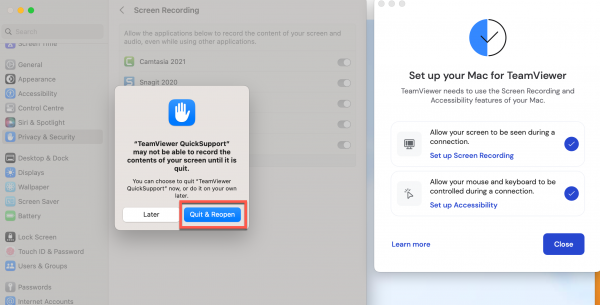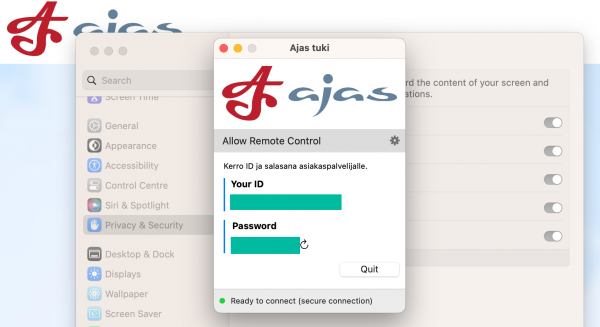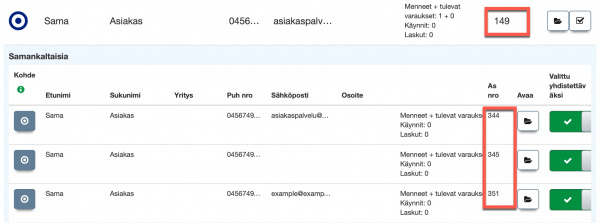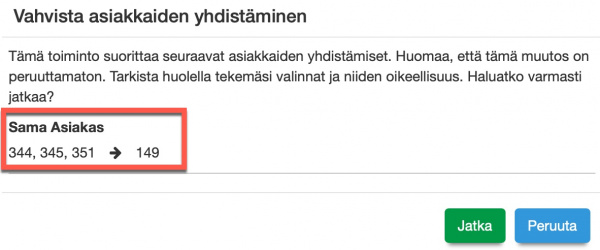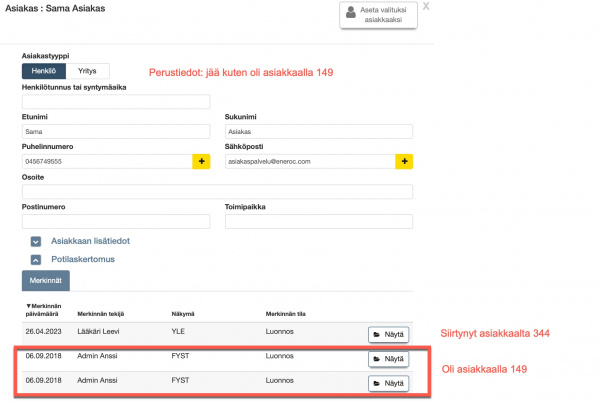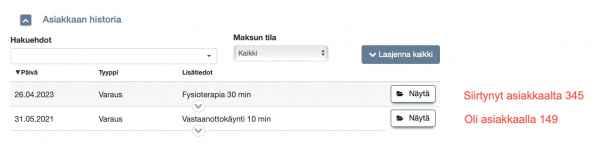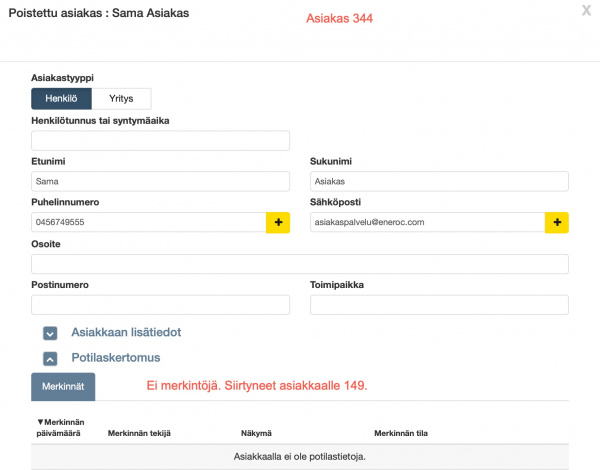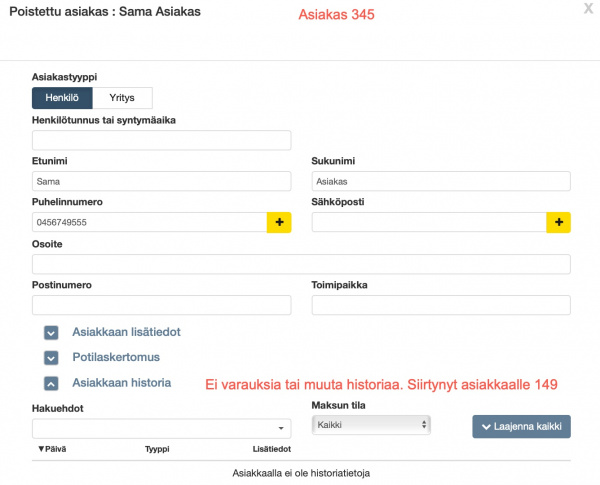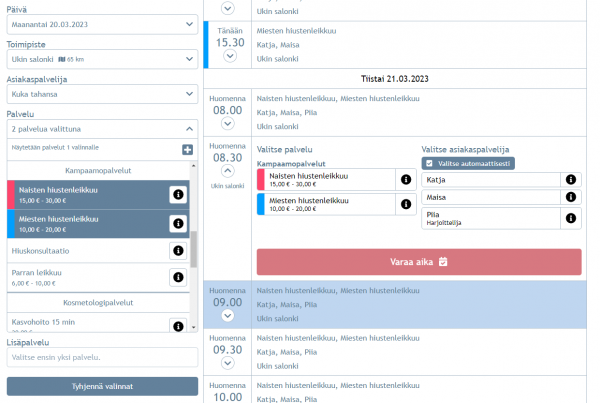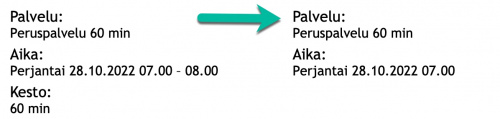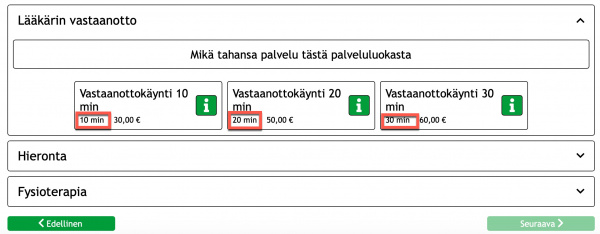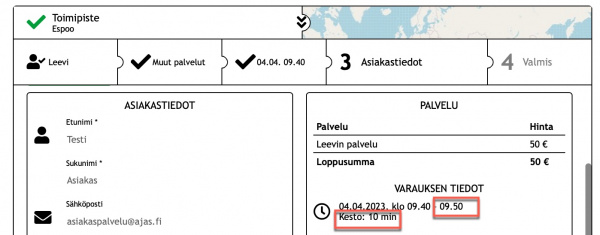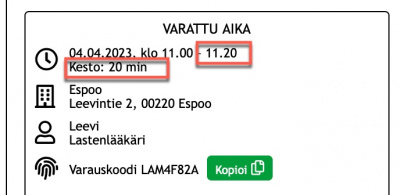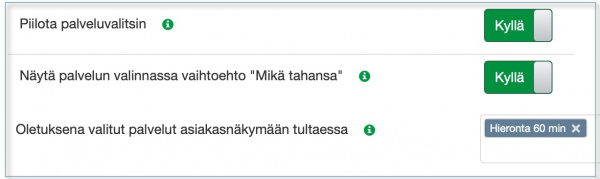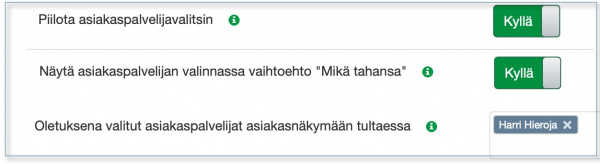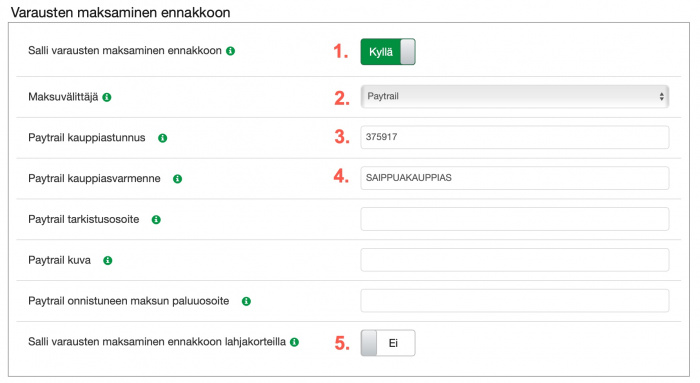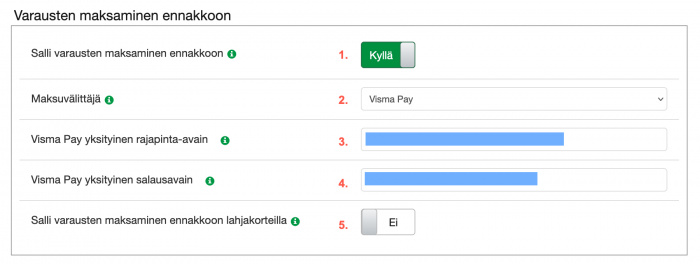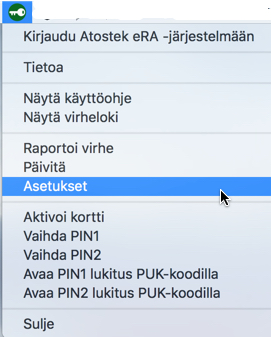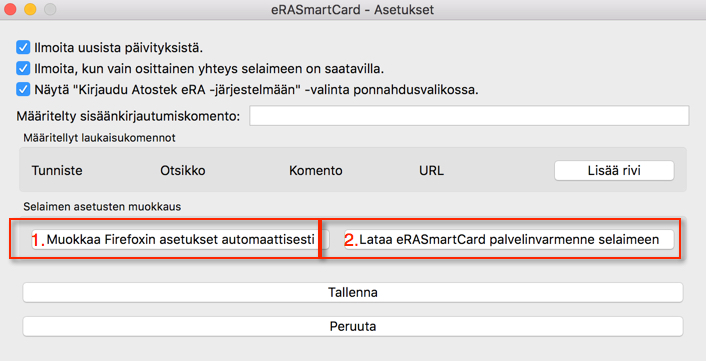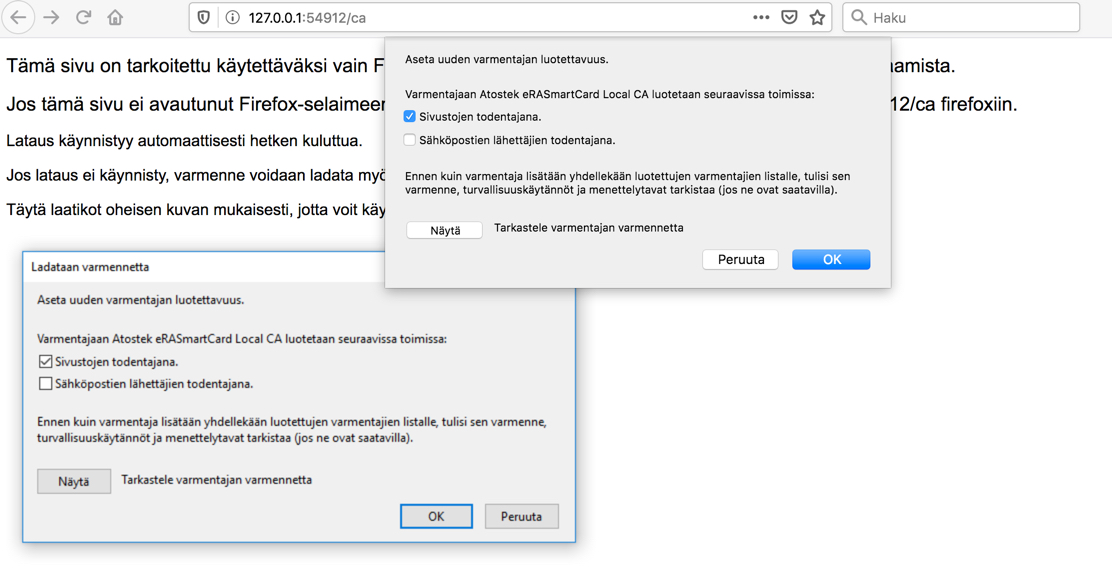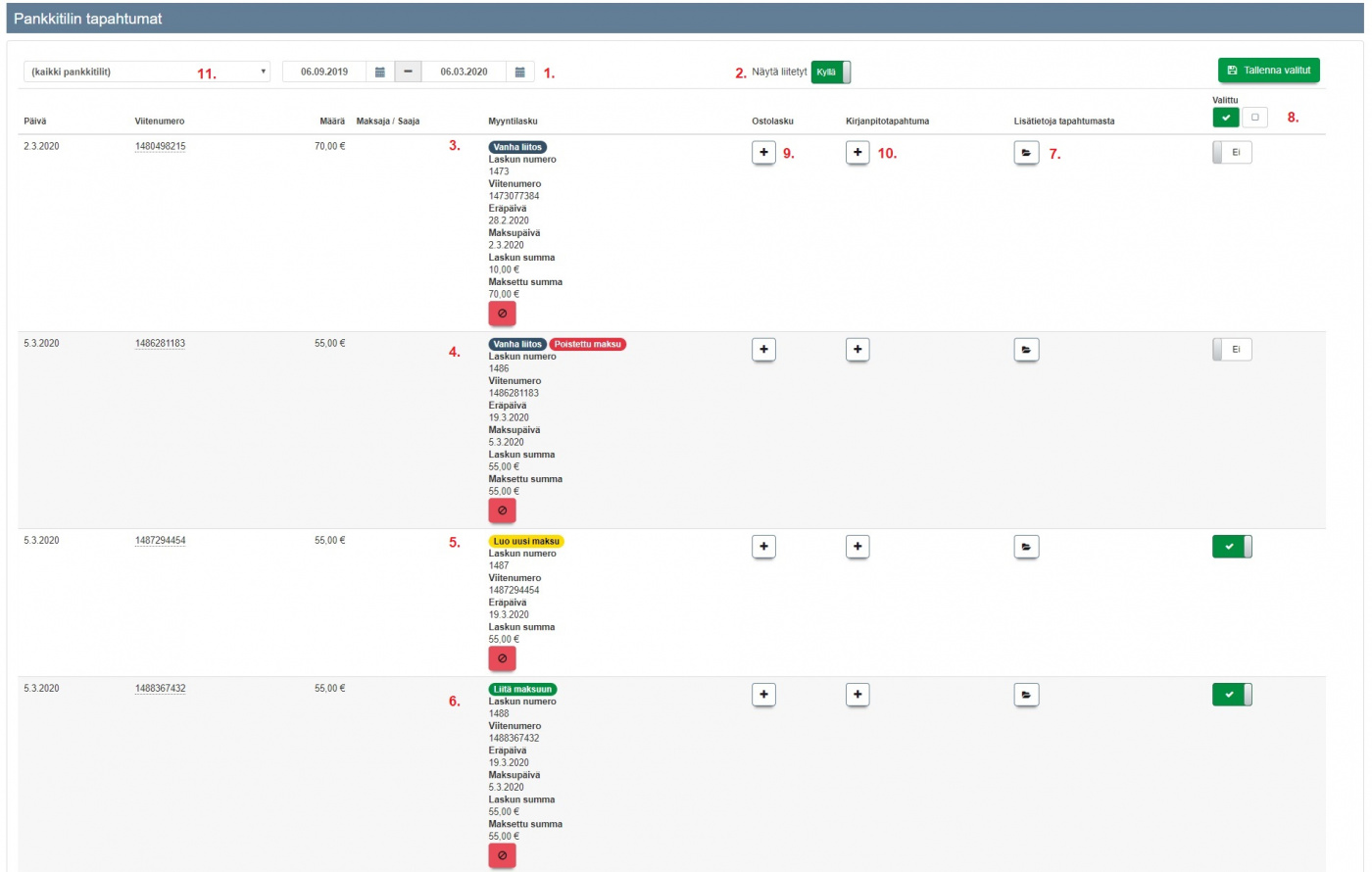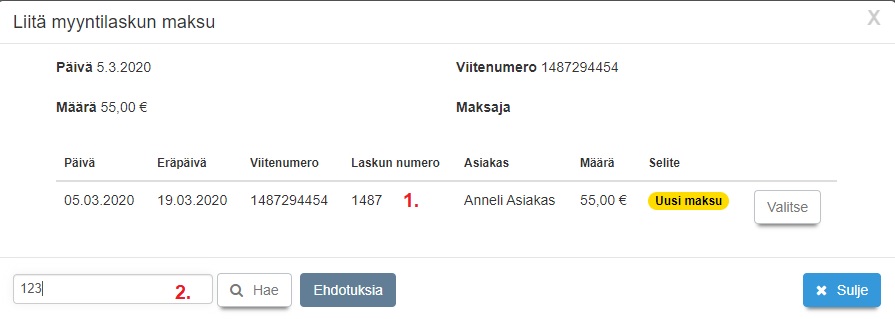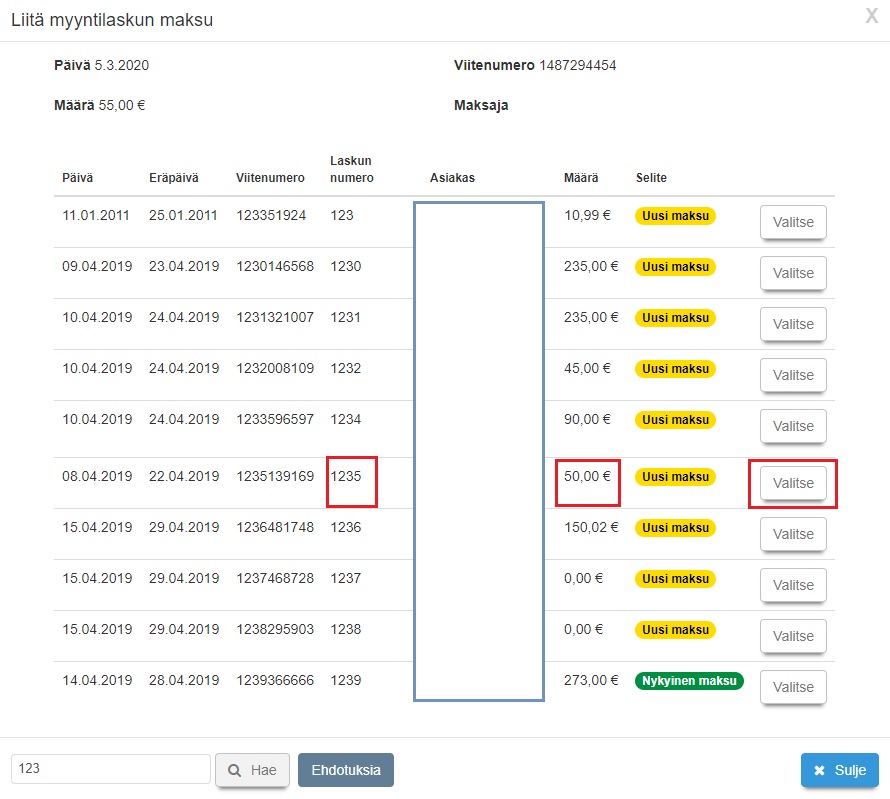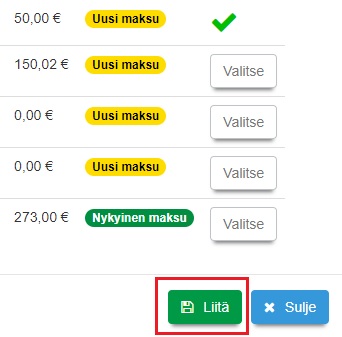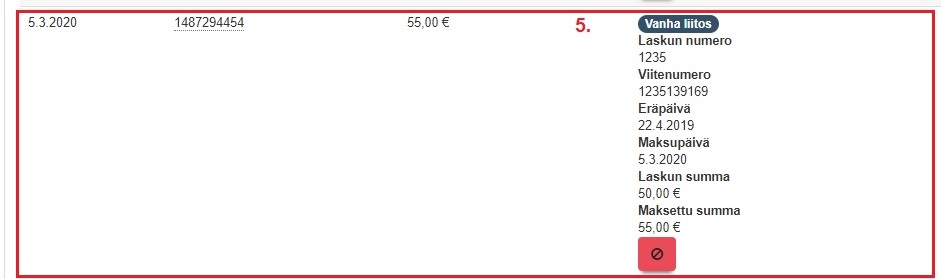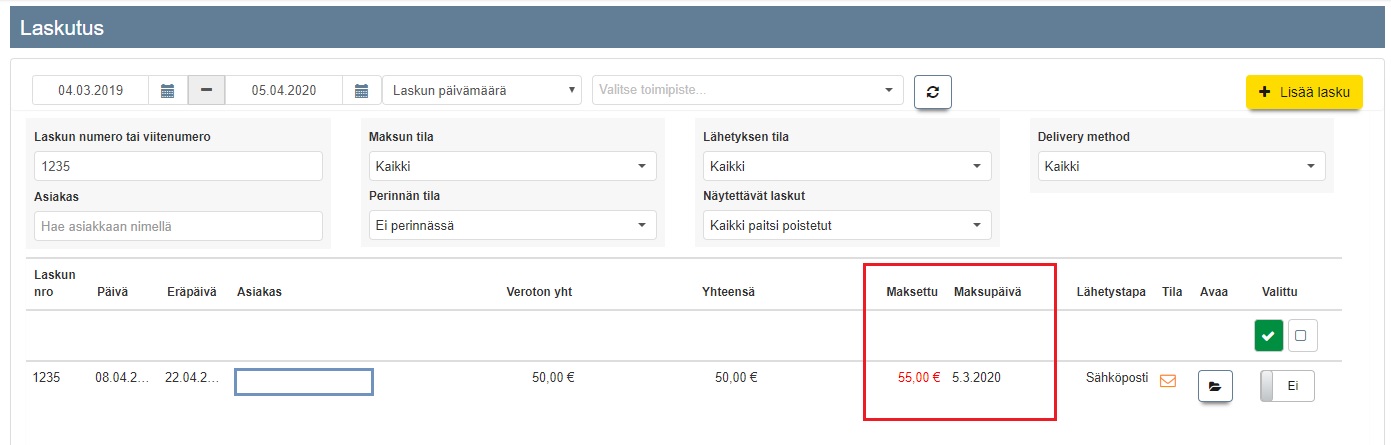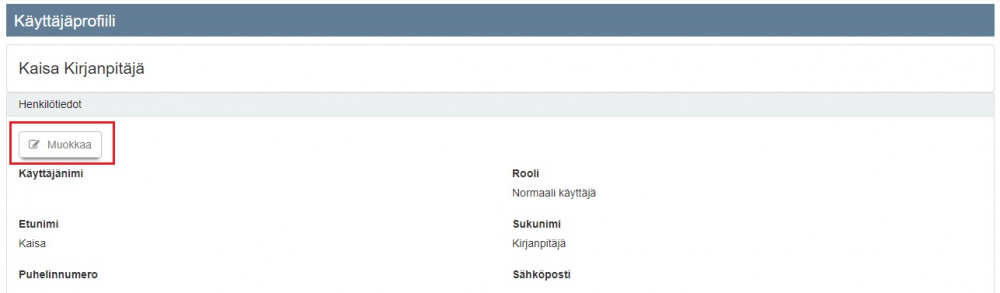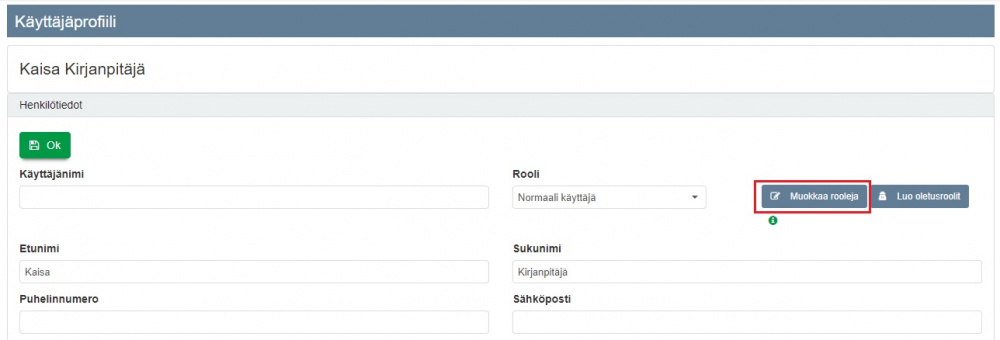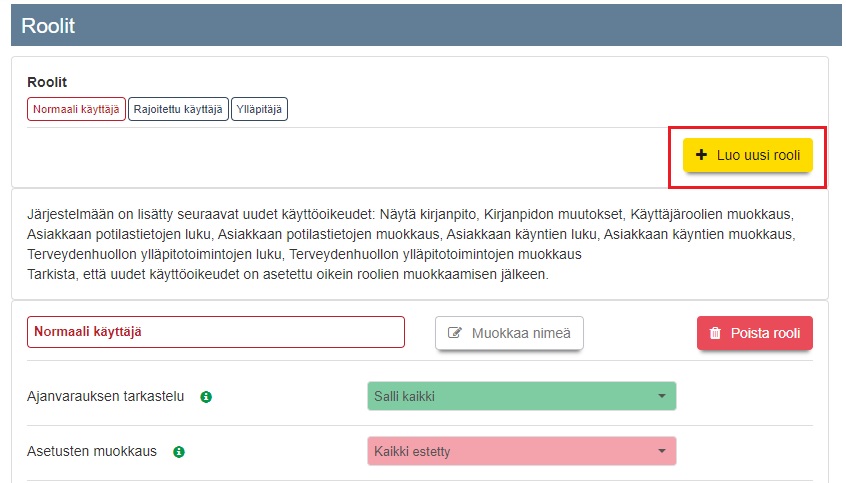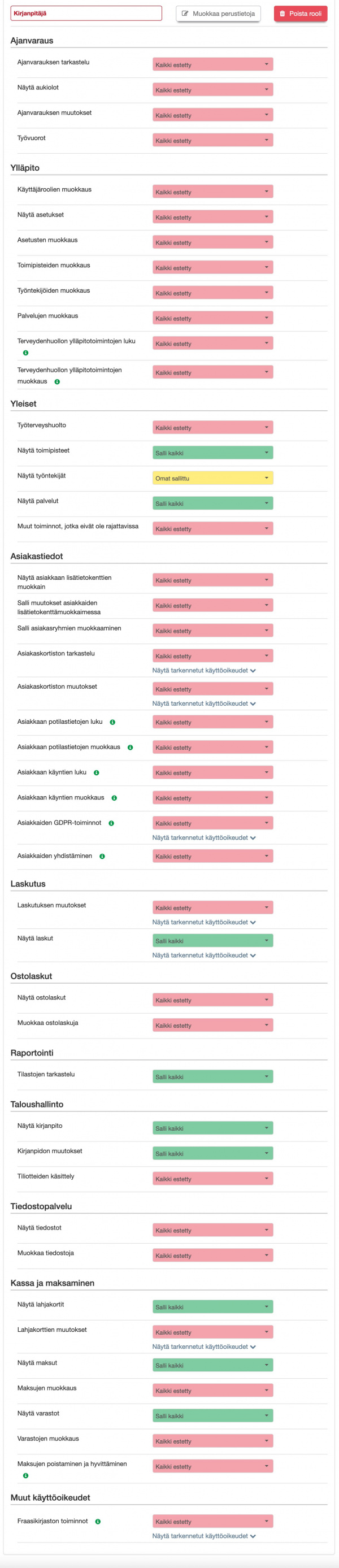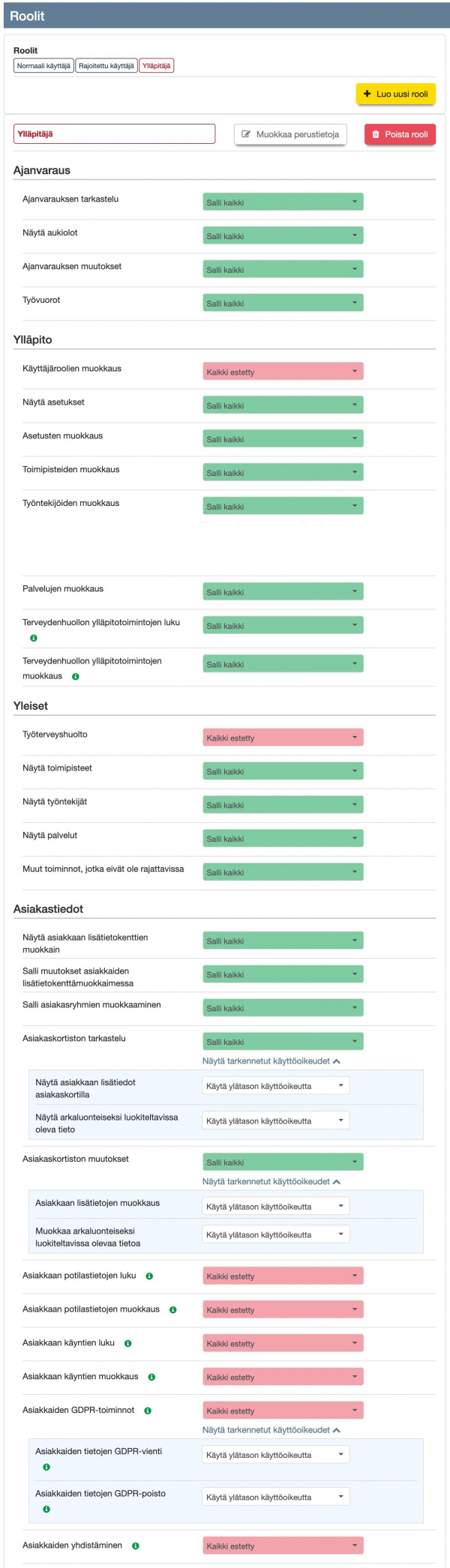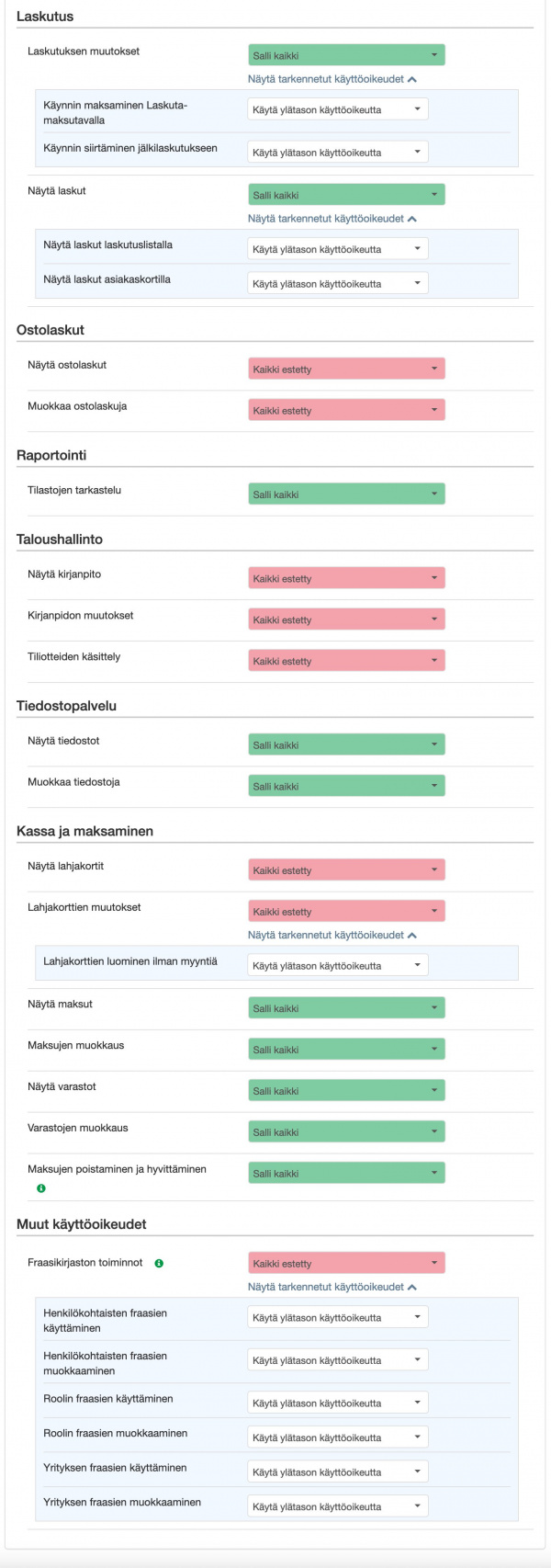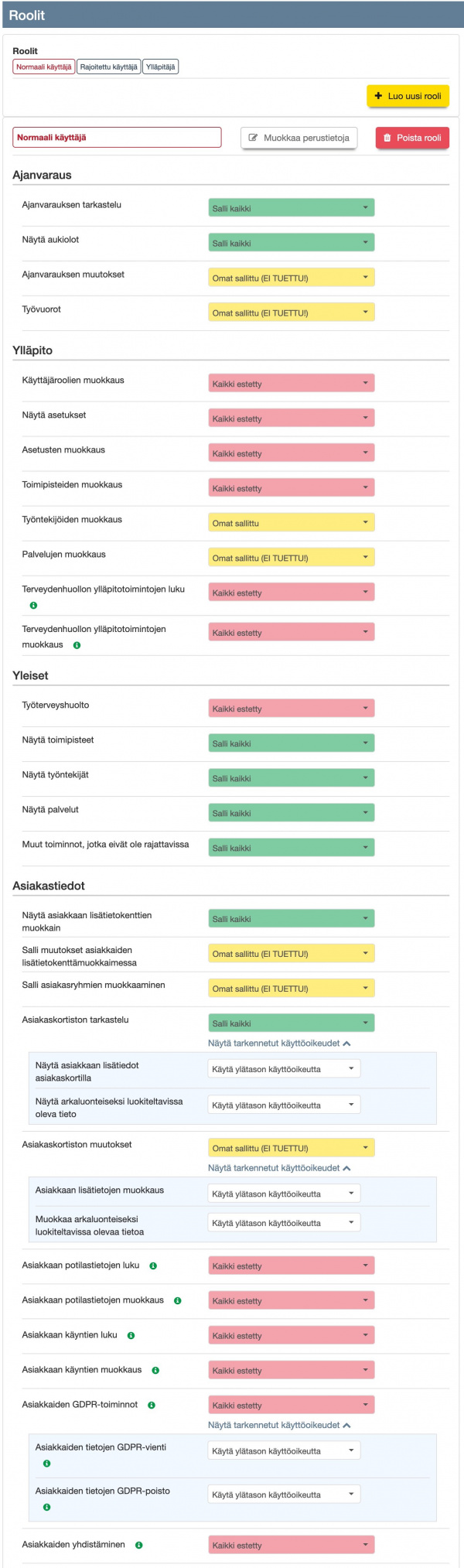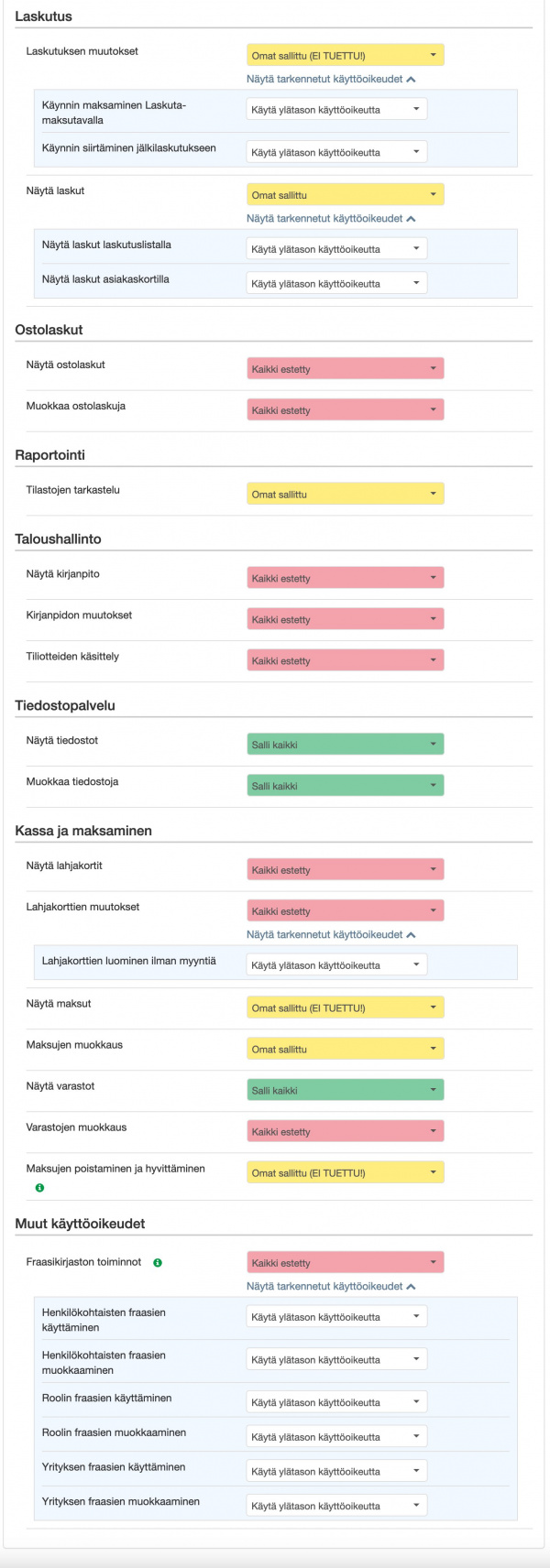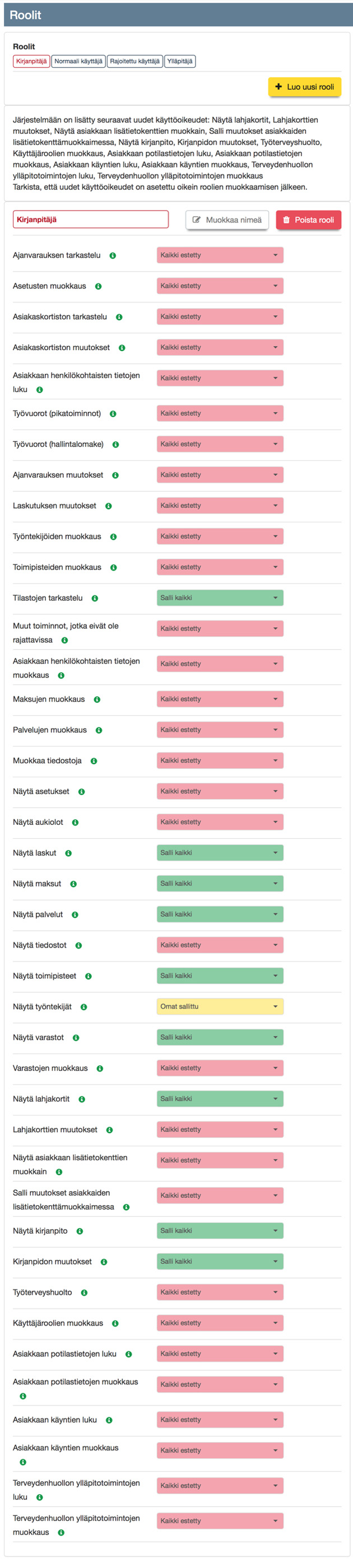Ero sivun ”Testisivu” versioiden välillä
(→Palvelu -lomakkeen edistynyt käyttö) |
(→Erityissuojatut) |
||
| Rivi 1: | Rivi 1: | ||
| − | + | <span style="color:#ff0000"><strong>Tämä sivu ei ole virallinen ohjesivu. Sisältää keskeneräisiä ohjeita.</strong></span><br><br> | |
| − | |||
| − | + | <span style="color:#335068"><strong>Sininen</strong></span> ja <span style="color:#ff0000"><strong>Punainen</strong></span> | |
| − | + | <span style="color:#ffdc00"><strong>Keltainen</strong></span> | |
| − | + | <span style="color:#008f40"><strong>Vihreä</strong></span> | |
| − | |||
| − | |||
| − | |||
| + | <span style="color:#ff0000"><strong>Uusi ominaisuus tulossa syksyllä 2023. Tämä ei vielä ole virallinen ohje. </strong></span><br> | ||
| − | ''' | + | <span style="color:#ff0000"><strong>Huom:</strong></span> '''Sisältää uusia toimintoja alkaen Ajas Touchin esijulkaisuversiosta Beta-profiileille 10/2023.'''<br> |
| − | '''2 | + | [[Ajas_Touchin_päivykset_-_miten_saan_käyttöön_esijulkaisuversion_Beta-profiileille%3F|Ajas Touchin päivitykset - miten saan käyttöön esijulkaisuversion Beta-profiileille?]]<br> |
| − | ''' | + | |
| + | |||
| + | '''(Beta-profiileille, alkaen 10/2023)'''<br> | ||
| + | '''(Esijulkaisuversio alkaen 10/2023)'''<br> | ||
| + | <span style="color:#008f40"><strong>(Esijulkaisu Beta-profiileille, alkaen 10/2023)</strong></span><br> | ||
| + | |||
| + | <span style="color:#ff0000"><strong>Huom:</strong></span> '''Sisältää uusia toimintoja alkaen Ajas Touchin esijulkaisuversiosta 10/2023.'''<br> | ||
| + | <br> | ||
| + | <span style="color:#ff0000"><strong>Huom:</strong></span> '''Sisältää uusia toimintoja alkaen Ajas Touchin versiosta 25 alkaen, 12/2023.'''<br> | ||
| + | <br> | ||
| + | |||
| + | <span style="color:#ff0000"><strong>Huom:</strong></span> '''Sisältää uusia toimintoja alkaen Ajas Touchin versiosta 25 alkaen, 2/2024.'''<br> | ||
| + | <br> | ||
| + | |||
| + | <span style="color:#ff0000"><strong>Huom:</strong></span> '''Sisältää uusia toimintoja alkaen Ajas Touchin esijulkaisuversiosta 7/2024.'''<br> | ||
| + | <br> | ||
| + | |||
| + | [[Miksi Maksusuoritus tällä laskulla on eri kuin laskun loppusumma?]]<br><br> | ||
| + | |||
| + | [[Asiakkaan käyttölokien käsittelijän rooli]]<br><br> | ||
| + | |||
| + | [[Ajas Kokonaiskuva]]<br><br> | ||
| + | |||
| + | ===Sähköpostiasetukset=== | ||
| + | |||
| + | [[Tiedosto:Asetukset-sahkopostiasetukset.jpg|800px]]<br><br> | ||
| + | |||
| + | HUOM: Korvaa vastaavan kohdan Asetukset ohjeessa.<br> | ||
| + | <span style="color:#ff0000"><strong>Huom:</strong></span> '''Sisältää uusia toimintoja alkaen Ajas Touchin esijulkaisuversiosta 7/2024.'''<br> | ||
<br> | <br> | ||
| − | ==== | + | Jos haluat lähettää esimerkiksi laskuja asiakkaalle suoraan Ajas Touchista, järjestelmään täytyy täyttää sähköpostipalvelimen asetukset. <br><br> |
| + | |||
| + | '''Eneroc Supermailer''' on nopea ja helppo tapa alkaa lähettää laskuja, kuitteja ja muita sähköpostiviestejä Ajas Touchista.<br> | ||
| + | *Eneroc Supermailer on toistaiseksi täysin ilmainen, mutta hinnoittelu saattaa muuttua tulevaisuudessa. Suunniteltu hinnoittelu on 0,90€/1000 viestiä. Voit tarkistaa ajantasaiset hintatiedot Ajas Hinnastosta: https://www.ajas.fi/hinnasto/. | ||
| + | *Nämä asetukset eivät vaikuta varausvahvistuksiin ja -muistutuksiin, ne lähtevät jatkossakin noreply@nettivaraus.ajas.fi -osoitteesta. | ||
| + | |||
| + | '''Voit myös käyttää muita lähetystapoja''', mutta niiden käyttöönottoon tai käyttämiseen ei tarjota tukea. <br> | ||
| + | *Sähköpostiasetukset saat sahköpostipalveluntarjoajaltasi pyytämällä SMTP-tunnuksia. Tunnukset löytyvät yleensä kirjoittamalla esim. googlen hakukoneeseen sähköpostipalveluntarjoajan nimen ja SMTP. Palvelimen tulee tukea salattua yhteyttä (TLS/SSL). | ||
| + | *Tarkista myös onko palveluntarjoajallasi sähköpostitiliin liitettyjen sovellutusten sisäänkirjautumiseen liittyviä rajoituksia. | ||
| + | *Jotkin sähköpostipalvelut, kuten Gmail ja iCloud, vaativat muutoksia asetuksiinsa. <br><br> | ||
| + | |||
| + | ====Eneroc Supermailer==== | ||
| + | |||
| + | [[Tiedosto:Supermailer1.jpg|600px]]<br><br> | ||
| + | |||
| + | '''1)''' Valitse palveluksi Eneroc Supermailer ja Tallenna.<br> | ||
| + | Jos olet aikaisemmin jo käyttänyt omaa postilaatikkoasi, kuten Google, iCloud tai Office365, ja olet määritellyt niiden asetukset, niitä ei tarvitse poistaa. Palvelun valinta määrittää, mitä asetuksia järjestelmä tulee käyttämään. <br> | ||
| + | Valinnan jälkeen on tärkeää painaa '''Tallenna'''. Lähettäjän vahvistus ei onnistu, ellei asetuksia ole ensin tallennettu.<br> | ||
| + | '''2)''' Kirjoita haluamasi sähköpostissa näkyvä lähettäjän nimi.<br> | ||
| + | '''3)''' Kirjoita lähettäjän sähköpostiosoite. Tämä on se hallussasi oleva sähköposti, jota haluat käyttää esim. laskujen lähettämiseen. Tallenna asetukset.<br> | ||
| + | '''4)''' Paina "Vahvista lähettäjän osoite".<br><br> | ||
| + | |||
| + | [[Tiedosto:Supermailer2.jpg|600px]]<br><br> | ||
| + | |||
| + | '''1)''' "Vahvistusviesti on lähetetty" -ilmoitus tulee näkyviin. Siirry/kirjaudu nyt siihen sähköpostiin, joka yllä oli määritelty sähköpostin lähettäjäksi. <br> | ||
| + | '''2)''' Tästä painikkeesta voit suorittaa vahvistuksen uudelleen, jos haluat vaihtaa käytetyn sähköpostiosoitteen. <br><br> | ||
| + | |||
| + | [[Tiedosto:Supermailer3.jpg|600px]]<br><br> | ||
| + | Hae omasta, asetuksissa määritellystä, sähköpostista viesti otsikolla: "Sähköpostiosoitteen vahvistus". Jos viestiä ei näy, tarkista myös roskapostilaatikko ja/tai muut kuin ensisijaiset postilaatikot.<br><br> | ||
| + | Klikkaa viestissä olevaa vahvistuslinkkiä.<br><br> | ||
| + | |||
| + | [[Tiedosto:Supermailer4.jpg|600px]]<br><br> | ||
| + | Selain ilmoittaa, että sähköpostiosoitteen vahvistus on onnistunut. Siirry takaisin Ajas Touchiin.<br> | ||
| + | |||
| + | [[Tiedosto:Supermailer6.jpg|600px]]<br><br> | ||
| + | Ilmoitus "Lähettäjän sähköpostiosoite on vahvistettu" kertoo, että voit alkaa käyttämään sähköpostipalvelua esimerkiksi laskujen ja kuittien lähettämiseen asiakkaan sähköpostiin.<br><br> | ||
| + | Voit painaa lopuksi "Kokeile asetuksia" ja lähettää itsellesi testiviestin. Kun viesti läheteään onnistuneesti, kaikki on kunnossa.<br><br> | ||
| + | |||
| + | =====Jos sähköpostit näyttää menevän vastaanottajan roskapostiin?===== | ||
| + | |||
| + | Jos sähköposti näyttää menevän vastaanottajan roskapostiin niin asia todennäköisesti johtuu verkkotunnuksen liian tiukasta DMARC-käytännöstä.<br><br> | ||
| + | |||
| + | Tähän ratkaisut ovat joko keventää DMARC-käytäntöä tai lisätä SPF-tietueeseen include:amazonses.com.<br><br> | ||
| + | |||
| + | Annamme lisäohjeita tarvittaessa kirjallisesti, jos lähetätte tiedon siitä mitä sähköpostiosoitetta olette käyttäneet Eneroc Supermailerin asetuksissa kohdassa: Lähettäjän sähköpostiosoite.<br><br><br> | ||
| + | |||
| + | =Korttimaksun hyvitys-kuvia ja raakatekstiä= | ||
| + | |||
| + | Alla oleva korvaa sivuilla nyt olevan.<br><br> | ||
| − | + | ===Maksun hyvittäminen=== | |
<br> | <br> | ||
| − | + | <span style="color:#ff0000"><strong>Huom:</strong></span> '''Sisältää uusia toimintoja alkaen Ajas Touchin esijulkaisuversiosta 7/2024.'''<br> | |
| − | |||
| − | |||
<br> | <br> | ||
| − | + | Jos integroidulla maksupäätteellä tehty maksu on jostain syystä peruttava, sen voi tehdä seuraavasti. Hyvityksen voi tehdä vain onnistuneesta maksusta. <br> | |
| − | + | [[Tiedosto:Kortti_suoritettu.png|800px]] | |
| − | + | *Paina '''Roskakori'''-painiketta, jos haluat hyvittää maksun. Seuraava lomake avautuu:<br><br> | |
| − | |||
| − | < | ||
| − | + | [[Tiedosto:Hyvita-korttimaksu.png|500px]]<br> | |
| − | < | + | |
| − | + | '''1) Peruuta viimeisin''': -vaihtoehtoa voi käyttää, jos maksusta on mennyt lyhyt aika ja päätteellä ei ole ehditty tehdä muita maksuja tämän hyvitettävän maksun jälkeen. Asiakkaan korttia ei tarvitse syöttää päätteeseen tätä käytettäessä.<br> | |
| − | < | + | '''2) Hyvitä''': -vaihtoehdolla voi hyvittää vanhempiakin maksuja, mutta tällöin vaaditaan asiakkaan kortti.<br> |
| + | '''3) Kirjaa palautus''': -vaihtoehto ei hyvitä asiakkaan kortille mitään, vaan se ainoastaan kirjaa maksun hyvitetyksi Ajas Touchissa. Tämä vaihtoehto näkyy vain pääkäyttäjillä, koska raha ei tätä vaihtoehtoa käytettäessä palaudu asiakkaan tilille. Rahat on oikeasti hyvitettävä jotain muuta kautta.<br> | ||
<br> | <br> | ||
| + | |||
| + | Normaalisti korttimaksuja hyvittäessä käytetään joko valintaa 1 tai 2. Näiden painikkeiden näkyvyys riippuu siitä, että mitä hyvitystapoja maksupääte tukee ja kuinka kauan maksusta on mennyt. <br> | ||
| + | |||
| + | Ominaisuudet ovat maksupäätekohtaisia ja niihin ei ole kiinteää arvoa. Esimerkiksi nykyiset Netsin Cloud-päätteet sallii 1-vaihtoehdon käytön korkeintaan päivän maksun tekemisestä (edellyttäen, että muita maksuja ei ole tehty) ja 2-vaihtoehdon 30 päivää.<br> | ||
| + | |||
| + | Kaikissa tapauksissa lopputuloksena on se, että maksun tila vaihdetaan hyvitetyksi ja Ajas Touchiin kirjataan hyvitysajankohdalle alkuperäisen maksun suuruinen negatiivinen hyvitysrivi, olettaen, että hyvitys menee läpi. Maksupääte voi myös hylätä hyvityksen, jolloin maksun tila ei muutu myöskään Ajas-ohjelmassa.<br> | ||
| + | |||
| + | [[Tiedosto:Hyvitys_kaynnissa.png|800px]] | ||
| + | *Järjestelmä näyttää Tilaksi “Hyvitys käynnissä”. Kun maksupäätteen tila on “Syötä kortti”, asiakas voi syöttää maksupäätteeseen kortin, jolla maksu on alunperin tehty.<br><br> | ||
| + | |||
| + | [[Tiedosto:Korttimaksu_hyvitetty.png|800px]] | ||
| + | *Tila päivittyy, kun hyvitys on suoritettu. | ||
| + | *Voit tarkistaa hyvitetyt maksut menemällä sivulle “Kassa ja maksut” -> “Kassa". Katso ohje [[Kassa_ja_maksut#Maksut_kassalla|Maksut kassalla]].<br><br> | ||
| + | <br><br> | ||
| + | |||
| + | =Seuraava esijulkaisu= | ||
| + | |||
| + | |||
| + | == Potilaskortin sulkeminen ja Kirjautuminen ulos == | ||
| + | |||
| + | KORVAA Kanta ohjeen vastaavan kohdan.<br><br> | ||
| + | |||
| + | Kantaa käytettäessä kannattaa kiinnittää huomiota hallittuun lopetukseen. <br> | ||
| + | Potilaskortti suljetaan Kannassa klikkaamalla '''Sulje potilaskortti Kannassa''' -painiketta. <br><br> | ||
| + | Samalla käyttäjällä ei voi olla enemmän kuin yksi Kanta-istunto päällä samanaikaisesti.<br> | ||
| + | Kannasta kirjaudutaan ulos painamalla: '''Kirjaudu ulos Kannasta'''.<br> | ||
| + | |||
| + | [[Tiedosto:Kirjaudu-ulos-kannasta.png|200px]]<br><br> | ||
| + | |||
| + | <span style="color:#ff0000"><strong>Huom:</strong></span> '''Sisältää uusia toimintoja alkaen Ajas Touchin esijulkaisuversiosta 7/2024.'''<br> | ||
<br> | <br> | ||
| + | [[Tiedosto:Valiaikainen1.png|600px]]<br><br> | ||
| + | |||
| + | '''1) ''' Sulje potilaskortti Kannassa - painikkeella potilas suljetaan Kannassa. <br> | ||
| + | '''2) ''' Aikaisemmin, jos asiakaskortti suljettiin oikean yläkulman '''X''' -merkistä, se samalla myös sulki potilaskortin Kannassa. Tämä toiminto on nyt muuttunut.<br><br> | ||
| + | |||
| + | [[Tiedosto:Valiaikainen2.png|500px]]<br><br> | ||
| + | |||
| + | Kun asiakaskortti suljetaan '''X''' -merkistä, potilas pysyy auki Kannassa. Sen merkkinä on pieni Kanta-logo asiakkaan nimen vieressä.<br><br> | ||
| + | Muutos on tehty helpottamaan tilanteita, joissa haluaisit käydä kesken kirjaamisen jollain muulla ohjelman sivulla. Jos esimerkiksi huomaat, että tarvitset uuden Potilaskertomuspohjan, voit sen käydä lisäämässä. <br><br> | ||
| + | |||
| + | [[Tiedosto:Valiaikainen3.png|500px]]<br><br> | ||
| + | |||
| + | Voit sen jälkeen palata potilaan asiakaskortille, ja potilas on edelleen auki Kannassa aikaisemmin avatussa palvelutapahtumassa.<br> | ||
| + | |||
| + | Kannassa voi kuitenkin olla auki vain yksi potilas kerrallaan. Jos yrität avata toisen potilaan Kannassa, entinen avoinna ollut potilas suljetaan automaattisesti, <br><br> | ||
| + | |||
| + | ==Usean välilehden käyttö== | ||
| + | |||
| + | Tästä voisi tehdä oman sivun ja linkittää vastaaviin kohtiin. Toimintoja on nyt ainakin: <br> | ||
| + | * Kokonaiskuvassa (siinä vain tarkastellaan asiakkaan tietoja - ei muokata, paitsi ehkä omia asetuksia, mutta ei tarvita varoituksia) | ||
| + | * Asiakkaan avaaminen Asiakkaat listassa - on varoituksia, kuva alla - Tästä tarvitaan ehkä "Kanta-ohjeeseen " oma versio. | ||
| + | **Kannassa ei enempää erityistä kuin että: Katso Potilaskortin sulkeminen (rasti vai sulje) , Vain yksi potilas voi olla Kannassa auki kerrallaan. Jos toisessa välilehdessä avaa toisen asiakkaan ja avaa sen Kannassa, se aikaisempi sulkeutuu ilman varoituksia. Jos Massavienti on käynnissä, mitään potilasta ei saa auki Kannassa. Tulee ilmoitus että "Kanta-toiminnot on varattu ". | ||
| + | * Käynnin ja varauksen avaamisessa - ei vielä varoituksia, Tapio lisää. | ||
| + | |||
| + | |||
| + | -Usean välilehden toiminnat<br> | ||
| + | Näissä pääasiallisena tavoitteena oli yrittää estää systeemin täysi rikkoutuminen jos käyttäjä yrittää avata Ajaksen osia eri välilehdille.<br> | ||
| + | Kokeile esim Asiakkaat-listasta voi klikata 'avaa potilaskortti' nappulaa hiiren keskinapilla, tai oikealla napilla ja valita 'avaa uudella välilehdellä'.<br> | ||
| + | Avaa tällä tavalla sama potilas useammalle välilehdelle niin pitäisi tulla tuo ilmoitus potilaasta auki usealla välilehdellä.<br><br> | ||
| + | |||
| + | Muistiin:<br> | ||
| + | * Jos potilaan tietoja tarkastellaan ja/tai Kanta on auki monella välilehdellä, "ylimääräiset" välilehdet saa sulkea. Riittää, että potilas suljetaan ja Kannasta kirjaudutaan ulos hallitusti sillä viimeksi auki olevalla välilehdellä.<br> | ||
| + | |||
| + | [[Tiedosto:Monta-sivua1.png|700px]]<br><br> | ||
| + | |||
| + | [[Tiedosto:Avaa-uudessa-valilehdessa.png|600px]]<br><br> | ||
| + | Hiiren oikea klikkaus.<br><br> | ||
| + | |||
| + | [[Tiedosto:Kaynnit-uusi-valilehti.png|800px]]<br><br> | ||
| + | |||
| + | [[Tiedosto:Varaukset-uusi-valilehti.png|800px]]<br><br> | ||
| + | |||
| + | |||
| + | |||
| + | =Asiakasnäkymän vuokraamo -versio= | ||
| + | |||
| + | Vuokraamo-versio poikkeaa oletusasiakasnäkymästä siten, että:<br> | ||
| + | * Asiakkaalle voi tarjota vapaavalintaisia aloitus- ja päättymisaikoja. Palvelun kestoa ja hintaa ei tarvitse määritellä etukäteen. | ||
| + | *Järjestelmä laskee varauksen hinnan sen mukaan: | ||
| + | ** Miten pääkäyttäjä on palvelut konfiguroinut | ||
| + | ** Mitä asiakas valitsee | ||
| + | |||
| + | |||
| + | ==Näkymän käyttöönotto== | ||
| + | |||
| + | Vuokraamoversion voi ottaa käyttöön kahdella tavalla:<br> | ||
| + | * Jos Ajas-tilisi on asetettu olemaan Vuokraamo-toimiala, asiakasnäkymän tyyppi -vaihtoehtona on "Vuokraus". | ||
| + | [[Tiedosto:Vuokraus-nakyma2.png|200px]]<br> | ||
| + | * Muut toimialat (ja myös Vuokraamo-toimiala) voivat käyttää myös URL-ohjausta oikeaan näkymään. Vuokraus-näkymästä on 3 erilaista asetteluvaihtoehtoa, joita voi kokeilla seuraavasti: | ||
| + | |||
| + | <pre>https://nettivaraus6.ajas.fi/fi/OMATUNNUS?view=rental&layout=0</pre> | ||
| + | <pre>https://nettivaraus6.ajas.fi/fi/OMATUNNUS?view=rental&layout=1</pre> | ||
| + | <pre>https://nettivaraus6.ajas.fi/fi/OMATUNNUS?view=rental&layout=2</pre> | ||
| + | |||
| + | * Vuokraamoversio on toistaiseksi tuettu asiakasnäkymän Beta-versiossa. Jos olet ottamassa järjestelmää käyttöön, ota yhteyttä: asiakaspalvelu (at) ajas.fi. <br><br> | ||
| + | |||
| + | ==Vuokraamo -version päätoiminnot== | ||
| + | |||
| + | ===Aloituspalvelu ja lopetuspalvelu=== | ||
| + | |||
| + | * Vuokraamo -versio laskee varauksen hinnan dynaamisesti keston mukaan. | ||
| + | * Käyttäjä valitsee päivän ja kellonajan vuokrauksen aloitukselle ja lopetukselle. | ||
| + | * Vuokravaraus sisältää aloituspalvelun (esim. “auton vuokraus”) ja lopetuspalvelun (esim. “auton palautus”). | ||
| + | * Yhteen aloituspalveluun voi liittää monta lopetuspalvelua joilla voi olla eri hinta. Esimerkki käyttötapaus auton vuokrauksessa: | ||
| + | ** Auton palautus liikkeeseen: lopetuspalvelu on ilmainen | ||
| + | ** Auton nouto asiakkaan kotoa: lopetuspalvelu on lisämaksullinen | ||
| + | |||
| + | [[Tiedosto:Mokkivaraus11a.png|600px]]<br><br> | ||
| + | |||
| + | '''1)''' Aloituspalvelu.<br> | ||
| + | '''2)''' Lopetuspalvelu. <br> | ||
| + | |||
| + | * Aseta lopetuspalvelun hinnaksi 0 jos et halua että sitä lasketaan hintoihin mukaan. | ||
| + | * Lopetuspalvelun kestoa ei oletuksena lasketa mukaan varauksen kestoon. | ||
| + | * Sekä aloitus- että lopetuspalvelussa täytyy olla "Näytä Nettivarauksessa" asetus päällä. | ||
| + | * Mahdollinen loppupalvelun piilotus asiakasnäkymässä toistaiseksi [[Nettivarauksen_käyttäytyminen#Oma_teema_Nettivaraus_6|muokkaamalla omaa teemaa CSS:llä]]. <br><br> | ||
| + | |||
| + | ===Aloituspalvelun ja lopetuspalvelun linkitys toisiinsa=== | ||
| + | |||
| + | [[Tiedosto:Mokkivaraus7a.png|600px]]<br><br> | ||
| + | |||
| + | Aloituspalvelu ja lopetuspalvelu on linkitettävä toisiinsa, jotta järjestelmä ottaa huomioon dynaamisen hinnan laskennan toiminnot. <br> | ||
| + | |||
| + | '''1)''' Aloituspalvelu asetetaan normaalilla tavalla.<br> | ||
| + | '''2)''' Lopetuspalvelu linkitetään kohdassa: Vapaaehtoiset lisäpalvelut (yhteensopivuustila). Alkamisaika on Tämän jälkeen.<br> | ||
| + | '''3)''' Jos haluat näyttää varauslomakkeella vielä lisäpalveluja, joita asiakas voi valita, ne asetetaan kohdassa: Vapaaehtoiset. Ohje: [[Ajanvarauksen_lisäpalvelut|Ajanvarauksen lisäpalvelut]]<br><br> | ||
| + | ===Dynaamisten hintojen asetus=== | ||
| + | [[Tiedosto:Dynaaminen-hinta.png|600px]]<br><br> | ||
| + | Ehdot dynaamisten hintojen laskennalle asetetaan palvelun aikataulutus -lomakkeella.<br><br> | ||
| + | '''1)''' Valitse tyypiksi Hinta. Jos haluat myös rajoittaa palvelujen saatavuutta hinnan lisäksi, valitse Molemmat. <br> | ||
| + | '''2)''' Valitse kestoksi aikaväli jolloin hinta on voimassa.<br> | ||
| + | '''3)''' Aseta yksikköhinta.<br> | ||
| + | '''4)''' Valitse yksikkö.<br> | ||
| + | ** Palvelukerta, tarkoittaa kiinteää hintaa jota ei lasketa dynaamisesti keston mukaan. | ||
| + | ** Tunti, tarkoittaa tuntikohtaista hintaa. | ||
| + | ** Päivä, tarkoittaa miten monelle kalenteripäivälle varaus sijoittuu. Jos varaus alkaa esim. 14.00 ja päättyy seuraavana päivänä klo 10.00, päiviä on 2 (vaikka varauksen kesto on alle 24h). | ||
| + | ** Full day, tarkoittaa kokonaisten vuorokausien (24h jaksojen) lukumäärää. Edellisen esimerkin mukaisen varauksen (alkaa klo 14, ja päättyy seuraavana päivänä klo 10) kesto on 1 “full day” yksikkö, koska sen kesto on alle 24h.<br> | ||
| − | + | '''5)''' Aseta ehto jolloin tämä hinta on voimassa.<br> | |
| − | + | Esimerkkikuvassa on asetettu kaksi dynaamista hintaa: <br> | |
| − | + | ** Hinta on 50 € / tunti silloin kun varauksen kesto on alle 10 tuntia. | |
| + | ** Hinta on 40 € / tunti silloin kun varauksen kesto on 10 tuntia tai yli. | ||
| + | ** Viikonpäiväkohtaisia (Ma, Ti, Ke, …) aikavalitsimia ei käytetä, kun aikataulun tyypiksi on valittu Hinta, joten niitä ei tarvitse asettaa. Jos käytetään tyyppiä Molemmat eli Hinta + Saatavuus, sitten ne on asetettava.<br> | ||
| + | Dynaamisten hintojen laskenta on Nettivarauksen ominaisuus. Ne toimii vain nettivarauksen kautta tulleissa varauksissa. Hallinnan kautta itse tehdyissä varauksissa ei ole toistaiseksi tukea.<br><br> | ||
| − | + | ===Dynaamiset hinnat asiakasnäkymässä=== | |
| − | [[Tiedosto: | + | [[Tiedosto:Mokkivaraus2a.png|600px]]<br><br> |
| − | + | Esimerkki asiakkaan varauslomakkeelta. <br> | |
| + | * Varaus on tehty 7 päivälle. | ||
| + | * Palveluun on aikataulutettu "Full day" -hinta, joka on ">=" eli suurempi tai yhtä suuri kuin 1. | ||
| + | * Palvelun hinnaksi on muodostunut 70 € (yksikköhinta) x 7 päivää = 490 € | ||
| + | * Asiakas on lisäksi valinnut vapaaehtoisen lisäpalvelun "Loppusiivous", jonka hinta on 60 €. <br><br> | ||
| − | === | + | ==Mökkivaraus-esimerkki== |
| − | |||
| − | + | Tässä esimerkissä varattava resurssi on mökki, jota varataan hotellimaisesti yö kerrallaan. Esimerkissä on oletettu, että:<br> | |
| − | * | + | * Mökin varaus alkaa aina aikaisintaan klo 10.00 aamulla. |
| − | * | + | * Mökin luovutuksen on tapahduttava 1-3 tuntia ennen klo 10.00 viimeisenä päivänä. |
| + | * Mökin luovutukseen liittyvät ehdot ilmoitetaan erikseen. Vaihtoehtoja on useita: | ||
| + | ** Asiakasnäkymään suoraan kirjoitettu info-teksti | ||
| + | ** Varausehdot -sivu, Hyväksyn varausehdot -toiminto | ||
| + | ** Varausvahvistusviestin muokkaus halutulla tavalla | ||
| + | |||
| + | * Varauksen yhteyteen tarjotaan myös Loppusiivous -lisäpalvelua, jos asiakas itse ei halua / asiakkaan ei itse haluta siivousta tehdä | ||
| + | * Varauksen voi maksaa ennakkoon | ||
<br> | <br> | ||
| − | |||
| − | |||
| − | |||
| − | + | ===Asiakasnäkymä valituin konfiguraatioin=== | |
| − | |||
| − | |||
| + | [[Tiedosto:Mokkivaraus111.png|700px]]<br><br> | ||
| + | Kuvissa on käytetty Vuokraus näkymän asettelua layout=1<br> | ||
| − | + | '''1)''' Asiakasnäkymään on lisätty haluttu info-teksti Ajas Touchin kohdassa: Ylläpito - Asetukset - Nettivarauksen käyttäytyminen - Tekstit.<br> | |
| + | '''2)''' Varattava palvelu on asetettu ja aikataulutettu olemaan 70 € / päivä. Konfigurointiesimerkki kohdassa: XXX.<br> | ||
| + | '''3)''' Vuokraus-näkymän käyttö edellyttää, että palvelulle asetetaan myös loppupalvelu / loppupalveluvaihtoehdot. Loppupalvelu on asetettava näkymään nettivarauksessa. Konfigurointiesimerkki kohdassa: XXX.<br> | ||
| + | * Esimerkki: Asiakas vuokraa auton. Jos asiakas palauttaa auton vuokraamoon, loppupalvelun hinta on 0€. Jos auto noudetaan asiakkaan ilmoittamasta paikasta, loppupalveluksi valitaan palvelu, jonka hinta on esim. 80 €. | ||
| + | * Vastaavan valinnan voi tehdä myös vapaaehtoisilla lisäpalveluilla. Esimerkki kohdassa XXX. | ||
| + | * Jos käyttämäsi (pakollinen) loppupalvelu on aina 0€, voit piilottaa valinnan näkymästä kokonaan Ajas Touchin kohdassa: Ylläpito - Asetukset - Nettivarauksen käyttäytyminen - Luo oma teema. Teema-editoriin kirjoitetaan CSS-koodi: | ||
| + | <pre>.end-service-selector {display: none;}</pre> | ||
| + | '''4)''' Päivämäärien valinnan jälkeen, asiakas valitsee varauksen aloitus- ja lopetusajankohdan. Tässä esimerkissä pääkäyttäjä on valinnut tarjota vain yhtä kellonaikaa, koska varaukset laskutetaan päiväkohtaisesti (eikä tuntikohtaisesti). Konfigurointiesimerkki kohdassa: XXX. | ||
<br><br> | <br><br> | ||
| − | [[Tiedosto: | + | |
| + | [[Tiedosto:Mokkivaraus22.png|700px]]<br><br> | ||
| + | |||
| + | Kun asiakas on valinnut aloitus- ja lopetusajankohdan, varauslomake avautuu.<br><br> | ||
| + | |||
| + | '''1)''' Esimerkissä on käytetty pakollista varausehtojen hyväksymistoimintoa. Varausehdot voit kirjoittaa omalle verkkosivullesi, ja linkittää ne tänne. Asetus löytyy Ajas Touchista kohdassa: Ylläpito - Asetukset - Ajanvarauksen asetukset - valitse toimipiste - Varausehtojen hyväksyminen ja Varausehtojen osoite.<br> | ||
| + | '''2)''' Esimerkissä on käytetty Vapaaehtoiset lisäpalvelut -toimintoa. Konfigurointiesimerkki kohdassa: XXX. Lisätietoja vapaaehtoisista lisäpalveluista ohjeessa: [[Ajanvarauksen_lisäpalvelut|Ajanvarauksen lisäpalvelut]]<br> | ||
| + | '''3)''' Varauksen kokonaiskesto on 7 päivää. Varauksen hinnaksi on muodostunut:<br> | ||
| + | * Palvelun varaus: 7 x 70 € = 490 € | ||
| + | * Lisäpalvelu "Loppusiivous": 60 € | ||
| + | * Yhteensä: 550 € | ||
| + | <br> | ||
| + | [[Tiedosto:Mokki-lisatiedot.png|400px]]<br> | ||
| + | |||
| + | Varauslomakkeelle on erikoisasetuksella mahdollista lisätä pakollisia tai vapaaehtoisia lisätietokenttiä. Jos haluat käyttää kustomoituja lisätietokenttiä, ota yhteyttä: asiakaspalvelu (at) ajas.fi. | ||
<br><br> | <br><br> | ||
| − | [[Tiedosto: | + | |
| + | [[Tiedosto:Mokkivaraus31.png|700px]]<br><br> | ||
| + | |||
| + | Jos olet ottanut käyttöön ennakkomaksuominaisuuden, asiakas voi / asiakkaan tulee maksaa varaus ennakkoon. Lisätietoja ennakkomaksuista ohjeessa: [[Varausten_maksaminen_ennakkoon|Varausten maksaminen ennakkoon]]<br><br> | ||
| + | |||
| + | ===Vahvistus- ja muistutusviestit=== | ||
| + | |||
| + | [[Tiedosto:Mokkivaraus5.png|600px]]<br><br> | ||
| + | |||
| + | Asiakas saa varauksestaan sekä vahvistus- että muistutusviestin. Viestipohjia on erilaisia, riippuen siitä onko varauksen ennakkomaksu-ominaisuus käytössä. Viestipohjia voi muokata jos esimerkiksi haluat lisätä vielä käytännön ohjeita, linkkejä tai tietoa varausehtojen mukaisesti. Lisätietoja viestipohjien käytöstä ohjeessa: [[Asetukset#Viestipohjat|Viestipohjat]]<br><br> | ||
| + | |||
| + | ===Varausnäkymä=== | ||
| + | |||
| + | Esimerkissä oleva asiakasvaraus näkyy Ajas Touchin varausnäkymässä seuraavasti.<br> | ||
| + | |||
| + | '''Kuukausinäkymä'''<br> | ||
| + | [[Tiedosto:Mokkivaraus4.png|700px]]<br><br> | ||
| + | |||
| + | '''Viikkonäkymä'''<br> | ||
| + | [[Tiedosto:Mokkivaraus6.png|700px]]<br><br> | ||
| + | |||
| + | ===Asetukset=== | ||
| + | |||
| + | ====Ajanvarauksen asetukset==== | ||
| + | |||
| + | Ajas Touchin kohdassa: Ylläpito - Asetukset - Ajanvarauksen asetukset - valitse toimipiste - Varausyksikkö<br> | ||
| + | [[Tiedosto:Mokki-ajanvarauksen-asetukset.png|700px]]<br><br> | ||
| + | Varausyksikkö on valittu olemaan: 60 min<br><br> | ||
| + | |||
| + | ====Toimipisteen asetukset==== | ||
| + | |||
| + | Ajas Touchin kohdassa: Ylläpito - Toimipisteet - avaa toimipiste - Aukioloajat<br><br> | ||
| + | [[Tiedosto:Mokkivaraus10.png|700px]]<br><br> | ||
| + | Aukioloajat on valittu olemaan päivittäin, klo 10.00 - 11.00. Vuokraamo-versiossa toimipisteen aukioloaikojen ei tarvitse olla 00-24, vaikka varaus tehdään yli vuorokauden meneväksi. <br> | ||
| + | * Koska varausyksikkö on 60 min, asiakkaalle näkyy valittavana vain yksi aika, klo 10.00. | ||
| + | * Jos palveluvalikoimaasi kuuluu myös muita varattavia reursseja, tuntiveloituksella, näille kannattaa tässä esimerkissä lisätä oma toimipiste. TARKISTA | ||
<br><br> | <br><br> | ||
| − | [[Tiedosto: | + | |
| + | ====Palvelujen asetukset==== | ||
| + | |||
| + | Jos haluat, että järjestelmä laskee automaattisesti ja dynaamisesti varauksen hinnan eli ottaa huomioon asiakkaan valitseman vuokrausajan, järjestelmään on luotava : | ||
| + | * Alkupalvelu | ||
| + | * Loppupalvelu | ||
| + | |||
| + | Molemmat palvelut voi nimetä haluamallaan tavalla, ja ne linkitetään toisiinsa "Alkupalvelun" palvelu-lomakkeella. Molemmat palvelut on asetettava olemaan: Näytä nettivarauksessa: Aina näkyvissä.<br> | ||
| + | |||
| + | =====Loppupalvelu===== | ||
| + | |||
| + | [[Tiedosto:Mokkivaraus91.png|700px]]<br> | ||
| + | |||
| + | Lisätään järjestelmään ensin Loppupalvelu. Tulet tarvitsemaan sitä Alkupalvelun konfiguroinnissa. Katso myös ohje: [[Palvelut#Palvelulomakkeen_k.C3.A4ytt.C3.B6|Palvelulomakkeen käyttö]]<br><br> | ||
| + | '''1)''' Palvelu on liitetty toimipisteeseen Lapin Luksusmökit. Samaa loppupalvelua voi hyödyntää nyt kaikissa mökeissä, vaikka ne olisivat eri hintaisia.<br> | ||
| + | '''2)''' Palvelun hinta on 0€, koska emme tule käyttämään maksullista "loppupalvelua" mökin luovutuksen yhteydessä. Palvelun kesto on 10 min. Palveluille on annettava aina jokin kesto, ja tässä esimerkissä järjestelmän ei tarvitse huomioida loppupalveluun tarvittavaa aikaa, mikä olisi pois varattavan resurssin eli mökin varauskalenterista. Järjestelmään on saatavana asetus, jolla loppupalvelun kesto huomioidaan. TARKISTA<br> | ||
| + | '''3)''' Näytä Nettivarauksessa tulee olla "Aina näkyvissä". <br><br> | ||
| + | |||
| + | =====Alkupalvelu===== | ||
| + | |||
| + | Alkupalvelu on varsinainen varattava palvelu, johon tehdään useampi konfiguraatio. Esimerkissä sen nimi on ollut "Mökkivaraus alkaa", mutta voisi olla vaikka "Mökin vuoraus". Mökki 1:n vuokrahinta on 70 € / päivä. <br> | ||
| + | |||
| + | [[Tiedosto:Mokkivaraus71.png|700px]]<br><br> | ||
| + | |||
| + | |||
| + | '''1)''' Tässä esimerkissä palvelun '''Kesto''' voi olla korkeintaan 60 min. jotta varattavia aikoja löytyy. Olimme asettaneet toimipisteen aukioloajan olemaan klo 10-11. <br> | ||
| + | Palvelun '''Hinta''' määräytyy palvelun aikataulun mukaan. Jos aikataulua ei ole tehty, tämä hinta on koko varauksen hinta riippumatta siitä kuinka monta päivää varataan. Palvelulomakkeelle asetettu hinta näkyy oletuksena palveluvalitsimessa. Sen voi piilottaa asiakasnäkymässä asetuksella: Ylläpito - Asetukset - Nettivarauksen käyttäytyminen - Näytä hinta: Ei näkyvissä.<br> | ||
| + | |||
| + | '''2)''' Palvelu on liitetty resurssille "Mökki 1". Toisin kuin Loppupalvelun osalta, liitos on resurssi- ei toimipistekohtainen, koska oletamme että mökkejä on eri kokoisia ja hintaisia.<br> | ||
| + | |||
| + | '''3)''' Lisäpalvelut liitetään "Alkupalveluun" avaamalla linkin "Lisäpalvelut".<br> | ||
| + | |||
| + | '''4)''' Valitse vaihtoehto: "Vapaaehtoiset lisäpalvelut (yhteensopivuustila).<br> | ||
| + | '''5)''' Valitse aikaisemmin tehty "Loppupalvelu".<br> | ||
| + | '''6)''' Valitse alkamisaika "Tämän jälkeen". Lisää ja tallenna valinnat. Olemme nyt linkittäneet alku- ja loppupalvelun toisiinsa.<br> | ||
| + | |||
| + | '''7)''' Esimerkissä on haluttu tarjota vielä vapaaehtoisia lisäpalveluja valittavaksi varauksen teon yhteydessä. Palvelu Loppusiivous oli lisätty aikaisemmin jo järjestelmään. Sen muutostyypiksi on valittu "Vain hintamuutos". Tämä palvelu ei siis varaa/tarkista aikojen saatavuutta Mökki 1:n kalenterista. <br> | ||
| + | |||
| + | Palvelu kannattaa tallentaa muutosten jälkeen ja avata uudelleen seuraavaa vaihetta varten. Siirrymme tekemään palvelun aikataulua.<br> | ||
| + | |||
| + | '''8)''' Paina Liitä palvelu resursseille.<br><br> | ||
| + | |||
| + | =====Palvelun aikataulu===== | ||
| + | |||
| + | [[Tiedosto:Mokki-aikataulu1.png|700px]]<br><br> | ||
| + | |||
| + | '''1)''' Klikkaa liitoskohta "Mökki 1" aktiiviseksi.<br> | ||
| + | '''2)''' Avaa "Edistyneen käytön asetukset".<br> | ||
| + | '''3)''' Avaa "Muokkaa aikataulua".<br><br> | ||
| + | |||
| + | |||
| + | [[Tiedosto:Mokki-aikataulu2.png|700px]]<br><br> | ||
| + | |||
| + | '''1)''' Valitse aikataulun '''Tyyppi''' olemaan Hinta.<br> | ||
| + | '''2)''' Valitse aikataulun '''Kesto''' tarpeeksi pitkäksi. Muista, jos aikataulu päättyy, varaukset noudattavat vain palvelulle asetettua yksikköhintaa.<br> | ||
| + | '''3)''' Kun aikataulu tehdään vain hinnan mukaan, ne voi tässä esimerkissä jättää olemaan 00:00 - 00:00.<br> | ||
| + | '''4)''' '''Hinta''' -kenttään lisätty hinta vaikuttaa nyt dynaamiseen laskentaan. Ei se hinta, mikä palvelulomakkeella on asetettu. Esimerkissämme ne on laitettu olemaan samat. <br> | ||
| + | '''5)''' '''A-hinta''': Valitse hinnan perusteeksi "Full day (koko päivä)". Valitse se olemaan ">=" eli suurempi tai yhtäsuuri. Valitse "1". Aikataulu noudattaa asetettua hintaa nyt koko päivän (24 tuntia) varauksiin, kun varattavia päiviä on 1 tai enemmän.<br> | ||
| + | '''6)''' Tallenna aikataulu, ja tämän jälkeen Tallenna sekä palvelun liitossivu että itse palvelu. <br><br> | ||
| + | |||
| + | |||
| + | XXXX - END - XXXX<br><br> | ||
| + | |||
| + | |||
| + | '''Paytrail-ennakkomaksun hyvitys'''<br><br> | ||
| + | |||
| + | Paytrail-maksujen hyvittäminen Touchista tukee myös sitä, että maksu hyvitetään asiakkaalle Paytrailin kautta. Pitäisi toimia Touchin ja NV:n vakaassa versiossa , mutta testattiin H2R-versiolla. Ja NV6-n vakaalla versiolla. Parannuksia tehty vielä NV:n ja H2R:n puolella,<br> | ||
| + | |||
| + | Pitäisi saada Touchiin jokin ilmoitus, että maksu on hyvitetty myös Paytrailistä. Sähköposti-ilmoitusta Ajas ei lähetä. Toistaiseksi ei ole tullut Paytrailistäkään.<br><br> | ||
| + | |||
| + | Edellytää Ajas Pro:n käyttöä, koska hyvitys tapahtuu käynnissä.<br><br> | ||
| + | |||
| + | [[Tiedosto:Maksettu-ennakkoon.png|700px]]<br><br> | ||
| + | |||
| + | Ennakkomaksettu varaus. Ylempi varaus oli myös ennakkomaksettu, ja jo hyvitetty. Ennakkomaksun ikoni poistunut.<br><br> | ||
| + | |||
| + | [[Tiedosto:Poista-hyvita.png|700px]]<br><br> | ||
| + | |||
| + | Lisää varauksesta käynti ja tallenna käynti.<br> | ||
| + | Jos haluat hyvittää maksun, paina maksurivillä "Poista".<br> | ||
| + | Paina avautuvalla lomakkeella "Hyvitä".<br><br> | ||
| + | |||
| + | [[Tiedosto:Paytrail-ennakkomaksu.png|700px]]<br><br> | ||
| + | |||
| + | Kun maksu on hyvitetty, se näkyy käynnin maksuissa hyvitettynä.<br><br> | ||
| + | |||
| + | [[Tiedosto:Rahaliikenne-paytrail.png|700px]]<br><br> | ||
| + | |||
| + | Kassa ja maksut - Rahaliikenne -sivulla hyvitetyt maksut näkyvät myös, kun rastitetaan valinta "Näytä hyvitetyt ja poistetut". <br><br> | ||
| + | |||
| + | Alla testin lokitietoa, eli hyvitys on lähtenyt Paytrailiin. <br><br> | ||
| + | |||
| + | [2024-03-22T14:26:22.388640+02:00] HTTP.INFO: Checkout request: POST https://services.paytrail.com/payments/2c9868f8-e847-11ee-acfe-ef9e33c85352/refund {"body":"{\"amount\":500,\"callbackUrls\":{\"success\":\"https://example.com/success\",\"cancel\":\"https://example.com/cancel\"}}","headers":["checkout-account: 375917","checkout-algorithm: sha256","checkout-method: POST","checkout-nonce: 65fd78ee5ede1","checkout-timestamp: 2024-03-22T14:26:22+02:00","checkout-transaction-id: 2c9868f8-e847-11ee-acfe-ef9e33c85352","content-type: application/json; charset=utf-8","signature: eebb4478ed24639f091080b16189903d87eb2dd7bc6f6e61294d08af0ef0d095"]} [] | ||
| + | [2024-03-22T14:26:25.298564+02:00] HTTP.INFO: Checkout response: 201 {"body":"{\"provider\":\"osuuspankki\",\"status\":\"ok\",\"transactionId\":\"64cc93de-e847-11ee-981e-cfe7f2fe9e84\"}"} []<br><br> | ||
| + | |||
| + | |||
| + | '''Laskun tai kuitin tulostaminen tai lähettäminen englanninkielisenä'''<br><br> | ||
| + | |||
| + | Jos tarvitset laskun tai kuitin englanninkielisenä, se on mahdollista jos tulostuksen ajaksi valitset Ajas Touchin kieliversion olemaan englanti.<br><br> | ||
| + | |||
| + | [[Tiedosto:Kieliversiot.jpg|400px]]<br><br> | ||
| + | |||
| + | Jos englanninkielinen lasku tai kuitti lähetetään sähköpostilla, viestin otsikko ja sisältö ovat suomeksi.<br><br> | ||
| + | Jos tarvitset englanninkielistä kuittia tai laskua usein, voit muokata viestipohjaa siten, että siihen kirjoitetaan otsikko ja sisältö molemmilla kielillä.<br><br> | ||
| + | Edellinen onnistuu vain laskun lähetyksessä. Kuitissa ei ole muokattavaa viestipohjaa, ja se on nyt kehityslistalla.<br><br> | ||
| + | |||
| + | |||
| + | |||
| + | ====Yhteisiin asetuksiin?==== | ||
| + | TÄHÄN esimerkkeja siitä, milloin asiakas tunnistetaan samaksi asiakkaaksi ilman kirjautumista.<br> | ||
| + | *Hetu | ||
| + | *Etunimi, Sukunimi, Puhelin | ||
| + | |||
| + | '''Huom:''' Ajas-järjestelmän asiakasnäkymään on tulossa kirjautumisuudistus. Toistaiseksi seuraavat kirjautumisvaihtoehdot ovat voimassa:<br> | ||
| + | |||
| + | * Ei pakollista kirjautumista | ||
| + | ** Kun uusi asiakas täyttää varaustietonsa ensimmäisen kerran, HeTu tallentuu asiakaskortille. | ||
| + | ** Kun asiakas täyttää uudelleen varauslomakkeen, ja jos hän kirjoittaa HeTu:n väärin eli eri HeTu:n kuin ensimmäisellä kerralla, järjestelmään syntyy 2 asiakaskorttia. | ||
| + | |||
| + | * Henkilötunnus ja sukunimi | ||
| + | ** Kun uusi asiakas kirjautuu ensimmäisen kerran ja syöttää henkilötunnuksen kirjautumis-ikkunassa, tämä tunnus tallentuu asiakaskortille ja on voimassa seuraavissa kirjautumisissa. Henkilötunnus näkyy valmiiksi täytettynä asiakkaan varauslomakkeella, kun hän seuraavan kerran kirjautuu järjestelmään. | ||
| + | ** Asiakas ei pääse kirjautumaan uudelleen, jos hän syöttää henkilötunnuksen väärin seuraavalla kerralla. | ||
| + | |||
| + | * Käyttäjänimi ja salasana | ||
| + | ** Kun uusi asiakas kirjautuu käyttäjänimellä/sähköpostiosoitteella ja salasanalla, hänen on syötettävä henkilötunnus pakolliseen kenttään, jos siihen liittyvä asetus on päällä. Henkilötunnus tallentuu asiakaskortille. | ||
| + | ** Kun asiakas kirjautuu seuraavan kerran käyttäjänimellä ja salasanalla, henkilötunnusta kysytään uudelleen. | ||
| + | ** Jos hän kirjoittaa henkilötunnuksen väärin eli antaa eri HeTun kuin ensimmäisellä kerralla, varauksen pystyy tekemään. Asiakaskortilla oleva henkilötunnus ei päivity vaan ensimmäisellä kertaa annettu henkilötunnus jää voimaan. | ||
<br><br> | <br><br> | ||
| − | |||
| − | |||
| − | [[Tiedosto: | + | ====Asiakaskortista==== |
| + | |||
| + | [[Tiedosto:Asiakaskortin-rooli-valinnat2.jpg|600px]]<br><br> | ||
| + | [[Tiedosto:Asiakaskortin-rooli-valinnat.jpg|700px]]<br><br> | ||
| + | |||
| + | Nykyisille käyttäjille oletuksena "Ei mitään". Uuden version (Ajas Touch vakaa) julkaisun jälkeen tilauksen tehneille tulee oletuksena toimialan mukaan valituksi jokin niistä kolmesta templatesta.<br> | ||
| + | |||
| + | Yleismalli: yleismalli, kampaamo, vuokraus, eläinlääkäri<br> | ||
| + | Hoitoala: hieroja, osteopatia, fysioterapia, hoitoala<br> | ||
| + | Lääkäri: lääkäri, psyko, hammaslääkäri<br><br> | ||
| + | |||
| + | [[Tiedosto:Asiakaskortin-rooli-valinnat3.jpg|600px]]<br><br> | ||
| + | Jos templeitiksi on valittu "Ei mitään" asetus 1 piilotus piilottaa myös arkaluontoiset tiedot.<br><br> | ||
| + | |||
| + | =Asetusten yläkuvia= | ||
| + | |||
| + | |||
| + | |||
| + | [[Tiedosto:Asetukset-laskutusasetukset.jpg|800px]]<br><br> | ||
| + | |||
| + | |||
| + | |||
| + | |||
| + | [[Tiedosto:Asetukset-kela-kanta.jpg|800px]]<br><br> | ||
| + | |||
| + | =Kanta-ohjeeseen uutta korvattavaa= | ||
| + | |||
| + | == Merkinnän sisällön tyypit == | ||
| + | |||
| + | * Diagnooseihin tulee vielä muutosta, voi vaihtaa kuvan jossain vaiheessa:<br> | ||
| + | |||
| + | Episodit: ei näy itse täytettässä pohjassa. Kantaan tallennettaessa ERA luo Episodin SCDiagnosisEpisode -rakenteilla. Esimerkiksi näin: Influenssa (1.2.246.10.15719974.14997.1.0.2023.6086) - Nimi + OID viranomaisohjeistuksen mukaisesti.<br> | ||
| + | |||
| + | ==Lisäyksiä - Kesken== | ||
| + | |||
| + | [[Potilaskertomuksen keskeiset tietorakenteet]]<br> | ||
| + | |||
| + | |||
| + | [[Tiedosto:Sama-kuin-asiakaskortilla1.jpg|700px]]<br><br> | ||
| + | [[Tiedosto:Sama-kuin-asiakaskortilla2.jpg|600px]]<br><br> | ||
| + | Varauslomakkeen kentät, jotka tarkistetaan: puhelinnumero, sähköpostiosoite, osoite, postinumero ja postitoimipaikka. | ||
| + | Kirjoitusasussa olevat välilyönnit alussa ja lopussa eivät vaikuta. Keskeltä poistettu välilyönti aiheuttaa ilmoituksen. Isojen ja pienten kirjainten muutokset aiheuttavat myös ilmoituksen.<br><br> | ||
| + | |||
| + | XXXXXXXXXXXX<br><br> | ||
| + | |||
| + | |||
| + | |||
| + | |||
| + | |||
| + | |||
| + | |||
| + | |||
| + | |||
| + | |||
| + | |||
| + | XXXXX<br> | ||
| + | [[Toimenpiteiden hallinnan uudistus]] | ||
| + | |||
| + | [[Tiedosto:FTP-siirto111.jpg|600px]]<br><br> | ||
| + | Voisi vaihtaa [[Toimenpiteiden_hallinnan_uudistus#SV_132_suorakorvaushakemuksen_FTP-siirtotiedoston_luominen|tähän kohtaan]]<br> | ||
| + | |||
| + | 3 ja 4 , missä viitataan oikean muotoisen viitenumeron vaatimukseen sekä Y-tunnus-asia. Tämä kenttä tulostuu FTP:ssä nyt Y-tunnus-sarakkeeseen.<br><br> | ||
| + | |||
| + | [[Valmiina olevat laboratoriotutkimuskoodit]]<br> | ||
| + | Linkitetty Kanta-sivulle.<br><br> | ||
| + | |||
| + | [[Sote-ammattikortin käyttö Ajas-järjestelmään kirjautumisessa]]<br> | ||
| + | Linkitetty Kanta-sivulle.<br><br> | ||
| + | |||
| + | [[Luonnoksena tallennettujen merkintöjen massavienti Kantaan]]<br> | ||
| + | Linkitetty Kanta-sivulle.<br><br> | ||
| + | |||
| + | |||
| + | Vanha 3/2022 muutoksen ohje. Poistin Fysiosivulta.<br> | ||
| + | https://ohje.ajas.fi/index.php?title=Käynnit-lomakkeen_uudistukset_maksun_jakamisessa_ja_siirrossa<br><br> | ||
| + | |||
| + | [[Miksi Nettivaraus 6:n ehdottamissa seuraavissa ajoissa ei näy kaikki ajat? Miten se toimii?]] | ||
| + | |||
| + | [[Selainkohtaiset asetukset - Acrobat Reader]] | ||
| + | |||
| + | ==Tulevia uusia ominaisuuksia== | ||
| + | |||
| + | ===Palveluniput=== | ||
| + | |||
| + | ===Työntekijä- ja toimipistekohtaiset palveluiden ALV-prosentit=== | ||
| + | |||
| + | ==Kuvia asiakaskohtaisesta räätälöinnistä - Kustaa H== | ||
| + | |||
| + | Asiakkaan lisätiedot laitettu asiakkaalle vakaaseen. Muut toiminnot ohjeistettava ajas-ohran avulla.<br><br> | ||
| + | |||
| + | |||
| + | [[Tiedosto:Lisatiedot-aikataulu.png|600px]]<br><br> | ||
| + | |||
| + | Voi laittaa useamman rivin, mutta ei suunniteltu. Toimii vahingossa.<br> | ||
| + | Vanha pvm ei poistu , mutta ei teekään mitään kun menneessä ajassa.<br> | ||
| + | Päälle voi muokata uuden päivän jos haluaa lähettää uudelleen.<br><br> | ||
| + | |||
| + | [[Tiedosto:Muut-toiminnot2.png|700px]]<br><br> | ||
| + | Muut - Toiminnot<br><br> | ||
| + | |||
| + | Näkee valmiiksi tehdyn aikataulun (me tehdään) ja että se on käynnistetty. Yleensä pyydetään asiakasta itse käynnistämään.<br> | ||
| + | Lokin alta näkyy lähetyksiä. Muuhun ei saa koskea. <br><br> | ||
| + | |||
| + | [[Tiedosto:Muut-toiminnot-loki.png|500px]]<br><br> | ||
| + | |||
| + | Lokitiedot lähetyksistä.<br><br> | ||
| + | |||
| + | [[Tiedosto:Raportit-listaukset.png|700px]]<br><br> | ||
| + | |||
| + | Raportit - Listaukset<br><br> | ||
| + | |||
| + | Tästä voi nähdä kenelle viestejä lähetetään kuluvana päivänä (joko ennen sovittua kellonaikaa tai sen jälkeen näkee vielä)<br> | ||
| + | |||
| + | Valitse Oma hakupohja<br> | ||
| + | Oma hakupohjan nimi<br> | ||
| + | Luo raportti<br><br> | ||
| + | |||
| + | ==Chromen välimuistin tyhjennys== | ||
| + | |||
| + | Kaikkien sivustojen välimuistia ei tarvitse tyhjentää, vaan ainostaan hallinta.ajas.fi .<br><br> | ||
| + | |||
| + | [[Tiedosto:Chrome-valimuisti1.png|400px]]<br><br> | ||
| + | |||
| + | Paina lukon kuvasta hallinta.ajas.fi -osoitteen vasemmalla puolella.<br> | ||
| + | Avaa Evästeet ja sivustotiedot.<br><br> | ||
| + | |||
| + | [[Tiedosto:Chrome-valimuisti2.png|400px]]<br><br> | ||
| + | |||
| + | Avaa Evästeiden ja sivustodatan hallinta.<br><br> | ||
| + | |||
| + | [[Tiedosto:Chrome-valimuisti3.png|400px]]<br><br> | ||
| + | |||
| + | Paina roskakorin kuvaa hallinta.ajas.fi kohdalta <br><br> | ||
| + | |||
| + | |||
| + | |||
| + | ===RTG-kuvat=== | ||
| + | |||
| + | [[Tiedosto:RTG-demossa.jpg|600px]]<br><br> | ||
| + | [[Tiedosto:RTG-demossa2.jpg|500px]]<br><br> | ||
| + | |||
| + | |||
| + | |||
| + | ===TeamViewer Quick Support lataus ja asennus Mac Ventura=== | ||
| + | |||
| + | [[Tiedosto:TV-aloittaa-latauksen.png|600px]]<br><br> | ||
| + | |||
| + | 1. Klikkaa linkkiä: https://get.teamviewer.com/ajas-tuki<br> | ||
| + | Jos lataaminen jää pyörimään, syy on todennäköisesti Macin asetuksissa. Linkin sivustolta lataamiselle on annettava lupa. <br><br> | ||
| + | |||
| + | [[Tiedosto:TV-pyytaa-latauslupaa2.png|600px]]<br><br> | ||
| + | |||
| + | 2. Tässä lataamisluvaksi on annettu "Ask" eli lupaa kysytään erikseen.<br><br> | ||
| + | |||
| + | [[Tiedosto:TV-lataus-lupa-safari.png|600px]]<br><br> | ||
| + | |||
| + | 3. Latauslupaa hallinnoidaan Safarin asetuksissa.<br><br> | ||
| + | |||
| + | [[Tiedosto:TV-open.png|400px]]<br><br> | ||
| + | |||
| + | 4. Valitse "Open". <br><br> | ||
| + | |||
| + | [[Tiedosto:TV-eula.png|400px]]<br><br> | ||
| + | |||
| + | 5. Rastita TeamViewerin End User Lisence Agreement ja Data Processing Agreement ja jatka.<br> | ||
| + | https://community.teamviewer.com/English/kb/articles/109246-teamviewer-eula-and-dpa<br><br> | ||
| + | |||
| + | [[Tiedosto:TV-mouse.png|700px]]<br><br> | ||
| + | |||
| + | 6. Salli hiiren käyttö etäyhteyden aikana.<br><br> | ||
| + | |||
| + | [[Tiedosto:TV-recording.png|700px]]<br><br> | ||
| + | |||
| + | 7. Salli näytön taltiointi etäyhteyden aikana.<br><br> | ||
| + | |||
| + | [[Tiedosto:TV-Quit.png|600px]]<br><br> | ||
| + | |||
| + | 8. Paina Quit & Reopen.<br><br> | ||
| + | |||
| + | [[Tiedosto:TV-ready.png|600px]]<br><br> | ||
| + | |||
| + | 9. Asennus on valmis. Lähetä avautuvassa ikkunassa näkyvät ID ja Salasana asiakaspalvelijalle. <br> | ||
| + | Älä sulje TeamVieweriä. Sen on oltava auki koneellasi, jotta etäyhteys voidaan muodostaa.<br><br> | ||
| + | |||
| + | |||
| + | ===Asiakkaiden yhdistämiskuvia=== | ||
| + | |||
| + | [[Tiedosto:Sama-asiakas1.jpg|600px]]<br><br> | ||
| + | [[Tiedosto:Sama-asiakas2.jpg|600px]]<br><br> | ||
| + | [[Tiedosto:Sama-asiakas3.jpg|600px]]<br><br> | ||
| + | [[Tiedosto:Sama-asiakas4.jpg|600px]]<br><br> | ||
| + | [[Tiedosto:Sama-asiakas5.jpg|600px]]<br><br> | ||
| + | [[Tiedosto:Sama-asiakas6.jpg|600px]]<br><br> | ||
| + | [[Tiedosto:Sama-asiakas7.jpg|600px]]<br><br> | ||
| + | |||
| + | ===NV6 Palvelun värikoodit=== | ||
| + | |||
| + | Ajas Touchin Palvelu-lomakkeella voi palvelulle asettaa värikoodin. Varaukset, jotka on tehty kyseistä palvelua käyttäen näkyy Ajas Touchin varausnäkymässä valitun värin mukaisella taustavärillä. Katso myös ohje: | ||
| + | [[Palvelut#Palvelulomakkeen_edistynyt_k.C3.A4ytt.C3.B6|Palvelulomakkeen edistynyt käyttö]]<br><br> | ||
| + | |||
| + | Käytetyille värikoodeille on '''rajallinen''' tuki myös asiakasnäkymässä. Toiminnon voi saada päälle ottamalla yhteyttä: asiakaspalvelu (at) ajas.fi. <br> | ||
| + | |||
| + | [[Tiedosto:Nv6-palvelu-vari.png|600px]]<br><br> | ||
| + | |||
| + | Värikoodit tulevat näkyviin seuraavissa Nettivaraus 6-näkymissä:<br> | ||
| + | |||
| + | *"Perinteinen"-näkymä tukee värejä täysin. Eli väri näytetään palveluvalitsimessa ja vapaissa ajoissa sekä varauslomakkeella (Kuva yläpuolella). *Lisäksi kaikki näkymät, joissa on sama palveluvalitsin, tukee väriä palveluvalitsimessa. Näitä ovat ainakin "Kompakti 2", "Ruudukko", "Taulukko" ja "Logo". | ||
| + | *Varauslomakkeella värejä tukevat kaikki muut näkymät paitsi "Etenevä", jossa on erilainen varauslomake. | ||
| + | |||
| + | Jos toiminto otetaan käyttöön, kaikkien palveluiden, joihin värikoodi Ajas Touchissa on asetettu, värit näkyvät myös asiakasnäkymässä. Eli niistä ei voi jättää jotain pois.<br><br> | ||
| + | |||
| + | |||
| + | |||
| + | |||
| + | |||
| + | ====Oma teema Nettivaraus 6==== | ||
| + | =====Palvelun keston piilottaminen===== | ||
| + | |||
| + | [[Tiedosto:Kesto-piilotettu.jpg|500px]]<br><br> | ||
| + | |||
| + | Jos haluat, että asiakasnäkymässä ei näy ollenkaan palvelun kestoa, sen voi piilottaa. Voit myös piilottaa varauksen päättymisajankohdan, koska se myös kertoo kestosta. <br> | ||
| + | Seuraavassa on esimerkki- CSS-koodia, mitä voi käyttää "Luo oma teema" -editorissa. '''Näitä esimerkkejä voi käyttää muissa paitsi Progress-näkymässä'''.<br><br> | ||
| + | |||
| + | |||
| + | '''Palvelun kesto piilotetaan asiakasnäkymästä CSS-koodilla''': <br> | ||
| + | |||
| + | <pre>.information-group.duration-information-group {display: none;} | ||
| + | app-successful-booking-information .booking-information-duration.booking-information-row {display: none;}</pre> | ||
| + | <br> | ||
| + | '''Palvelun päättymisaika piilotetaan asiakasnäkymästä CSS-koodilla''': <br> | ||
| + | |||
| + | <pre>.information-group.date-and-time-information-group .time-dash {display: none;} | ||
| + | .information-group.date-and-time-information-group .end-time {display: none;} | ||
| + | app-successful-booking-information .booking-information-start-time.booking-information-row .time-dash {display: none;} | ||
| + | app-successful-booking-information .booking-information-start-time.booking-information-row .end-time {display: none;}</pre> | ||
| + | <br> | ||
| + | |||
| + | '''Infokuplissa oleva palvelun kesto piilotetaan asiakasnäkymästä CSS-koodilla''': <br> | ||
| + | [[Tiedosto:Nv6-kesto-infot.jpg|600px]]<br><br> | ||
| + | <pre>app-service-popper-content .popper-information-container .popper-text-duration {display: none;}</pre> | ||
| + | |||
| + | |||
| + | '''Muista tarkistaa myös kaikki käytössäsi olevan viestipohjat''':<br> | ||
| + | |||
| + | Seuraavat lyhennykset vietipohjissa tulostavat varausvahvistukseen tai -muistutukseen varauksen tai palvelun keston ja varauksen päättymisajankohdan. <br> | ||
| + | *Jos et halua viesteihin näitä tietoja, poista ne viestipohjasta ja valitse Käytä viestipohjaa: Kyllä. | ||
| + | *Ohje: [[Asetukset#Viestipohjien_muokkaus|Viestipohjien muokkaus]] | ||
| + | |||
| + | Varauksen tiedot:<br> | ||
| + | {kesto} Kesto minuutteina<br> | ||
| + | {kesto_h} Kesto tunteina<br> | ||
| + | {paattyy} Varauksen päättymisaika<br><br> | ||
| + | |||
| + | Palvelun tiedot:<br> | ||
| + | {pl_kesto} Palvelun kesto<br><br> | ||
| + | |||
| + | '''Testaa asiakasnäkymä ja viestipohjat''':<br> | ||
| + | |||
| + | *Testaa kaikki tekemäsi muutokset testivarauksilla itsellesi. | ||
| + | *Oman teeman muokkauksen voi tilata myös räätälöitynä ottamalla yhteyttä: asiakaspalvelu (at) ajas.fi | ||
<br><br> | <br><br> | ||
| − | [[Tiedosto: | + | |
| − | <br><br> | + | '''Vaiheittainen -näkymä'''<br> |
| − | [[Tiedosto: | + | [[Tiedosto:Nv6-kesto-vaiheittainen.jpg|600px]]<br><br> |
| − | <br><br> | + | |
| − | [[Tiedosto: | + | <pre>.step .services .service-content .duration {display: none;}</pre> |
| − | <br><br> | + | |
| − | [[Tiedosto: | + | |
| + | '''Etenevä -näkymä'''<br> | ||
| + | Varauslomake:<br> | ||
| + | [[Tiedosto:Nv6-kesto-progress1.jpg|600px]]<br><br> | ||
| + | |||
| + | <pre>.progress .booking-information .end-time, .progress .booking-information .service-duration {display: none;}</pre> | ||
| + | |||
| + | Onnistunut varaus:<br> | ||
| + | [[Tiedosto:Nv6-piilotus-progress2.jpg|400px]]<br><br> | ||
| + | |||
| + | <pre>app-successful-booking-information-progress .end-time, app-successful-booking-information-progress .duration {display: none;}</pre> | ||
| + | |||
| + | Tekemättä vielä:<br> | ||
| + | -Laaja-näkymän palveluvalitsin<br> | ||
| + | -Suppea-näkymän palveluvalitsin<br><br> | ||
| + | |||
| + | |||
| + | XXXXXXXXX<br><br> | ||
| + | |||
| + | ==NV6 asetusten kuvat== | ||
| + | |||
| + | [[Tiedosto:Nv6-piilota-toimipistevalitsin.jpg|600px]]<br><br> | ||
| + | [[Tiedosto:Nv6-toimipiste-mikatahansa.jpg|600px]]<br><br> | ||
| + | [[Tiedosto:Nv6-esivalittu-tp.jpg|600px]]<br><br> | ||
| + | [[Tiedosto:Nv6-piilota-palvelu.jpg|600px]]<br><br> | ||
| + | [[Tiedosto:Nv6-palvelu-mikatahansa.jpg|600px]]<br><br> | ||
| + | [[Tiedosto:Nv6-esivalittu-palvelu.jpg|600px]]<br><br> | ||
| + | [[Tiedosto:Nv6-piilota-tyontekija.jpg|600px]]<br><br> | ||
| + | [[Tiedosto:Nv6-tt-mikatahansa.jpg|600px]]<br><br> | ||
| + | [[Tiedosto:Nv6-esivalittu-tt.jpg|600px]]<br><br> | ||
| + | |||
| + | |||
| + | |||
| + | [[Tiedosto:Nv6-error-101-ratkaisu.jpg|600px]]<br><br> | ||
| + | |||
| + | [[Tiedosto:Nv6-error-102-ratkaisu.jpg|600px]]<br><br> | ||
| + | |||
| + | [[Tiedosto:Nv6-error-103.jpg|600px]]<br><br> | ||
| + | |||
| + | |||
| + | |||
| + | ===Ennakkomaksun yhteiset asetukset=== | ||
| + | |||
| + | Ennakkomaksu -toimintojen käyttö edellyttää, että olet tehnyt sopimuksen Paytrailin kanssa. Maksutapojen osalta, voit olla yhteydessä Paytrailin myyntiin ja asiakaspalveluun. <br><br> | ||
| + | |||
| + | Ajas Touchissa toimintojen käyttöönottoa varten tarvitaan myös seuraavat asetukset:<br> | ||
| + | '''Huom:''' Asetukset näkyvät pääkäyttäjälle vasta, kun lisäpalvelun tilaus on tehty ja toiminnot on aktivoitu.<br><br> | ||
| + | |||
| + | *Avaa "Ylläpito" -> "Asetukset" -> "Yhteiset asetukset" -> "Varausten maksaminen ennakkoon".<br><br> | ||
| + | |||
| + | |||
| + | [[Tiedosto:Ennakkomaksu-paytrail-visma.jpg|700px]]<br><br> | ||
| + | |||
| + | |||
| + | '''1)''' "Salli varausten maksaminen ennakkoon" asetetaan olemaan "Kyllä". <br> | ||
| + | '''2)''' Maksunvälittäjäksi valitaan Paytrail.<br> | ||
| + | '''3 - 4)''' Kohtaan Paytrail kauppiastunnus ja Paytrail kauppiasvarmenne lisätään omaa sopimustasi koskevat tunnukset, jotka olet saanut Paytraililtä. Kuvassa näkyvät tunnukset ovat vanhat Checkoutin testitunnukset (joiden pitäisi toimia myös Paytrailin kanssa).<br> | ||
| + | '''5)''' Jos haluat sallia ennakkomaksun myös Ajas lahjakortilla, tämä asetetaan olemaan "Kyllä".<br> | ||
| + | <br> | ||
| + | |||
| + | [[Tiedosto:Ennakkomaksut-visma2.jpg|700px]]<br><br> | ||
| + | |||
| + | '''1)''' "Salli varausten maksaminen ennakkoon" asetetaan olemaan "Kyllä". <br> | ||
| + | '''2)''' Maksunvälittäjäksi valitaan Paytrail.<br> | ||
| + | '''3 - 4)''' Kohtaan Paytrail kauppiastunnus ja Paytrail kauppiasvarmenne lisätään omaa sopimustasi koskevat tunnukset, jotka olet saanut Paytraililtä. Kuvassa näkyvät tunnukset ovat vanhat Checkoutin testitunnukset (joiden pitäisi toimia myös Paytrailin kanssa).<br> | ||
| + | '''5)''' Jos haluat sallia ennakkomaksun myös Ajas lahjakortilla, tämä asetetaan olemaan "Kyllä".<br> | ||
| + | <br> | ||
| + | |||
| + | ==Maksupalveluista== | ||
| + | |||
| + | Netvisor- rajapinta-avaimet luodaan itse Netvisorin hallinnan kautta.<br> | ||
| + | Ropo - kysytään heidän asiakaspalvelusta.<br> | ||
| + | Maventa - näkyy heidän hallinnassa:<br> | ||
| + | [[Tiedosto:Maventa asetukset-2.png|700px]]<br><br> | ||
| + | Talenom - pyydettävä/toimitetaan heidän toimesta.<br><br> | ||
| + | |||
| + | ==Viestiasetusten yhteenveto== | ||
| + | |||
| + | ===Nettivaraus - Asiakkaan saamat viestit=== | ||
| + | * Kun asiakas tekee varauksen nettivarauksen kautta järjestelmä lähettää automaattisesti: | ||
| + | ** Varauksen vahvistusviestin asiakkaalle | ||
| + | ** Varauksen muistutusviestin asiakkaalle (ajanvarauksen asetukset ja asiakkaan valinta huomioon ottaen) | ||
| + | ** Varauksen peruutusvahvistuksen | ||
| + | |||
| + | |||
| + | xx | ||
| + | |||
| + | |||
| + | |||
| + | ===Sähköpostiasetukset=== | ||
| + | <span style="color:#ff0000"><strong>Tämä sivu ei ole virallinen ohjesivu. Sisältää keskeneräisiä ohjeita.</strong></span><br><br> | ||
| + | |||
| + | |||
| + | Ajas Touchista voi lähettää massaviestejä kuten markkinointiviestejä sähköpostilla, jos käytössäsi on jokin seuraavista sähköpostipalveluista: Mailjet, Mailgun tai SendGrid. <br><br> | ||
| + | |||
| + | Massaviestien lähettämistä tukee nyt myös uusi [[Asetukset#Eneroc_Supermailer|Eneroc Supermailer]] -palvelu.<br> | ||
| + | *Eneroc Supermailer -palvelun käyttö massapostitukseen on luvallista, jos sitoutuu noudattamaan sääntöjä, joiden mukaan massapostitusta saa tehdä vain niille asiakkaille, jotka ovat antaneet siihen markkinointiluvan. | ||
| + | *Suurin sallittu viestikoko on 10 MB, mukaanlukien liitteet. | ||
| + | *Jos viesti lähetetään useammalle kuin yhdelle käyttäjälle, ja yhden vastaanottajan sähköpostiosoite ei ole validissa muodossa, eli: käyttäjänimi@domain. (esimerkiksi example@example.com) koko viesti hylätään vaikka kaikki muut sähköpostiosoitteet olisivat valideja. | ||
| + | *Viestissä voi olla korkeintaan 50 vastaanottajaa, mukaanlukien Vastaanottaja, Kopio ja Piilokopio -rivit. Jos viesti on lähetettävä useammalle kuin 50 vastaanottajalle, vastaanottajat on pilkottava pienempiin ryhmiin, Max 50, ja viesti on lähetettävä erikseen jokaiselle ryhmälle. | ||
| + | *Jos markkinointiviestejä lähetetään ilman asiakkaan lupaa tai muuten sääntöjen vastaisesti, palvelun käyttö voidaan katkaista. | ||
| + | Katso myös ohje: [[Markkinointiluvan_käyttö_viestinnässä|Markkinointiluvan käyttö viestinnässä]]<br><br> | ||
| + | |||
| + | Huom: Toiminnot ovat Beta-asteella ja niihin voi tulla vielä muutoksia ja parannuksia. | ||
| + | |||
| + | |||
| − | |||
| − | |||
XXXXXXXXXXXXXXXXXXXXXX | XXXXXXXXXXXXXXXXXXXXXX | ||
| Rivi 239: | Rivi 998: | ||
<br><br> | <br><br> | ||
| − | |||
| − | |||
| − | |||
| − | |||
| − | |||
| − | |||
| − | |||
| − | |||
| − | |||
| − | |||
| − | |||
| − | |||
| − | |||
| − | |||
| − | |||
| − | |||
| − | |||
| − | |||
| − | |||
| − | |||
| − | |||
| − | |||
| − | |||
| − | |||
| − | |||
| − | |||
| − | |||
| − | |||
| − | |||
| − | |||
| − | |||
| − | |||
| − | |||
| − | |||
| − | |||
==Ennakkomaksut== | ==Ennakkomaksut== | ||
| Rivi 315: | Rivi 1 039: | ||
[[Tiedosto:NV5_maksaminen_peruutettu.jpg]]<br><br> | [[Tiedosto:NV5_maksaminen_peruutettu.jpg]]<br><br> | ||
| + | |||
| + | ==Asetukset: Sähköpostiasetukset== | ||
| + | ===Mozilla Thunderbirdin käyttö=== | ||
| + | <br> | ||
| + | Olet tarkistanut että sähköpostiasetukset pitäisi olla oikein ja olet suorittanut muut mahdolliset palvelun vaatimat toimenpiteet sähköpostin käyttämiseen kolmannen osapuolen sovelluksiin, mutta asetusten testaus ei näytä onnistuvan. Testaa seuraavaksi tukeeko oma palvelu ja/tai tunnukset sähköpostin lähettämistä jonkin yleisen kolmannen osapuolen järjestelmästä. | ||
| + | |||
| + | Esimerkiksi Mozillan Thunderbird on ilmainen sähköpostiohjelma, jonka avulla voit vastaanottaa ja lähettää sähköposteja. Se on sopiva järjestelmä sähköpostin toimivuuden tarkistamiseen. | ||
| + | |||
| + | Ohjelman voi ladata täältä: [https://www.thunderbird.net/fi/ Lataa Thunderbird]. | ||
| + | |||
| + | Sen käyttöönotto on helppoa. Voit tarkistaa ohjeet sähköpostitilin asetusten määrittämiseen täältä: [https://support.mozilla.org/fi/kb/sahkopostitilin-asetusten-automaattinen-maaritys Käyttöönotto]. | ||
| + | |||
| + | Kun olet ottanut Mozilla Thunderbirdin käyttöösi, voit testata sen toimivuutta lähettämällä sähköpostin ohjelman kautta (Write-painike yläreunassa). Jos lähetetty viesti saapuu perille, ei ongelman pitäisi olla sähköpostissasi. | ||
| + | |||
==Vapaiden aikojen pikahaku== | ==Vapaiden aikojen pikahaku== | ||
| + | |||
| + | OHJE EI OLE VALMIS | ||
*Pikahaku-toiminnon avulla pystyt hakemaan seuraavia vapaita aikoja. | *Pikahaku-toiminnon avulla pystyt hakemaan seuraavia vapaita aikoja. | ||
| Rivi 353: | Rivi 1 093: | ||
2. Jos siirryt Varausnäkymään, valitse haluamasi ajankohta klikkaamalla sitä kalenterin päivänäkymässä. Voit suorittaa varauksen loppuun pikatoiminnolla tai varauslomakkeella. | 2. Jos siirryt Varausnäkymään, valitse haluamasi ajankohta klikkaamalla sitä kalenterin päivänäkymässä. Voit suorittaa varauksen loppuun pikatoiminnolla tai varauslomakkeella. | ||
| − | |||
| − | |||
| − | |||
| − | |||
| − | [[Tiedosto: | + | ===Muokkaa Firefox-selaimen asetukset eRA SmartCardia varten=== |
| + | VANHA ohje. ERA-asetuksien näkymässä ei ole enää tuollaista selaimen-asetukset kohtaa. Asia on varmaan vanhentunut.<br><br> | ||
| + | |||
| + | Uusi kirjautumistapa saattaa edellyttää '''Firefox''' -selaimen käyttäjillä eRASmartCard -varmenteen lisäämisen selaimeen. <br><br> | ||
| + | |||
| + | *Jos Pin-koodi -kysely ei tule näkyviin ollenkaan, toimi seuraavien ohjeiden mukaisesti.<br> | ||
| + | *Tarkista aivan ensin, että olet sallinut selaimen ponnahdusikkunat. Tämä vaatimus ei ole muuttunut. Seuraavaksi:<br> | ||
| + | |||
| + | [[Tiedosto:Firefox1.jpg]] <br><br> | ||
| − | * | + | *Klikkaa eRA -kuvaketta ja valitse "Asetukset". Kuvake löytyy joko näytön yläreunasta oikealta (Mac) tai näytön alareunasta oikealta, nuolen alta (Windows).<br> |
| − | + | ||
| − | + | [[Tiedosto:Firefox2.jpg]] <br><br> | |
| − | + | ||
| − | + | '''1)''' Paina lomakkeella kohdasta "Muokkaa Firefoxin asetukset automaattisesti". Tämän pitäisi tehdä kaikki tarvittavat asennukset automaattisesti. Jos tämä ei vielä auta ja Pin-kysely ei tule näkyviin, vaikka selaimen ponnahdusikkunat on sallittu, kokeile vaihtoehtoa 2.<br> | |
| − | + | '''2)''' Paina lomakkeella kohdasta "Lataa eRASmartCard palvelinvarmenne selaimeen". Jatka selaimen ohjeistuksen mukaisesti. Paina OK. <br><br> | |
| − | + | ||
| − | [[Tiedosto: | + | [[Tiedosto:Firefox4.jpg]] <br><br> |
| + | |||
| + | ===Yritettiin ottaa yhteyttä väärään ERA SmartCard porttiin=== | ||
| + | |||
| + | Todennäköisesti vanentunyt ohje.<br> | ||
| + | https://ohje.ajas.fi/index.php?title=Yritettiin_ottaa_yhteyttä_väärään_eRA_SmartCard_porttiin<br><br> | ||
| − | |||
| − | === | + | ===Pankkitilin tapahtumat - Tiliotteiden konekielinen käsittely - vanha poistettu ohje=== |
| − | |||
| − | |||
| − | |||
| − | |||
| − | |||
| − | |||
| − | |||
| − | |||
| − | |||
| − | |||
| − | + | Esimerkkejä pankkitilin tapahtumista.<br><br> | |
| − | |||
| − | |||
| − | <br> | ||
| − | |||
| − | |||
| − | |||
| − | |||
| − | |||
| − | |||
| − | |||
| − | |||
| − | |||
| − | |||
| − | [[Tiedosto: | + | [[Tiedosto:Tiliotteiden-kasittely.jpg|1400px]]<br><br> |
| − | ''' | + | '''1)''' Valitse tarkasteltava aikaväli.<br> |
| − | + | '''2)''' "Näytä liitetyt" -liukukytkimen avulla voi valita näytetäänkö vanhat, jo liitetyt tapahtumat vai ei.<br><br> | |
| − | |||
| − | |||
| − | |||
| − | + | Pankkitilin tapahtumat listan Myyntilaskuissa voit nähdä seuraavia käsittelyn tilan ilmaisuun liittyviä värejä:<br> | |
| − | |||
| − | |||
| − | + | '''3)''' <span style="color:#335068"><strong>Sininen</strong></span> - Vanha liitos: Lasku on merkitty maksetuksi ja vastine tiliotteen kanssa on vahvistettu. <br> | |
| − | + | '''4)''' <span style="color:#335068"><strong>Sininen</strong></span> ja <span style="color:#ff0000"><strong>Punainen</strong></span> - Vanha liitos, joka on poistettu: Aikasemmin vahvistettu vastine, mutta käyttäjä on manuaalisesti poistanut laskulla olevan maksumerkinnän. Kun tämä tapahtuma valitaan ja tallennetaan, se muuttuu <span style="color:#ffdc00"><strong>keltaiseksi</strong></span>.<br> | |
| − | + | '''5)''' <span style="color:#ffdc00"><strong>Keltainen</strong></span> - Luo uusi maksu: Laskua ei ole merkitty maksetuksi ja vastinetta tiliotteen kanssa ei ole vahvistettu.<br> | |
| − | + | '''6)''' <span style="color:#008f40"><strong>Vihreä</strong></span> - Liitä maksuun: Lasku on merkitty maksetuksi, mutta vastinetta tiliotteen kanssa ei ole vahvistettu. Tämä tila voi syntyä silloin, jos jo vahvistettua vanhaa liitosta muokataan tai, jos laskut on merkitty manuaalisesti maksetuksi, ja ne halutaan täsmäyttää tiliotteen kanssa. <br><br> | |
| − | <br><br> | + | '''7)''' "Lisätietoa tapahtumasta" -painikkeen alta löytyy kaikki tiedostosta luetut tiedot.<br> |
| − | + | '''8)''' Tapahtumat valitaan joko yhdessä tai erikseen tallennusta varten. Vasta kun valittu tapahtuma on tallennettu, tila voi muuttua.<br> | |
| − | + | '''9)''' Tuki ostolaskujen kirjaamiselle on tulossa myöhemmin.<br> | |
| − | + | '''10)''' Tuki tapahtumien siirtämiseksi kirjanpitoon on tulossa myöhemmin.<br> | |
| − | + | '''11)''' Tuki pankkitilin valinnalle on tulossa myöhemmin.<br> | |
| − | |||
<br> | <br> | ||
| − | |||
| − | |||
| − | |||
| − | |||
| − | |||
| − | + | ===Tapahtumien käsittely - Tiliotteiden konekielinen käsittely - vanha poistettu ohje=== | |
| − | + | Tapahtuma voidaan vapauttaa käsittelyä varten painamalla [[Tiliotteiden_käsittely#Pankkitilin_tapahtumat|Pankkitilin tapahtumat]] -tietojen alinta punaista painiketta. Tämän jälkeen se avataan käsittelyyn valkoisesta plus-merkistä. <br> | |
| − | : | + | [[Tiedosto:Vapauta-liita.jpg]]<br><br> |
| − | + | ||
| − | + | [[Tiedosto:Liita-myyntilaskun-maksu.jpg]]<br><br> | |
| − | |||
| − | |||
| − | |||
| − | |||
| − | |||
| − | |||
| − | |||
| − | |||
| − | |||
| − | [[Tiedosto: | ||
| − | |||
| − | <br><br> | ||
| − | + | Tässä esimerkissä kohdassa '''5)''' ollut tapahtuma halutaan liittää muuhun kuin viitenumerolla löydettyyn laskuun.<br> | |
| − | + | '''1)''' Ehdotettu laskun numero.<br> | |
| − | + | '''2)''' Kirjoita hakutermi ja paina "Hae". '''Huom:''' toistaiseksi haun voi tehdä vain laskun numerolla.<br><br> | |
| − | |||
| − | <br><br> | ||
| − | [[Tiedosto: | + | [[Tiedosto:Liita-myyntilaskun-maksu2.jpg]]<br><br> |
| − | |||
| − | |||
| − | |||
| − | |||
| − | * | + | *Haun tuomista ehdotuksista valitaan lasku numero 1235.<br><br> |
| − | + | [[Tiedosto:Liita-myyntilaskun-maksu3.jpg]]<br><br> | |
| − | [[Tiedosto: | ||
| − | + | *Painetaan liitä.<br><br> | |
| − | |||
| − | |||
| − | |||
| − | |||
| − | |||
| − | |||
| − | |||
| + | [[Tiedosto:Liita-myyntilaskun-maksu4.jpg]]<br><br> | ||
| − | + | *Aikaisemman esimerkin kohta '''5)''' on tallennettu, siitä on tullut vanha liitos, ja vahvistettu vastine on muutettu olemaan lasku numero: 1235.<br><br> | |
| − | |||
| − | + | [[Tiedosto:Liita-myyntilaskun-maksu5.jpg]]<br><br> | |
| − | |||
| − | |||
| − | |||
| − | |||
| − | |||
| − | |||
| − | |||
| − | |||
| − | |||
| − | |||
| − | |||
| − | |||
| − | |||
| − | |||
| − | |||
| − | <br> | ||
| − | + | *Esimerkissä käytetty Maksusuoritus Laskutus-listassa. Punainen väri kertoo ylisuorituksesta.<br><br> | |
| − | |||
| − | + | ==Vanhoja poistettuja roolikuvia tai sisältöä== | |
| − | + | Määritelmät:<br> | |
| − | ''' | + | '''Rajoitettu käyttäjä''' |
| + | *Rajoitettu käyttäjä -profiili on suunniteltu sopimaan työntekijöille tai asiakaspalvelijoille, joille halutaan antaa vain tilapäinen käyttöoikeus Ajas-asiakashallintajärjestelmään, tai työntekijöille jotka ovat esimerkiksi koeajalla. | ||
| + | <br> | ||
| + | '''Normaali käyttäjä''' | ||
| + | *Normaali käyttäjä -profiili on suunniteltu sopimaan hyvin tavanomaisille työntekijöille tai asiakaspalvelijoille. | ||
| + | *Normaaleilla käyttäjillä on lähes täydet oikeudet järjestelmän toimintoihin poissuljettuna järjestelmän yleisten asetusten muuttaminen. | ||
| + | <br> | ||
| + | '''Kirjanpitäjä''' | ||
| + | *Ohjeet roolin tekemiseen löydät täältä: [[Työntekijät#Roolien_muokkaus|Roolien muokkaus]]. | ||
| + | <br> | ||
| + | '''Ylläpitäjä''' | ||
| + | *Ylläpitäjä-tason käyttäjälle on sallittu kaikki Ajas-asiakashallinnan toiminnot. | ||
| + | *Uudet työntekijät ovat oletuksena ylläpitäjä-tason käyttäjiä. | ||
| − | |||
| − | |||
| − | |||
| − | |||
| − | ''' | + | '''Pääkäyttäjä''' |
| − | * | + | *Pääkäyttäjäjällä on samat oikeudet kuin ylläpitäjillä. |
| − | + | *Pääkäyttäjätilejä on vain yksi ja se on merkitty avainsymbolilla. | |
| + | <br> | ||
| − | + | Sisäinen kommentti uudessa Ylläpitäjä -roolissa<br> | |
| − | + | Ylläpitäjän roolissa on eroa tuotantoon verrattuna. Nämä on 99% tuotannossa. Ylläpitäjän roolissa on pari oikeutta tuotannossa estettynä, mikä on näissä kuvissa sallittu. Mutta tuotanto tulee muuttumaan kuvia vastaavaksi lähiaikoina..<br> | |
| + | Ne estetyt tällä hetkellä tuotannossa on harvemmin käytettyjä (ostolaskut ja tiliotteiden luku..)<br><br> | ||
| − | |||
| − | |||
| − | + | https://ohje.ajas.fi/index.php?title=Roolit_-_Esimerkkirooli_Rajoitettu_käyttäjä - poistuu, tilalle varaaja tai sihteeri | |
| − | |||
| − | + | *Täältä [[Roolit_-_Esimerkkirooli_Rajoitettu_käyttäjä|Roolit - Esimerkkirooli Rajoitettu käyttäjä]] voit nähdä järjestelmän asettamat oletusvalinnat. Voit muokata niitä tarpeesi mukaan. | |
| − | * | ||
| − | [[ | ||
| − | |||
| − | |||
| − | |||
| − | |||
| − | |||
| − | |||
| − | |||
| − | |||
| − | |||
| − | |||
| − | === | + | ==== Esimerkki muokatusta roolista: Kirjanpitäjä==== |
| − | * | + | [[Tiedosto:kirjanpitaja1.jpg|1000px]] |
| + | <br> | ||
| + | * Roolin muokkauksen tai lisäyksen edellytyksenä on, että yksi käyttäjäprofiili on auki. Paina "Muokkaa".<br><br> | ||
| + | [[Tiedosto:kirjanpitaja2.jpg|1000px]] | ||
| + | <br> | ||
| + | * Pääkäyttäjälle näkyy painike "Muokkaa rooleja".<br><br> | ||
| − | + | [[Tiedosto:kirjanpitaja3.jpg]]<br> | |
| − | * | + | * Järjestelmässä olevat valmiit roolivaihtoehdot, Normaali käyttäjä, Rajoitettu käyttäjä ja Ylläpitäjä, tulevat näkyviin, ja tässä kuvassa "Normaali käyttäjä" on valittuna. |
| − | * | + | * Emme muokkaa tätä oletusroolia vaan teemme kokonaan uuden "Kirjanpitäjä" -roolin. Paina "Lisää uusi rooli".<br> |
| − | |||
| − | + | [[Tiedosto:kirjanpitaja4.jpg]]<br> | |
| − | + | '''1)''' Kirjoita tähän uuden roolin nimi.<br> | |
| − | + | '''2)''' Valitse roolin tyyppi pohjaksi. "Custom" tyypissä kaikki käyttöoikeudet ovat oletuksena estetty. Se on Kirjanpitäjän roolille hyvä aloituspohja, koska roolin oikeudet ovat hyvin rajalliset.<br> | |
| − | + | '''3)''' Paina "Luo rooli".<br><br> | |
| − | |||
| − | + | Alla olevassa kuvassa näkyy, mitkä valinnat teimme tähän rooliin. <br> | |
| − | + | Kun kaikki muokkaukset on tehty, paina "Tallenna muutokset" sivun yläreunassa.<br><br> | |
| − | |||
| − | [[Tiedosto: | + | [[Tiedosto:Rooli-kirjanpitaja.jpg|600px]]<br><br> |
| − | * | + | * Uusi rooli on nyt käytettävissä työntekijäprofiilissa ja työntekijän tiedoissa.<br> |
| − | |||
| − | |||
| − | |||
| − | |||
| − | |||
| − | |||
| − | + | [[Tiedosto:kirjanpitaja7.jpg|600px]] <br> | |
| − | + | '''1)''' Pääkäyttäjä voi asettaa roolin työntekijälle joko työntekijän lomakkeella tai käyttäjäprofiilissa. <br> | |
| + | '''2)''' Työntekijälle luodaan kirjautumistunnukset normaaliin tapaan, eli hänelle voi lähettää kutsun, jolloin hän itse asettaa ensimmäisen oman salasanan tai pääkäyttäjä voi tehdä sen käyttäjäprofiilissa, ja ilmoittaa sen työntekijälle muulla tavalla.<br> | ||
| + | Katso myös ohje: [[Työntekijät#Uuden_ty.C3.B6ntekij.C3.A4n_lis.C3.A4.C3.A4minen|Uuden työntekijän lisääminen]]. | ||
| − | |||
| − | |||
| − | |||
| − | |||
| − | |||
| − | |||
| − | |||
| − | |||
| − | |||
| − | |||
| − | |||
| − | |||
| − | |||
| − | === | + | ==== Ylläpitäjä ennen 12/2023==== |
| − | + | [[Tiedosto:Rooli-yllapitaja-a.jpg|600px]]<br> | |
| − | + | [[Tiedosto:Rooli-yllapitaja-b.jpg|600px]]<br><br> | |
| − | + | ==== Normaali käyttäjä ennen 12/2023==== | |
| − | [[Tiedosto: | + | [[Tiedosto:Rooli-normaali-kayttaja-a.jpg|600px]]<br> |
| − | + | [[Tiedosto:Rooli-normaali-kayttaja-b.jpg|600px]]<br><br> | |
| − | |||
| − | |||
| − | |||
| − | |||
| − | |||
| − | + | ==== Kirjanpitäjä ennen 12/2023==== | |
| − | + | [[Tiedosto:Roolit-kirjanpitaja.jpg]] | |
| − | |||
| − | [[Tiedosto: | ||
| − | |||
| − | + | ==Muita vanhoja poistettuja sisältöjä== | |
| − | |||
| − | == | + | ===Moniresurssivarauksen varoitus=== |
| − | |||
| − | |||
| − | |||
| − | |||
| − | |||
| − | |||
| − | |||
| − | |||
| − | |||
| − | |||
| − | |||
| − | |||
| − | |||
| − | |||
| − | |||
| − | |||
| − | |||
| − | |||
| − | |||
| − | + | '''3)''' Samaan lisäpalveluun/-resurssiin on tullut päällekkäinen varaus. Kuinka se on mahdollista? <br> | |
| − | + | Tämä ongelma poistuu uuden Ajas Touch -version myötä '''(Versio 25, 12/2023)''' <br><br> | |
| − | + | * Tämä johtuu siitä, että varsinainen palvelu (esim. Hoito 30 min) on varattu itse Ajas Touchin hallinnan kautta. | |
| − | ''' | + | * Moniresurssivarauksen automatiikka toimii vain silloin, kun varaus tehdään netin kautta, Nettivaraus 6 -asiakasnäkymästä. |
| − | ''' | + | * Jos varauksia tehdään hallinan kautta, lisäpalvelun/resurssin (esim. hoitohuone) varaustilanne on tarkistettava manuaalisesti, ja varaus kyseisen resurssin kalenteriin on myös tehtävä manuaalisesti. Muuten aika jää vapaaksi muiden, samaa resurssia käyttävien, käytettäväksi. |
| − | |||
| − | |||
| − | * | ||
| − | |||
| − | |||
| − | |||
| − | |||
| − | |||
| − | |||
| − | |||
| − | |||
| − | |||
<br><br> | <br><br> | ||
| − | |||
| − | |||
Nykyinen versio 26. kesäkuuta 2024 kello 14.03
Tämä sivu ei ole virallinen ohjesivu. Sisältää keskeneräisiä ohjeita.
Sininen ja Punainen
Keltainen
Vihreä
Uusi ominaisuus tulossa syksyllä 2023. Tämä ei vielä ole virallinen ohje.
Huom: Sisältää uusia toimintoja alkaen Ajas Touchin esijulkaisuversiosta Beta-profiileille 10/2023.
Ajas Touchin päivitykset - miten saan käyttöön esijulkaisuversion Beta-profiileille?
(Beta-profiileille, alkaen 10/2023)
(Esijulkaisuversio alkaen 10/2023)
(Esijulkaisu Beta-profiileille, alkaen 10/2023)
Huom: Sisältää uusia toimintoja alkaen Ajas Touchin esijulkaisuversiosta 10/2023.
Huom: Sisältää uusia toimintoja alkaen Ajas Touchin versiosta 25 alkaen, 12/2023.
Huom: Sisältää uusia toimintoja alkaen Ajas Touchin versiosta 25 alkaen, 2/2024.
Huom: Sisältää uusia toimintoja alkaen Ajas Touchin esijulkaisuversiosta 7/2024.
Miksi Maksusuoritus tällä laskulla on eri kuin laskun loppusumma?
Asiakkaan käyttölokien käsittelijän rooli
Sisällysluettelo
- 1 Sähköpostiasetukset
- 2 Korttimaksun hyvitys-kuvia ja raakatekstiä
- 3 Seuraava esijulkaisu
- 4 Asiakasnäkymän vuokraamo -versio
- 5 Asetusten yläkuvia
- 6 Kanta-ohjeeseen uutta korvattavaa
- 6.1 Merkinnän sisällön tyypit
- 6.2 Lisäyksiä - Kesken
- 6.3 Tulevia uusia ominaisuuksia
- 6.4 Kuvia asiakaskohtaisesta räätälöinnistä - Kustaa H
- 6.5 Chromen välimuistin tyhjennys
- 6.6 NV6 asetusten kuvat
- 6.7 Maksupalveluista
- 6.8 Viestiasetusten yhteenveto
- 6.9 Recall-varaus
- 6.10 Ennakkomaksut
- 6.11 Asetukset: Sähköpostiasetukset
- 6.12 Vapaiden aikojen pikahaku
- 6.12.1 Kaikki työntekijät
- 6.12.2 Valittu työntekijä
- 6.12.3 Muokkaa Firefox-selaimen asetukset eRA SmartCardia varten
- 6.12.4 Yritettiin ottaa yhteyttä väärään ERA SmartCard porttiin
- 6.12.5 Pankkitilin tapahtumat - Tiliotteiden konekielinen käsittely - vanha poistettu ohje
- 6.12.6 Tapahtumien käsittely - Tiliotteiden konekielinen käsittely - vanha poistettu ohje
- 6.13 Vanhoja poistettuja roolikuvia tai sisältöä
- 6.14 Muita vanhoja poistettuja sisältöjä
Sähköpostiasetukset
HUOM: Korvaa vastaavan kohdan Asetukset ohjeessa.
Huom: Sisältää uusia toimintoja alkaen Ajas Touchin esijulkaisuversiosta 7/2024.
Jos haluat lähettää esimerkiksi laskuja asiakkaalle suoraan Ajas Touchista, järjestelmään täytyy täyttää sähköpostipalvelimen asetukset.
Eneroc Supermailer on nopea ja helppo tapa alkaa lähettää laskuja, kuitteja ja muita sähköpostiviestejä Ajas Touchista.
- Eneroc Supermailer on toistaiseksi täysin ilmainen, mutta hinnoittelu saattaa muuttua tulevaisuudessa. Suunniteltu hinnoittelu on 0,90€/1000 viestiä. Voit tarkistaa ajantasaiset hintatiedot Ajas Hinnastosta: https://www.ajas.fi/hinnasto/.
- Nämä asetukset eivät vaikuta varausvahvistuksiin ja -muistutuksiin, ne lähtevät jatkossakin noreply@nettivaraus.ajas.fi -osoitteesta.
Voit myös käyttää muita lähetystapoja, mutta niiden käyttöönottoon tai käyttämiseen ei tarjota tukea.
- Sähköpostiasetukset saat sahköpostipalveluntarjoajaltasi pyytämällä SMTP-tunnuksia. Tunnukset löytyvät yleensä kirjoittamalla esim. googlen hakukoneeseen sähköpostipalveluntarjoajan nimen ja SMTP. Palvelimen tulee tukea salattua yhteyttä (TLS/SSL).
- Tarkista myös onko palveluntarjoajallasi sähköpostitiliin liitettyjen sovellutusten sisäänkirjautumiseen liittyviä rajoituksia.
- Jotkin sähköpostipalvelut, kuten Gmail ja iCloud, vaativat muutoksia asetuksiinsa.
Eneroc Supermailer
1) Valitse palveluksi Eneroc Supermailer ja Tallenna.
Jos olet aikaisemmin jo käyttänyt omaa postilaatikkoasi, kuten Google, iCloud tai Office365, ja olet määritellyt niiden asetukset, niitä ei tarvitse poistaa. Palvelun valinta määrittää, mitä asetuksia järjestelmä tulee käyttämään.
Valinnan jälkeen on tärkeää painaa Tallenna. Lähettäjän vahvistus ei onnistu, ellei asetuksia ole ensin tallennettu.
2) Kirjoita haluamasi sähköpostissa näkyvä lähettäjän nimi.
3) Kirjoita lähettäjän sähköpostiosoite. Tämä on se hallussasi oleva sähköposti, jota haluat käyttää esim. laskujen lähettämiseen. Tallenna asetukset.
4) Paina "Vahvista lähettäjän osoite".
1) "Vahvistusviesti on lähetetty" -ilmoitus tulee näkyviin. Siirry/kirjaudu nyt siihen sähköpostiin, joka yllä oli määritelty sähköpostin lähettäjäksi.
2) Tästä painikkeesta voit suorittaa vahvistuksen uudelleen, jos haluat vaihtaa käytetyn sähköpostiosoitteen.
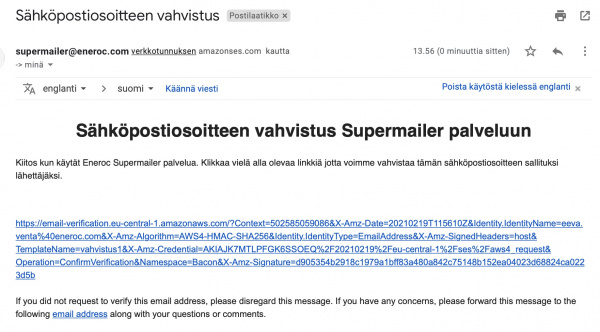
Hae omasta, asetuksissa määritellystä, sähköpostista viesti otsikolla: "Sähköpostiosoitteen vahvistus". Jos viestiä ei näy, tarkista myös roskapostilaatikko ja/tai muut kuin ensisijaiset postilaatikot.
Klikkaa viestissä olevaa vahvistuslinkkiä.
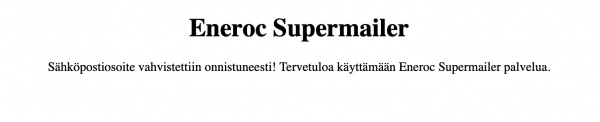
Selain ilmoittaa, että sähköpostiosoitteen vahvistus on onnistunut. Siirry takaisin Ajas Touchiin.
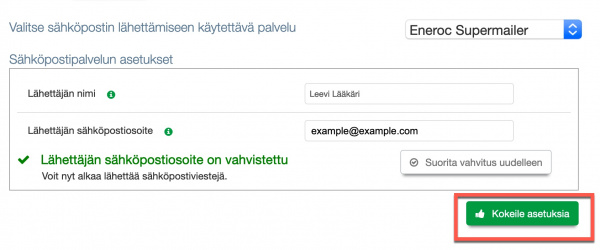
Ilmoitus "Lähettäjän sähköpostiosoite on vahvistettu" kertoo, että voit alkaa käyttämään sähköpostipalvelua esimerkiksi laskujen ja kuittien lähettämiseen asiakkaan sähköpostiin.
Voit painaa lopuksi "Kokeile asetuksia" ja lähettää itsellesi testiviestin. Kun viesti läheteään onnistuneesti, kaikki on kunnossa.
Jos sähköpostit näyttää menevän vastaanottajan roskapostiin?
Jos sähköposti näyttää menevän vastaanottajan roskapostiin niin asia todennäköisesti johtuu verkkotunnuksen liian tiukasta DMARC-käytännöstä.
Tähän ratkaisut ovat joko keventää DMARC-käytäntöä tai lisätä SPF-tietueeseen include:amazonses.com.
Annamme lisäohjeita tarvittaessa kirjallisesti, jos lähetätte tiedon siitä mitä sähköpostiosoitetta olette käyttäneet Eneroc Supermailerin asetuksissa kohdassa: Lähettäjän sähköpostiosoite.
Korttimaksun hyvitys-kuvia ja raakatekstiä
Alla oleva korvaa sivuilla nyt olevan.
Maksun hyvittäminen
Huom: Sisältää uusia toimintoja alkaen Ajas Touchin esijulkaisuversiosta 7/2024.
Jos integroidulla maksupäätteellä tehty maksu on jostain syystä peruttava, sen voi tehdä seuraavasti. Hyvityksen voi tehdä vain onnistuneesta maksusta.
- Paina Roskakori-painiketta, jos haluat hyvittää maksun. Seuraava lomake avautuu:
1) Peruuta viimeisin: -vaihtoehtoa voi käyttää, jos maksusta on mennyt lyhyt aika ja päätteellä ei ole ehditty tehdä muita maksuja tämän hyvitettävän maksun jälkeen. Asiakkaan korttia ei tarvitse syöttää päätteeseen tätä käytettäessä.
2) Hyvitä: -vaihtoehdolla voi hyvittää vanhempiakin maksuja, mutta tällöin vaaditaan asiakkaan kortti.
3) Kirjaa palautus: -vaihtoehto ei hyvitä asiakkaan kortille mitään, vaan se ainoastaan kirjaa maksun hyvitetyksi Ajas Touchissa. Tämä vaihtoehto näkyy vain pääkäyttäjillä, koska raha ei tätä vaihtoehtoa käytettäessä palaudu asiakkaan tilille. Rahat on oikeasti hyvitettävä jotain muuta kautta.
Normaalisti korttimaksuja hyvittäessä käytetään joko valintaa 1 tai 2. Näiden painikkeiden näkyvyys riippuu siitä, että mitä hyvitystapoja maksupääte tukee ja kuinka kauan maksusta on mennyt.
Ominaisuudet ovat maksupäätekohtaisia ja niihin ei ole kiinteää arvoa. Esimerkiksi nykyiset Netsin Cloud-päätteet sallii 1-vaihtoehdon käytön korkeintaan päivän maksun tekemisestä (edellyttäen, että muita maksuja ei ole tehty) ja 2-vaihtoehdon 30 päivää.
Kaikissa tapauksissa lopputuloksena on se, että maksun tila vaihdetaan hyvitetyksi ja Ajas Touchiin kirjataan hyvitysajankohdalle alkuperäisen maksun suuruinen negatiivinen hyvitysrivi, olettaen, että hyvitys menee läpi. Maksupääte voi myös hylätä hyvityksen, jolloin maksun tila ei muutu myöskään Ajas-ohjelmassa.
- Järjestelmä näyttää Tilaksi “Hyvitys käynnissä”. Kun maksupäätteen tila on “Syötä kortti”, asiakas voi syöttää maksupäätteeseen kortin, jolla maksu on alunperin tehty.
- Tila päivittyy, kun hyvitys on suoritettu.
- Voit tarkistaa hyvitetyt maksut menemällä sivulle “Kassa ja maksut” -> “Kassa". Katso ohje Maksut kassalla.
Seuraava esijulkaisu
Potilaskortin sulkeminen ja Kirjautuminen ulos
KORVAA Kanta ohjeen vastaavan kohdan.
Kantaa käytettäessä kannattaa kiinnittää huomiota hallittuun lopetukseen.
Potilaskortti suljetaan Kannassa klikkaamalla Sulje potilaskortti Kannassa -painiketta.
Samalla käyttäjällä ei voi olla enemmän kuin yksi Kanta-istunto päällä samanaikaisesti.
Kannasta kirjaudutaan ulos painamalla: Kirjaudu ulos Kannasta.
Huom: Sisältää uusia toimintoja alkaen Ajas Touchin esijulkaisuversiosta 7/2024.
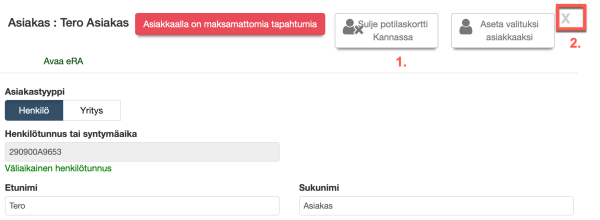
1) Sulje potilaskortti Kannassa - painikkeella potilas suljetaan Kannassa.
2) Aikaisemmin, jos asiakaskortti suljettiin oikean yläkulman X -merkistä, se samalla myös sulki potilaskortin Kannassa. Tämä toiminto on nyt muuttunut.
Kun asiakaskortti suljetaan X -merkistä, potilas pysyy auki Kannassa. Sen merkkinä on pieni Kanta-logo asiakkaan nimen vieressä.
Muutos on tehty helpottamaan tilanteita, joissa haluaisit käydä kesken kirjaamisen jollain muulla ohjelman sivulla. Jos esimerkiksi huomaat, että tarvitset uuden Potilaskertomuspohjan, voit sen käydä lisäämässä.
Voit sen jälkeen palata potilaan asiakaskortille, ja potilas on edelleen auki Kannassa aikaisemmin avatussa palvelutapahtumassa.
Kannassa voi kuitenkin olla auki vain yksi potilas kerrallaan. Jos yrität avata toisen potilaan Kannassa, entinen avoinna ollut potilas suljetaan automaattisesti,
Usean välilehden käyttö
Tästä voisi tehdä oman sivun ja linkittää vastaaviin kohtiin. Toimintoja on nyt ainakin:
- Kokonaiskuvassa (siinä vain tarkastellaan asiakkaan tietoja - ei muokata, paitsi ehkä omia asetuksia, mutta ei tarvita varoituksia)
- Asiakkaan avaaminen Asiakkaat listassa - on varoituksia, kuva alla - Tästä tarvitaan ehkä "Kanta-ohjeeseen " oma versio.
- Kannassa ei enempää erityistä kuin että: Katso Potilaskortin sulkeminen (rasti vai sulje) , Vain yksi potilas voi olla Kannassa auki kerrallaan. Jos toisessa välilehdessä avaa toisen asiakkaan ja avaa sen Kannassa, se aikaisempi sulkeutuu ilman varoituksia. Jos Massavienti on käynnissä, mitään potilasta ei saa auki Kannassa. Tulee ilmoitus että "Kanta-toiminnot on varattu ".
- Käynnin ja varauksen avaamisessa - ei vielä varoituksia, Tapio lisää.
-Usean välilehden toiminnat
Näissä pääasiallisena tavoitteena oli yrittää estää systeemin täysi rikkoutuminen jos käyttäjä yrittää avata Ajaksen osia eri välilehdille.
Kokeile esim Asiakkaat-listasta voi klikata 'avaa potilaskortti' nappulaa hiiren keskinapilla, tai oikealla napilla ja valita 'avaa uudella välilehdellä'.
Avaa tällä tavalla sama potilas useammalle välilehdelle niin pitäisi tulla tuo ilmoitus potilaasta auki usealla välilehdellä.
Muistiin:
- Jos potilaan tietoja tarkastellaan ja/tai Kanta on auki monella välilehdellä, "ylimääräiset" välilehdet saa sulkea. Riittää, että potilas suljetaan ja Kannasta kirjaudutaan ulos hallitusti sillä viimeksi auki olevalla välilehdellä.
Asiakasnäkymän vuokraamo -versio
Vuokraamo-versio poikkeaa oletusasiakasnäkymästä siten, että:
- Asiakkaalle voi tarjota vapaavalintaisia aloitus- ja päättymisaikoja. Palvelun kestoa ja hintaa ei tarvitse määritellä etukäteen.
- Järjestelmä laskee varauksen hinnan sen mukaan:
- Miten pääkäyttäjä on palvelut konfiguroinut
- Mitä asiakas valitsee
Näkymän käyttöönotto
Vuokraamoversion voi ottaa käyttöön kahdella tavalla:
- Jos Ajas-tilisi on asetettu olemaan Vuokraamo-toimiala, asiakasnäkymän tyyppi -vaihtoehtona on "Vuokraus".
- Muut toimialat (ja myös Vuokraamo-toimiala) voivat käyttää myös URL-ohjausta oikeaan näkymään. Vuokraus-näkymästä on 3 erilaista asetteluvaihtoehtoa, joita voi kokeilla seuraavasti:
https://nettivaraus6.ajas.fi/fi/OMATUNNUS?view=rental&layout=0
https://nettivaraus6.ajas.fi/fi/OMATUNNUS?view=rental&layout=1
https://nettivaraus6.ajas.fi/fi/OMATUNNUS?view=rental&layout=2
- Vuokraamoversio on toistaiseksi tuettu asiakasnäkymän Beta-versiossa. Jos olet ottamassa järjestelmää käyttöön, ota yhteyttä: asiakaspalvelu (at) ajas.fi.
Vuokraamo -version päätoiminnot
Aloituspalvelu ja lopetuspalvelu
- Vuokraamo -versio laskee varauksen hinnan dynaamisesti keston mukaan.
- Käyttäjä valitsee päivän ja kellonajan vuokrauksen aloitukselle ja lopetukselle.
- Vuokravaraus sisältää aloituspalvelun (esim. “auton vuokraus”) ja lopetuspalvelun (esim. “auton palautus”).
- Yhteen aloituspalveluun voi liittää monta lopetuspalvelua joilla voi olla eri hinta. Esimerkki käyttötapaus auton vuokrauksessa:
- Auton palautus liikkeeseen: lopetuspalvelu on ilmainen
- Auton nouto asiakkaan kotoa: lopetuspalvelu on lisämaksullinen
1) Aloituspalvelu.
2) Lopetuspalvelu.
- Aseta lopetuspalvelun hinnaksi 0 jos et halua että sitä lasketaan hintoihin mukaan.
- Lopetuspalvelun kestoa ei oletuksena lasketa mukaan varauksen kestoon.
- Sekä aloitus- että lopetuspalvelussa täytyy olla "Näytä Nettivarauksessa" asetus päällä.
- Mahdollinen loppupalvelun piilotus asiakasnäkymässä toistaiseksi muokkaamalla omaa teemaa CSS:llä.
Aloituspalvelun ja lopetuspalvelun linkitys toisiinsa
Aloituspalvelu ja lopetuspalvelu on linkitettävä toisiinsa, jotta järjestelmä ottaa huomioon dynaamisen hinnan laskennan toiminnot.
1) Aloituspalvelu asetetaan normaalilla tavalla.
2) Lopetuspalvelu linkitetään kohdassa: Vapaaehtoiset lisäpalvelut (yhteensopivuustila). Alkamisaika on Tämän jälkeen.
3) Jos haluat näyttää varauslomakkeella vielä lisäpalveluja, joita asiakas voi valita, ne asetetaan kohdassa: Vapaaehtoiset. Ohje: Ajanvarauksen lisäpalvelut
Dynaamisten hintojen asetus
Ehdot dynaamisten hintojen laskennalle asetetaan palvelun aikataulutus -lomakkeella.
1) Valitse tyypiksi Hinta. Jos haluat myös rajoittaa palvelujen saatavuutta hinnan lisäksi, valitse Molemmat.
2) Valitse kestoksi aikaväli jolloin hinta on voimassa.
3) Aseta yksikköhinta.
4) Valitse yksikkö.
- Palvelukerta, tarkoittaa kiinteää hintaa jota ei lasketa dynaamisesti keston mukaan.
- Tunti, tarkoittaa tuntikohtaista hintaa.
- Päivä, tarkoittaa miten monelle kalenteripäivälle varaus sijoittuu. Jos varaus alkaa esim. 14.00 ja päättyy seuraavana päivänä klo 10.00, päiviä on 2 (vaikka varauksen kesto on alle 24h).
- Full day, tarkoittaa kokonaisten vuorokausien (24h jaksojen) lukumäärää. Edellisen esimerkin mukaisen varauksen (alkaa klo 14, ja päättyy seuraavana päivänä klo 10) kesto on 1 “full day” yksikkö, koska sen kesto on alle 24h.
5) Aseta ehto jolloin tämä hinta on voimassa.
Esimerkkikuvassa on asetettu kaksi dynaamista hintaa:
- Hinta on 50 € / tunti silloin kun varauksen kesto on alle 10 tuntia.
- Hinta on 40 € / tunti silloin kun varauksen kesto on 10 tuntia tai yli.
- Viikonpäiväkohtaisia (Ma, Ti, Ke, …) aikavalitsimia ei käytetä, kun aikataulun tyypiksi on valittu Hinta, joten niitä ei tarvitse asettaa. Jos käytetään tyyppiä Molemmat eli Hinta + Saatavuus, sitten ne on asetettava.
Dynaamisten hintojen laskenta on Nettivarauksen ominaisuus. Ne toimii vain nettivarauksen kautta tulleissa varauksissa. Hallinnan kautta itse tehdyissä varauksissa ei ole toistaiseksi tukea.
Dynaamiset hinnat asiakasnäkymässä
Esimerkki asiakkaan varauslomakkeelta.
- Varaus on tehty 7 päivälle.
- Palveluun on aikataulutettu "Full day" -hinta, joka on ">=" eli suurempi tai yhtä suuri kuin 1.
- Palvelun hinnaksi on muodostunut 70 € (yksikköhinta) x 7 päivää = 490 €
- Asiakas on lisäksi valinnut vapaaehtoisen lisäpalvelun "Loppusiivous", jonka hinta on 60 €.
Mökkivaraus-esimerkki
Tässä esimerkissä varattava resurssi on mökki, jota varataan hotellimaisesti yö kerrallaan. Esimerkissä on oletettu, että:
- Mökin varaus alkaa aina aikaisintaan klo 10.00 aamulla.
- Mökin luovutuksen on tapahduttava 1-3 tuntia ennen klo 10.00 viimeisenä päivänä.
- Mökin luovutukseen liittyvät ehdot ilmoitetaan erikseen. Vaihtoehtoja on useita:
- Asiakasnäkymään suoraan kirjoitettu info-teksti
- Varausehdot -sivu, Hyväksyn varausehdot -toiminto
- Varausvahvistusviestin muokkaus halutulla tavalla
- Varauksen yhteyteen tarjotaan myös Loppusiivous -lisäpalvelua, jos asiakas itse ei halua / asiakkaan ei itse haluta siivousta tehdä
- Varauksen voi maksaa ennakkoon
Asiakasnäkymä valituin konfiguraatioin
Kuvissa on käytetty Vuokraus näkymän asettelua layout=1
1) Asiakasnäkymään on lisätty haluttu info-teksti Ajas Touchin kohdassa: Ylläpito - Asetukset - Nettivarauksen käyttäytyminen - Tekstit.
2) Varattava palvelu on asetettu ja aikataulutettu olemaan 70 € / päivä. Konfigurointiesimerkki kohdassa: XXX.
3) Vuokraus-näkymän käyttö edellyttää, että palvelulle asetetaan myös loppupalvelu / loppupalveluvaihtoehdot. Loppupalvelu on asetettava näkymään nettivarauksessa. Konfigurointiesimerkki kohdassa: XXX.
- Esimerkki: Asiakas vuokraa auton. Jos asiakas palauttaa auton vuokraamoon, loppupalvelun hinta on 0€. Jos auto noudetaan asiakkaan ilmoittamasta paikasta, loppupalveluksi valitaan palvelu, jonka hinta on esim. 80 €.
- Vastaavan valinnan voi tehdä myös vapaaehtoisilla lisäpalveluilla. Esimerkki kohdassa XXX.
- Jos käyttämäsi (pakollinen) loppupalvelu on aina 0€, voit piilottaa valinnan näkymästä kokonaan Ajas Touchin kohdassa: Ylläpito - Asetukset - Nettivarauksen käyttäytyminen - Luo oma teema. Teema-editoriin kirjoitetaan CSS-koodi:
.end-service-selector {display: none;}
4) Päivämäärien valinnan jälkeen, asiakas valitsee varauksen aloitus- ja lopetusajankohdan. Tässä esimerkissä pääkäyttäjä on valinnut tarjota vain yhtä kellonaikaa, koska varaukset laskutetaan päiväkohtaisesti (eikä tuntikohtaisesti). Konfigurointiesimerkki kohdassa: XXX.
Kun asiakas on valinnut aloitus- ja lopetusajankohdan, varauslomake avautuu.
1) Esimerkissä on käytetty pakollista varausehtojen hyväksymistoimintoa. Varausehdot voit kirjoittaa omalle verkkosivullesi, ja linkittää ne tänne. Asetus löytyy Ajas Touchista kohdassa: Ylläpito - Asetukset - Ajanvarauksen asetukset - valitse toimipiste - Varausehtojen hyväksyminen ja Varausehtojen osoite.
2) Esimerkissä on käytetty Vapaaehtoiset lisäpalvelut -toimintoa. Konfigurointiesimerkki kohdassa: XXX. Lisätietoja vapaaehtoisista lisäpalveluista ohjeessa: Ajanvarauksen lisäpalvelut
3) Varauksen kokonaiskesto on 7 päivää. Varauksen hinnaksi on muodostunut:
- Palvelun varaus: 7 x 70 € = 490 €
- Lisäpalvelu "Loppusiivous": 60 €
- Yhteensä: 550 €
Varauslomakkeelle on erikoisasetuksella mahdollista lisätä pakollisia tai vapaaehtoisia lisätietokenttiä. Jos haluat käyttää kustomoituja lisätietokenttiä, ota yhteyttä: asiakaspalvelu (at) ajas.fi.
Jos olet ottanut käyttöön ennakkomaksuominaisuuden, asiakas voi / asiakkaan tulee maksaa varaus ennakkoon. Lisätietoja ennakkomaksuista ohjeessa: Varausten maksaminen ennakkoon
Vahvistus- ja muistutusviestit
Asiakas saa varauksestaan sekä vahvistus- että muistutusviestin. Viestipohjia on erilaisia, riippuen siitä onko varauksen ennakkomaksu-ominaisuus käytössä. Viestipohjia voi muokata jos esimerkiksi haluat lisätä vielä käytännön ohjeita, linkkejä tai tietoa varausehtojen mukaisesti. Lisätietoja viestipohjien käytöstä ohjeessa: Viestipohjat
Varausnäkymä
Esimerkissä oleva asiakasvaraus näkyy Ajas Touchin varausnäkymässä seuraavasti.
Asetukset
Ajanvarauksen asetukset
Ajas Touchin kohdassa: Ylläpito - Asetukset - Ajanvarauksen asetukset - valitse toimipiste - Varausyksikkö

Varausyksikkö on valittu olemaan: 60 min
Toimipisteen asetukset
Ajas Touchin kohdassa: Ylläpito - Toimipisteet - avaa toimipiste - Aukioloajat
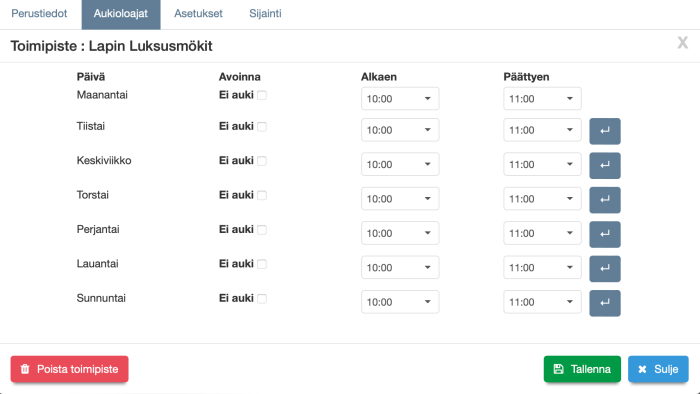
Aukioloajat on valittu olemaan päivittäin, klo 10.00 - 11.00. Vuokraamo-versiossa toimipisteen aukioloaikojen ei tarvitse olla 00-24, vaikka varaus tehdään yli vuorokauden meneväksi.
- Koska varausyksikkö on 60 min, asiakkaalle näkyy valittavana vain yksi aika, klo 10.00.
- Jos palveluvalikoimaasi kuuluu myös muita varattavia reursseja, tuntiveloituksella, näille kannattaa tässä esimerkissä lisätä oma toimipiste. TARKISTA
Palvelujen asetukset
Jos haluat, että järjestelmä laskee automaattisesti ja dynaamisesti varauksen hinnan eli ottaa huomioon asiakkaan valitseman vuokrausajan, järjestelmään on luotava :
- Alkupalvelu
- Loppupalvelu
Molemmat palvelut voi nimetä haluamallaan tavalla, ja ne linkitetään toisiinsa "Alkupalvelun" palvelu-lomakkeella. Molemmat palvelut on asetettava olemaan: Näytä nettivarauksessa: Aina näkyvissä.
Loppupalvelu
Lisätään järjestelmään ensin Loppupalvelu. Tulet tarvitsemaan sitä Alkupalvelun konfiguroinnissa. Katso myös ohje: Palvelulomakkeen käyttö
1) Palvelu on liitetty toimipisteeseen Lapin Luksusmökit. Samaa loppupalvelua voi hyödyntää nyt kaikissa mökeissä, vaikka ne olisivat eri hintaisia.
2) Palvelun hinta on 0€, koska emme tule käyttämään maksullista "loppupalvelua" mökin luovutuksen yhteydessä. Palvelun kesto on 10 min. Palveluille on annettava aina jokin kesto, ja tässä esimerkissä järjestelmän ei tarvitse huomioida loppupalveluun tarvittavaa aikaa, mikä olisi pois varattavan resurssin eli mökin varauskalenterista. Järjestelmään on saatavana asetus, jolla loppupalvelun kesto huomioidaan. TARKISTA
3) Näytä Nettivarauksessa tulee olla "Aina näkyvissä".
Alkupalvelu
Alkupalvelu on varsinainen varattava palvelu, johon tehdään useampi konfiguraatio. Esimerkissä sen nimi on ollut "Mökkivaraus alkaa", mutta voisi olla vaikka "Mökin vuoraus". Mökki 1:n vuokrahinta on 70 € / päivä.
1) Tässä esimerkissä palvelun Kesto voi olla korkeintaan 60 min. jotta varattavia aikoja löytyy. Olimme asettaneet toimipisteen aukioloajan olemaan klo 10-11.
Palvelun Hinta määräytyy palvelun aikataulun mukaan. Jos aikataulua ei ole tehty, tämä hinta on koko varauksen hinta riippumatta siitä kuinka monta päivää varataan. Palvelulomakkeelle asetettu hinta näkyy oletuksena palveluvalitsimessa. Sen voi piilottaa asiakasnäkymässä asetuksella: Ylläpito - Asetukset - Nettivarauksen käyttäytyminen - Näytä hinta: Ei näkyvissä.
2) Palvelu on liitetty resurssille "Mökki 1". Toisin kuin Loppupalvelun osalta, liitos on resurssi- ei toimipistekohtainen, koska oletamme että mökkejä on eri kokoisia ja hintaisia.
3) Lisäpalvelut liitetään "Alkupalveluun" avaamalla linkin "Lisäpalvelut".
4) Valitse vaihtoehto: "Vapaaehtoiset lisäpalvelut (yhteensopivuustila).
5) Valitse aikaisemmin tehty "Loppupalvelu".
6) Valitse alkamisaika "Tämän jälkeen". Lisää ja tallenna valinnat. Olemme nyt linkittäneet alku- ja loppupalvelun toisiinsa.
7) Esimerkissä on haluttu tarjota vielä vapaaehtoisia lisäpalveluja valittavaksi varauksen teon yhteydessä. Palvelu Loppusiivous oli lisätty aikaisemmin jo järjestelmään. Sen muutostyypiksi on valittu "Vain hintamuutos". Tämä palvelu ei siis varaa/tarkista aikojen saatavuutta Mökki 1:n kalenterista.
Palvelu kannattaa tallentaa muutosten jälkeen ja avata uudelleen seuraavaa vaihetta varten. Siirrymme tekemään palvelun aikataulua.
8) Paina Liitä palvelu resursseille.
Palvelun aikataulu
1) Klikkaa liitoskohta "Mökki 1" aktiiviseksi.
2) Avaa "Edistyneen käytön asetukset".
3) Avaa "Muokkaa aikataulua".
1) Valitse aikataulun Tyyppi olemaan Hinta.
2) Valitse aikataulun Kesto tarpeeksi pitkäksi. Muista, jos aikataulu päättyy, varaukset noudattavat vain palvelulle asetettua yksikköhintaa.
3) Kun aikataulu tehdään vain hinnan mukaan, ne voi tässä esimerkissä jättää olemaan 00:00 - 00:00.
4) Hinta -kenttään lisätty hinta vaikuttaa nyt dynaamiseen laskentaan. Ei se hinta, mikä palvelulomakkeella on asetettu. Esimerkissämme ne on laitettu olemaan samat.
5) A-hinta: Valitse hinnan perusteeksi "Full day (koko päivä)". Valitse se olemaan ">=" eli suurempi tai yhtäsuuri. Valitse "1". Aikataulu noudattaa asetettua hintaa nyt koko päivän (24 tuntia) varauksiin, kun varattavia päiviä on 1 tai enemmän.
6) Tallenna aikataulu, ja tämän jälkeen Tallenna sekä palvelun liitossivu että itse palvelu.
XXXX - END - XXXX
Paytrail-ennakkomaksun hyvitys
Paytrail-maksujen hyvittäminen Touchista tukee myös sitä, että maksu hyvitetään asiakkaalle Paytrailin kautta. Pitäisi toimia Touchin ja NV:n vakaassa versiossa , mutta testattiin H2R-versiolla. Ja NV6-n vakaalla versiolla. Parannuksia tehty vielä NV:n ja H2R:n puolella,
Pitäisi saada Touchiin jokin ilmoitus, että maksu on hyvitetty myös Paytrailistä. Sähköposti-ilmoitusta Ajas ei lähetä. Toistaiseksi ei ole tullut Paytrailistäkään.
Edellytää Ajas Pro:n käyttöä, koska hyvitys tapahtuu käynnissä.
Ennakkomaksettu varaus. Ylempi varaus oli myös ennakkomaksettu, ja jo hyvitetty. Ennakkomaksun ikoni poistunut.
Lisää varauksesta käynti ja tallenna käynti.
Jos haluat hyvittää maksun, paina maksurivillä "Poista".
Paina avautuvalla lomakkeella "Hyvitä".
Kun maksu on hyvitetty, se näkyy käynnin maksuissa hyvitettynä.
Kassa ja maksut - Rahaliikenne -sivulla hyvitetyt maksut näkyvät myös, kun rastitetaan valinta "Näytä hyvitetyt ja poistetut".
Alla testin lokitietoa, eli hyvitys on lähtenyt Paytrailiin.
[2024-03-22T14:26:22.388640+02:00] HTTP.INFO: Checkout request: POST https://services.paytrail.com/payments/2c9868f8-e847-11ee-acfe-ef9e33c85352/refund {"body":"{\"amount\":500,\"callbackUrls\":{\"success\":\"https://example.com/success\",\"cancel\":\"https://example.com/cancel\"}}","headers":["checkout-account: 375917","checkout-algorithm: sha256","checkout-method: POST","checkout-nonce: 65fd78ee5ede1","checkout-timestamp: 2024-03-22T14:26:22+02:00","checkout-transaction-id: 2c9868f8-e847-11ee-acfe-ef9e33c85352","content-type: application/json; charset=utf-8","signature: eebb4478ed24639f091080b16189903d87eb2dd7bc6f6e61294d08af0ef0d095"]} []
[2024-03-22T14:26:25.298564+02:00] HTTP.INFO: Checkout response: 201 {"body":"{\"provider\":\"osuuspankki\",\"status\":\"ok\",\"transactionId\":\"64cc93de-e847-11ee-981e-cfe7f2fe9e84\"}"} []
Laskun tai kuitin tulostaminen tai lähettäminen englanninkielisenä
Jos tarvitset laskun tai kuitin englanninkielisenä, se on mahdollista jos tulostuksen ajaksi valitset Ajas Touchin kieliversion olemaan englanti.
Jos englanninkielinen lasku tai kuitti lähetetään sähköpostilla, viestin otsikko ja sisältö ovat suomeksi.
Jos tarvitset englanninkielistä kuittia tai laskua usein, voit muokata viestipohjaa siten, että siihen kirjoitetaan otsikko ja sisältö molemmilla kielillä.
Edellinen onnistuu vain laskun lähetyksessä. Kuitissa ei ole muokattavaa viestipohjaa, ja se on nyt kehityslistalla.
Yhteisiin asetuksiin?
TÄHÄN esimerkkeja siitä, milloin asiakas tunnistetaan samaksi asiakkaaksi ilman kirjautumista.
- Hetu
- Etunimi, Sukunimi, Puhelin
Huom: Ajas-järjestelmän asiakasnäkymään on tulossa kirjautumisuudistus. Toistaiseksi seuraavat kirjautumisvaihtoehdot ovat voimassa:
- Ei pakollista kirjautumista
- Kun uusi asiakas täyttää varaustietonsa ensimmäisen kerran, HeTu tallentuu asiakaskortille.
- Kun asiakas täyttää uudelleen varauslomakkeen, ja jos hän kirjoittaa HeTu:n väärin eli eri HeTu:n kuin ensimmäisellä kerralla, järjestelmään syntyy 2 asiakaskorttia.
- Henkilötunnus ja sukunimi
- Kun uusi asiakas kirjautuu ensimmäisen kerran ja syöttää henkilötunnuksen kirjautumis-ikkunassa, tämä tunnus tallentuu asiakaskortille ja on voimassa seuraavissa kirjautumisissa. Henkilötunnus näkyy valmiiksi täytettynä asiakkaan varauslomakkeella, kun hän seuraavan kerran kirjautuu järjestelmään.
- Asiakas ei pääse kirjautumaan uudelleen, jos hän syöttää henkilötunnuksen väärin seuraavalla kerralla.
- Käyttäjänimi ja salasana
- Kun uusi asiakas kirjautuu käyttäjänimellä/sähköpostiosoitteella ja salasanalla, hänen on syötettävä henkilötunnus pakolliseen kenttään, jos siihen liittyvä asetus on päällä. Henkilötunnus tallentuu asiakaskortille.
- Kun asiakas kirjautuu seuraavan kerran käyttäjänimellä ja salasanalla, henkilötunnusta kysytään uudelleen.
- Jos hän kirjoittaa henkilötunnuksen väärin eli antaa eri HeTun kuin ensimmäisellä kerralla, varauksen pystyy tekemään. Asiakaskortilla oleva henkilötunnus ei päivity vaan ensimmäisellä kertaa annettu henkilötunnus jää voimaan.
Asiakaskortista
Nykyisille käyttäjille oletuksena "Ei mitään". Uuden version (Ajas Touch vakaa) julkaisun jälkeen tilauksen tehneille tulee oletuksena toimialan mukaan valituksi jokin niistä kolmesta templatesta.
Yleismalli: yleismalli, kampaamo, vuokraus, eläinlääkäri
Hoitoala: hieroja, osteopatia, fysioterapia, hoitoala
Lääkäri: lääkäri, psyko, hammaslääkäri
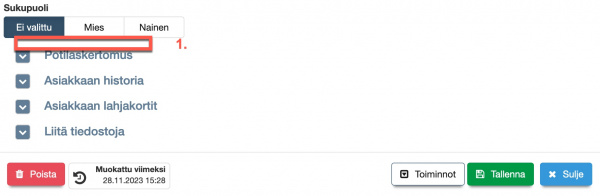
Jos templeitiksi on valittu "Ei mitään" asetus 1 piilotus piilottaa myös arkaluontoiset tiedot.
Asetusten yläkuvia
Kanta-ohjeeseen uutta korvattavaa
Merkinnän sisällön tyypit
- Diagnooseihin tulee vielä muutosta, voi vaihtaa kuvan jossain vaiheessa:
Episodit: ei näy itse täytettässä pohjassa. Kantaan tallennettaessa ERA luo Episodin SCDiagnosisEpisode -rakenteilla. Esimerkiksi näin: Influenssa (1.2.246.10.15719974.14997.1.0.2023.6086) - Nimi + OID viranomaisohjeistuksen mukaisesti.
Lisäyksiä - Kesken
Potilaskertomuksen keskeiset tietorakenteet
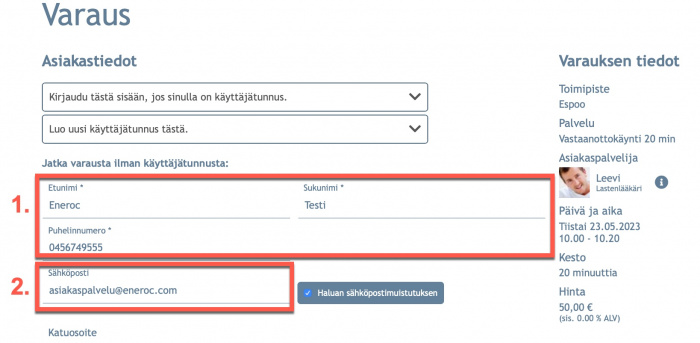
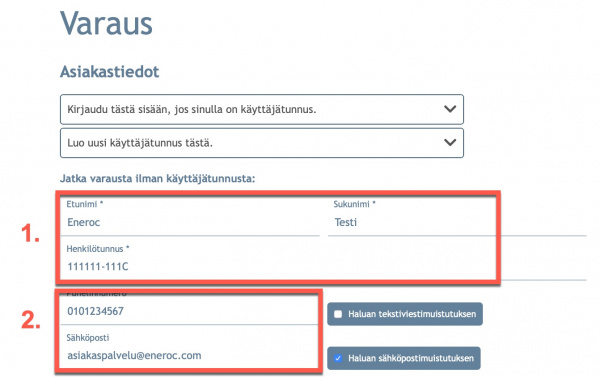
Varauslomakkeen kentät, jotka tarkistetaan: puhelinnumero, sähköpostiosoite, osoite, postinumero ja postitoimipaikka.
Kirjoitusasussa olevat välilyönnit alussa ja lopussa eivät vaikuta. Keskeltä poistettu välilyönti aiheuttaa ilmoituksen. Isojen ja pienten kirjainten muutokset aiheuttavat myös ilmoituksen.
XXXXXXXXXXXX
XXXXX
Toimenpiteiden hallinnan uudistus
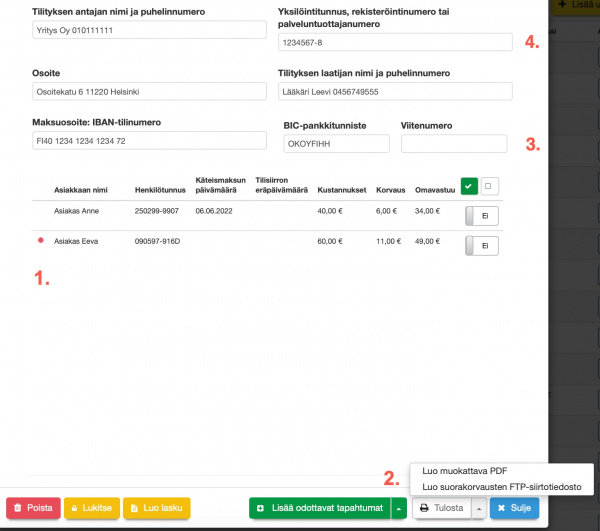
Voisi vaihtaa tähän kohtaan
3 ja 4 , missä viitataan oikean muotoisen viitenumeron vaatimukseen sekä Y-tunnus-asia. Tämä kenttä tulostuu FTP:ssä nyt Y-tunnus-sarakkeeseen.
Valmiina olevat laboratoriotutkimuskoodit
Linkitetty Kanta-sivulle.
Sote-ammattikortin käyttö Ajas-järjestelmään kirjautumisessa
Linkitetty Kanta-sivulle.
Luonnoksena tallennettujen merkintöjen massavienti Kantaan
Linkitetty Kanta-sivulle.
Vanha 3/2022 muutoksen ohje. Poistin Fysiosivulta.
https://ohje.ajas.fi/index.php?title=Käynnit-lomakkeen_uudistukset_maksun_jakamisessa_ja_siirrossa
Miksi Nettivaraus 6:n ehdottamissa seuraavissa ajoissa ei näy kaikki ajat? Miten se toimii?
Selainkohtaiset asetukset - Acrobat Reader
Tulevia uusia ominaisuuksia
Palveluniput
Työntekijä- ja toimipistekohtaiset palveluiden ALV-prosentit
Kuvia asiakaskohtaisesta räätälöinnistä - Kustaa H
Asiakkaan lisätiedot laitettu asiakkaalle vakaaseen. Muut toiminnot ohjeistettava ajas-ohran avulla.
Voi laittaa useamman rivin, mutta ei suunniteltu. Toimii vahingossa.
Vanha pvm ei poistu , mutta ei teekään mitään kun menneessä ajassa.
Päälle voi muokata uuden päivän jos haluaa lähettää uudelleen.
Näkee valmiiksi tehdyn aikataulun (me tehdään) ja että se on käynnistetty. Yleensä pyydetään asiakasta itse käynnistämään.
Lokin alta näkyy lähetyksiä. Muuhun ei saa koskea.
Lokitiedot lähetyksistä.
Raportit - Listaukset
Tästä voi nähdä kenelle viestejä lähetetään kuluvana päivänä (joko ennen sovittua kellonaikaa tai sen jälkeen näkee vielä)
Valitse Oma hakupohja
Oma hakupohjan nimi
Luo raportti
Chromen välimuistin tyhjennys
Kaikkien sivustojen välimuistia ei tarvitse tyhjentää, vaan ainostaan hallinta.ajas.fi .
Paina lukon kuvasta hallinta.ajas.fi -osoitteen vasemmalla puolella.
Avaa Evästeet ja sivustotiedot.
Avaa Evästeiden ja sivustodatan hallinta.
Paina roskakorin kuvaa hallinta.ajas.fi kohdalta
RTG-kuvat
TeamViewer Quick Support lataus ja asennus Mac Ventura
1. Klikkaa linkkiä: https://get.teamviewer.com/ajas-tuki
Jos lataaminen jää pyörimään, syy on todennäköisesti Macin asetuksissa. Linkin sivustolta lataamiselle on annettava lupa.
2. Tässä lataamisluvaksi on annettu "Ask" eli lupaa kysytään erikseen.
3. Latauslupaa hallinnoidaan Safarin asetuksissa.
4. Valitse "Open".
5. Rastita TeamViewerin End User Lisence Agreement ja Data Processing Agreement ja jatka.
https://community.teamviewer.com/English/kb/articles/109246-teamviewer-eula-and-dpa
6. Salli hiiren käyttö etäyhteyden aikana.
7. Salli näytön taltiointi etäyhteyden aikana.
8. Paina Quit & Reopen.
9. Asennus on valmis. Lähetä avautuvassa ikkunassa näkyvät ID ja Salasana asiakaspalvelijalle.
Älä sulje TeamVieweriä. Sen on oltava auki koneellasi, jotta etäyhteys voidaan muodostaa.
Asiakkaiden yhdistämiskuvia
NV6 Palvelun värikoodit
Ajas Touchin Palvelu-lomakkeella voi palvelulle asettaa värikoodin. Varaukset, jotka on tehty kyseistä palvelua käyttäen näkyy Ajas Touchin varausnäkymässä valitun värin mukaisella taustavärillä. Katso myös ohje:
Palvelulomakkeen edistynyt käyttö
Käytetyille värikoodeille on rajallinen tuki myös asiakasnäkymässä. Toiminnon voi saada päälle ottamalla yhteyttä: asiakaspalvelu (at) ajas.fi.
Värikoodit tulevat näkyviin seuraavissa Nettivaraus 6-näkymissä:
- "Perinteinen"-näkymä tukee värejä täysin. Eli väri näytetään palveluvalitsimessa ja vapaissa ajoissa sekä varauslomakkeella (Kuva yläpuolella). *Lisäksi kaikki näkymät, joissa on sama palveluvalitsin, tukee väriä palveluvalitsimessa. Näitä ovat ainakin "Kompakti 2", "Ruudukko", "Taulukko" ja "Logo".
- Varauslomakkeella värejä tukevat kaikki muut näkymät paitsi "Etenevä", jossa on erilainen varauslomake.
Jos toiminto otetaan käyttöön, kaikkien palveluiden, joihin värikoodi Ajas Touchissa on asetettu, värit näkyvät myös asiakasnäkymässä. Eli niistä ei voi jättää jotain pois.
Oma teema Nettivaraus 6
Palvelun keston piilottaminen
Jos haluat, että asiakasnäkymässä ei näy ollenkaan palvelun kestoa, sen voi piilottaa. Voit myös piilottaa varauksen päättymisajankohdan, koska se myös kertoo kestosta.
Seuraavassa on esimerkki- CSS-koodia, mitä voi käyttää "Luo oma teema" -editorissa. Näitä esimerkkejä voi käyttää muissa paitsi Progress-näkymässä.
Palvelun kesto piilotetaan asiakasnäkymästä CSS-koodilla:
.information-group.duration-information-group {display: none;}
app-successful-booking-information .booking-information-duration.booking-information-row {display: none;}
Palvelun päättymisaika piilotetaan asiakasnäkymästä CSS-koodilla:
.information-group.date-and-time-information-group .time-dash {display: none;}
.information-group.date-and-time-information-group .end-time {display: none;}
app-successful-booking-information .booking-information-start-time.booking-information-row .time-dash {display: none;}
app-successful-booking-information .booking-information-start-time.booking-information-row .end-time {display: none;}
Infokuplissa oleva palvelun kesto piilotetaan asiakasnäkymästä CSS-koodilla:
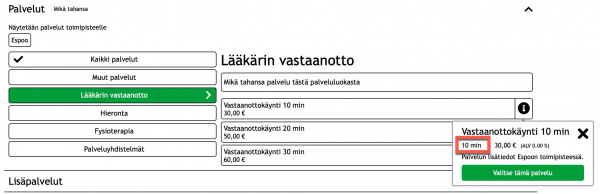
app-service-popper-content .popper-information-container .popper-text-duration {display: none;}
Muista tarkistaa myös kaikki käytössäsi olevan viestipohjat:
Seuraavat lyhennykset vietipohjissa tulostavat varausvahvistukseen tai -muistutukseen varauksen tai palvelun keston ja varauksen päättymisajankohdan.
- Jos et halua viesteihin näitä tietoja, poista ne viestipohjasta ja valitse Käytä viestipohjaa: Kyllä.
- Ohje: Viestipohjien muokkaus
Varauksen tiedot:
{kesto} Kesto minuutteina
{kesto_h} Kesto tunteina
{paattyy} Varauksen päättymisaika
Palvelun tiedot:
{pl_kesto} Palvelun kesto
Testaa asiakasnäkymä ja viestipohjat:
- Testaa kaikki tekemäsi muutokset testivarauksilla itsellesi.
- Oman teeman muokkauksen voi tilata myös räätälöitynä ottamalla yhteyttä: asiakaspalvelu (at) ajas.fi
.step .services .service-content .duration {display: none;}
.progress .booking-information .end-time, .progress .booking-information .service-duration {display: none;}
app-successful-booking-information-progress .end-time, app-successful-booking-information-progress .duration {display: none;}
Tekemättä vielä:
-Laaja-näkymän palveluvalitsin
-Suppea-näkymän palveluvalitsin
XXXXXXXXX
NV6 asetusten kuvat
Ennakkomaksun yhteiset asetukset
Ennakkomaksu -toimintojen käyttö edellyttää, että olet tehnyt sopimuksen Paytrailin kanssa. Maksutapojen osalta, voit olla yhteydessä Paytrailin myyntiin ja asiakaspalveluun.
Ajas Touchissa toimintojen käyttöönottoa varten tarvitaan myös seuraavat asetukset:
Huom: Asetukset näkyvät pääkäyttäjälle vasta, kun lisäpalvelun tilaus on tehty ja toiminnot on aktivoitu.
- Avaa "Ylläpito" -> "Asetukset" -> "Yhteiset asetukset" -> "Varausten maksaminen ennakkoon".
1) "Salli varausten maksaminen ennakkoon" asetetaan olemaan "Kyllä".
2) Maksunvälittäjäksi valitaan Paytrail.
3 - 4) Kohtaan Paytrail kauppiastunnus ja Paytrail kauppiasvarmenne lisätään omaa sopimustasi koskevat tunnukset, jotka olet saanut Paytraililtä. Kuvassa näkyvät tunnukset ovat vanhat Checkoutin testitunnukset (joiden pitäisi toimia myös Paytrailin kanssa).
5) Jos haluat sallia ennakkomaksun myös Ajas lahjakortilla, tämä asetetaan olemaan "Kyllä".
1) "Salli varausten maksaminen ennakkoon" asetetaan olemaan "Kyllä".
2) Maksunvälittäjäksi valitaan Paytrail.
3 - 4) Kohtaan Paytrail kauppiastunnus ja Paytrail kauppiasvarmenne lisätään omaa sopimustasi koskevat tunnukset, jotka olet saanut Paytraililtä. Kuvassa näkyvät tunnukset ovat vanhat Checkoutin testitunnukset (joiden pitäisi toimia myös Paytrailin kanssa).
5) Jos haluat sallia ennakkomaksun myös Ajas lahjakortilla, tämä asetetaan olemaan "Kyllä".
Maksupalveluista
Netvisor- rajapinta-avaimet luodaan itse Netvisorin hallinnan kautta.
Ropo - kysytään heidän asiakaspalvelusta.
Maventa - näkyy heidän hallinnassa:
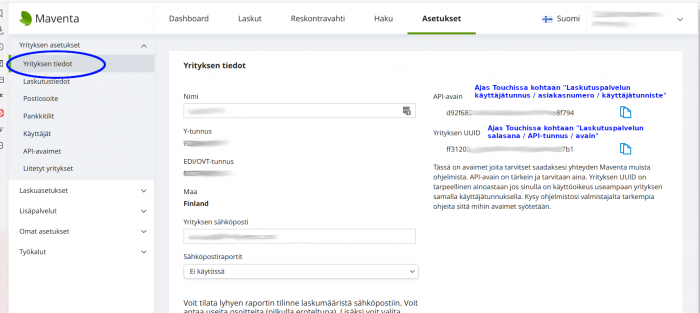
Talenom - pyydettävä/toimitetaan heidän toimesta.
Viestiasetusten yhteenveto
Nettivaraus - Asiakkaan saamat viestit
- Kun asiakas tekee varauksen nettivarauksen kautta järjestelmä lähettää automaattisesti:
- Varauksen vahvistusviestin asiakkaalle
- Varauksen muistutusviestin asiakkaalle (ajanvarauksen asetukset ja asiakkaan valinta huomioon ottaen)
- Varauksen peruutusvahvistuksen
xx
Sähköpostiasetukset
Tämä sivu ei ole virallinen ohjesivu. Sisältää keskeneräisiä ohjeita.
Ajas Touchista voi lähettää massaviestejä kuten markkinointiviestejä sähköpostilla, jos käytössäsi on jokin seuraavista sähköpostipalveluista: Mailjet, Mailgun tai SendGrid.
Massaviestien lähettämistä tukee nyt myös uusi Eneroc Supermailer -palvelu.
- Eneroc Supermailer -palvelun käyttö massapostitukseen on luvallista, jos sitoutuu noudattamaan sääntöjä, joiden mukaan massapostitusta saa tehdä vain niille asiakkaille, jotka ovat antaneet siihen markkinointiluvan.
- Suurin sallittu viestikoko on 10 MB, mukaanlukien liitteet.
- Jos viesti lähetetään useammalle kuin yhdelle käyttäjälle, ja yhden vastaanottajan sähköpostiosoite ei ole validissa muodossa, eli: käyttäjänimi@domain. (esimerkiksi example@example.com) koko viesti hylätään vaikka kaikki muut sähköpostiosoitteet olisivat valideja.
- Viestissä voi olla korkeintaan 50 vastaanottajaa, mukaanlukien Vastaanottaja, Kopio ja Piilokopio -rivit. Jos viesti on lähetettävä useammalle kuin 50 vastaanottajalle, vastaanottajat on pilkottava pienempiin ryhmiin, Max 50, ja viesti on lähetettävä erikseen jokaiselle ryhmälle.
- Jos markkinointiviestejä lähetetään ilman asiakkaan lupaa tai muuten sääntöjen vastaisesti, palvelun käyttö voidaan katkaista.
Katso myös ohje: Markkinointiluvan käyttö viestinnässä
Huom: Toiminnot ovat Beta-asteella ja niihin voi tulla vielä muutoksia ja parannuksia.
XXXXXXXXXXXXXXXXXXXXXX
Recall-varaus
- Asiakkaalle voi tehdä varauksen, jolla hänet kutsutaan uusintakäynnille vaikkapa 12 kk kuluttua.
- Varauksen vahvistuviestin lähettäminen tapahtuu joko automatisoidusti, heti varauksen teon jälkeen tai manuaalisesti, tarkastellen vaikkapa viikottain tai kuukausittain seuraavan kuun kalenterissa olevia recall-varauksia.
- Varausmuistutukset lähtevät samalla tavalla kuin normaalivarauksissa, eli varausasetusten määrittelemällä tavalla.
- Recall-varaus poikkeaa normaalivarauksista jonkin verran. Sen käytön päävaiheet ovat:
- Asiakaspalvelija tekee varauksen Ajas Touchissa ja merkitsee varauksen olevan Vahvistamaton recall-varaus.
- Varauksesta lähtee asiakkaalle varausvahvistus asiakaspalvelijan valitsemalla tavalla.
- Jos nettivaraus on käytössä, asiakas voi itse vahvistaa asiakaspalvelijan tekemän recall-varauksen.
- Jos nettivarausta ei ole käytössä, asiakaspalvelija poistaa Ajas Touchissa varauksen "Vahvistamaton recall-varaus" -statuksen.
Recall-varauksen tekeminen varausnäkymässä
1) Oikea-klikkaus varauksen päällä avaa toimintoja. Rastita kohta: "Vahvistamaton recall-varaus".
2) Tähtimerkki ilmestyy varauksen päälle. Tähtimerkkiä käytetään myös näkymän kahdessa muussa lisätoiminnossa. Hiiren vieminen merkin päälle näyttää mitkä vaihtoehdot on rastitettu päälle.
Recall-varauksen tekeminen varauslomakkeella
1) Klikkaa kynän kuvaa varauslomakkeen yläosassa ja rastita kohta "Vahvistamaton recall-varaus".
2) Kun rasti on asetettu paikalleen, sama teksti näkyy nyt varauslomakkeen yläosassa.
3) Voit valita ja hallita manuaalisesti lähetetäänkö varauksen tekemisestä/muutoksesta vahvistusviesti asiakkaalle. Huom: Jos haluat, että asiakas vahvistaa varauksen itse asiakasnäkymässä, hän tarvitsee vahvistusviestin ja siinä olevan varausnumeron.
4) Voit valita ja hallita manuaalisesti lähetetäänkö varauksesta muistutusviesti asiakkaalle toimipisteen ajanvarauksen asetusten mukaisesti.
Jos nettivaraus on käytössä, asiakas voi vahvistaa recall-varauksen asiakasnäkymässä, kohdassa Omat varaukset. Varaus haetaan varauskoodilla, jonka hän on saanut varausvahvistuksessa. Jos kirjautuminen on käytössä, varausta voi hakea myös nimellä.
Huom: NV5 Asiakasnäkymä on päivitettävä uusimpaan versioon. Ottakaa tarvittaessa yhteyttä asiakaspalveluun.
1) Varaus vahvistetaan klikkaamalla "Vahvista recall-varaus".
2) Asiakas voi myös peruuttaa varauksen.
3) Varauksen peruutusta varten asiakkaan on syötettävä oma sukunumi tähän kenttään.
Jos nettivarausta ei ole käytössä, asiakaspalvelija poistaa Ajas Touchissa varauksen "Vahvistamaton recall-varaus" -statuksen ottamalla rastin pois.
Recall-varauksen viestit
- Vahvistus varauksen teon yhteydessä.
- Vahvistus myöhemmin valittuna ajankohtana.
- Muistutusviestit
XXXXXXXXXXXXXXXXXXXXXXX
| Asiakasnäkymän asetukset | |
|---|---|
| Asiakkaan kirjautuminen | Vaadi asiakkaan kirjautuminen nettivarauksen asiakasnäkymään |
| Yrityksen nimi | Nettivarauksen asiakasnäkymässä näkyvä nimi |
| Asiakasnäkymän markkinointiluvan valintaruudut | Näyttää tai piilottaa tektiviesti- ja sähköpostimarkkinoinnin lupavalinnan nettivarauksessa |
| Vahvistukset ja muistutukset | |
|---|---|
| Liitä iCalendar tiedosto asiakkaan sähköpostiviestiin | iCalendar tiedosto mahdollistaa helpon tavan, jolla asiakkaat voivat lisätä tulevan varauksen tiedot suoraan ilmoituksesta omaan kalenterisovellukseensa |
| Varauksen oletusmuistutukset ja -vahvistukset | Muistutuksen ja vahvistuksen oletus lähetystapa, kun uusi varaus luodaan varauslomakkeella |
| Varausten maksaminen ennakkoon | |
|---|---|
| Salli varausten maksaminen ennakkoon | xx |
| Checkout Finland kauppiastunnus | xx |
| Checkout Finland kauppiasvarmenne | xx |
| Checkout Finland tarkistusosoite | xx |
| Checkout Finland kuva | xx |
| Checkout Finland onnistuneen maksun paluuosoite | xx |
| Ajas Touch | |
|---|---|
| Estä sellaisten varausten poisto, joille on luotu käynti | Jos tämä asetus on päällä, varauksia, joille on luotu käynti, ei voi poistaa ennen kuin käynti on poistettu |
| Varaukseen on pakko valita asiakas ja palvelu | Jos tämä asetus on päällä, varausta luotaessa on valittava palvelu ja asiakas |
| Aseta aina varauksen pituus valitun palvelun pituuden mukaiseksi | Jos tämä asetus on päällä, varausten pituus määräytyy aina valitun palvelun pituuden mukaan. Varauksen pituutta ei voi muuttaa käsin. |
| Asiakaskortin pakolliset kentät | Voit valita mitkä kentät on pakollisia täyttää, kun uusi asiakas lisätään hallinnan kautta. |
| Oletusnäkymä | Näkymä, mikä avautuu ensimmäisenä kirjautumisen jälkeen. |
| Aseta myytyjen lahjakorttien asiakas automaattisesti | Jos tämä asetus on päällä, kassalta tai käyntien yhteydessä myytyihin lahjakortteihin asetetaan automaattisesti käyntiin tai kassalomakkeelta valittu asiakas |
| Verkkokaupan tunnukset | |
|---|---|
| Luo verkkokaupan käyttäjätunnukset | Tämä toiminto luo ja näyttää verkkokaupan perustamiseen tarvittavat käyttäjätunnukset |
Ennakkomaksut
Varauksen maksaminen ennakkoon - Nettivaraus 6
- Jos asiakas suorittaa maksun onnistuneesti ilman keskeytyksiä, avautuu hänelle seuraava näkymä hänen palatessaan Nettivaraus.-sivulle:
- Jos maksussa on ilmennyt ongelmia tai asiakas on keskeyttänyt maksun näyttää sivu seuraavaa: (vaadittu vai ei?)
Esimerkki 4 - Maksutapa Lahjakortti.
- Jos asiakas syöttää väärän lahjakortin koodin, ilmestyy sivulle täyttökohdan viereen teksti "Lahjakorttia ei löytynyt".
- Asiakkaalle näytetään seuraava näkymä, jos maksu lahjakortilla onnistuu:
Varauksen maksaminen ennakkoon - Nettivaraus 5
Esimerkki 1 - Ennakkomaksu sallittu, mutta ei pakollinen.
- Huom. Jos asiakas valitsee "Maksa paikan päällä", ei hänen ole enää mahdollista painikkeen painalluksen jälkeen palata suorittamaan ennakkomaksua.
- Jos asiakas painaa Maksa paikan päällä -painiketta, eikä ainoastaa sulje ikkunaa, näkyvät varatun ajan tiedot seuraavan näkymän yläreunassa.
Esimerkki 2 - Ennakkomaksu vaaditaan.
- Jos maksu onnistuu, tulee näytölle teksti "Varaus maksettu onnistuneesti, kiitos maksusta. Varauksen tiedot:"
- Asiakkaan on mahdollista nähdä kuitti tapahtumasta painamalla "Avaa tulostettava kuitti". Kuitti avautuu uuteen ikkunaan PDF muodossa.
- Jos maksu epäonnistuu esimerkiksi siksi, että asiakas keskeyttää maksun, tulee näytölle tieto siitä.
- Asiakkaan ei ole mahdollista palata maksamaan varausta vaan varaus tulee suorittaa uudelleen. Varaus poistuu myös Ajas Touchista.
- Asiakkaan ei ole mahdollista palata maksamaan varausta vaan varaus tulee suorittaa uudelleen. Varaus poistuu myös Ajas Touchista.
Asetukset: Sähköpostiasetukset
Mozilla Thunderbirdin käyttö
Olet tarkistanut että sähköpostiasetukset pitäisi olla oikein ja olet suorittanut muut mahdolliset palvelun vaatimat toimenpiteet sähköpostin käyttämiseen kolmannen osapuolen sovelluksiin, mutta asetusten testaus ei näytä onnistuvan. Testaa seuraavaksi tukeeko oma palvelu ja/tai tunnukset sähköpostin lähettämistä jonkin yleisen kolmannen osapuolen järjestelmästä.
Esimerkiksi Mozillan Thunderbird on ilmainen sähköpostiohjelma, jonka avulla voit vastaanottaa ja lähettää sähköposteja. Se on sopiva järjestelmä sähköpostin toimivuuden tarkistamiseen.
Ohjelman voi ladata täältä: Lataa Thunderbird.
Sen käyttöönotto on helppoa. Voit tarkistaa ohjeet sähköpostitilin asetusten määrittämiseen täältä: Käyttöönotto.
Kun olet ottanut Mozilla Thunderbirdin käyttöösi, voit testata sen toimivuutta lähettämällä sähköpostin ohjelman kautta (Write-painike yläreunassa). Jos lähetetty viesti saapuu perille, ei ongelman pitäisi olla sähköpostissasi.
Vapaiden aikojen pikahaku
OHJE EI OLE VALMIS
- Pikahaku-toiminnon avulla pystyt hakemaan seuraavia vapaita aikoja.
- Toiminto löytyy kalenteri-ikonin takaa järjestelmän yläpalkista. Yläpalkki näkyy samanlaisena jokaisessa näkymässä, joten toiminto ei ole rajoittunut pelkkään varausnäkymään.

1. Ensin sinun tulee valita toimipiste.
2. Tämän jälkeen voit valita haluamasi työntekijän. Myös kaikkien työntekijöiden vapaiden aikojen tarkastelu on mahdollista.
3. Voit myös valita tarkasteluajankohdan alkupäivän. Järjestelmä asettaa alkupäiväksi sen hetkisen päivämäärän automaattisesti. Järjestelmä näyttää automaattisesti valitusta päivämäärästä viikon eteenpäin.
- Rullaamalla tarjottujen aikojen loppuun voit pidentää aikarajaa viikolla eteenpäin painamalla "Näytä lisää" -painiketta.
- Pikahaku näyttää päivän aukioloajat tai vuoron, jos työntekijällä ovat työvuorot käytössä.
- Jos valitsemallesi työntekijälle ei löydy vapaita aikoja valitulle viikolle, etsii järjestelmä kahden kuukauden ajalta vapaita aikoja.
- Pystyt tämän jälkeen itse etenemään aina viikolla eteenpäin painamalla "Näytä lisää" -painiketta.
Kaikki työntekijät
- Painamalla Näytä kalenterissa -sarakkeen kalenteri-ikonia siirryt Varausnäkymän päivänäkymään tarkastelemaan valitsemasi päivän vapaita aikoja.
- Voit tehdä varauksen samalla tapaa kuin normaalistikin Varausnäkymässä
- Ohjeet varauksen tekemiseen: Asiakasvaraus -näkymä
Valittu työntekijä
- Jos olet valinnut tietyn työntekijän voit 1. siirtyä suoraan tekemään varausta varauslomakkeella valitulle päivälle painamalla +-painiketta tai 2. siirtyä tarkastelemaan valittua päivää Varausnäkymään.
1. Jos siirryt suoraan varauslomakkeelle, valitse vähintään haluttu palvelu ja asiakas.
- Järjestelmä asettaa palvelun alkamisajankohdaksi valitun päivän ensimmäisen vapaan ajan.
- Jos siis vapaita aikoja on ollut esimerkiksi aikavälillä 8-16, asettaa järjestelmä valitun palvelun alkamaan klo 8.
- Jos haluat asettaa varauksen alkamisajankohdaksi jonkun muun kellonajan, valitse se alasvetovalikosta, jonka saat näkyviin painamalla Alkaen -kohdan 8:00 (tässä tapauksessa).
- Järjestelmä muuttaa varauksen päättymisajan automaattisesti palvelun mukaan.
2. Jos siirryt Varausnäkymään, valitse haluamasi ajankohta klikkaamalla sitä kalenterin päivänäkymässä. Voit suorittaa varauksen loppuun pikatoiminnolla tai varauslomakkeella.
Muokkaa Firefox-selaimen asetukset eRA SmartCardia varten
VANHA ohje. ERA-asetuksien näkymässä ei ole enää tuollaista selaimen-asetukset kohtaa. Asia on varmaan vanhentunut.
Uusi kirjautumistapa saattaa edellyttää Firefox -selaimen käyttäjillä eRASmartCard -varmenteen lisäämisen selaimeen.
- Jos Pin-koodi -kysely ei tule näkyviin ollenkaan, toimi seuraavien ohjeiden mukaisesti.
- Tarkista aivan ensin, että olet sallinut selaimen ponnahdusikkunat. Tämä vaatimus ei ole muuttunut. Seuraavaksi:
- Klikkaa eRA -kuvaketta ja valitse "Asetukset". Kuvake löytyy joko näytön yläreunasta oikealta (Mac) tai näytön alareunasta oikealta, nuolen alta (Windows).
1) Paina lomakkeella kohdasta "Muokkaa Firefoxin asetukset automaattisesti". Tämän pitäisi tehdä kaikki tarvittavat asennukset automaattisesti. Jos tämä ei vielä auta ja Pin-kysely ei tule näkyviin, vaikka selaimen ponnahdusikkunat on sallittu, kokeile vaihtoehtoa 2.
2) Paina lomakkeella kohdasta "Lataa eRASmartCard palvelinvarmenne selaimeen". Jatka selaimen ohjeistuksen mukaisesti. Paina OK.
Yritettiin ottaa yhteyttä väärään ERA SmartCard porttiin
Todennäköisesti vanentunyt ohje.
https://ohje.ajas.fi/index.php?title=Yritettiin_ottaa_yhteyttä_väärään_eRA_SmartCard_porttiin
Pankkitilin tapahtumat - Tiliotteiden konekielinen käsittely - vanha poistettu ohje
Esimerkkejä pankkitilin tapahtumista.
1) Valitse tarkasteltava aikaväli.
2) "Näytä liitetyt" -liukukytkimen avulla voi valita näytetäänkö vanhat, jo liitetyt tapahtumat vai ei.
Pankkitilin tapahtumat listan Myyntilaskuissa voit nähdä seuraavia käsittelyn tilan ilmaisuun liittyviä värejä:
3) Sininen - Vanha liitos: Lasku on merkitty maksetuksi ja vastine tiliotteen kanssa on vahvistettu.
4) Sininen ja Punainen - Vanha liitos, joka on poistettu: Aikasemmin vahvistettu vastine, mutta käyttäjä on manuaalisesti poistanut laskulla olevan maksumerkinnän. Kun tämä tapahtuma valitaan ja tallennetaan, se muuttuu keltaiseksi.
5) Keltainen - Luo uusi maksu: Laskua ei ole merkitty maksetuksi ja vastinetta tiliotteen kanssa ei ole vahvistettu.
6) Vihreä - Liitä maksuun: Lasku on merkitty maksetuksi, mutta vastinetta tiliotteen kanssa ei ole vahvistettu. Tämä tila voi syntyä silloin, jos jo vahvistettua vanhaa liitosta muokataan tai, jos laskut on merkitty manuaalisesti maksetuksi, ja ne halutaan täsmäyttää tiliotteen kanssa.
7) "Lisätietoa tapahtumasta" -painikkeen alta löytyy kaikki tiedostosta luetut tiedot.
8) Tapahtumat valitaan joko yhdessä tai erikseen tallennusta varten. Vasta kun valittu tapahtuma on tallennettu, tila voi muuttua.
9) Tuki ostolaskujen kirjaamiselle on tulossa myöhemmin.
10) Tuki tapahtumien siirtämiseksi kirjanpitoon on tulossa myöhemmin.
11) Tuki pankkitilin valinnalle on tulossa myöhemmin.
Tapahtumien käsittely - Tiliotteiden konekielinen käsittely - vanha poistettu ohje
Tapahtuma voidaan vapauttaa käsittelyä varten painamalla Pankkitilin tapahtumat -tietojen alinta punaista painiketta. Tämän jälkeen se avataan käsittelyyn valkoisesta plus-merkistä.
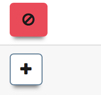
Tässä esimerkissä kohdassa 5) ollut tapahtuma halutaan liittää muuhun kuin viitenumerolla löydettyyn laskuun.
1) Ehdotettu laskun numero.
2) Kirjoita hakutermi ja paina "Hae". Huom: toistaiseksi haun voi tehdä vain laskun numerolla.
- Haun tuomista ehdotuksista valitaan lasku numero 1235.
- Painetaan liitä.
- Aikaisemman esimerkin kohta 5) on tallennettu, siitä on tullut vanha liitos, ja vahvistettu vastine on muutettu olemaan lasku numero: 1235.
- Esimerkissä käytetty Maksusuoritus Laskutus-listassa. Punainen väri kertoo ylisuorituksesta.
Vanhoja poistettuja roolikuvia tai sisältöä
Määritelmät:
Rajoitettu käyttäjä
- Rajoitettu käyttäjä -profiili on suunniteltu sopimaan työntekijöille tai asiakaspalvelijoille, joille halutaan antaa vain tilapäinen käyttöoikeus Ajas-asiakashallintajärjestelmään, tai työntekijöille jotka ovat esimerkiksi koeajalla.
Normaali käyttäjä
- Normaali käyttäjä -profiili on suunniteltu sopimaan hyvin tavanomaisille työntekijöille tai asiakaspalvelijoille.
- Normaaleilla käyttäjillä on lähes täydet oikeudet järjestelmän toimintoihin poissuljettuna järjestelmän yleisten asetusten muuttaminen.
Kirjanpitäjä
- Ohjeet roolin tekemiseen löydät täältä: Roolien muokkaus.
Ylläpitäjä
- Ylläpitäjä-tason käyttäjälle on sallittu kaikki Ajas-asiakashallinnan toiminnot.
- Uudet työntekijät ovat oletuksena ylläpitäjä-tason käyttäjiä.
Pääkäyttäjä
- Pääkäyttäjäjällä on samat oikeudet kuin ylläpitäjillä.
- Pääkäyttäjätilejä on vain yksi ja se on merkitty avainsymbolilla.
Sisäinen kommentti uudessa Ylläpitäjä -roolissa
Ylläpitäjän roolissa on eroa tuotantoon verrattuna. Nämä on 99% tuotannossa. Ylläpitäjän roolissa on pari oikeutta tuotannossa estettynä, mikä on näissä kuvissa sallittu. Mutta tuotanto tulee muuttumaan kuvia vastaavaksi lähiaikoina..
Ne estetyt tällä hetkellä tuotannossa on harvemmin käytettyjä (ostolaskut ja tiliotteiden luku..)
https://ohje.ajas.fi/index.php?title=Roolit_-_Esimerkkirooli_Rajoitettu_käyttäjä - poistuu, tilalle varaaja tai sihteeri
- Täältä Roolit - Esimerkkirooli Rajoitettu käyttäjä voit nähdä järjestelmän asettamat oletusvalinnat. Voit muokata niitä tarpeesi mukaan.
Esimerkki muokatusta roolista: Kirjanpitäjä
- Roolin muokkauksen tai lisäyksen edellytyksenä on, että yksi käyttäjäprofiili on auki. Paina "Muokkaa".
- Pääkäyttäjälle näkyy painike "Muokkaa rooleja".
- Järjestelmässä olevat valmiit roolivaihtoehdot, Normaali käyttäjä, Rajoitettu käyttäjä ja Ylläpitäjä, tulevat näkyviin, ja tässä kuvassa "Normaali käyttäjä" on valittuna.
- Emme muokkaa tätä oletusroolia vaan teemme kokonaan uuden "Kirjanpitäjä" -roolin. Paina "Lisää uusi rooli".
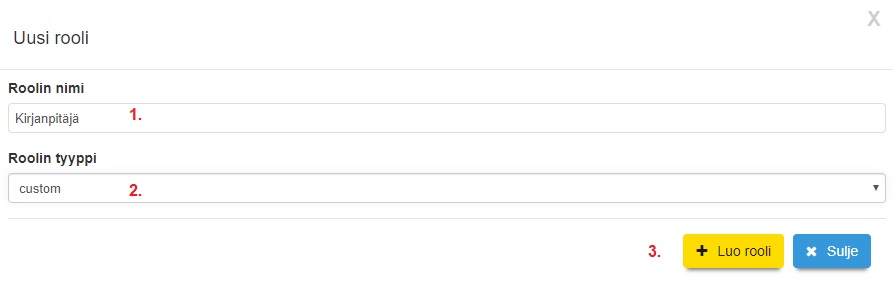
1) Kirjoita tähän uuden roolin nimi.
2) Valitse roolin tyyppi pohjaksi. "Custom" tyypissä kaikki käyttöoikeudet ovat oletuksena estetty. Se on Kirjanpitäjän roolille hyvä aloituspohja, koska roolin oikeudet ovat hyvin rajalliset.
3) Paina "Luo rooli".
Alla olevassa kuvassa näkyy, mitkä valinnat teimme tähän rooliin.
Kun kaikki muokkaukset on tehty, paina "Tallenna muutokset" sivun yläreunassa.
- Uusi rooli on nyt käytettävissä työntekijäprofiilissa ja työntekijän tiedoissa.
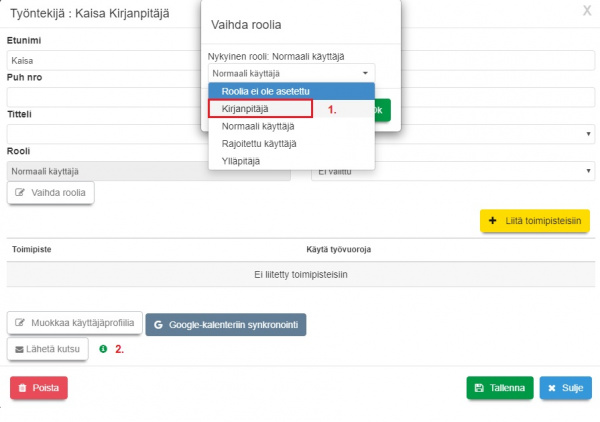
1) Pääkäyttäjä voi asettaa roolin työntekijälle joko työntekijän lomakkeella tai käyttäjäprofiilissa.
2) Työntekijälle luodaan kirjautumistunnukset normaaliin tapaan, eli hänelle voi lähettää kutsun, jolloin hän itse asettaa ensimmäisen oman salasanan tai pääkäyttäjä voi tehdä sen käyttäjäprofiilissa, ja ilmoittaa sen työntekijälle muulla tavalla.
Katso myös ohje: Uuden työntekijän lisääminen.
Ylläpitäjä ennen 12/2023
Normaali käyttäjä ennen 12/2023
Kirjanpitäjä ennen 12/2023
Muita vanhoja poistettuja sisältöjä
Moniresurssivarauksen varoitus
3) Samaan lisäpalveluun/-resurssiin on tullut päällekkäinen varaus. Kuinka se on mahdollista?
Tämä ongelma poistuu uuden Ajas Touch -version myötä (Versio 25, 12/2023)
- Tämä johtuu siitä, että varsinainen palvelu (esim. Hoito 30 min) on varattu itse Ajas Touchin hallinnan kautta.
- Moniresurssivarauksen automatiikka toimii vain silloin, kun varaus tehdään netin kautta, Nettivaraus 6 -asiakasnäkymästä.
- Jos varauksia tehdään hallinan kautta, lisäpalvelun/resurssin (esim. hoitohuone) varaustilanne on tarkistettava manuaalisesti, ja varaus kyseisen resurssin kalenteriin on myös tehtävä manuaalisesti. Muuten aika jää vapaaksi muiden, samaa resurssia käyttävien, käytettäväksi.