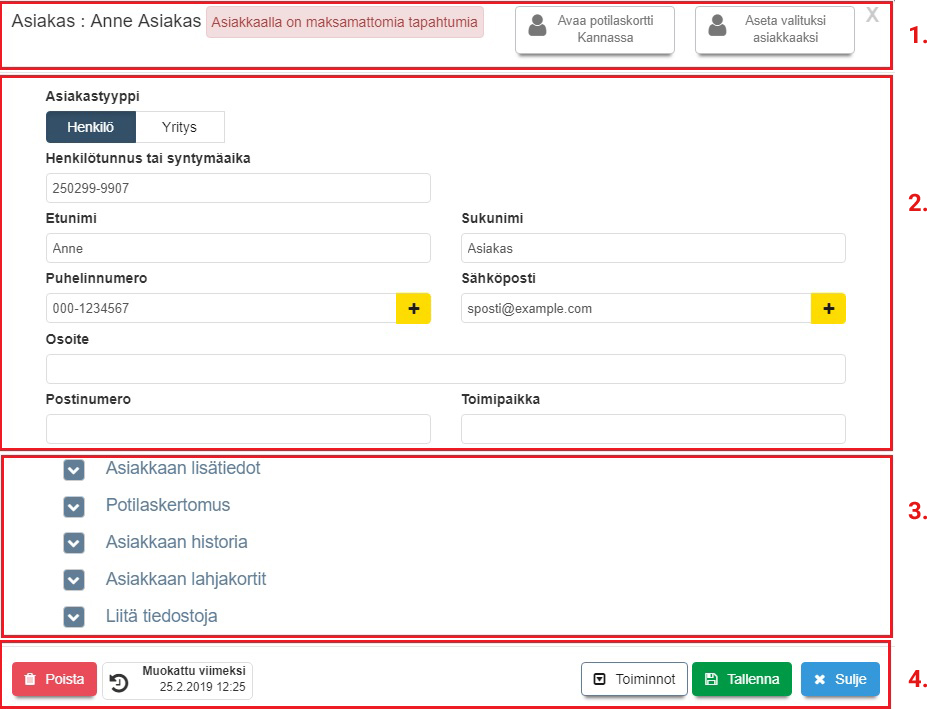Ero sivun ”Testisivu” versioiden välillä
(→Asiakasvaraus-näkymän lisätoimintoja) |
(→Asiakasvaraus-näkymän lisätoimintoja) |
||
| Rivi 1: | Rivi 1: | ||
| − | |||
| − | |||
| − | |||
| − | |||
[[Tiedosto:Asiakaskortti-0219.jpg|none]] | [[Tiedosto:Asiakaskortti-0219.jpg|none]] | ||
<br> | <br> | ||
<br> | <br> | ||
| − | '''1)''' | + | '''1)''' Ylimmästä osiosta löytyy: <br> |
| − | + | *"Aseta valituksi asiakkaaksi" -painike, joka valitsee asiakkaan aktiiviseksi. Kun asiakas on merkitty valituksi asiakkaaksi, hänelle voi tehdä useita tapahtumia peräkkäin, kuten varauksia, käyntejä tai laskuja, ilman, että asiakasta tarvitsee joka kerta valita erikseen.<br> | |
| − | + | *"Avaa potilaskortti Kannassa" -painikkeella asiakkaan potilaskertomukseen merkittyjä tietoja voidaan viedä Kantaan ja tarkastella Kannassa. Toiminto edellyttää, että käyttäjä on kirjautunut Ajaksen kautta Kantaan ja että asiakaskorttiin on lisätty asiakkaan henkilötunnus.<br> | |
| − | + | '''2)''' Tässä osiossa valitaan onko kyseessä henkilö- tai yritysasiakas sekä täytetään asiakkaan perustiedot.<br> | |
| − | + | '''3)''' Tästä osiosta löytyy useita asiakaskortin lisätoimintoja, joita käsitellään tarkemmin kohdassa: [[Asiakkaat#Asiakaskortin lisätoiminnot|Asiakaskortin lisätoiminnot]]. <br> | |
| − | + | '''4)''' Alimmasta kentästä löytyy perustoimintojen, kuten "Poista", "Tallenna" ja "Sulje" lisäksi:<br> | |
| − | + | *"Muokattu viimeksi" -painike. Tällä painikkeella voidaan tarkastella asiakaskortin koko muokkaushistoriaa ja muokkauksien tekijöitä. <br><br> | |
| − | |||
| − | |||
| − | |||
| − | |||
| − | ''' | ||
| − | |||
| − | ''' | ||
| − | |||
| − | |||
| − | |||
| − | ''' | ||
| − | |||
| − | |||
| − | |||
| − | |||
| − | |||
| − | |||
| − | |||
| − | |||
| − | |||
Versio 28. helmikuuta 2019 kello 10.07
1) Ylimmästä osiosta löytyy:
- "Aseta valituksi asiakkaaksi" -painike, joka valitsee asiakkaan aktiiviseksi. Kun asiakas on merkitty valituksi asiakkaaksi, hänelle voi tehdä useita tapahtumia peräkkäin, kuten varauksia, käyntejä tai laskuja, ilman, että asiakasta tarvitsee joka kerta valita erikseen.
- "Avaa potilaskortti Kannassa" -painikkeella asiakkaan potilaskertomukseen merkittyjä tietoja voidaan viedä Kantaan ja tarkastella Kannassa. Toiminto edellyttää, että käyttäjä on kirjautunut Ajaksen kautta Kantaan ja että asiakaskorttiin on lisätty asiakkaan henkilötunnus.
2) Tässä osiossa valitaan onko kyseessä henkilö- tai yritysasiakas sekä täytetään asiakkaan perustiedot.
3) Tästä osiosta löytyy useita asiakaskortin lisätoimintoja, joita käsitellään tarkemmin kohdassa: Asiakaskortin lisätoiminnot.
4) Alimmasta kentästä löytyy perustoimintojen, kuten "Poista", "Tallenna" ja "Sulje" lisäksi:
- "Muokattu viimeksi" -painike. Tällä painikkeella voidaan tarkastella asiakaskortin koko muokkaushistoriaa ja muokkauksien tekijöitä.
XXXXXXXXXXXXXXXXXXXXXXX
| Asiakasnäkymän asetukset | |
|---|---|
| Asiakkaan kirjautuminen | Vaadi asiakkaan kirjautuminen nettivarauksen asiakasnäkymään |
| Yrityksen nimi | Nettivarauksen asiakasnäkymässä näkyvä nimi |
| Asiakasnäkymän markkinointiluvan valintaruudut | Näyttää tai piilottaa tektiviesti- ja sähköpostimarkkinoinnin lupavalinnan nettivarauksessa |
| Vahvistukset ja muistutukset | |
|---|---|
| Liitä iCalendar tiedosto asiakkaan sähköpostiviestiin | iCalendar tiedosto mahdollistaa helpon tavan, jolla asiakkaat voivat lisätä tulevan varauksen tiedot suoraan ilmoituksesta omaan kalenterisovellukseensa |
| Varauksen oletusmuistutukset ja -vahvistukset | Muistutuksen ja vahvistuksen oletus lähetystapa, kun uusi varaus luodaan varauslomakkeella |
| Varausten maksaminen ennakkoon | |
|---|---|
| Salli varausten maksaminen ennakkoon | xx |
| Checkout Finland kauppiastunnus | xx |
| Checkout Finland kauppiasvarmenne | xx |
| Checkout Finland tarkistusosoite | xx |
| Checkout Finland kuva | xx |
| Checkout Finland onnistuneen maksun paluuosoite | xx |
| Ajas Touch | |
|---|---|
| Estä sellaisten varausten poisto, joille on luotu käynti | Jos tämä asetus on päällä, varauksia, joille on luotu käynti, ei voi poistaa ennen kuin käynti on poistettu |
| Varaukseen on pakko valita asiakas ja palvelu | Jos tämä asetus on päällä, varausta luotaessa on valittava palvelu ja asiakas |
| Aseta aina varauksen pituus valitun palvelun pituuden mukaiseksi | Jos tämä asetus on päällä, varausten pituus määräytyy aina valitun palvelun pituuden mukaan. Varauksen pituutta ei voi muuttaa käsin. |
| Asiakaskortin pakolliset kentät | Voit valita mitkä kentät on pakollisia täyttää, kun uusi asiakas lisätään hallinnan kautta. |
| Oletusnäkymä | Näkymä, mikä avautuu ensimmäisenä kirjautumisen jälkeen. |
| Aseta myytyjen lahjakorttien asiakas automaattisesti | Jos tämä asetus on päällä, kassalta tai käyntien yhteydessä myytyihin lahjakortteihin asetetaan automaattisesti käyntiin tai kassalomakkeelta valittu asiakas |
| Verkkokaupan tunnukset | |
|---|---|
| Luo verkkokaupan käyttäjätunnukset | Tämä toiminto luo ja näyttää verkkokaupan perustamiseen tarvittavat käyttäjätunnukset |