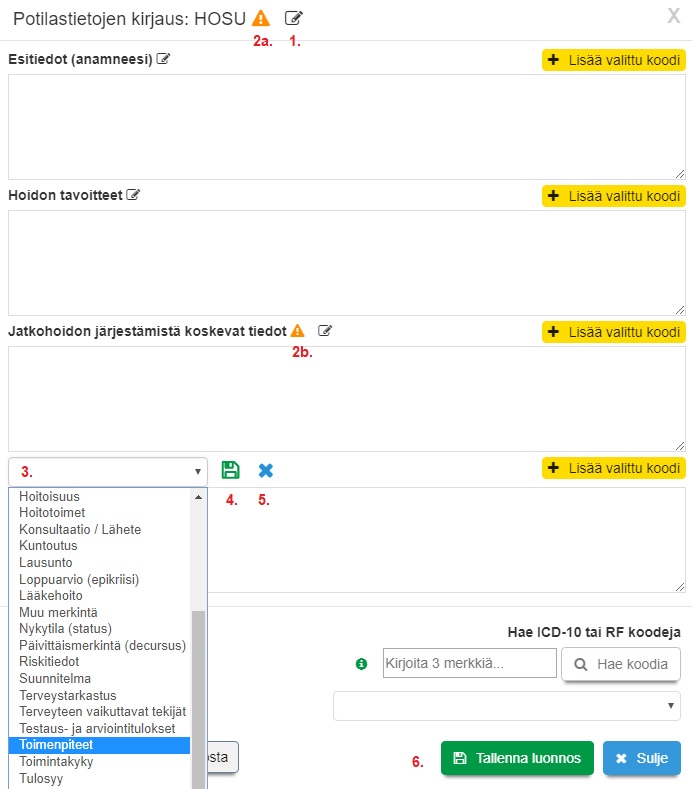Ero sivun ”Testisivu” versioiden välillä
| Rivi 1: | Rivi 1: | ||
| − | [[Tiedosto: | + | [[Tiedosto:Potilaskertomuksen_otsikkomuutokset.jpg|none]] |
<br> | <br> | ||
<br> | <br> | ||
Versio 1. maaliskuuta 2019 kello 14.52
1) Ylimmästä osasta löytyy:
- "Aseta valituksi asiakkaaksi" -painike, joka valitsee asiakkaan aktiiviseksi. Kun asiakas on merkitty valituksi asiakkaaksi, hänelle voi tehdä useita tapahtumia peräkkäin, kuten varauksia, käyntejä tai laskuja, ilman, että asiakasta tarvitsee joka kerta valita erikseen.
- "Avaa potilaskortti Kannassa" -painikkeella asiakkaan potilaskertomukseen merkittyjä tietoja voidaan viedä Kantaan ja tarkastella Kannassa. Toiminto edellyttää, että käyttäjä on kirjautunut Ajaksen kautta Kantaan ja että asiakaskorttiin on lisätty asiakkaan henkilötunnus.
- "Asiakkaalla on maksamattomia tapahtumia" -ilmoitus näkyy asiakaskortilla, jos asiakkaalla on maksamattomia myyntitapahtumia, kuten maksamaton käynti, lasku tai tuotemyynti.
2) Tässä osassa valitaan onko kyseessä henkilö- tai yritysasiakas sekä täytetään asiakkaan perustiedot.
Huom: Henkilötunnus tai syntymäaika -tieto on siirtynyt perustietojen yhteyteen. Aikaisemmin se kirjattiin kohtaan Asiakkaan lisätiedot. Jos tieto oli aikaisemmin jo kirjattu lisätieto-otsikolla "Syntymäaika", se on automaattisesti siirtynyt asiakaskortin perustieto-osaan.
3) Tästä osasta löytyy useita asiakaskortin lisätoimintoja, joita käsitellään tarkemmin kohdassa: Asiakaskortin lisätoiminnot.
4) Alimmasta kentästä löytyy perustoimintojen, kuten "Poista", "Tallenna" ja "Sulje" lisäksi:
- "Muokattu viimeksi" -painike. Tällä painikkeella voidaan tarkastella asiakaskortin koko muokkaushistoriaa ja muokkauksien tekijöitä.
XXXXXXXXXXXXXXXXXXXXXXX
| Asiakasnäkymän asetukset | |
|---|---|
| Asiakkaan kirjautuminen | Vaadi asiakkaan kirjautuminen nettivarauksen asiakasnäkymään |
| Yrityksen nimi | Nettivarauksen asiakasnäkymässä näkyvä nimi |
| Asiakasnäkymän markkinointiluvan valintaruudut | Näyttää tai piilottaa tektiviesti- ja sähköpostimarkkinoinnin lupavalinnan nettivarauksessa |
| Vahvistukset ja muistutukset | |
|---|---|
| Liitä iCalendar tiedosto asiakkaan sähköpostiviestiin | iCalendar tiedosto mahdollistaa helpon tavan, jolla asiakkaat voivat lisätä tulevan varauksen tiedot suoraan ilmoituksesta omaan kalenterisovellukseensa |
| Varauksen oletusmuistutukset ja -vahvistukset | Muistutuksen ja vahvistuksen oletus lähetystapa, kun uusi varaus luodaan varauslomakkeella |
| Varausten maksaminen ennakkoon | |
|---|---|
| Salli varausten maksaminen ennakkoon | xx |
| Checkout Finland kauppiastunnus | xx |
| Checkout Finland kauppiasvarmenne | xx |
| Checkout Finland tarkistusosoite | xx |
| Checkout Finland kuva | xx |
| Checkout Finland onnistuneen maksun paluuosoite | xx |
| Ajas Touch | |
|---|---|
| Estä sellaisten varausten poisto, joille on luotu käynti | Jos tämä asetus on päällä, varauksia, joille on luotu käynti, ei voi poistaa ennen kuin käynti on poistettu |
| Varaukseen on pakko valita asiakas ja palvelu | Jos tämä asetus on päällä, varausta luotaessa on valittava palvelu ja asiakas |
| Aseta aina varauksen pituus valitun palvelun pituuden mukaiseksi | Jos tämä asetus on päällä, varausten pituus määräytyy aina valitun palvelun pituuden mukaan. Varauksen pituutta ei voi muuttaa käsin. |
| Asiakaskortin pakolliset kentät | Voit valita mitkä kentät on pakollisia täyttää, kun uusi asiakas lisätään hallinnan kautta. |
| Oletusnäkymä | Näkymä, mikä avautuu ensimmäisenä kirjautumisen jälkeen. |
| Aseta myytyjen lahjakorttien asiakas automaattisesti | Jos tämä asetus on päällä, kassalta tai käyntien yhteydessä myytyihin lahjakortteihin asetetaan automaattisesti käyntiin tai kassalomakkeelta valittu asiakas |
| Verkkokaupan tunnukset | |
|---|---|
| Luo verkkokaupan käyttäjätunnukset | Tämä toiminto luo ja näyttää verkkokaupan perustamiseen tarvittavat käyttäjätunnukset |