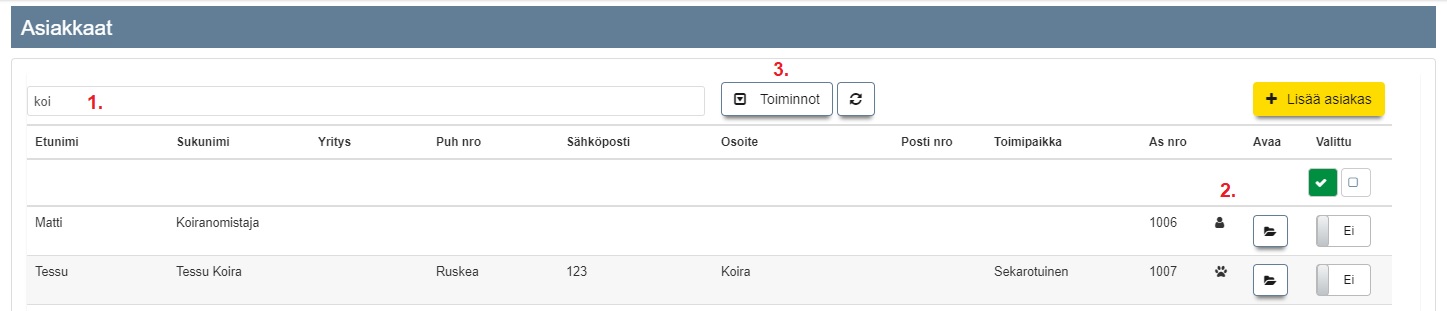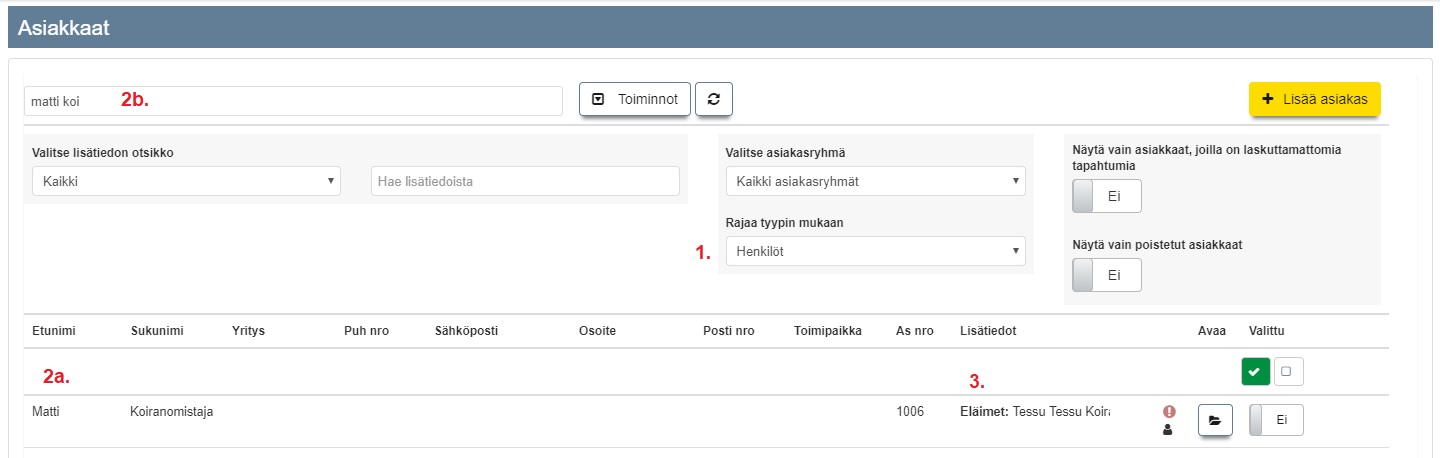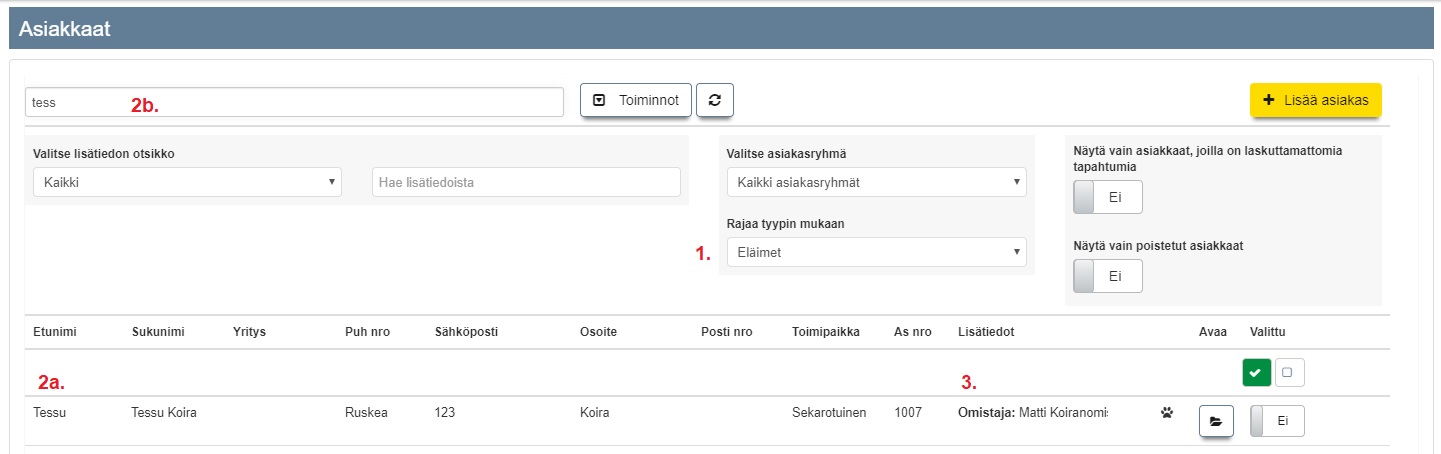Ero sivun ”Testisivu” versioiden välillä
(→Haku asiakaslistasta) |
(→Edistynyt haku asiakaslistasta) |
||
| Rivi 48: | Rivi 48: | ||
[[Tiedosto:Elainlaakari3.jpg]]<br><br> | [[Tiedosto:Elainlaakari3.jpg]]<br><br> | ||
| − | '''1)''' <br> | + | '''1)''' Rajaamme ensin asiakashaun tyyppiin "Henkilöt". Listaan tulostuu silloin kaikki henkilöasiakkaat.<br> |
| − | '''2a)''' <br> | + | '''2a)''' Tässä esimerkissä hakua on rajattu lisäksi hakutermillä. <br> |
| − | '''2b)''' <br> | + | '''2b)''' Hakukriteereihin sopii yksi henkilöasiakas.<br> |
| − | '''3)''' <br><br> | + | '''3)''' Kohdassa "Lisätiedot" näkyy mihin eläinasiakkaisiin hänet on liitetty.<br><br> |
Versio 20. elokuuta 2019 kello 10.09
Ajas Touchin eläinlääkärin toimialaversiossa eläimelle voi luoda oman asiakaskortin omistajan asiakaskortin lisäksi. Eläin ja Henkilö -asiakskortit voi linkittää toisiinsa.
Sisällysluettelo
Lisää asiakas
Lisää henkilöasiakas
Lisää henkilöasiakas eli eläimen omistaja luomalla hänelle asiakaskortti. Katso ohje: Asiakkaan lisäys
Lisää eläinasiakas
Lisää seuraavaksi eläimen asiakaskortti.
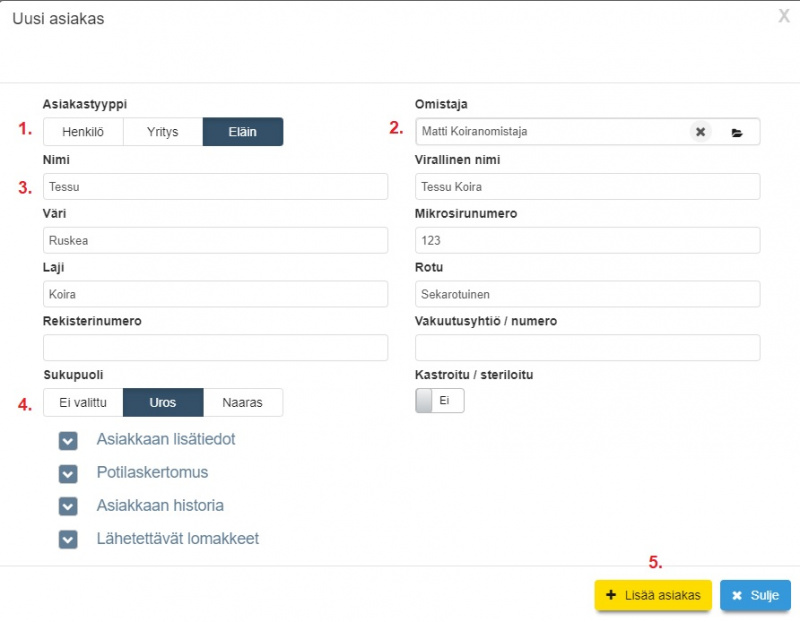
Avaa uusi asiakaskortti kohdassa: Asiakkaat -> Lisää asiakas.
1) Valitse asiakastyypiksi "Eläin".
2) Liitä aikaisemmin tehty henkilöasiakkaan eli omistajan asiakaskortti eläimen asiakaskorttiin. Voit hakea korttia siten, että aloitat kirjoittamaan tyhjään kenttään omistajan nimeä. Järjestelmä ehdottaa valittavaksi sopivan nimisiä. Myöhemmin, kun käytät järjestemää, eläimen kortilta pääsee sujuvasti liikkumaan omistajan kortille painamalla omistajan nimen vieressä olevaa kansion kuvaa.
3) Täytä eläimen tiedot, kuten: Nimi, Virallinen nimi, Väri, Mikrosirunumero, Laji, Rotu, Rekisterinumero, Vakuutusyhtiö / numero.
4) Valitse eläimen sukupuoli ja kastruointitiedot (kyllä/ei).
5) Paina "Lisää asiakas".
Voit nyt tarkastella henkilöasiakkaan asiakaskorttia uudelleen.
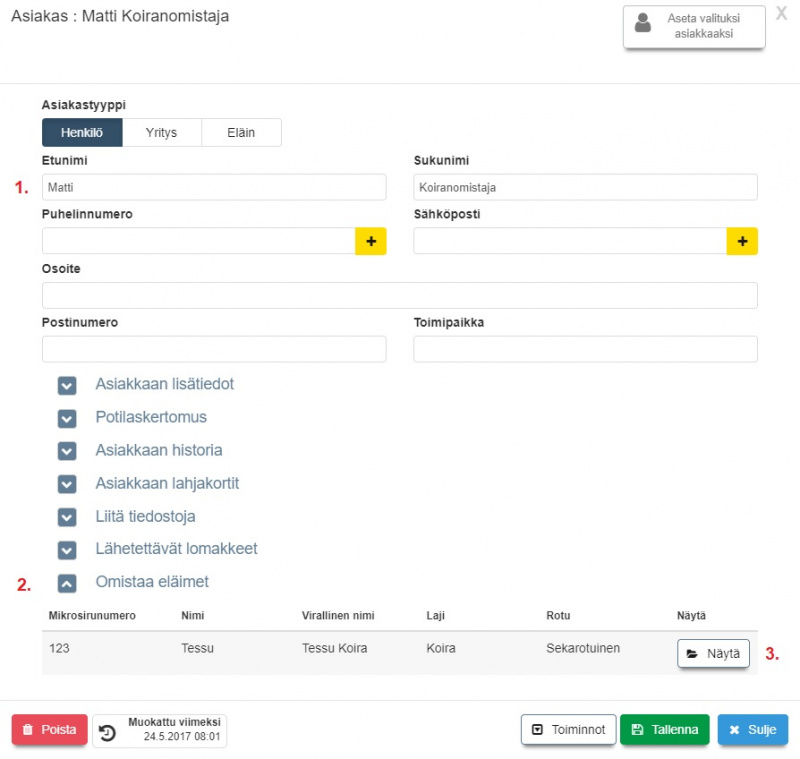
1) Eläimen omistajan nimi ja muut tiedot. Asiakastyyppi on "Henkilö".
2) Linkistä "Omistaa eläimet" avautuvassa näkymässä listautuvat kaikki ne eläimet, jotka eläimen asiakaskortilla on liitetty tähän henkilöasiakkaaseen.
3) Avaa eläimen asiakaskortti painamalla "Näytä".
Ajanvaraus, Käynnit, Laskutus
Ajas-ohjelman käyttö noudattaa tämän jälkeen yleisiä ohjeita tilatun paketin ominaisuuksien mukaan (Ajas Classic tai Ajas Pro). Varaukset ja käynnit tehdään henkilöasiakkaalle, ja jos ohjelman laskutusominaisuudet ovat käytössä, myös maksut suoritetaan normaaliprosessin mukaisesti.
Ajas Touchin ohjesivusto kokonaisuudessaan löytyy täältä: ohje.ajas.fi
Hae asiakasta
Haku asiakaslistasta
Kun asiakkaan haku tehdään suoraan asiakaslistasta, hakutuloksissa näkyy sekä henkilö- että eläinasiakkaita.
1) Hakukentään on tässä esimerkissä kirjoitettu hakutermi "koi".
2) Hakuun osuu sekä eläin- että henkilöasiakkaita. Asiakastyypin tunnistaa ikonista.
3) Painamalla "Toiminnot" -> "Edistyneet toiminnot" haun voi tehdä edistyneellä tavalla.
Edistynyt haku asiakaslistasta
1) Rajaamme ensin asiakashaun tyyppiin "Henkilöt". Listaan tulostuu silloin kaikki henkilöasiakkaat.
2a) Tässä esimerkissä hakua on rajattu lisäksi hakutermillä.
2b) Hakukriteereihin sopii yksi henkilöasiakas.
3) Kohdassa "Lisätiedot" näkyy mihin eläinasiakkaisiin hänet on liitetty.
1)
2a)
2b)
3)
Asiakkaat -toimintojen ohje-sivut: Asiakkaat
XXXXXXXXXXXXXXXXXXXXXX
Recall-varaus
- Asiakkaalle voi tehdä varauksen, jolla hänet kutsutaan uusintakäynnille vaikkapa 12 kk kuluttua.
- Varauksen vahvistuviestin lähettäminen tapahtuu joko automatisoidusti, heti varauksen teon jälkeen tai manuaalisesti, tarkastellen vaikkapa viikottain tai kuukausittain seuraavan kuun kalenterissa olevia recall-varauksia.
- Varausmuistutukset lähtevät samalla tavalla kuin normaalivarauksissa, eli varausasetusten määrittelemällä tavalla.
- Recall-varaus poikkeaa normaalivarauksista jonkin verran. Sen käytön päävaiheet ovat:
- Asiakaspalvelija tekee varauksen Ajas Touchissa ja merkitsee varauksen olevan Vahvistamaton recall-varaus.
- Varauksesta lähtee asiakkaalle varausvahvistus asiakaspalvelijan valitsemalla tavalla.
- Jos nettivaraus on käytössä, asiakas voi itse vahvistaa asiakaspalvelijan tekemän recall-varauksen.
- Jos nettivarausta ei ole käytössä, asiakaspalvelija poistaa Ajas Touchissa varauksen "Vahvistamaton recall-varaus" -statuksen.
Recall-varauksen tekeminen varausnäkymässä
1) Oikea-klikkaus varauksen päällä avaa toimintoja. Rastita kohta: "Vahvistamaton recall-varaus".
2) Tähtimerkki ilmestyy varauksen päälle. Tähtimerkkiä käytetään myös näkymän kahdessa muussa lisätoiminnossa. Hiiren vieminen merkin päälle näyttää mitkä vaihtoehdot on rastitettu päälle.
Recall-varauksen tekeminen varauslomakkeella
1) Klikkaa kynän kuvaa varauslomakkeen yläosassa ja rastita kohta "Vahvistamaton recall-varaus".
2) Kun rasti on asetettu paikalleen, sama teksti näkyy nyt varauslomakkeen yläosassa.
3) Voit valita ja hallita manuaalisesti lähetetäänkö varauksen tekemisestä/muutoksesta vahvistusviesti asiakkaalle. Huom: Jos haluat, että asiakas vahvistaa varauksen itse asiakasnäkymässä, hän tarvitsee vahvistusviestin ja siinä olevan varausnumeron.
4) Voit valita ja hallita manuaalisesti lähetetäänkö varauksesta muistutusviesti asiakkaalle toimipisteen ajanvarauksen asetusten mukaisesti.
Jos nettivaraus on käytössä, asiakas voi vahvistaa recall-varauksen asiakasnäkymässä, kohdassa Omat varaukset. Varaus haetaan varauskoodilla, jonka hän on saanut varausvahvistuksessa. Jos kirjautuminen on käytössä, varausta voi hakea myös nimellä.
Huom: NV5 Asiakasnäkymä on päivitettävä uusimpaan versioon. Ottakaa tarvittaessa yhteyttä asiakaspalveluun.
1) Varaus vahvistetaan klikkaamalla "Vahvista recall-varaus".
2) Asiakas voi myös peruuttaa varauksen.
3) Varauksen peruutusta varten asiakkaan on syötettävä oma sukunumi tähän kenttään.
Jos nettivarausta ei ole käytössä, asiakaspalvelija poistaa Ajas Touchissa varauksen "Vahvistamaton recall-varaus" -statuksen ottamalla rastin pois.
Recall-varauksen viestit
- Vahvistus varauksen teon yhteydessä.
- Vahvistus myöhemmin valittuna ajankohtana.
- Muistutusviestit
XXXXXXXXXXXXXXXXXXXXXXX
| Asiakasnäkymän asetukset | |
|---|---|
| Asiakkaan kirjautuminen | Vaadi asiakkaan kirjautuminen nettivarauksen asiakasnäkymään |
| Yrityksen nimi | Nettivarauksen asiakasnäkymässä näkyvä nimi |
| Asiakasnäkymän markkinointiluvan valintaruudut | Näyttää tai piilottaa tektiviesti- ja sähköpostimarkkinoinnin lupavalinnan nettivarauksessa |
| Vahvistukset ja muistutukset | |
|---|---|
| Liitä iCalendar tiedosto asiakkaan sähköpostiviestiin | iCalendar tiedosto mahdollistaa helpon tavan, jolla asiakkaat voivat lisätä tulevan varauksen tiedot suoraan ilmoituksesta omaan kalenterisovellukseensa |
| Varauksen oletusmuistutukset ja -vahvistukset | Muistutuksen ja vahvistuksen oletus lähetystapa, kun uusi varaus luodaan varauslomakkeella |
| Varausten maksaminen ennakkoon | |
|---|---|
| Salli varausten maksaminen ennakkoon | xx |
| Checkout Finland kauppiastunnus | xx |
| Checkout Finland kauppiasvarmenne | xx |
| Checkout Finland tarkistusosoite | xx |
| Checkout Finland kuva | xx |
| Checkout Finland onnistuneen maksun paluuosoite | xx |
| Ajas Touch | |
|---|---|
| Estä sellaisten varausten poisto, joille on luotu käynti | Jos tämä asetus on päällä, varauksia, joille on luotu käynti, ei voi poistaa ennen kuin käynti on poistettu |
| Varaukseen on pakko valita asiakas ja palvelu | Jos tämä asetus on päällä, varausta luotaessa on valittava palvelu ja asiakas |
| Aseta aina varauksen pituus valitun palvelun pituuden mukaiseksi | Jos tämä asetus on päällä, varausten pituus määräytyy aina valitun palvelun pituuden mukaan. Varauksen pituutta ei voi muuttaa käsin. |
| Asiakaskortin pakolliset kentät | Voit valita mitkä kentät on pakollisia täyttää, kun uusi asiakas lisätään hallinnan kautta. |
| Oletusnäkymä | Näkymä, mikä avautuu ensimmäisenä kirjautumisen jälkeen. |
| Aseta myytyjen lahjakorttien asiakas automaattisesti | Jos tämä asetus on päällä, kassalta tai käyntien yhteydessä myytyihin lahjakortteihin asetetaan automaattisesti käyntiin tai kassalomakkeelta valittu asiakas |
| Verkkokaupan tunnukset | |
|---|---|
| Luo verkkokaupan käyttäjätunnukset | Tämä toiminto luo ja näyttää verkkokaupan perustamiseen tarvittavat käyttäjätunnukset |