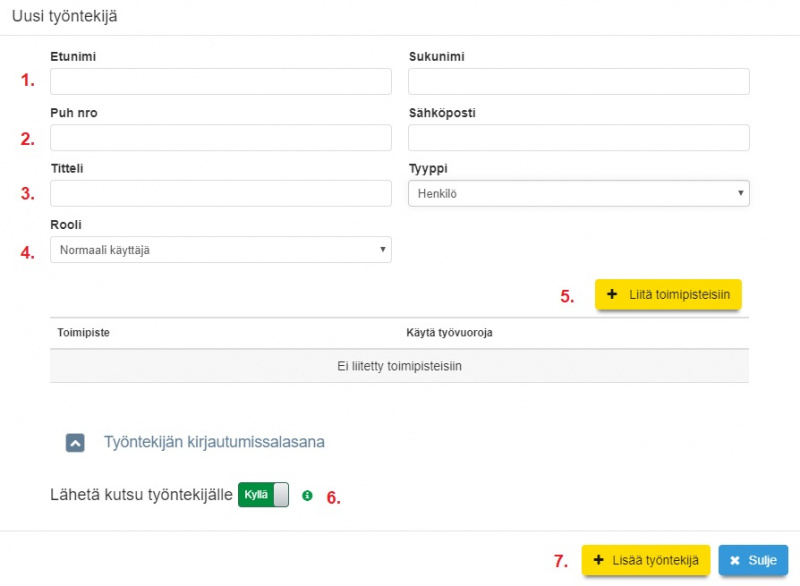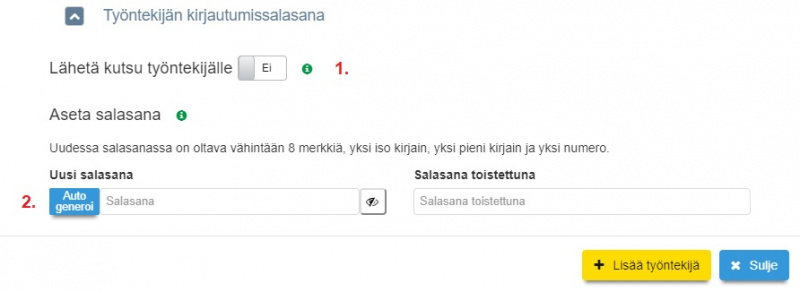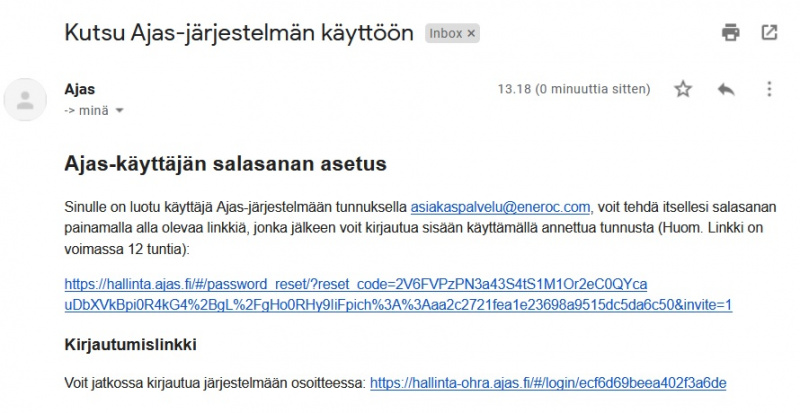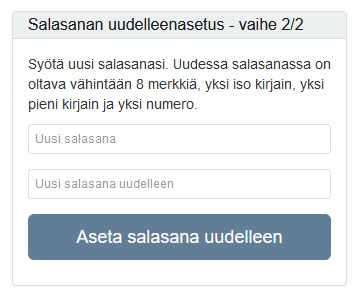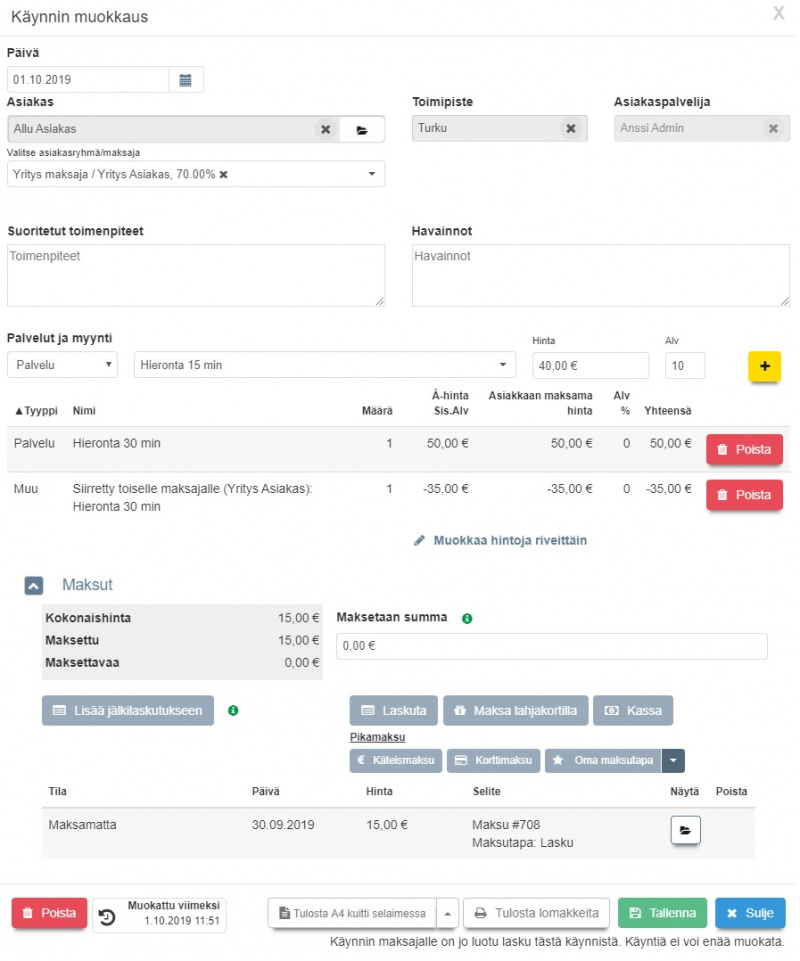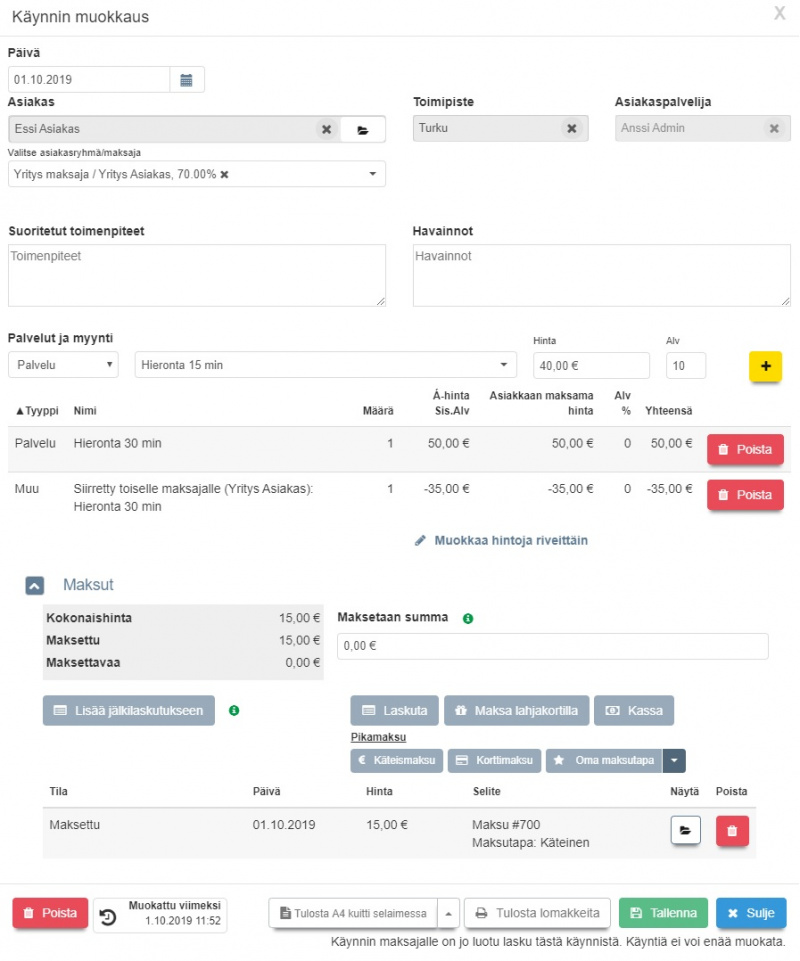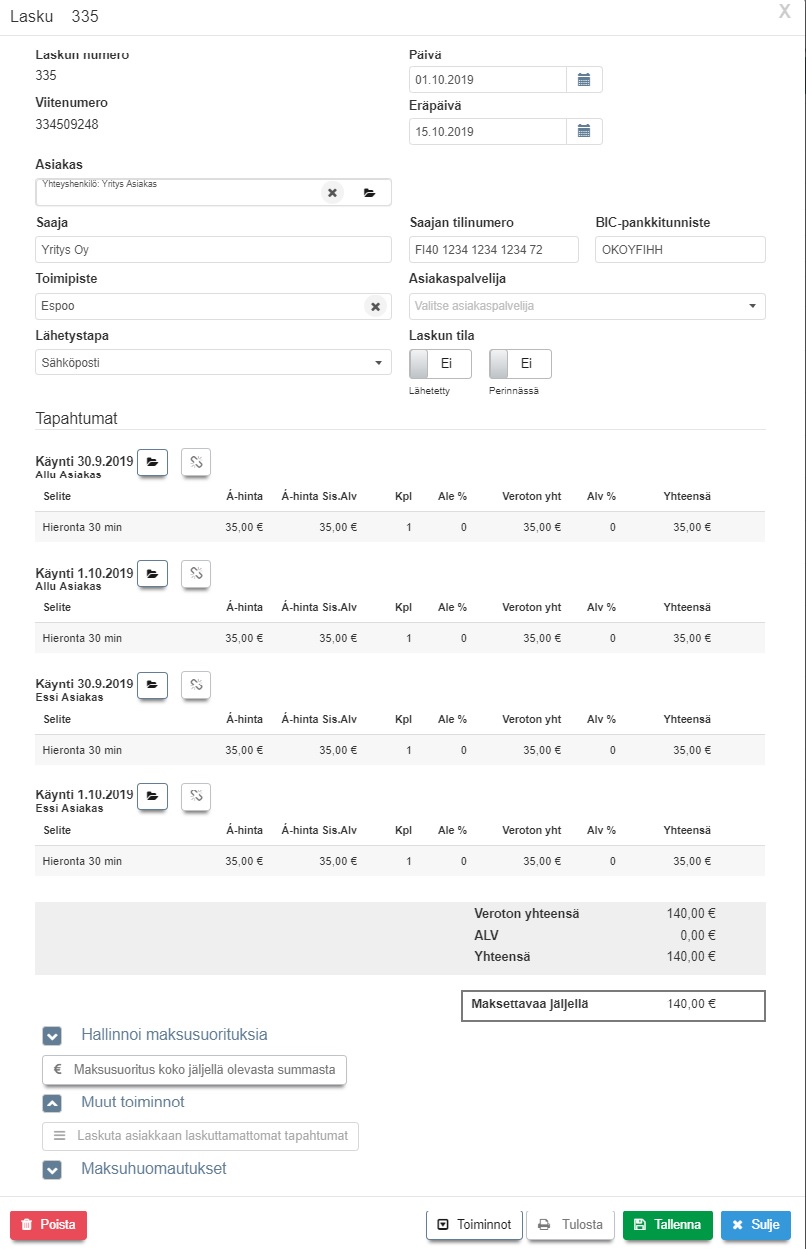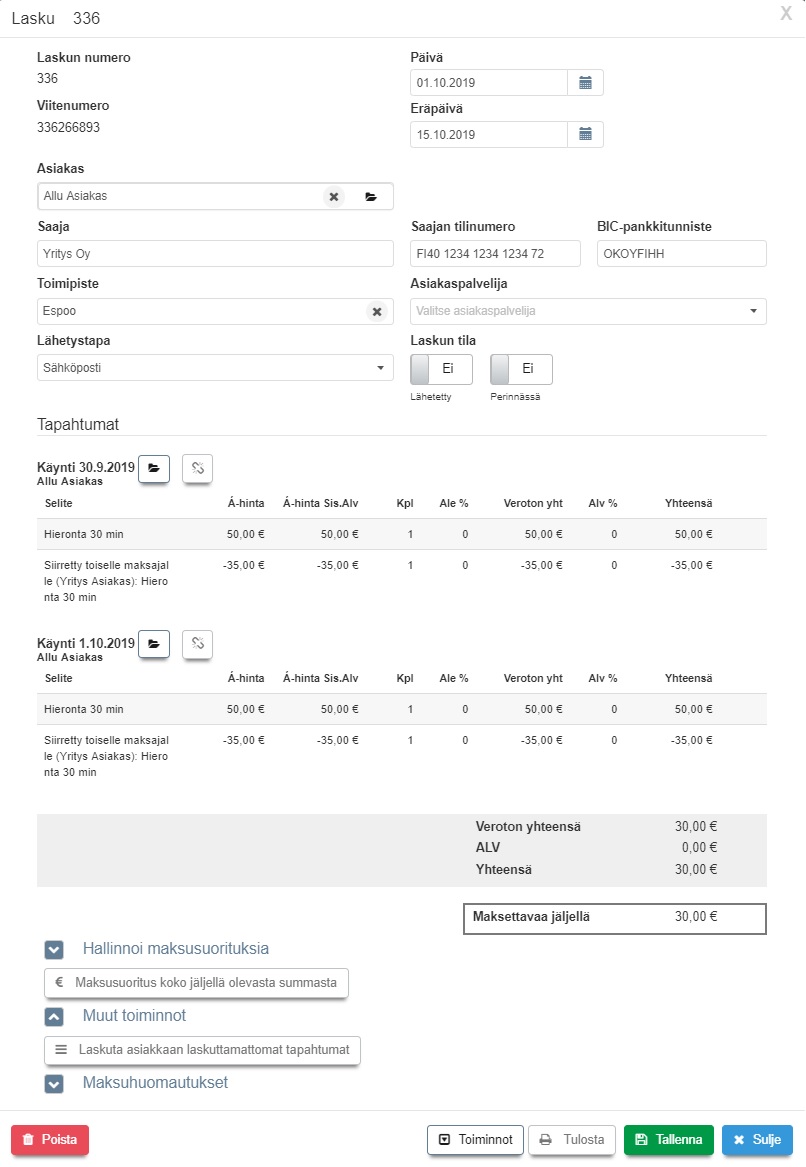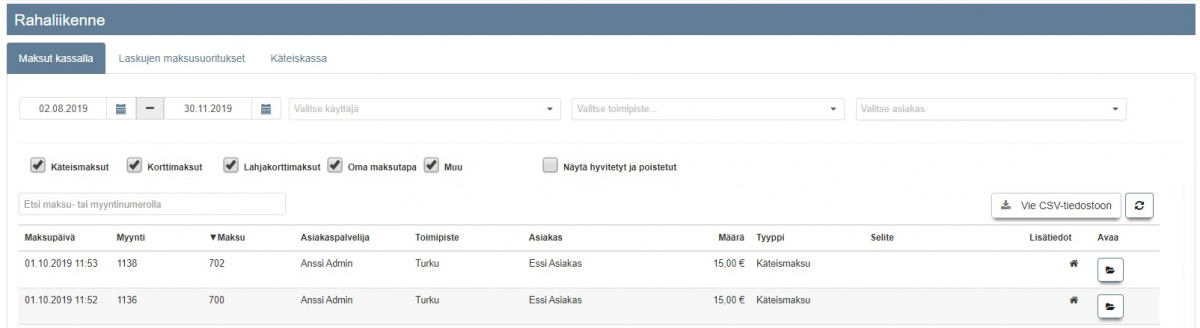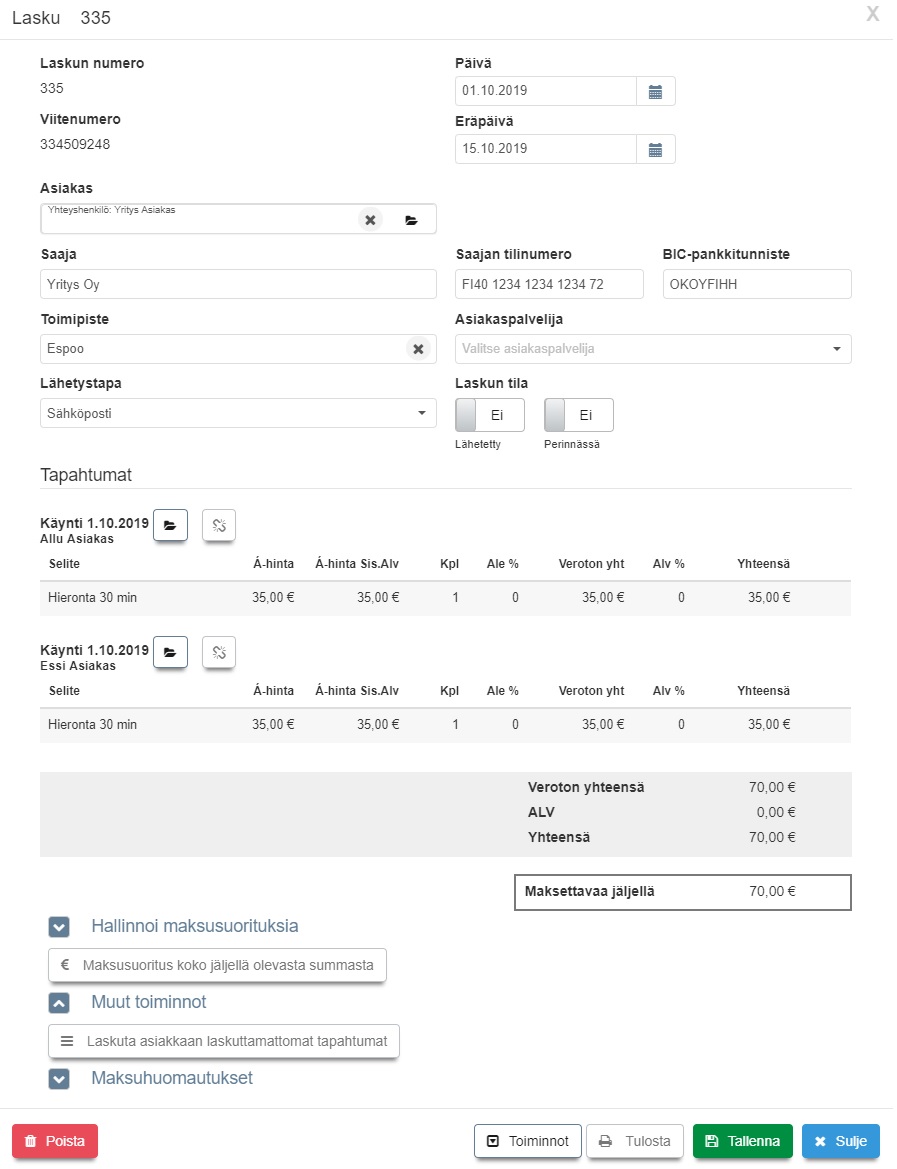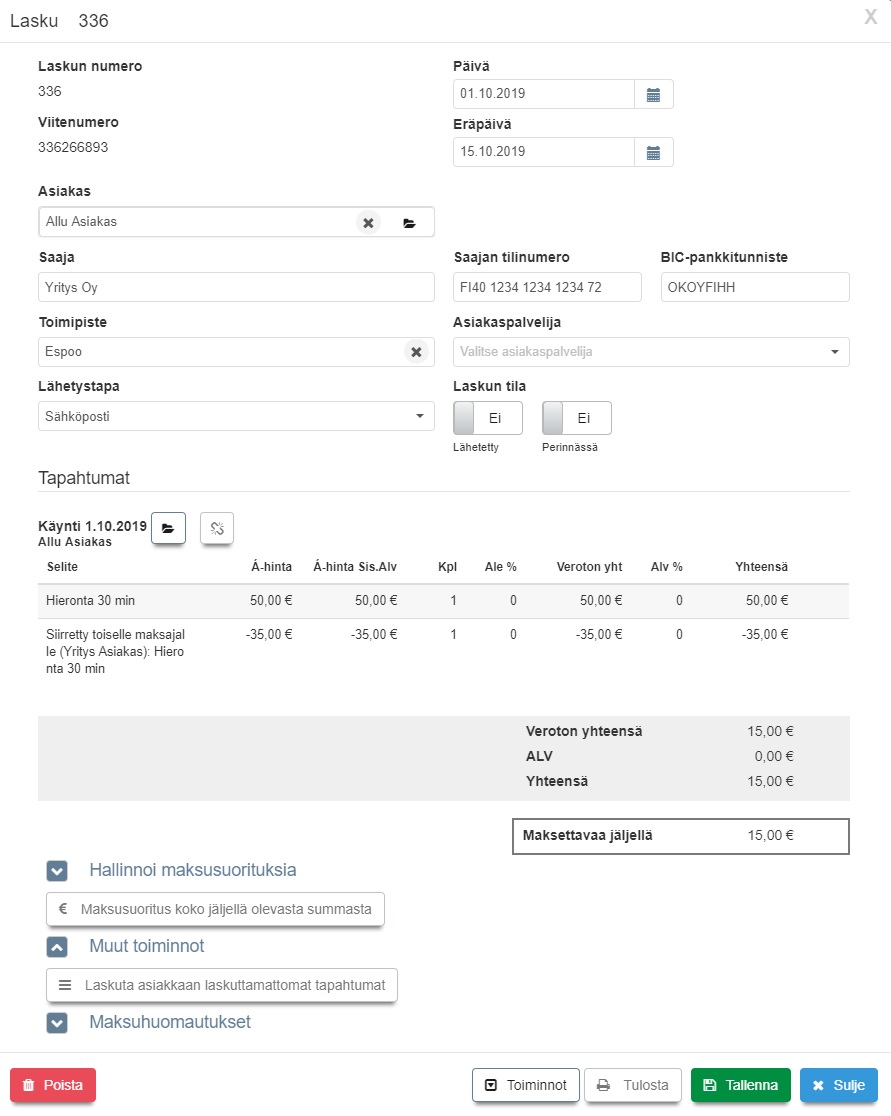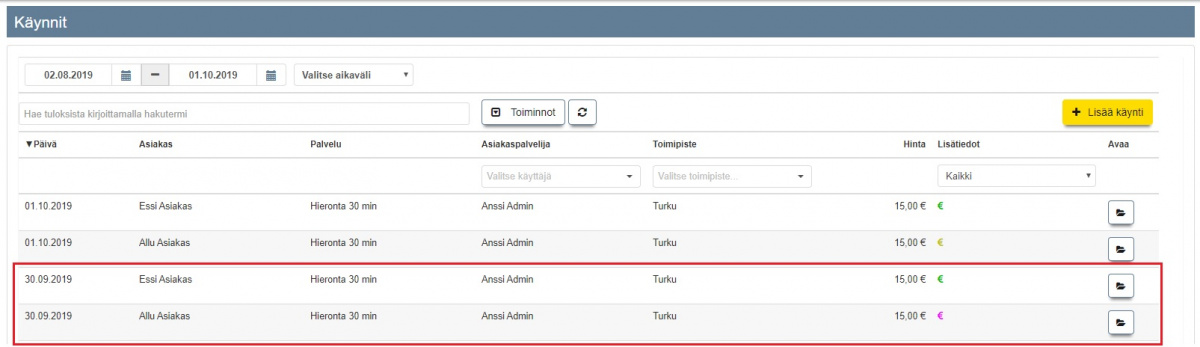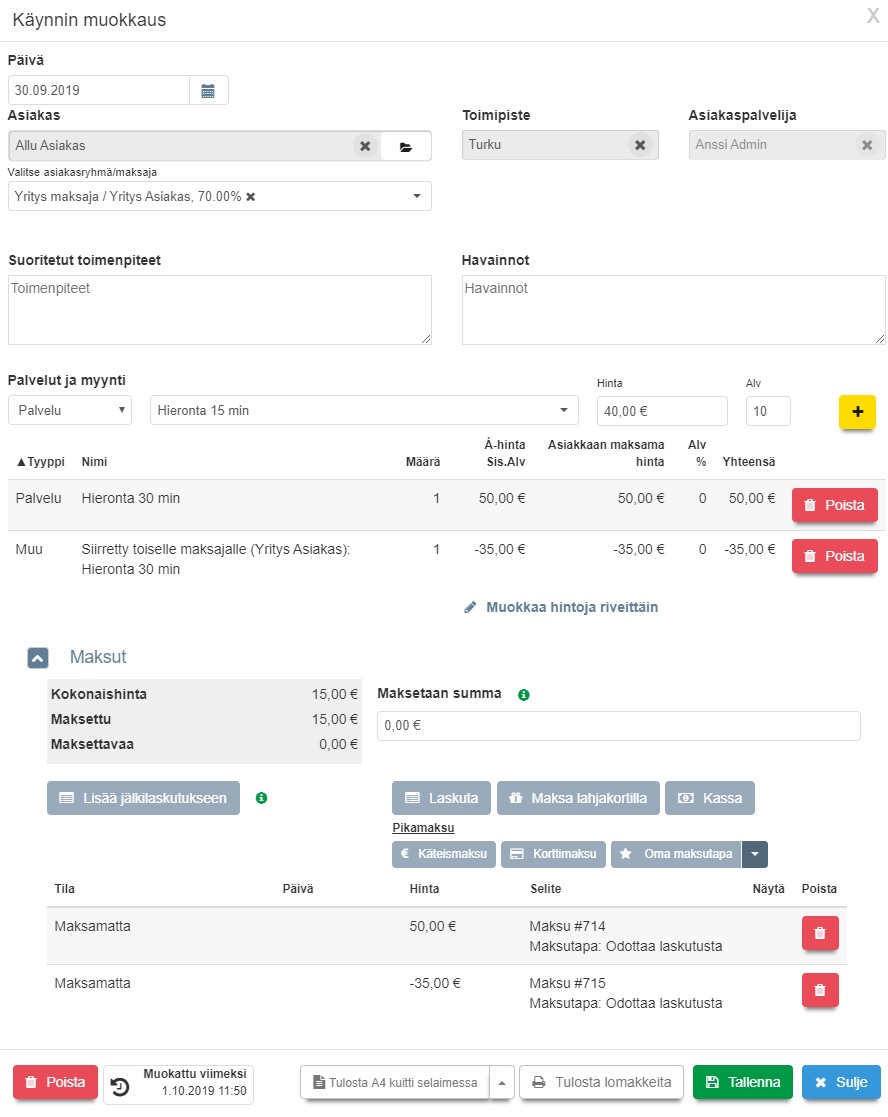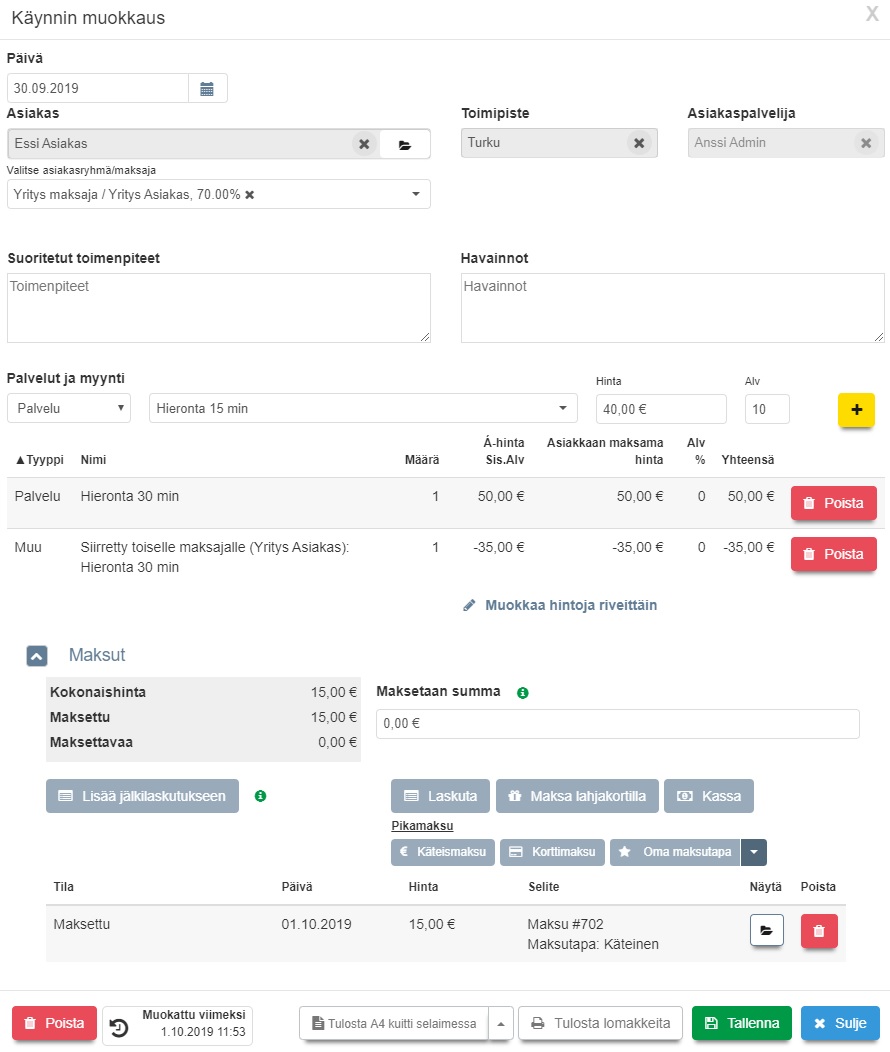Ero sivun ”Testisivu” versioiden välillä
(→Pääkäyttäjä asettaa työntekijän kirjautumissalasanan) |
(→Pääkäyttäjä asettaa työntekijän kirjautumissalasanan) |
||
| Rivi 51: | Rivi 51: | ||
'''1)''' Jos et halua lähettää työntekijälle kutsua sähköpostilla, Valitse "Ei". <br> | '''1)''' Jos et halua lähettää työntekijälle kutsua sähköpostilla, Valitse "Ei". <br> | ||
| − | '''2)''' Luo silloin itse työntekijälle ensimmäinen salasana tässä. Lähetä hänelle myös alkuperäinen tilausvahvistuksessa oleva Ajas Touch -kirjautumisosoite: [[Kirjautuminen#Kirjautumistiedot|Kirjautumistiedot]]<br><br> | + | '''2)''' Luo silloin itse työntekijälle ensimmäinen salasana tässä. Lähetä hänelle myös alkuperäinen tilausvahvistuksessa oleva Ajas Touch -kirjautumisosoite: [[Kirjautuminen#Kirjautumistiedot|Kirjautumistiedot]]<br><br><br> |
=====Työntekijä asettaa kirjautumissalasanan itse kutsun linkistä===== | =====Työntekijä asettaa kirjautumissalasanan itse kutsun linkistä===== | ||
Versio 4. lokakuuta 2019 kello 12.14
Sisällysluettelo
Lisäresurssien tilaaminen
Uusi otsikko

Jos Ajas-tilauksessasi on esimerkiksi 5 käyttäjäresurssia, ja olet jo lisännyt järjestelmään 5 työntekijää, Työntekijät -listassa näkyy painike "Tilaa lisää resursseja".
Huom: Lisätilauksen voi tehdä vain järjestelmän pääkäyttäjä.
Tilauslomake avautuu:

1) Valitse tilattavien lisäresurssien määrä.
2) Sähköpostiosoitteen kenttään tulostuu automaattisesti kirjautuneen käyttäjän (pääkäyttäjän) sähköpostiosoite. Sen voi muuttaa myös muuksi.
3) Klikkaa lopulta "Lähetä tilaus".
Järjestelmä lähettää vahvistusviestin tilauksen tekemisestä ja kun tilaus on käsitelty, saatte toisen sähköpostiviestin, jossa kerrotaan että voitte nyt lisätä uudet työntekijät järjestelmään.
Uuden työntekijän lisääminen
Siirrä Käyttäjäprofiili-otsikko alkamaan vasta siitä, missä on kuva käyttäjäprofiilista.
Korvaa vastaavan otsikon ohjeessa
Liitä toimipisteeseen -osa ei ole muuttunut

Kun käyttäjäresursseja on jäljellä uuden työntekijän lisäämiseksi, Työntekijät -listassa näkyy painike "Lisää työntekijä". Aloita uuden työntekijän lisäys tästä.
Uusi työntekijä -lomake avautuu:
Näkyy vain pääkäyttäjällä (Rooli + Kutsu), myös muokkauskuva.
Täytä työntekijän perustiedot lomakkeelle:
1) Työntekijän etunimi ja sukunimi.
2) Työntekijän puhelinnumero ja sähköposti. Sähköpostiosoite toimii myös työntekijän kirjautumistunnuksena, joten näin ollen sen on oltava henkilökohtainen/yksilöllinen osoite.
- Jos työntekijällä ei ole henkilökohtaista sähköpostiosoitetta, hänelle voi Käyttäjäprofiilissa asettaa myös Käyttäjänimen, mikä toimii kirjautumistunnuksena sähköpostin sijaan. Tässä tapauksessa hän ei kuitenkaan voi käyttää "Unohtuiko salasana" -toimintoja. Pääkäyttäjä voi asettaa työntekijälle uuden salasanan tarvittaessa. XXX LINKKEJÄ
3) Työntekijän tittelin voi lisätä tähän. Tyyppi on oletuksena "Henkilö". Esimerkkejä tyypeistä alla:
- Henkilö: Suurin osa Ajas-järjestelmän työntekijäresursseita ovat asiakaspalvelijoita eli henkilöitä.
- Aineellinen resurssi: Muu resurssi, jolle tarvitaan oma varauskalenteri. Terveydenhoitoalalla se voi olla jokin mittauslaite, jota on vain yksi, ja järjestelmä huolehtii sen varaamisesta samanaikaisesti, kun työntekijälle varataan palveluaika. Tai se voi olla huone, joka varataan asiakkaan lepotilaksi heti työntekijälle varatun palvelun jälkeen. Esimerkit liittyvät Ajas-ohjelman Lisäpalvelu-toimintoon, jonka ohje löytyy täältä: Palvelulomakkeen käyttö. XXX ohje + linkki+onko maksullinen.
- Työvuororesurssi: Tällä hetkellä käytössä huonevarausjärjestelmässä, jota käytetään esimerkiksi hierontakouluissa. Työvuororesurssi on silloin hoitohuone, johon työntekijä avaa itselleen vuoron. Vasta sen jälkeen hänen henkilökohtaiset varattavissa olevat ajat näkyvät nettivarauksessa. Katso myös ohje: Työvuororesurssin käytö. XXX ohje + onko maksullinen.
4) Työntekijän rooli, mihin on määritelty hänen käyttöoikeudet järjestelmässä. Vain pääkäyttäjä pystyy asettamaan ja muokkaamaan roolia. Katso myös ohje: XXXX.
5) Työntekijä on liitettävä toimipisteeseen, jotta hän voi käyttää järjestelmää. Liitä toimipisteeseen -ohje löytyy alla kohdassa XXXX
6) Pääkäyttäjä voi lähettää työntekijälle kutsun sähköpostilla. Kutsun saatuaan työntekijä voi itse asettaa oman kirjautumissalasanan järjestelmään. Esimerkkikutsu kohdassa: XXX. Toinen vaihtoehto on, että pääkäyttäjä asettaa työntekijän ensimmäisen salasanan ja kommunikoi sen työntekijälle muulla tavalla. Katso kohta XXXX.
7) Klikkaa lopuksi "Lisää työntekijä", jotta uusi työntekijä tallentuu järjestelmään.
Pääkäyttäjä asettaa työntekijän kirjautumissalasanan
1) Jos et halua lähettää työntekijälle kutsua sähköpostilla, Valitse "Ei".
2) Luo silloin itse työntekijälle ensimmäinen salasana tässä. Lähetä hänelle myös alkuperäinen tilausvahvistuksessa oleva Ajas Touch -kirjautumisosoite: Kirjautumistiedot
Työntekijä asettaa kirjautumissalasanan itse kutsun linkistä
Työntekijän liittäminen toimipisteeseen
Uusi väliotsikko, mutta sisältö on vanha.
XXXXXXXXXXXXXXXXXXXXXXX
Laskuista
Mieti sopiva otsikko.
Case:
- Allu Asiakas, 2 käyntiä 30.9. ja 1.10., Yritysmaksaja maksaa 70%, Maksaa itse 30 %, Maksaa itse jälkilaskutuksen kautta koontilaskulla.
- Essi Asiakas, 2 käyntiä 30.9. ja 1.10., Yritysmaksaja maksaa 70%, Maksaa itse 30 %, Maksaa itse kassalla.
Kysymykset:
Miksi Statusmerkinnät erilaiset? Merkintä viittaa asiakkaan oman maksettavan osuuden tilaan
Tiedosto:Vapautetut-kaynnit-lista.jpg
Miksi Statusmerkinnät erilaiset? Mietitään vielä
Tiedosto:Laskutetun-vapautettu-kaynti.jpg
Tiedosto:Kateisasiakkaan-vapautettu-kaynti.jpg
Asiakkaat -toimintojen ohje-sivut: Asiakkaat
XXXXXXXXXXXXXXXXXXXXXX
Recall-varaus
- Asiakkaalle voi tehdä varauksen, jolla hänet kutsutaan uusintakäynnille vaikkapa 12 kk kuluttua.
- Varauksen vahvistuviestin lähettäminen tapahtuu joko automatisoidusti, heti varauksen teon jälkeen tai manuaalisesti, tarkastellen vaikkapa viikottain tai kuukausittain seuraavan kuun kalenterissa olevia recall-varauksia.
- Varausmuistutukset lähtevät samalla tavalla kuin normaalivarauksissa, eli varausasetusten määrittelemällä tavalla.
- Recall-varaus poikkeaa normaalivarauksista jonkin verran. Sen käytön päävaiheet ovat:
- Asiakaspalvelija tekee varauksen Ajas Touchissa ja merkitsee varauksen olevan Vahvistamaton recall-varaus.
- Varauksesta lähtee asiakkaalle varausvahvistus asiakaspalvelijan valitsemalla tavalla.
- Jos nettivaraus on käytössä, asiakas voi itse vahvistaa asiakaspalvelijan tekemän recall-varauksen.
- Jos nettivarausta ei ole käytössä, asiakaspalvelija poistaa Ajas Touchissa varauksen "Vahvistamaton recall-varaus" -statuksen.
Recall-varauksen tekeminen varausnäkymässä
1) Oikea-klikkaus varauksen päällä avaa toimintoja. Rastita kohta: "Vahvistamaton recall-varaus".
2) Tähtimerkki ilmestyy varauksen päälle. Tähtimerkkiä käytetään myös näkymän kahdessa muussa lisätoiminnossa. Hiiren vieminen merkin päälle näyttää mitkä vaihtoehdot on rastitettu päälle.
Recall-varauksen tekeminen varauslomakkeella
1) Klikkaa kynän kuvaa varauslomakkeen yläosassa ja rastita kohta "Vahvistamaton recall-varaus".
2) Kun rasti on asetettu paikalleen, sama teksti näkyy nyt varauslomakkeen yläosassa.
3) Voit valita ja hallita manuaalisesti lähetetäänkö varauksen tekemisestä/muutoksesta vahvistusviesti asiakkaalle. Huom: Jos haluat, että asiakas vahvistaa varauksen itse asiakasnäkymässä, hän tarvitsee vahvistusviestin ja siinä olevan varausnumeron.
4) Voit valita ja hallita manuaalisesti lähetetäänkö varauksesta muistutusviesti asiakkaalle toimipisteen ajanvarauksen asetusten mukaisesti.
Jos nettivaraus on käytössä, asiakas voi vahvistaa recall-varauksen asiakasnäkymässä, kohdassa Omat varaukset. Varaus haetaan varauskoodilla, jonka hän on saanut varausvahvistuksessa. Jos kirjautuminen on käytössä, varausta voi hakea myös nimellä.
Huom: NV5 Asiakasnäkymä on päivitettävä uusimpaan versioon. Ottakaa tarvittaessa yhteyttä asiakaspalveluun.
1) Varaus vahvistetaan klikkaamalla "Vahvista recall-varaus".
2) Asiakas voi myös peruuttaa varauksen.
3) Varauksen peruutusta varten asiakkaan on syötettävä oma sukunumi tähän kenttään.
Jos nettivarausta ei ole käytössä, asiakaspalvelija poistaa Ajas Touchissa varauksen "Vahvistamaton recall-varaus" -statuksen ottamalla rastin pois.
Recall-varauksen viestit
- Vahvistus varauksen teon yhteydessä.
- Vahvistus myöhemmin valittuna ajankohtana.
- Muistutusviestit
XXXXXXXXXXXXXXXXXXXXXXX
| Asiakasnäkymän asetukset | |
|---|---|
| Asiakkaan kirjautuminen | Vaadi asiakkaan kirjautuminen nettivarauksen asiakasnäkymään |
| Yrityksen nimi | Nettivarauksen asiakasnäkymässä näkyvä nimi |
| Asiakasnäkymän markkinointiluvan valintaruudut | Näyttää tai piilottaa tektiviesti- ja sähköpostimarkkinoinnin lupavalinnan nettivarauksessa |
| Vahvistukset ja muistutukset | |
|---|---|
| Liitä iCalendar tiedosto asiakkaan sähköpostiviestiin | iCalendar tiedosto mahdollistaa helpon tavan, jolla asiakkaat voivat lisätä tulevan varauksen tiedot suoraan ilmoituksesta omaan kalenterisovellukseensa |
| Varauksen oletusmuistutukset ja -vahvistukset | Muistutuksen ja vahvistuksen oletus lähetystapa, kun uusi varaus luodaan varauslomakkeella |
| Varausten maksaminen ennakkoon | |
|---|---|
| Salli varausten maksaminen ennakkoon | xx |
| Checkout Finland kauppiastunnus | xx |
| Checkout Finland kauppiasvarmenne | xx |
| Checkout Finland tarkistusosoite | xx |
| Checkout Finland kuva | xx |
| Checkout Finland onnistuneen maksun paluuosoite | xx |
| Ajas Touch | |
|---|---|
| Estä sellaisten varausten poisto, joille on luotu käynti | Jos tämä asetus on päällä, varauksia, joille on luotu käynti, ei voi poistaa ennen kuin käynti on poistettu |
| Varaukseen on pakko valita asiakas ja palvelu | Jos tämä asetus on päällä, varausta luotaessa on valittava palvelu ja asiakas |
| Aseta aina varauksen pituus valitun palvelun pituuden mukaiseksi | Jos tämä asetus on päällä, varausten pituus määräytyy aina valitun palvelun pituuden mukaan. Varauksen pituutta ei voi muuttaa käsin. |
| Asiakaskortin pakolliset kentät | Voit valita mitkä kentät on pakollisia täyttää, kun uusi asiakas lisätään hallinnan kautta. |
| Oletusnäkymä | Näkymä, mikä avautuu ensimmäisenä kirjautumisen jälkeen. |
| Aseta myytyjen lahjakorttien asiakas automaattisesti | Jos tämä asetus on päällä, kassalta tai käyntien yhteydessä myytyihin lahjakortteihin asetetaan automaattisesti käyntiin tai kassalomakkeelta valittu asiakas |
| Verkkokaupan tunnukset | |
|---|---|
| Luo verkkokaupan käyttäjätunnukset | Tämä toiminto luo ja näyttää verkkokaupan perustamiseen tarvittavat käyttäjätunnukset |