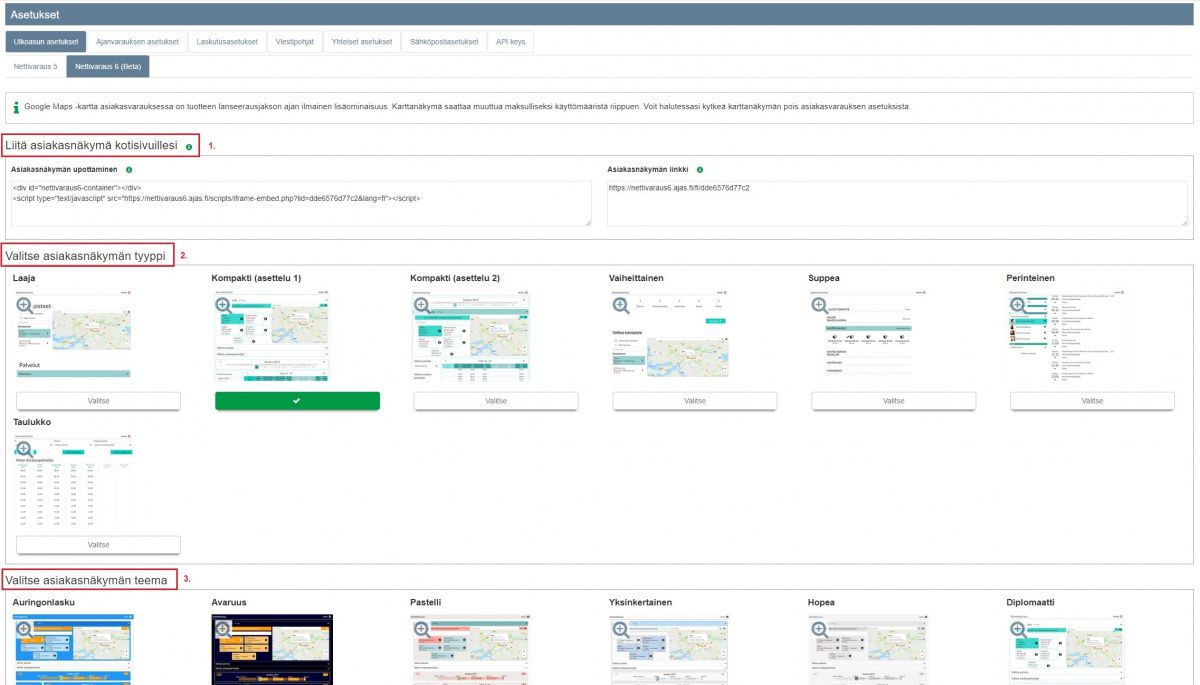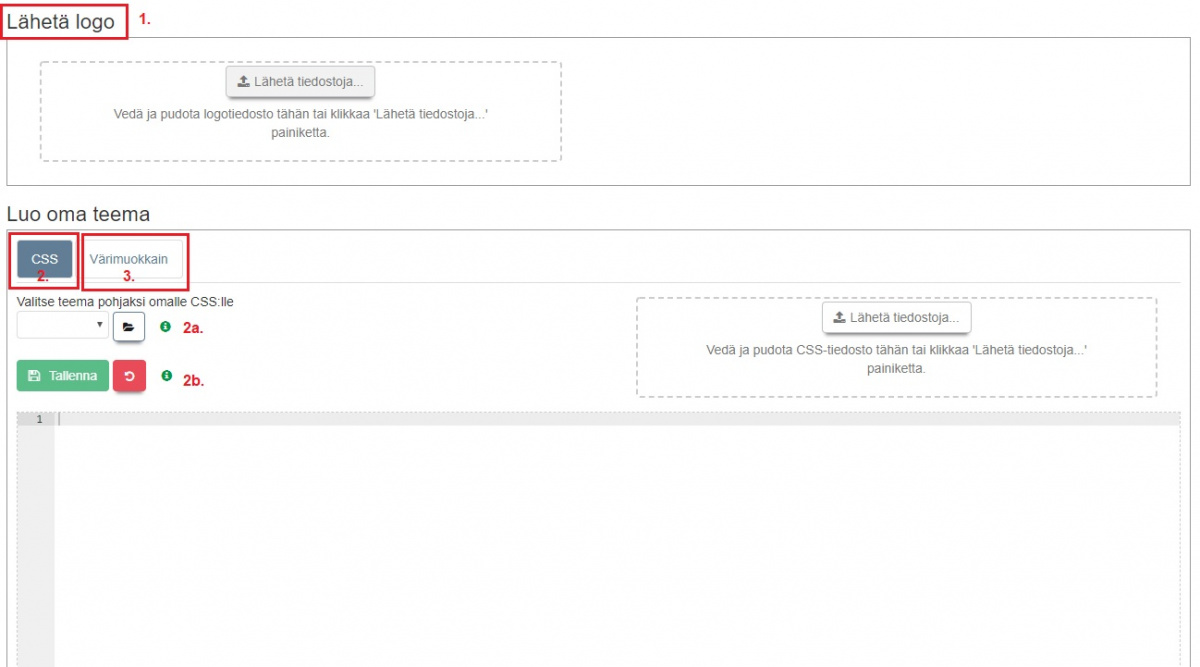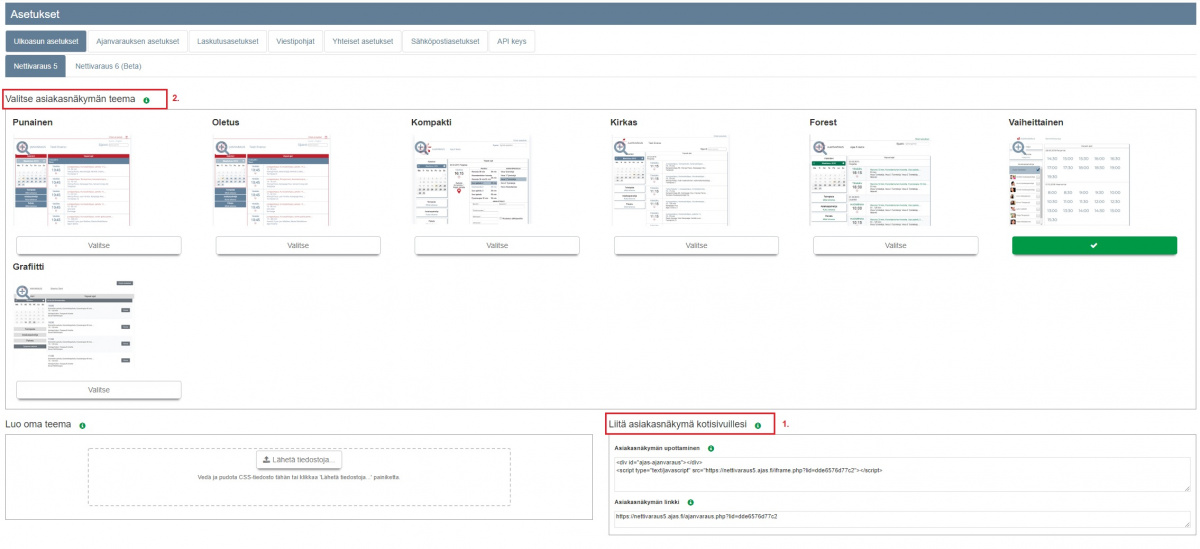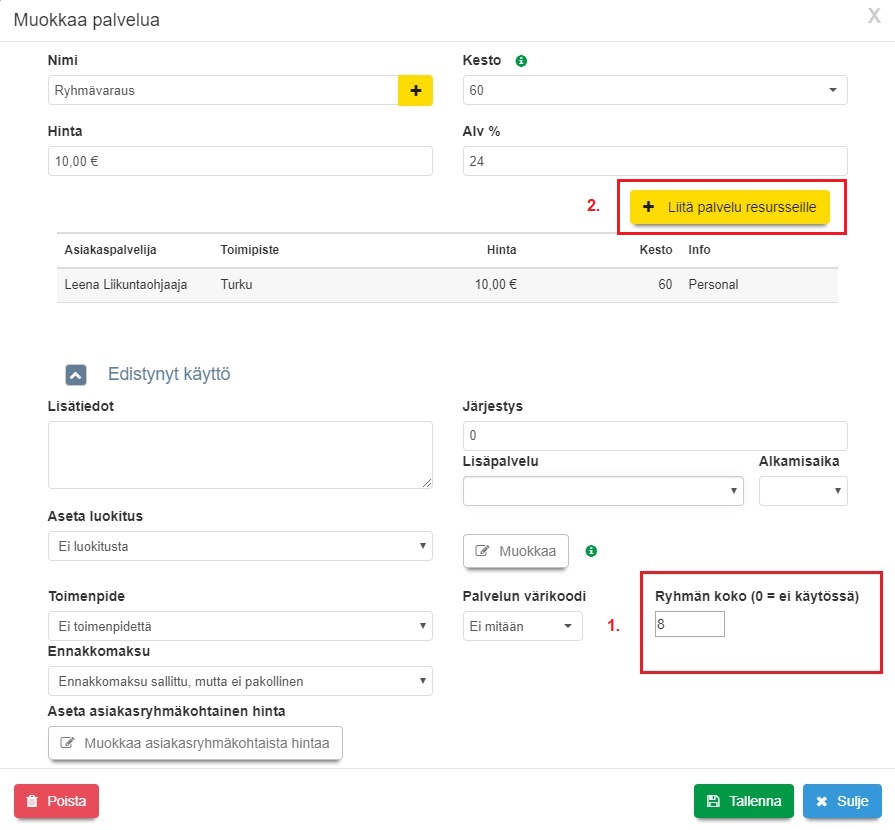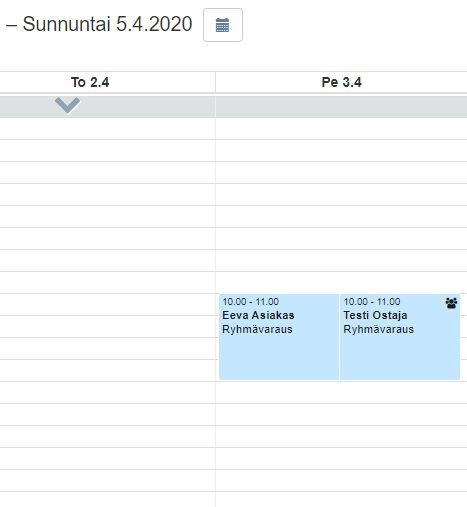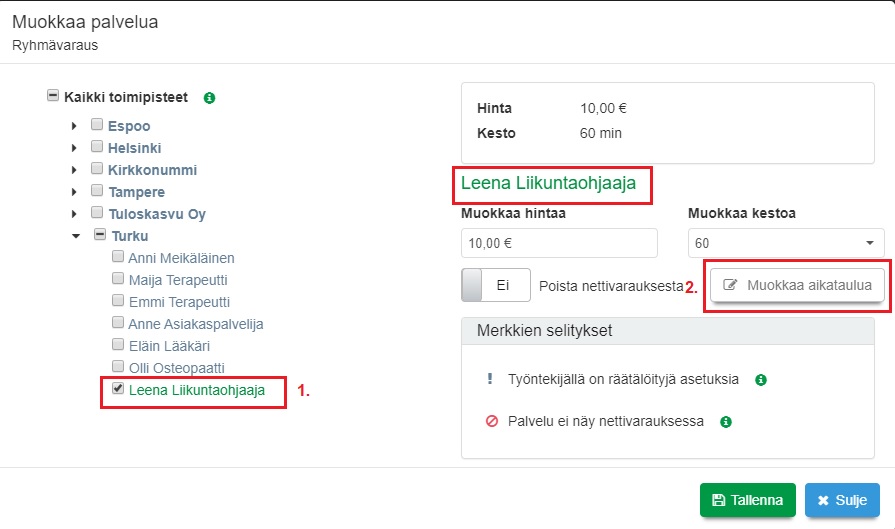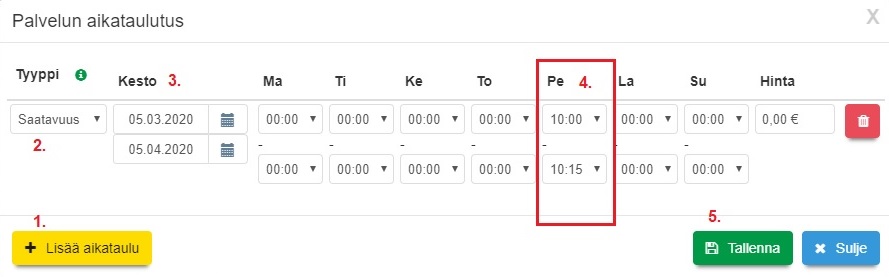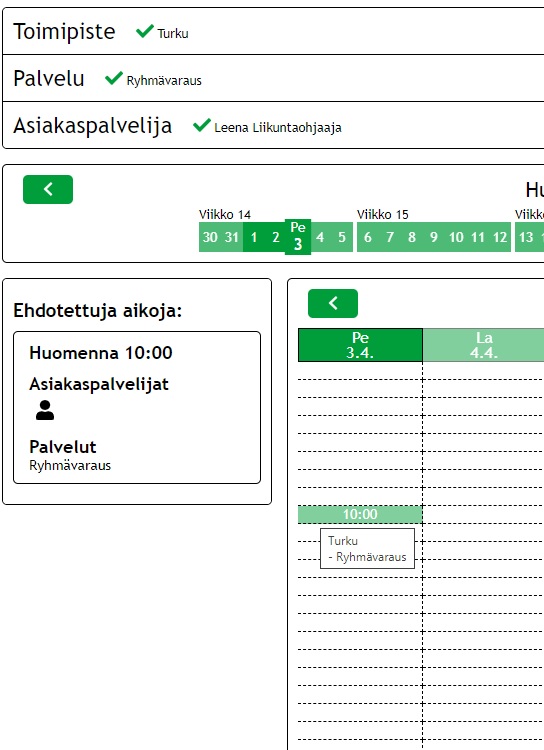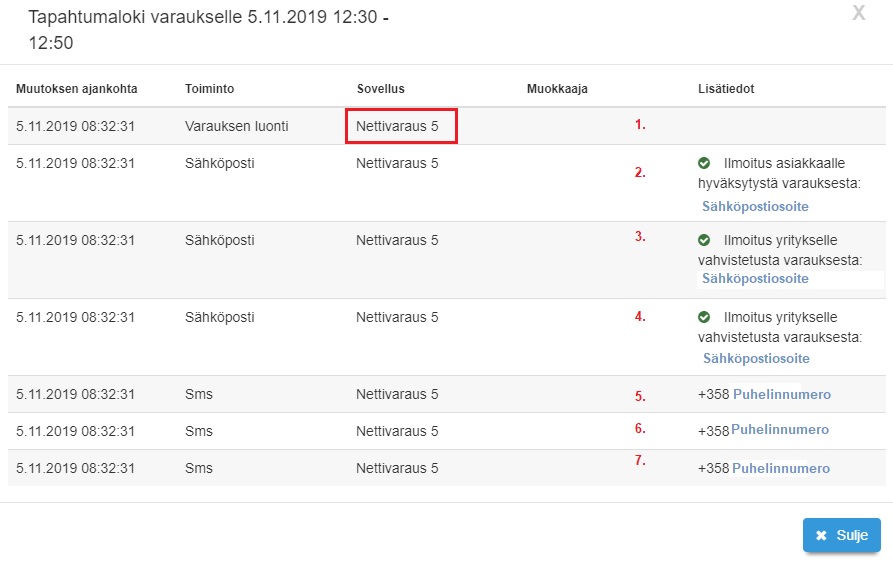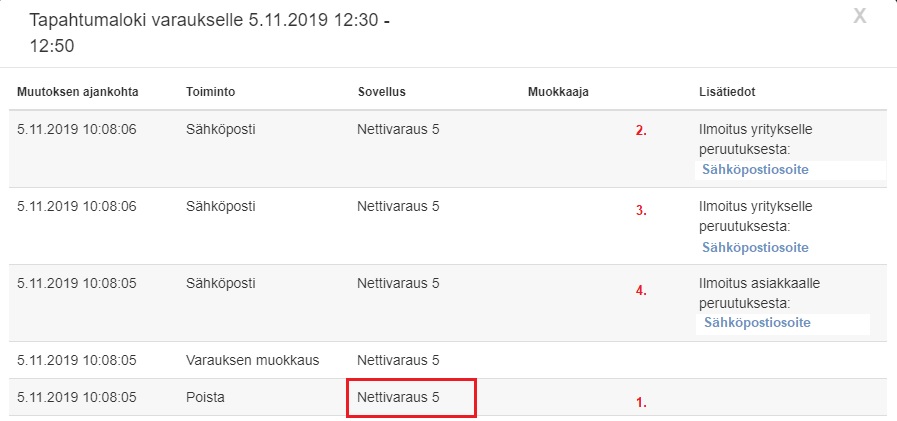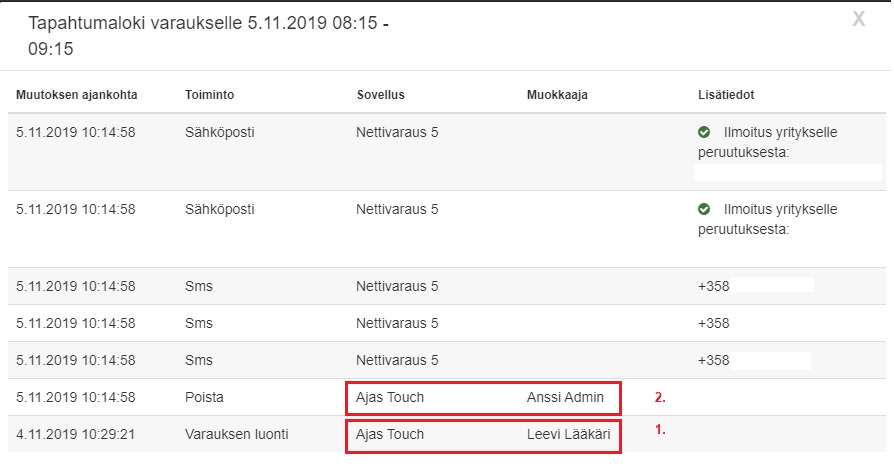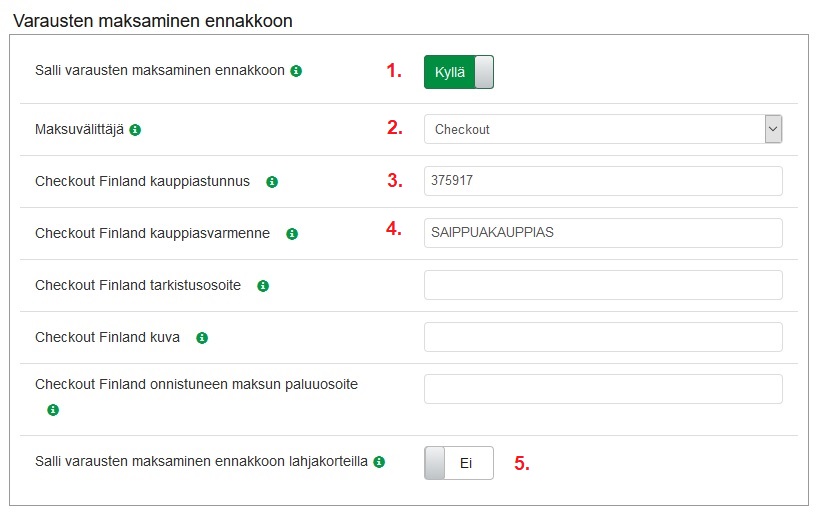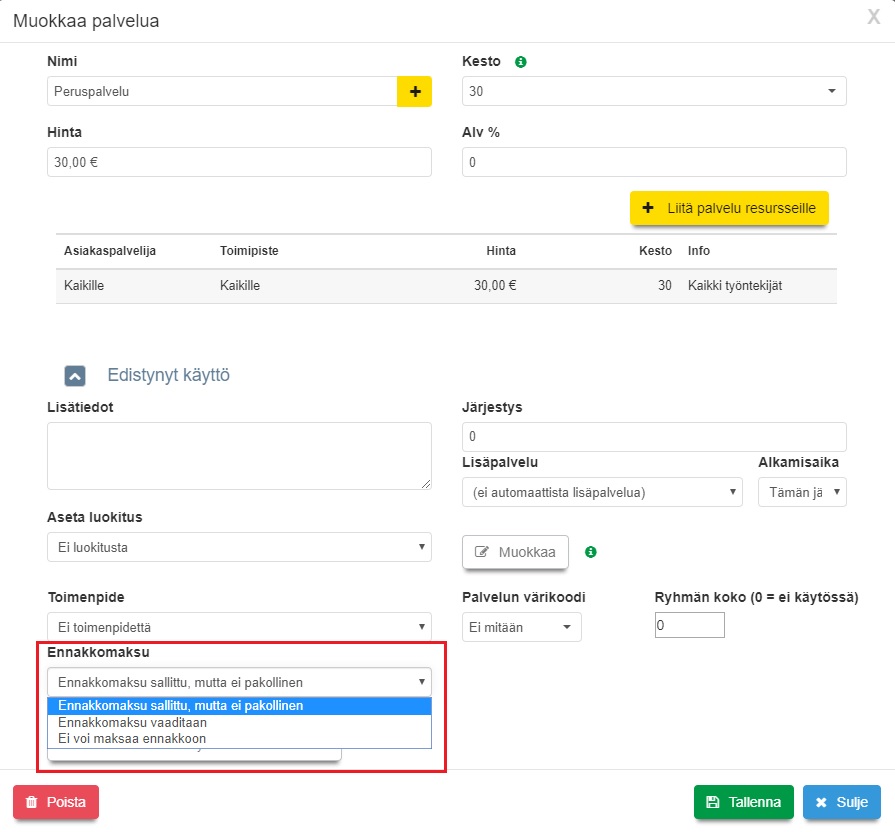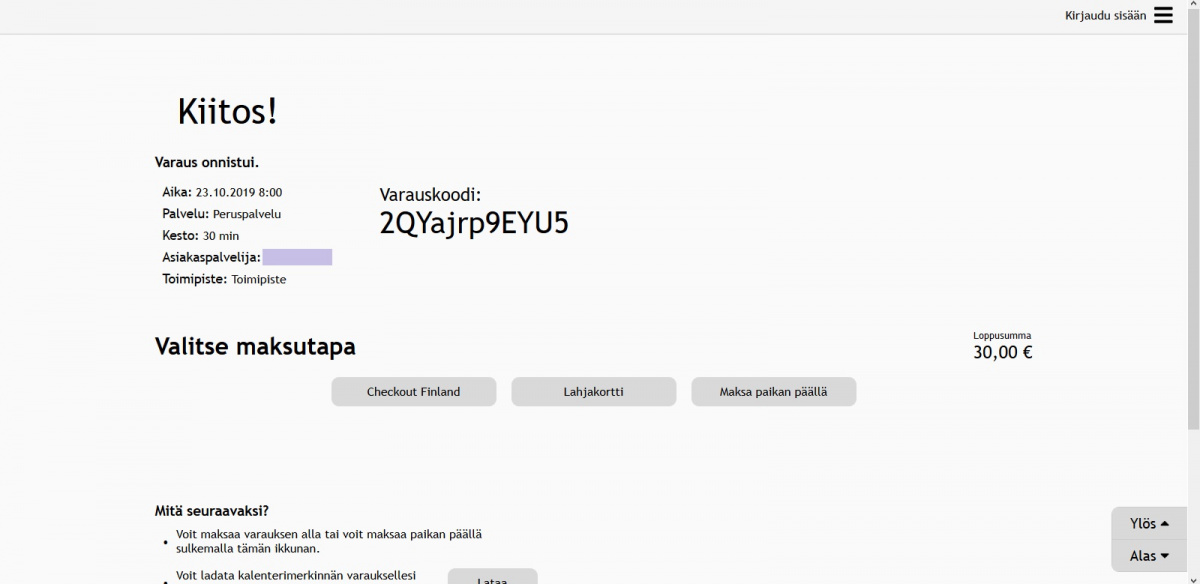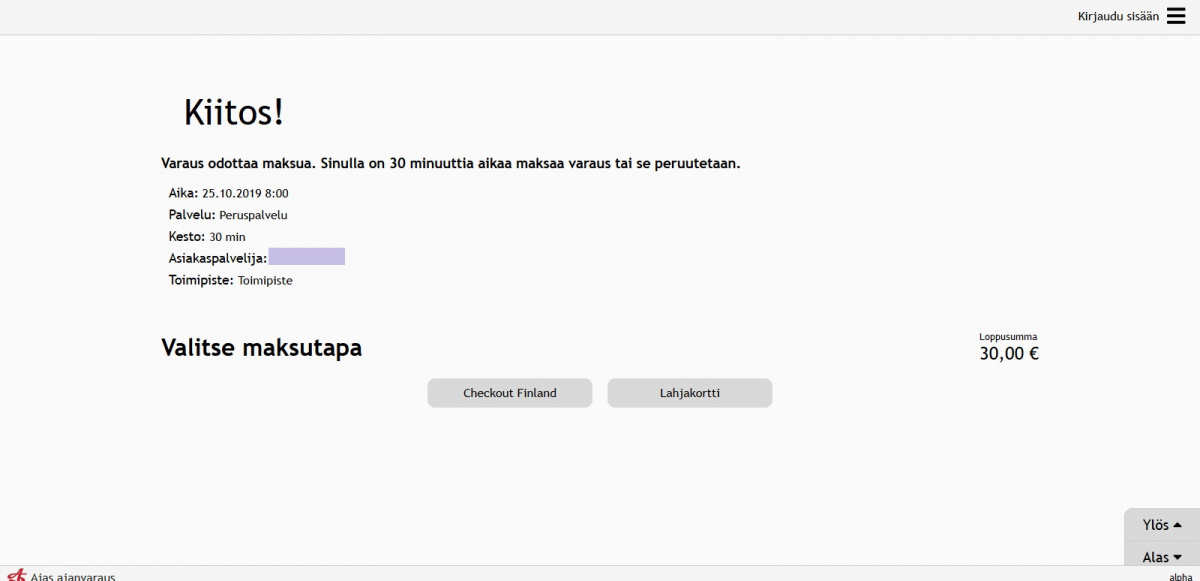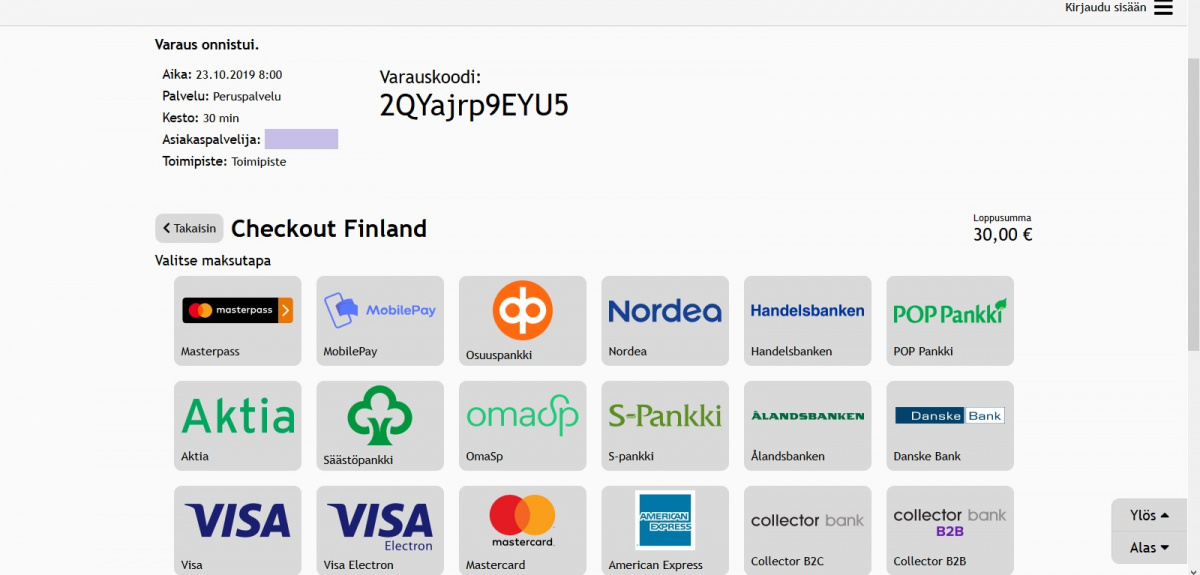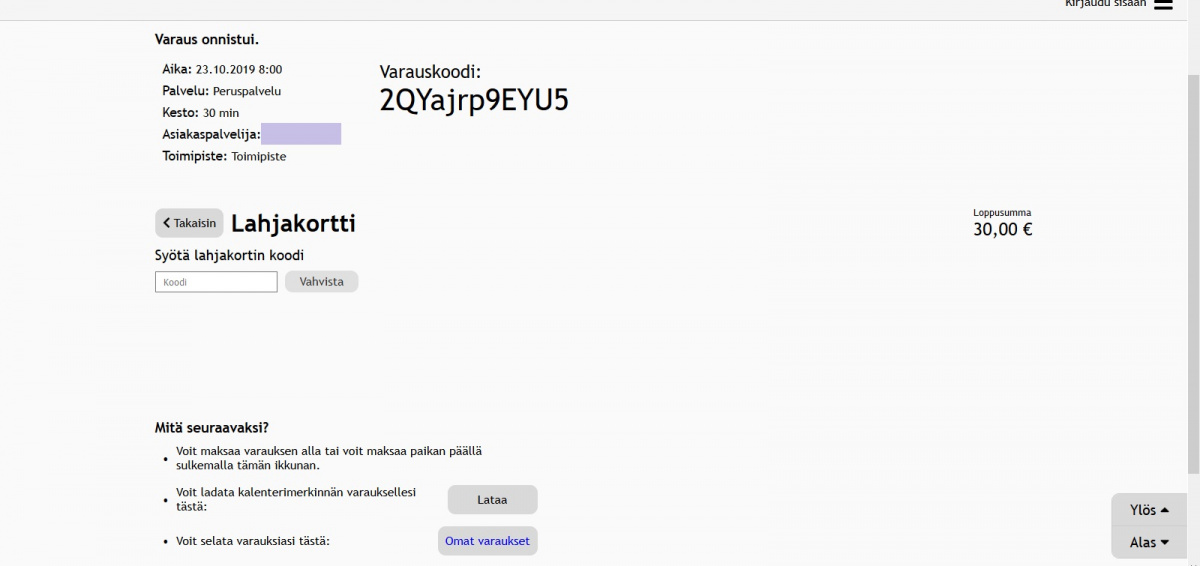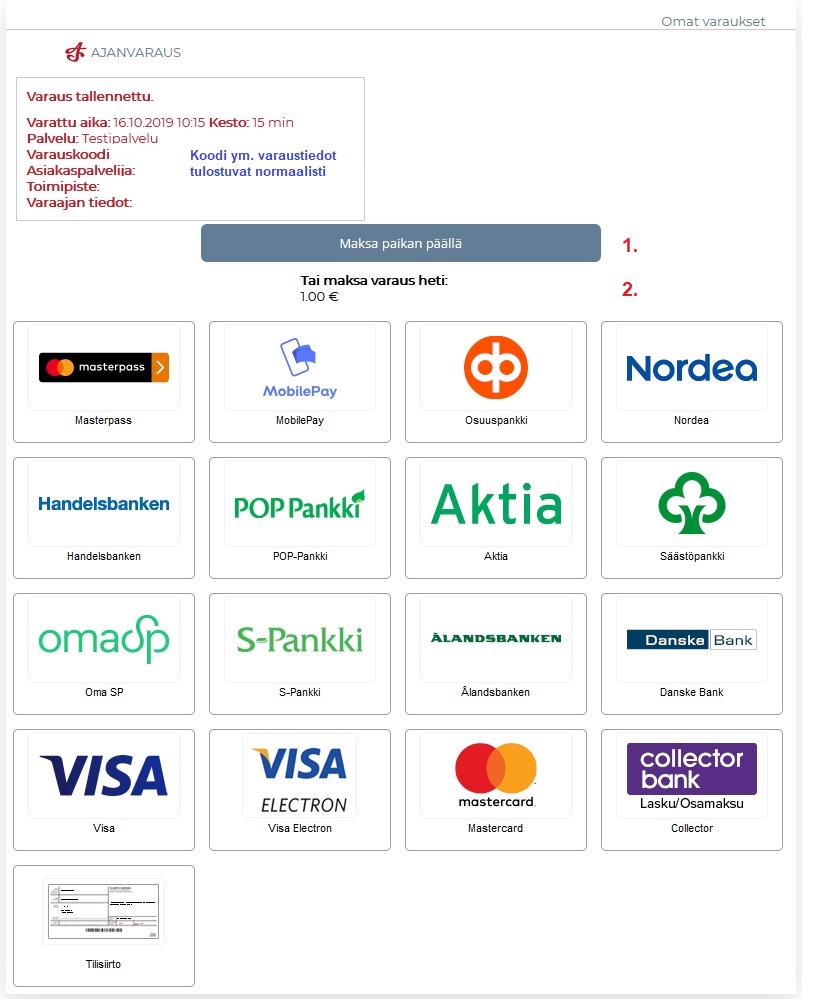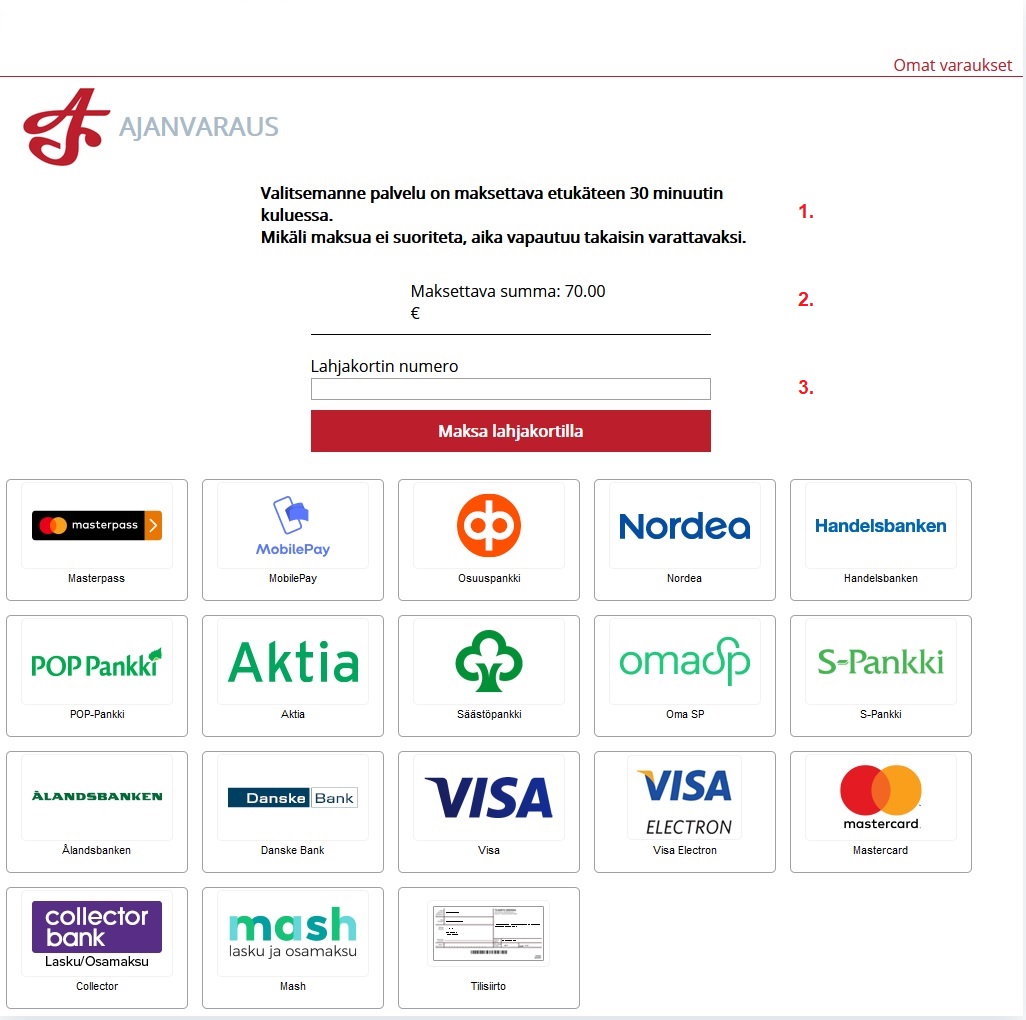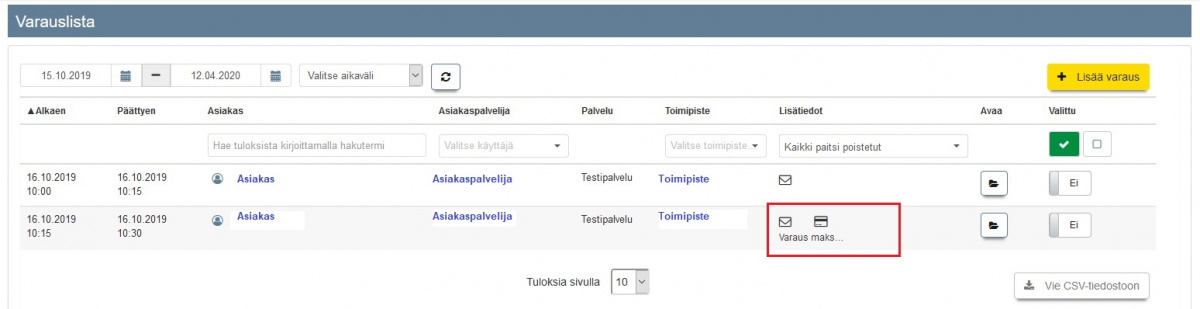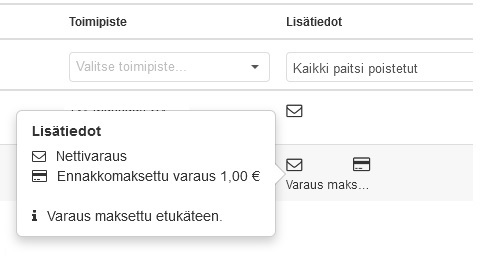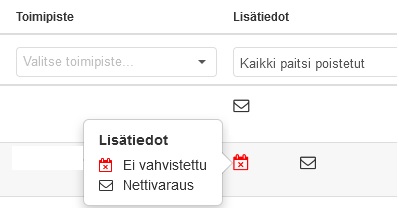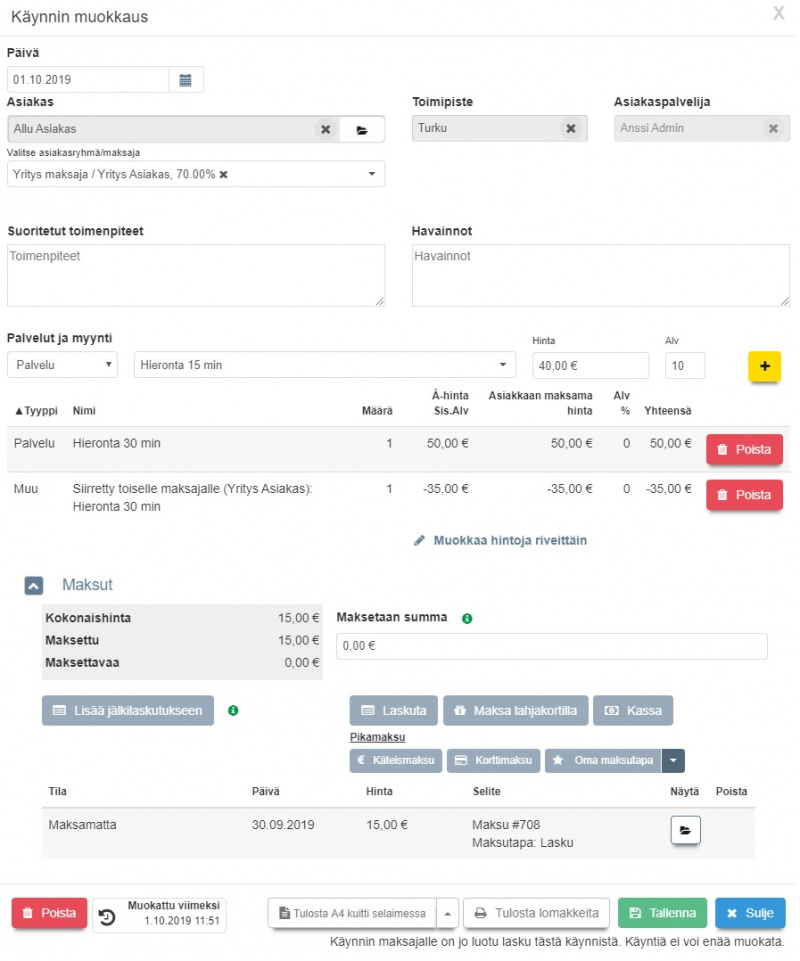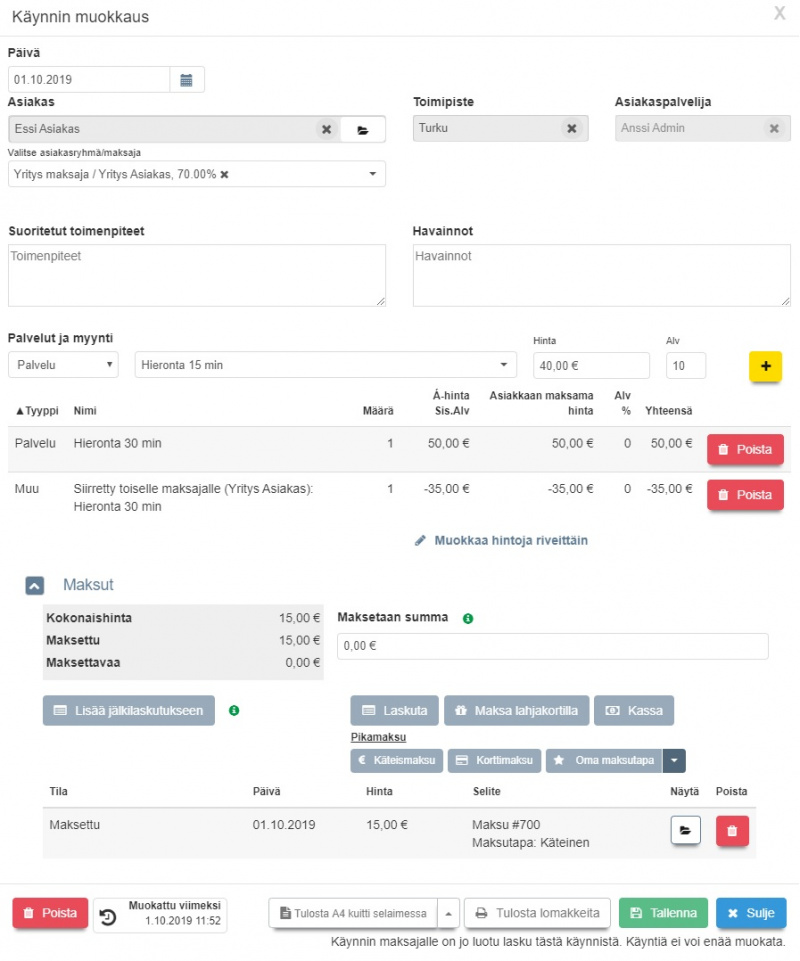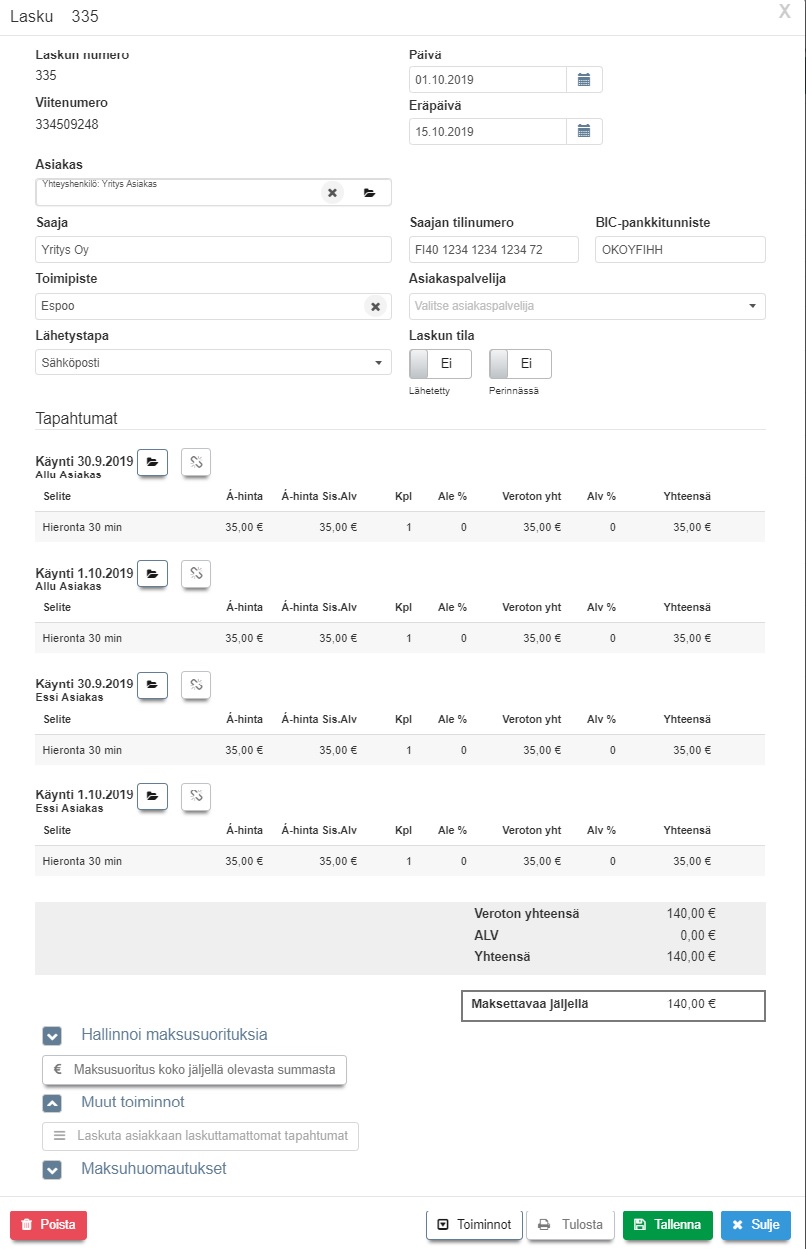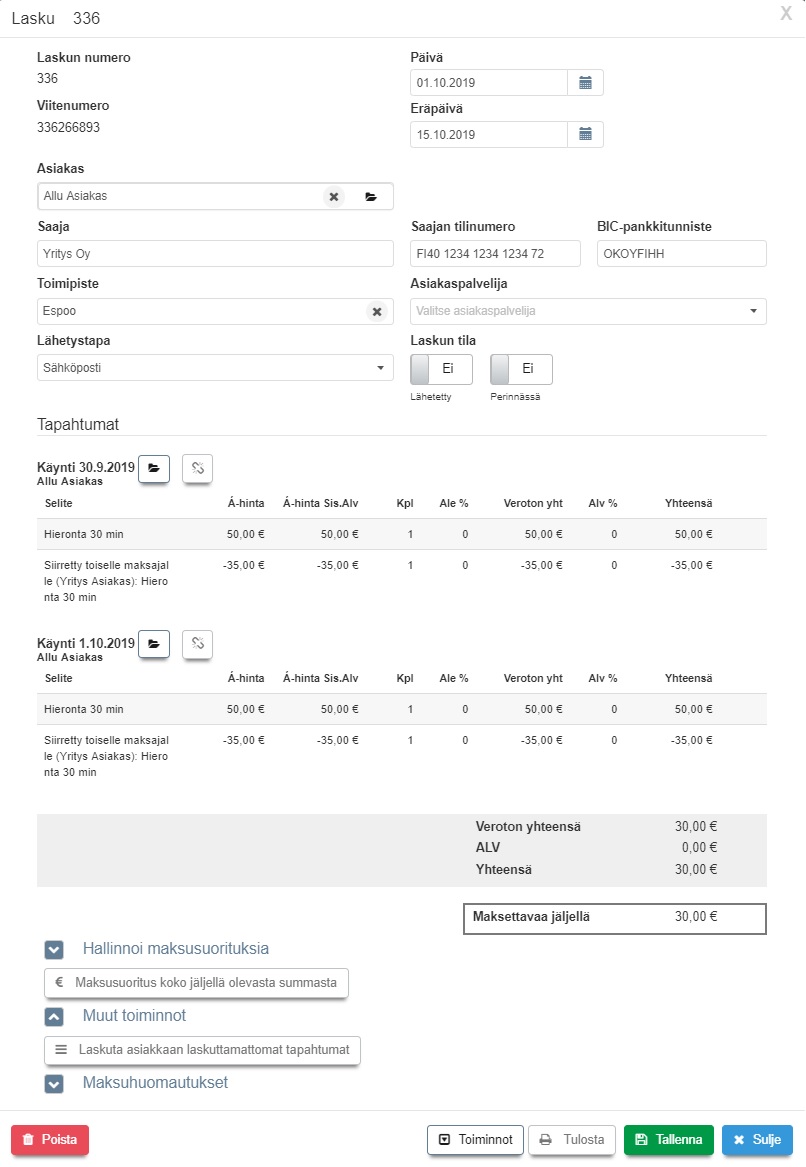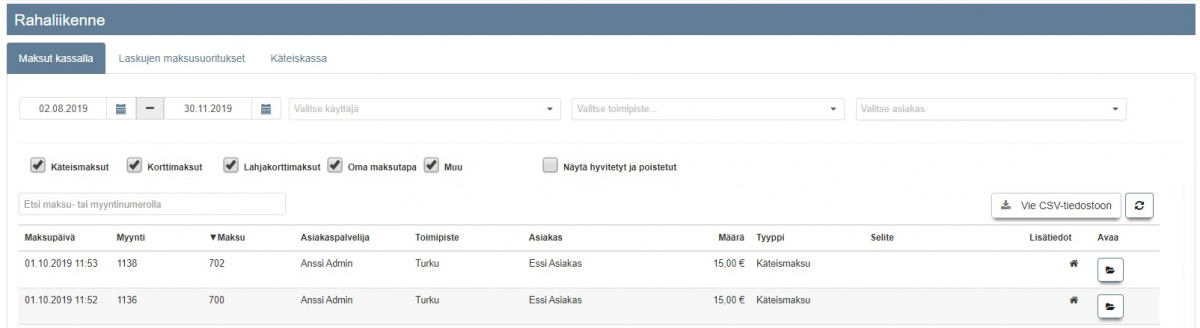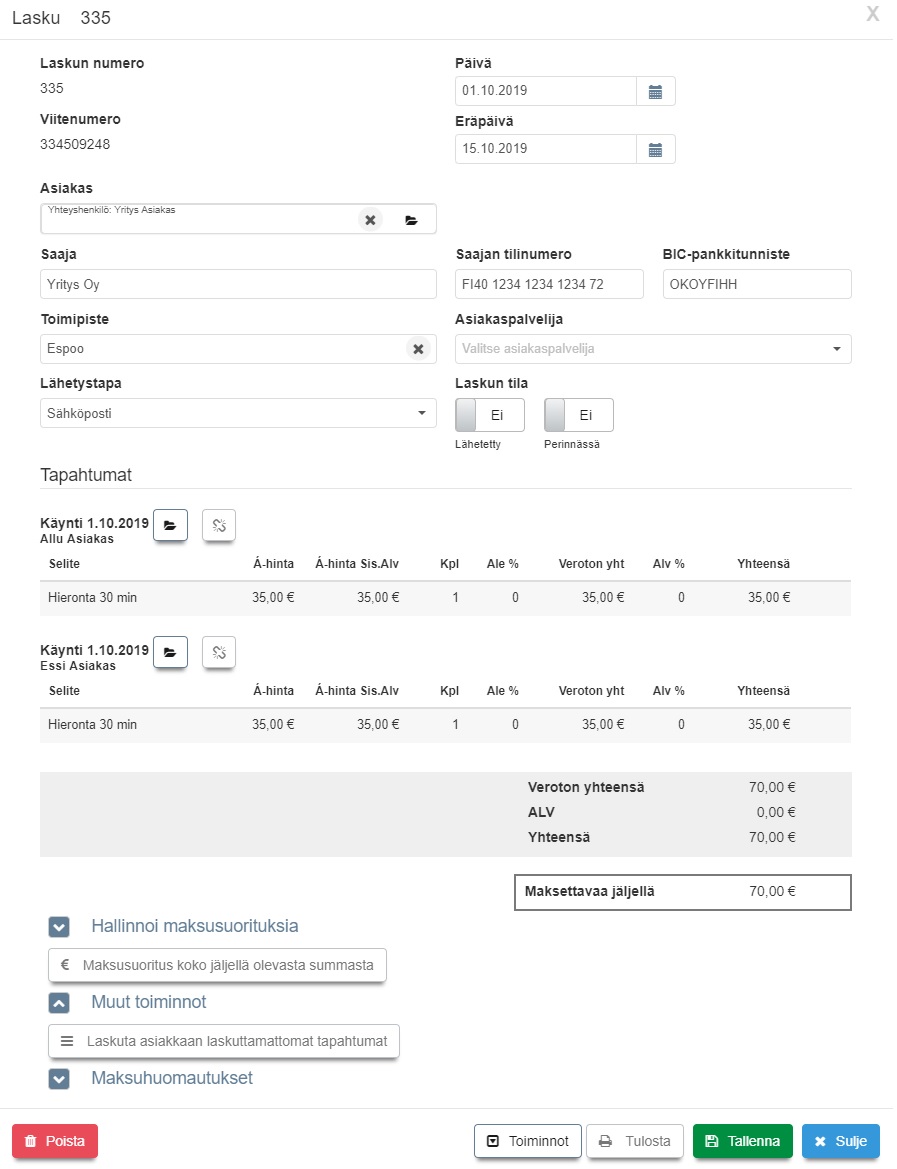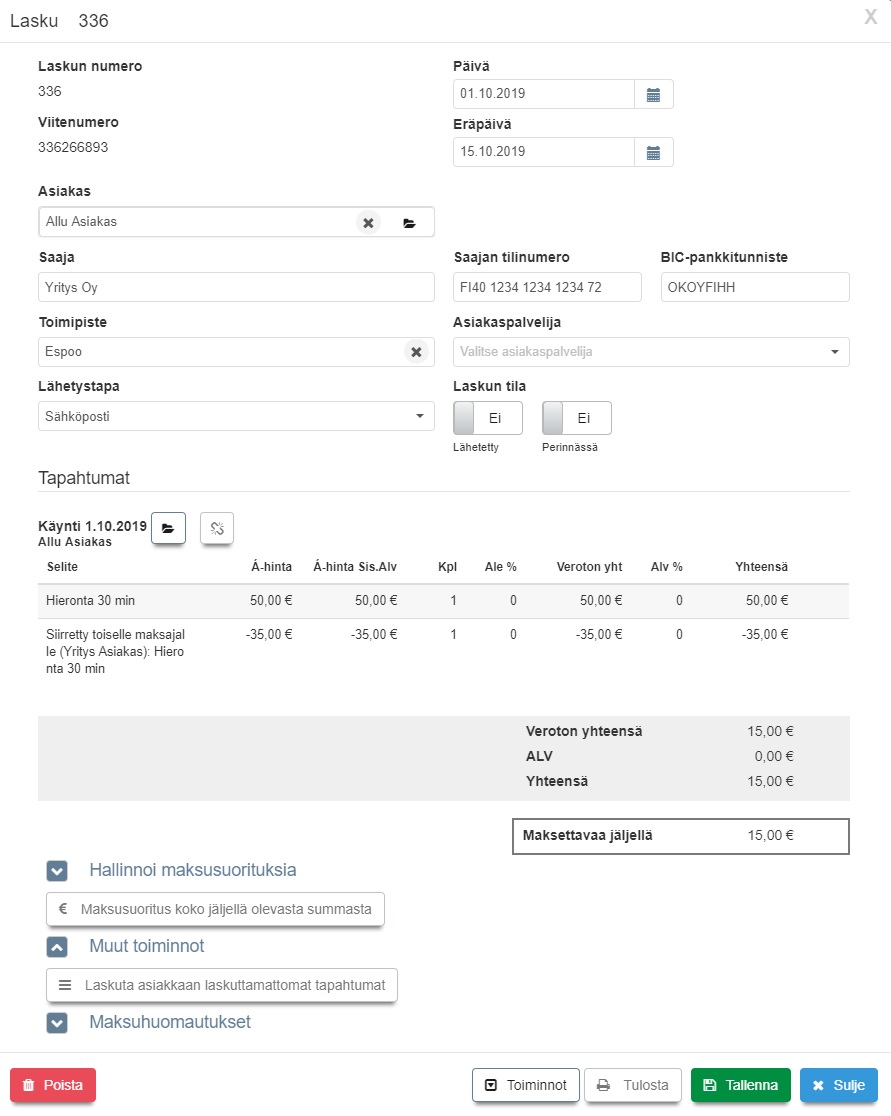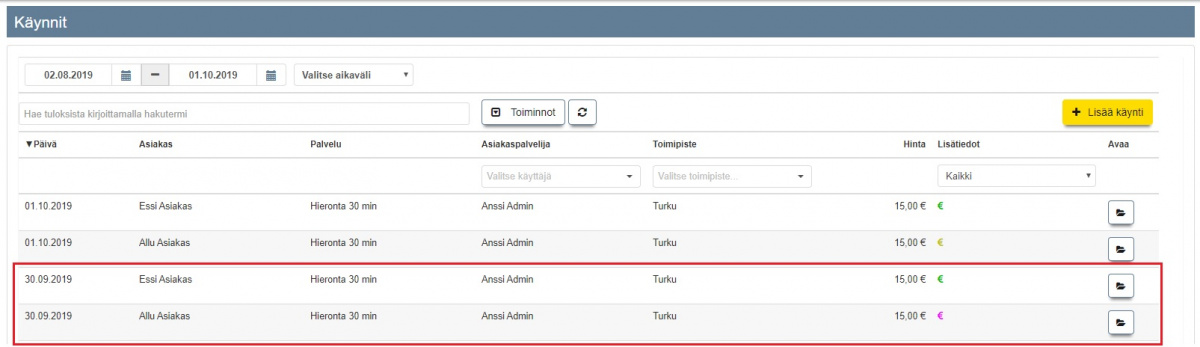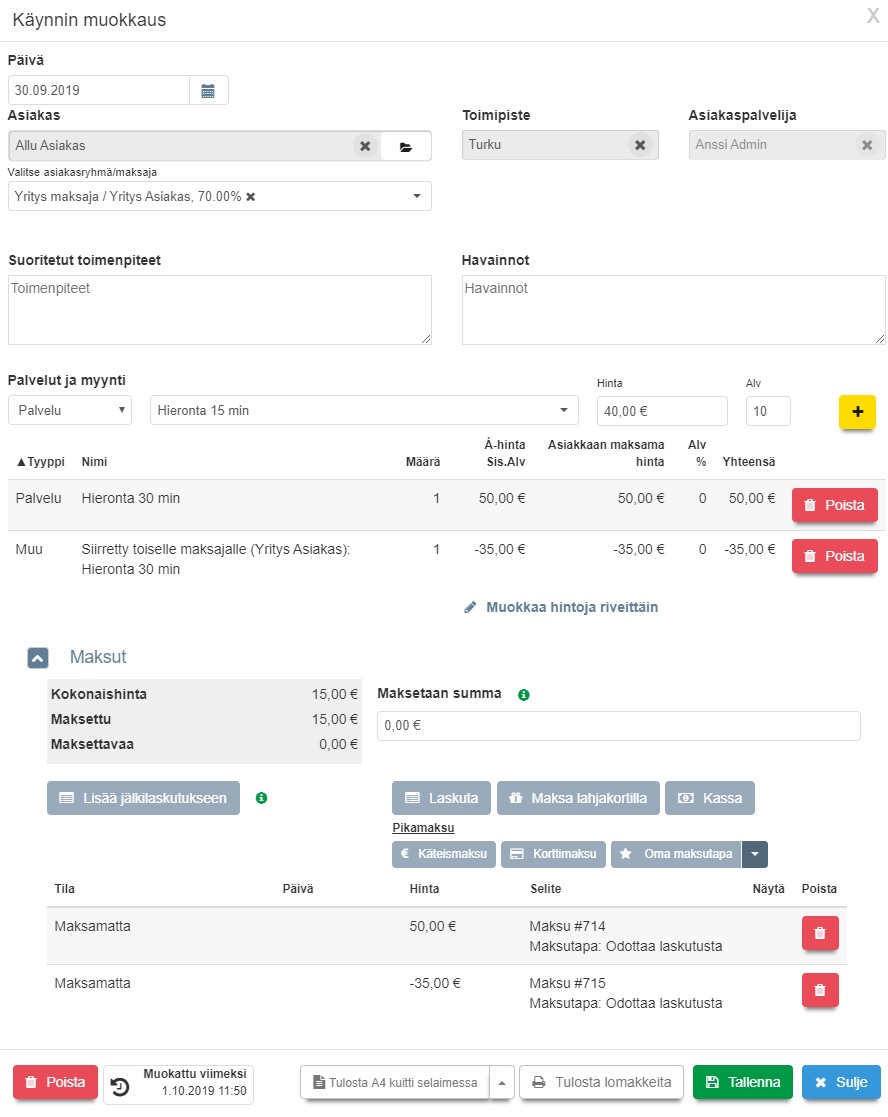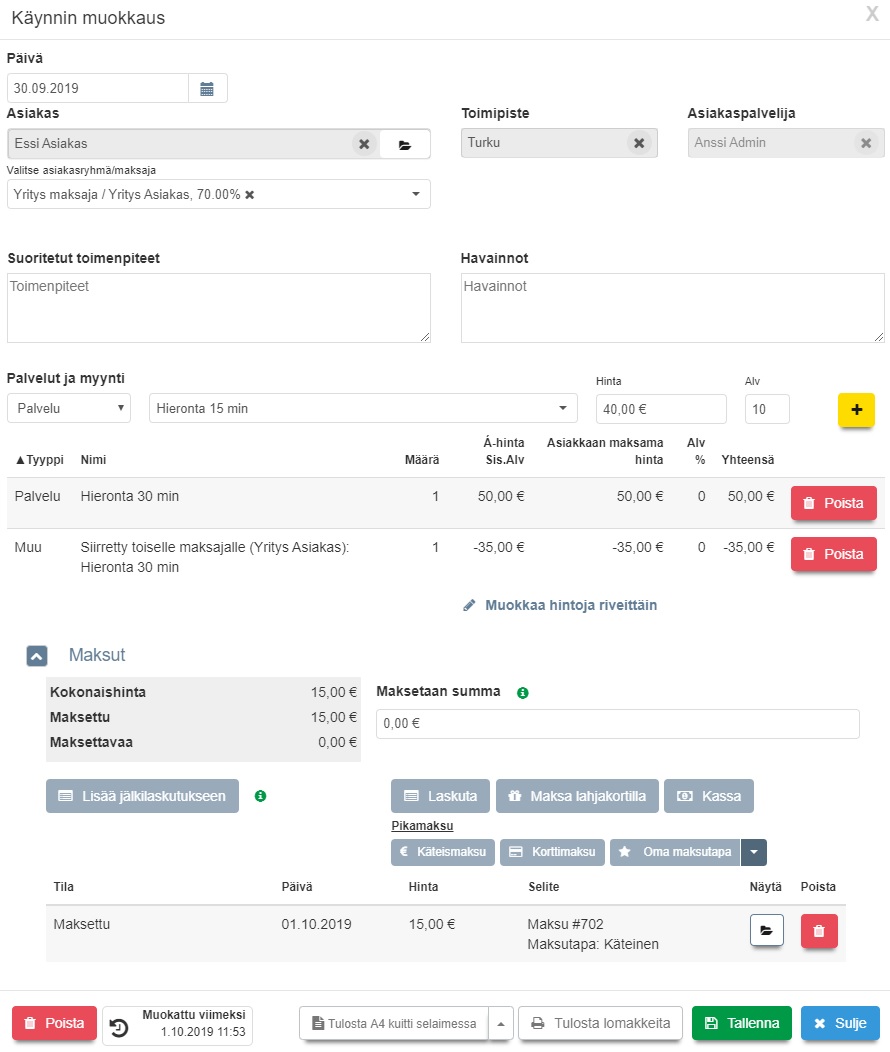Ero sivun ”Testisivu” versioiden välillä
(→Asiakasnäkymä Nettivaraus 5) |
(→Asiakasnäkymä Nettivaraus 5) |
||
| Rivi 129: | Rivi 129: | ||
<br> | <br> | ||
| − | '''Asiakasnäkymän teeman valinta Nettivaraus 5''' | + | '''Asiakasnäkymän teeman valinta Nettivaraus 5'''<br> |
*Nettiajanvarauksen asiakasnäkymään on valittavissa erilaisia valmiita ulkoasuteemoja. | *Nettiajanvarauksen asiakasnäkymään on valittavissa erilaisia valmiita ulkoasuteemoja. | ||
Versio 23. tammikuuta 2020 kello 10.15
Sisällysluettelo
Ulkoasun asetukset
- Ulkoasun asetukset -välilehdeltä voi valita otetaanko käyttöön asiakasnäkymän vanha versio, Nettivaraus 5, vai asiakasnäkymän uusi versio, Nettivaraus 6.
- Nettivaraus 6 -versiossa on useita teema- ja näkymävaihtoehtoja, sen muokkaus tulee olemaan helpompaa, sen asetuksia pystyy muuttamaan itse hallintanäkymästä ja etenkin upotetussa näkymässä se toimii paremmin mobiililaitteilla.
Asiakasnäkymä Nettivaraus 6
1) Asiakasnäkymän voi liittää omille kotisivuille joko upotettuna Iframe-elementtinä tai suorana linkkinä, joka avautuu erillisellä sivulla. Oman tilin upotuskoodi tai suora linkki löytyvät kohdasta : "Liitä asiakasnäkymä kotisivuillesi".
2) Voit valita mieluisan asiakasnäkymän tyypin. Kokeilemalla huomaat erot. Eri vaihtoehdoissa toimintojen järjestys ja näkymä ovat erilaisia.
3) Voit valita mieluisan asiakasnäkymän teeman. Teemavaihtoehdoissa on erilaisia tyylejä kuten värit. Tyylejä voi myös itse muokata, ja ohjeita löytyy kohdasta Oma teema Nettivaraus 6.
Asetukset Nettivaraus 6
Nettivaraus 6 -asiakasnäkymään vaikuttaa Ajas Touchin Ajanvarauksen asetukset ja Yhteiset asetukset niiltä osin, kun ne koskevat asiakasnäkymää. Poikkeamista on maininta kyseisissä ohjeissa.
Nettivaraus 6 tarjoaa lisäksi useita omia asetuksia, joilla ulkoasuun ja sen toimintaan voi vaikuttaa.
- Alla on lista nykyisin käytössä olevista asetuksista.
| Asetukset | |
|---|---|
| Näytä hinta | Valitse näytetäänkö palvelun hinta käyttäjälle. |
| Kysy sijainti alussa | Kysytäänkö käyttäjältä lupaa käyttää hänen sijaintiaan. |
| Näytä yläpalkki | Näytetäänkö yläpalkki missä sijaitsee esimerkiksi yrityksen nimi ja käyttäjän valikko. |
| Näytä kirjautuminen | Näytetäänkö ajanvaraukseen kirjautuminen. |
| Näytä vain pakolliset kentät | Näytetäänkö varauslomakkeella vain pakolliset täytettävät kentät. |
| Piilota toimipistevalitsin | Toimipisteen valinta voidaan piilottaa, jos käytössä on myös asetus: "Oletuksena valitut toimipisteet varausnäkymään tultaessa". |
| Piilota palveluvalitsin | Valitse palvelu -toiminto voidaan piilottaa yleisnäkymästä. Palvelut näkyvät silti valittavina varauslomakkeella. |
| Piilota asiakaspalvelijavalitsin | Valitse asiakaspalvelija -toiminto voidaan piilottaa yleisnäkymästä. Työntekijät näkyvät silti valittavina varauslomakkeella. |
| Anna valita monta toimipistettä | Käyttäjä voi tarkastella useamman toimipisteen varattavissa olevia aikoja samaan aikaan. |
| Anna valita monta palvelua | Käyttäjä voi tarkastella useamman palvelun varattavissa olevia aikoja samaan aikaan. |
| Anna valita monta asiakaspalvelijaa | Käyttäjä voi tarkastella useamman asiakaspalvelijan varattavissa olevia aikoja samaan aikaan. |
| Näytä toimipisteen valinnassa vaihtoehto "Mikä tahansa" | Mikä tahansa -valinnalla käyttäjä näkee kaikkien toimipisteiden varattavat ajat. |
| Näytä palvelun valinnassa vaihtoehto "Mikä tahansa" | Mikä tahansa -valinnalla käyttäjä näkee kaikkien palveluiden varattavat ajat. |
| Näytä asiakaspalvelijan valinnassa vaihtoehto "Mikä tahansa" | Mikä tahansa -valinnalla käyttäjä näkee kaikkien asiakaspalvelijoiden varattavat ajat. |
| Lukitsee toimipistevalitsimen. Valinta voidaan tehdä URL-parametreillä tai asettamalla oletustoimipisteet | Lukitsee ja näyttää vain sen tai ne toimipisteet, jotka on valittu kohdassa: "Oletuksena valitut toimipisteet varausnäkymään tultaessa". Jos käytät upotuskoodissa URL-parametriä (esimerkiksi ?offices=1), voit jättää oletuksena valitut toimipisteet tyhjäksi (lukitusta voi vielä muokata URL-kentässä). Jos sekä URL-parametri että oletuksena valittu toimipiste ovat samat, lukitusta ei voi muuttaa edes URL-kentässä. |
| Lukitsee palveluvalitsimen. Valinta voidaan tehdä URL-parametreillä tai asettamalla oletuspalvelut | Lukitsee ja näyttää vain sen tai ne palvelut, jotka on valittu kohdassa: "Oletuksena valitut palvelut varausnäkymään tultaessa". Jos käytät upotuskoodissa URL-parametriä (esimerkiksi ?services=1), voit jättää oletuksena valitut palvelut tyhjäksi (lukitusta voi vielä muokata URL-kentässä). Jos sekä URL-parametri että oletuksena valittu palvelu ovat samat, lukitusta ei voi muuttaa edes URL-kentässä. |
| Lukitsee asiakaspalvelijavalitsimen. Valinta voidaan tehdä URL-parametreillä tai asettamalla oletusasiakaspalvelijat | Lukitsee ja näyttää vain sen tai ne työntekijät, jotka on valittu kohdassa: "Oletuksena valitut asiakaspalvelijat varausnäkymään tultaessa". Jos käytät upotuskoodissa URL-parametriä (esimerkiksi ?employees=1), voit jättää oletuksena valitut asiakaspalvelijat tyhjäksi (lukitusta voi vielä muokata URL-kentässä). Jos sekä URL-parametri että oletuksena valittu asiakaspalvelija ovat samat, lukitusta ei voi muuttaa edes URL-kentässä. |
| Piilota karttanäkymä | Piilottaa asiakasnäkymän Google Maps kartan. |
| Näytä vapaat päivät valitsimissa | Näytä pienet ikonit valitsimien alareunassa, jos tänään tai huomenna on vapaita aikoja. |
| Oletuksena valitut toimipisteet asiakasnäkymään tultaessa | Näyttää oletuksena tähän valitut toimipisteet. Käyttäjä voi asiakasnäkymässä valita myös muita toimipisteitä. |
| Oletuksena valitut palvelut asiakasnäkymään tultaessa | Näyttää oletuksena tähän valitut palvelut. Käyttäjä voi asiakasnäkymässä valita myös muita palveluita. |
| Oletuksena valittu palveluluokka asiakasnäkymään tultaessa | Näyttää oletuksena tähän valitut palveluluokat. Käyttäjä voi asiakasnäkymässä valita myös muita palveluluokkia. |
| Oletuksena valitut asiakaspalvelijat asiakasnäkymään tultaessa | Näyttää oletuksena tähän valitut asiakaspalvelijat. Käyttäjä voi asiakasnäkymässä valita myös muita asiakaspalvelijoita. |
| Google Tag Manager-avain | Tähän syötetty avain lisää Tag Managerin scriptin ajanvaraukseen. Kyse on asiantuntijatoiminnosta. Jos tarvitset tukea Tag Managerin käytössä, otathan yhteyttä omaan web-suunnittelijaasi tai Googleen. |
| Google Analytics-seurantatunnus | Tähän syötetty seurantatunnus lisää Google Analytics seurantakoodin ajanvaraukseen. Kyse on asiantuntijatoiminnosta. Jos tarvitset tukea Google Analytics seurantakoodin käytössä, otathan yhteyttä omaan web-suunnittelijaasi tai Googleen. |
Oma teema Nettivaraus 6
1) Asiakasnäkymään voi liittää oman yrityksen logon käyttämällä "Lähetä tiedostoja" -toimintoa kohdassa "Lähetä logo"
Logo sovitetaan asiakasnäkymässä kokoon: 50px korkea ja 200px leveä.
- Jos logon koko on esimerkiksi 100px x 100px, niin asiakasnäkymässä se näkyy koossa 50px x 50px.
- Jos logon koko on esimerkiksi 400px x 100px, niin asiakasnäkymässä se näkyy koossa 200px x 50px.
2) x.
3) x.
Asiakasnäkymä Nettivaraus 5
1) Asiakasnäkymän voi liittää omille kotisivuille joko upotettuna Iframe-elementtinä tai suorana linkkinä, joka avautuu erillisellä sivulla. Oman tilin upotuskoodi tai suora linkki löytyvät kohdasta : "Liitä asiakasnäkymä kotisivuillesi".
2) Voit valita valmiista vaihtoehdoista mieluisan asiakasnäkymän teeman. Asiakasnäkymään on lisäksi valittavissa joko päivä- tai viikkonäkymä. Nämä valinnat löytyvät Ajanvarauksen asetukset -välilehdeltä.
Asiakasnäkymän teemaa voi muokata omalla tyylitiedostolla, mikä lähetetään ohjelmaan klikkaamalla "Lähetä tiedostoja" -painiketta "Luo oma teema" -kohdassa. Oma teema lähetetään CSS -tiedostomuodossa. Esimerkkejä ja ohjeita löytyy kohdasta Oma teema Nettivaraus 5.
Ulkoasun asetukset vaikuttavat yleisesti koko järjestelmään toimipisteestä riippumatta. Ajanvarauksen asetukset ovat toimipistekohtaisia.
Asiakasnäkymän teeman valinta Nettivaraus 5
- Nettiajanvarauksen asiakasnäkymään on valittavissa erilaisia valmiita ulkoasuteemoja.
- Asiakasnäkymässä voidaan käyttää viikko- tai päivänäkymää.
- Asiakasnäkymää voidaan muokata käyttämällä omaa CSS-tyylitiedostoa tai tilaamalla räätälöinnin.
Oma teema Nettivaraus 5
- Valmiita teemoja on mahdollista muokata vaikkapa käyttämällä oman yrityksen värejä. Muokkaukset tehdään CSS-koodilla.
- Katso muutama esimerkki alla olevasta linkissä:
Ryhmävarauksen tekeminen
Ryhmävarauksen käyttötapoja voi olla hyvin monenlaisia. Paras toteutustapa voi riippua näistä.
- Tee uusi palvelu normaalisti.
- Määritä ryhmän koko olemaan se, kuinka monta paikkaa ryhmään saa varata samanaikaisesti.
- Kun kyseistä palvelua varataan samaan aikaan, varaukset näkyvät päällekkäin varausnäkymässä.
- Pieni haaste voi tulla kalenterin solunäkymän kanssa, jos ryhmän koko on 20! Mutta kaikki varaukset ovat siellä.
Jos ryhmävaraus on tyyppiä "liikuntatunti, joka tiistai, klo 14-15", käyttöön voidaan ottaa toinen uusi ominaisuus, Palvelun aikataulutus saatavuuden mukaan.
- Palvelulle tehdään työntekijäliitos normaalilla tavalla (Huom. Työntekijän ei aina tarvitse olla tyyppiä henkilö. )
- Kun tehty resurssiliitos on aktiivinen, paina Muokkaa aikataulua.
- Palvelun pituus oli 60 min, joten valitsin tässä esimerkissä Saatavuuden olemaan Tiistai, klo 14-15.
Huom: Saatavuus ei toimi kuten vuorot, eli riittää, että aloitusaika sopii avattuun kohtaan. ->
- Tee saatavuus esim. 14-14.15, jos varausyksikön pituus on 15 min. + halutaan että kalenterissa näkyy vain klo 14.00.
- Käytä omaa toimipistettä, jotta varausyksikön pituuden voi tehdä sopivalla tavalla, esim. 60 min.
- Ryhmävaraus -palvelun voi nyt varata vain Ti klo, 14. Kaikki muut ajanvarauksen asetukset ja vuorot vaikuttavat myös saatavuuteen normaalisti.
Huom: Käyttötavasta riippuen kannattaa kokeilla mikä on paras tapa tehdä tämä. Ryhmävaraus toimii vain NV6-asiakasnäkymässä, mikä teillä onkin jo käytössä.
- Annetaanko "Ryhmävarauspalvelun" olla saatavilla samaan aikaan kaikkien muiden ko. työntekijän/resurssin palvelujen kanssa, vai kannattaisiko sille tehdä oma toimipiste? Oman toimipisteen etuna on se, että yhdelle tietylle palvelulle voi asettaa ihan omanlaiset varausasetukset ja varausyksikön pituuden.
- Onko "Ryhmävaraus" dynaaminen - järjestelmän puolesta se voi olla. Eli jos tyäntekijällä on sekä normaalipalveluita että ryhmäpalveluita, ja kukaan ei ilmoittaudu "ryhmäpalveluun", aika on vapaasti käytettävissä myös muihin palveluihin....
Tapahtumaloki - UKK - kuvat
Tähän tulee parempi otsikko.
Ajanvarauksen asetus: Automaattiset muistutukset pitää olla kytketty asentoon Kyllä.
Ennakkomaksuominaisuus
Tästä tulee oma sivu. Millä otsikolla.
Ajas -järjestelmän asiakasnäkymään eli nettivaraukseen on mahdollista lisätä ennakkomaksuominaisuus, jolla varauksen voi maksaa tai on maksettava ennakkoon. Ennakkomaksuominaisuus voi olla siis valinnainen, jolloin asiakkaalle jää myös vaihtoehto "Maksa paikanpäällä" tai se voi olla vaadittu, jolloin varausta ei vahvisteta ellei maksua ole suoritettu.
- Ennakkomaksuominaisuus on maksullinen lisäpalvelu.
- Toistaiseksi vain Checkout -maksutapa on tuettu.
- NV5************************************
- NV5************************************
Laskuista
Mieti sopiva otsikko.
Case:
- Allu Asiakas, 2 käyntiä 30.9. ja 1.10., Yritysmaksaja maksaa 70%, Maksaa itse 30 %, Maksaa itse jälkilaskutuksen kautta koontilaskulla.
- Essi Asiakas, 2 käyntiä 30.9. ja 1.10., Yritysmaksaja maksaa 70%, Maksaa itse 30 %, Maksaa itse kassalla.
Kysymykset:
Miksi Statusmerkinnät erilaiset? Merkintä viittaa asiakkaan oman maksettavan osuuden tilaan
Tiedosto:Vapautetut-kaynnit-lista.jpg
Miksi Statusmerkinnät erilaiset? Mietitään vielä
Tiedosto:Laskutetun-vapautettu-kaynti.jpg
Tiedosto:Kateisasiakkaan-vapautettu-kaynti.jpg
Asiakkaat -toimintojen ohje-sivut: Asiakkaat
XXXXXXXXXXXXXXXXXXXXXX
Recall-varaus
- Asiakkaalle voi tehdä varauksen, jolla hänet kutsutaan uusintakäynnille vaikkapa 12 kk kuluttua.
- Varauksen vahvistuviestin lähettäminen tapahtuu joko automatisoidusti, heti varauksen teon jälkeen tai manuaalisesti, tarkastellen vaikkapa viikottain tai kuukausittain seuraavan kuun kalenterissa olevia recall-varauksia.
- Varausmuistutukset lähtevät samalla tavalla kuin normaalivarauksissa, eli varausasetusten määrittelemällä tavalla.
- Recall-varaus poikkeaa normaalivarauksista jonkin verran. Sen käytön päävaiheet ovat:
- Asiakaspalvelija tekee varauksen Ajas Touchissa ja merkitsee varauksen olevan Vahvistamaton recall-varaus.
- Varauksesta lähtee asiakkaalle varausvahvistus asiakaspalvelijan valitsemalla tavalla.
- Jos nettivaraus on käytössä, asiakas voi itse vahvistaa asiakaspalvelijan tekemän recall-varauksen.
- Jos nettivarausta ei ole käytössä, asiakaspalvelija poistaa Ajas Touchissa varauksen "Vahvistamaton recall-varaus" -statuksen.
Recall-varauksen tekeminen varausnäkymässä
1) Oikea-klikkaus varauksen päällä avaa toimintoja. Rastita kohta: "Vahvistamaton recall-varaus".
2) Tähtimerkki ilmestyy varauksen päälle. Tähtimerkkiä käytetään myös näkymän kahdessa muussa lisätoiminnossa. Hiiren vieminen merkin päälle näyttää mitkä vaihtoehdot on rastitettu päälle.
Recall-varauksen tekeminen varauslomakkeella
1) Klikkaa kynän kuvaa varauslomakkeen yläosassa ja rastita kohta "Vahvistamaton recall-varaus".
2) Kun rasti on asetettu paikalleen, sama teksti näkyy nyt varauslomakkeen yläosassa.
3) Voit valita ja hallita manuaalisesti lähetetäänkö varauksen tekemisestä/muutoksesta vahvistusviesti asiakkaalle. Huom: Jos haluat, että asiakas vahvistaa varauksen itse asiakasnäkymässä, hän tarvitsee vahvistusviestin ja siinä olevan varausnumeron.
4) Voit valita ja hallita manuaalisesti lähetetäänkö varauksesta muistutusviesti asiakkaalle toimipisteen ajanvarauksen asetusten mukaisesti.
Jos nettivaraus on käytössä, asiakas voi vahvistaa recall-varauksen asiakasnäkymässä, kohdassa Omat varaukset. Varaus haetaan varauskoodilla, jonka hän on saanut varausvahvistuksessa. Jos kirjautuminen on käytössä, varausta voi hakea myös nimellä.
Huom: NV5 Asiakasnäkymä on päivitettävä uusimpaan versioon. Ottakaa tarvittaessa yhteyttä asiakaspalveluun.
1) Varaus vahvistetaan klikkaamalla "Vahvista recall-varaus".
2) Asiakas voi myös peruuttaa varauksen.
3) Varauksen peruutusta varten asiakkaan on syötettävä oma sukunumi tähän kenttään.
Jos nettivarausta ei ole käytössä, asiakaspalvelija poistaa Ajas Touchissa varauksen "Vahvistamaton recall-varaus" -statuksen ottamalla rastin pois.
Recall-varauksen viestit
- Vahvistus varauksen teon yhteydessä.
- Vahvistus myöhemmin valittuna ajankohtana.
- Muistutusviestit
XXXXXXXXXXXXXXXXXXXXXXX
| Asiakasnäkymän asetukset | |
|---|---|
| Asiakkaan kirjautuminen | Vaadi asiakkaan kirjautuminen nettivarauksen asiakasnäkymään |
| Yrityksen nimi | Nettivarauksen asiakasnäkymässä näkyvä nimi |
| Asiakasnäkymän markkinointiluvan valintaruudut | Näyttää tai piilottaa tektiviesti- ja sähköpostimarkkinoinnin lupavalinnan nettivarauksessa |
| Vahvistukset ja muistutukset | |
|---|---|
| Liitä iCalendar tiedosto asiakkaan sähköpostiviestiin | iCalendar tiedosto mahdollistaa helpon tavan, jolla asiakkaat voivat lisätä tulevan varauksen tiedot suoraan ilmoituksesta omaan kalenterisovellukseensa |
| Varauksen oletusmuistutukset ja -vahvistukset | Muistutuksen ja vahvistuksen oletus lähetystapa, kun uusi varaus luodaan varauslomakkeella |
| Varausten maksaminen ennakkoon | |
|---|---|
| Salli varausten maksaminen ennakkoon | xx |
| Checkout Finland kauppiastunnus | xx |
| Checkout Finland kauppiasvarmenne | xx |
| Checkout Finland tarkistusosoite | xx |
| Checkout Finland kuva | xx |
| Checkout Finland onnistuneen maksun paluuosoite | xx |
| Ajas Touch | |
|---|---|
| Estä sellaisten varausten poisto, joille on luotu käynti | Jos tämä asetus on päällä, varauksia, joille on luotu käynti, ei voi poistaa ennen kuin käynti on poistettu |
| Varaukseen on pakko valita asiakas ja palvelu | Jos tämä asetus on päällä, varausta luotaessa on valittava palvelu ja asiakas |
| Aseta aina varauksen pituus valitun palvelun pituuden mukaiseksi | Jos tämä asetus on päällä, varausten pituus määräytyy aina valitun palvelun pituuden mukaan. Varauksen pituutta ei voi muuttaa käsin. |
| Asiakaskortin pakolliset kentät | Voit valita mitkä kentät on pakollisia täyttää, kun uusi asiakas lisätään hallinnan kautta. |
| Oletusnäkymä | Näkymä, mikä avautuu ensimmäisenä kirjautumisen jälkeen. |
| Aseta myytyjen lahjakorttien asiakas automaattisesti | Jos tämä asetus on päällä, kassalta tai käyntien yhteydessä myytyihin lahjakortteihin asetetaan automaattisesti käyntiin tai kassalomakkeelta valittu asiakas |
| Verkkokaupan tunnukset | |
|---|---|
| Luo verkkokaupan käyttäjätunnukset | Tämä toiminto luo ja näyttää verkkokaupan perustamiseen tarvittavat käyttäjätunnukset |