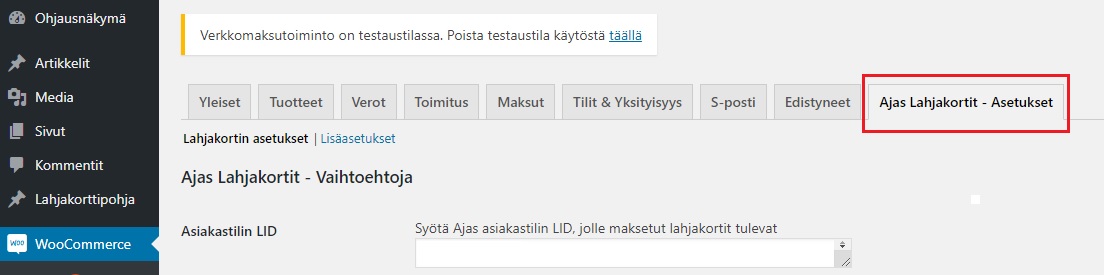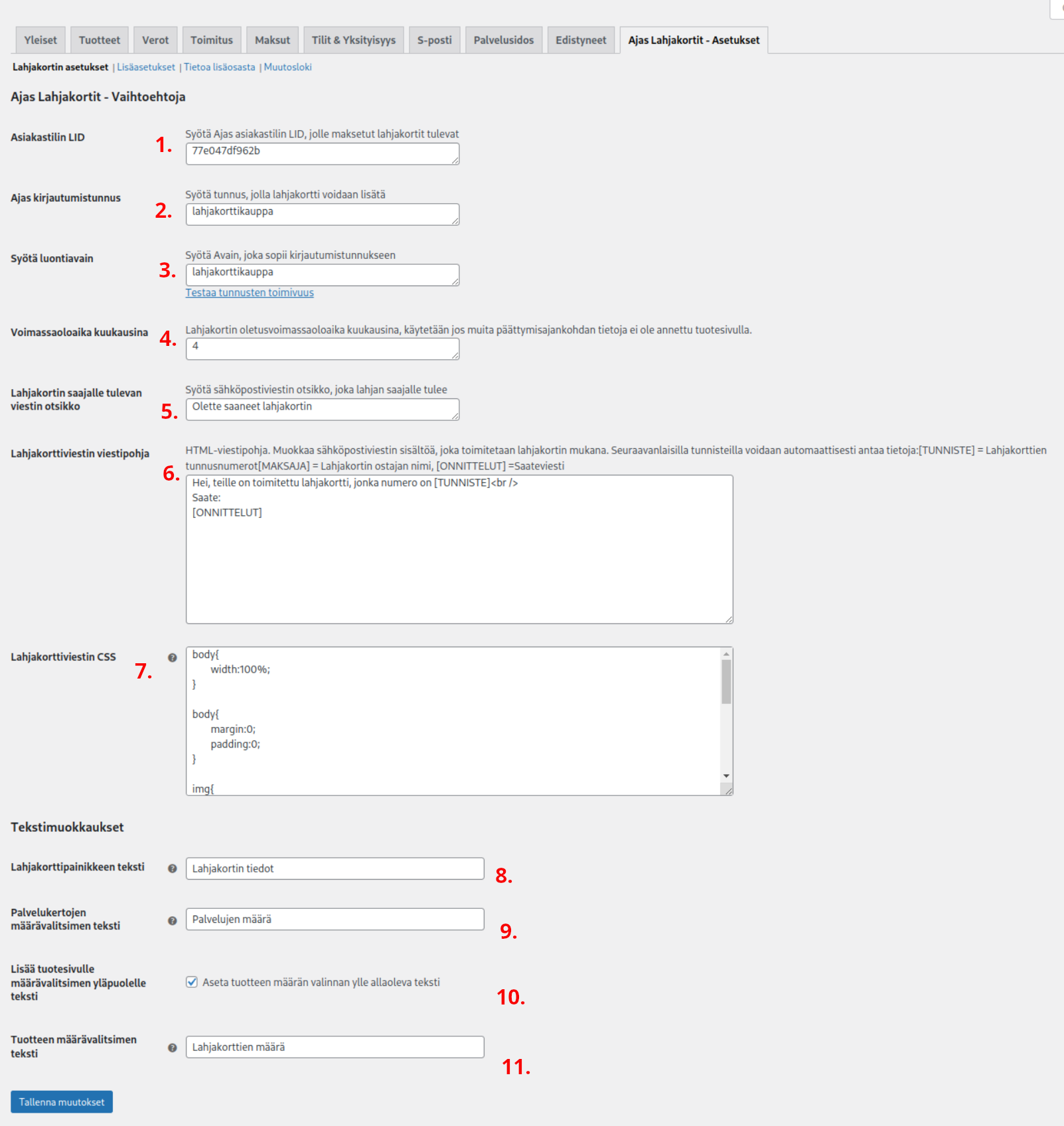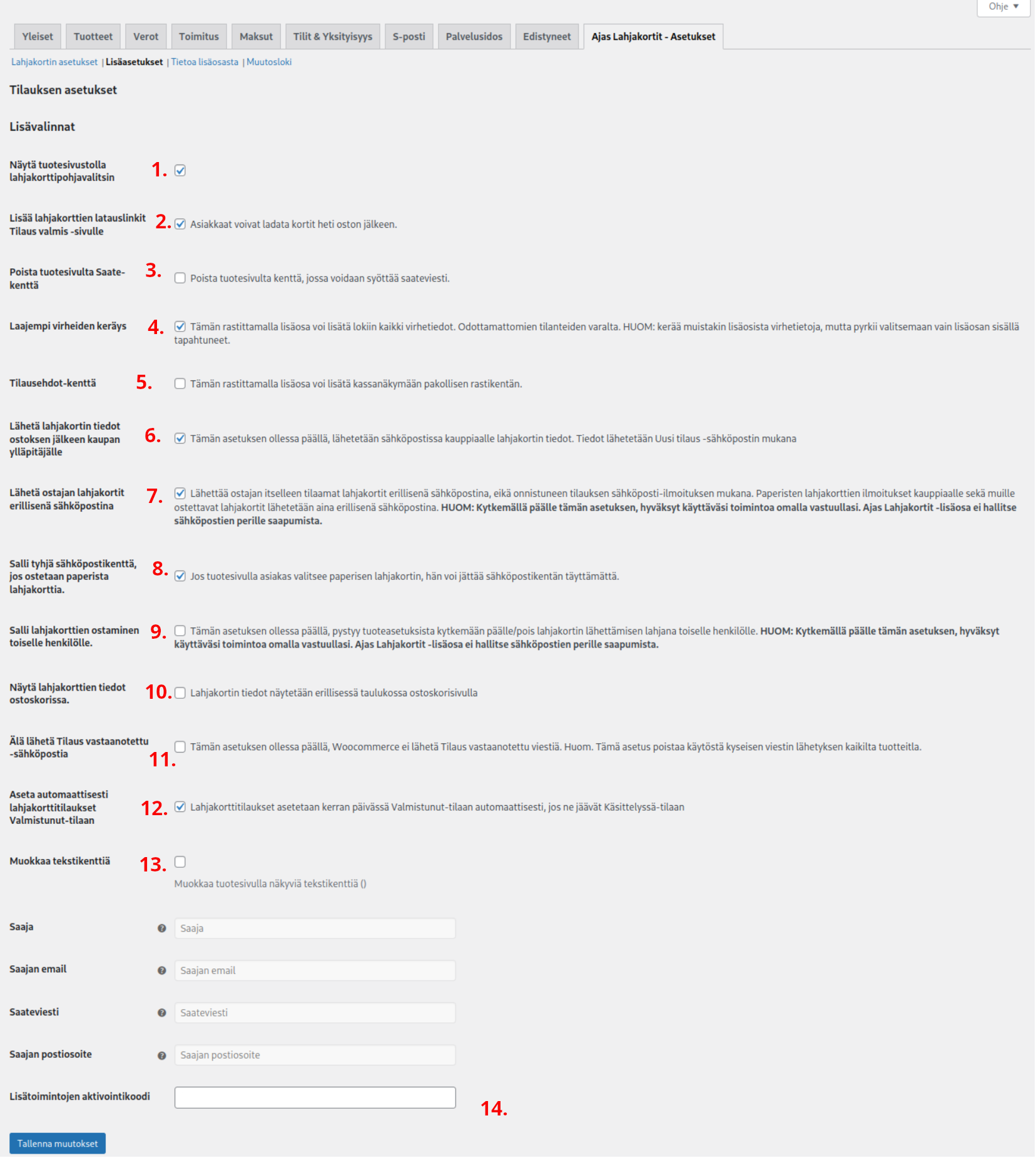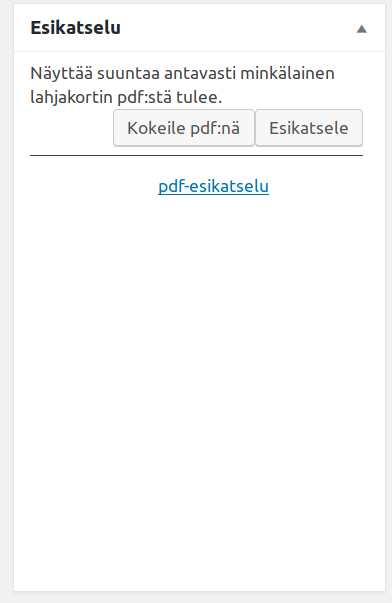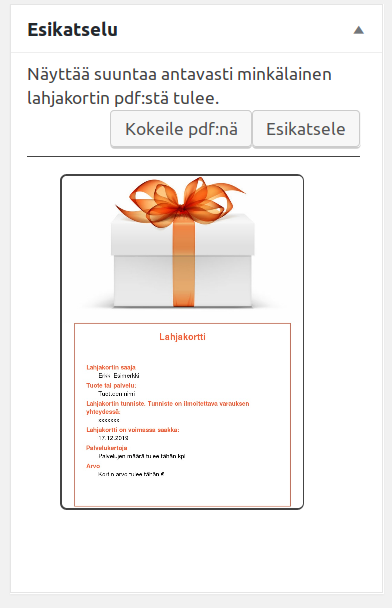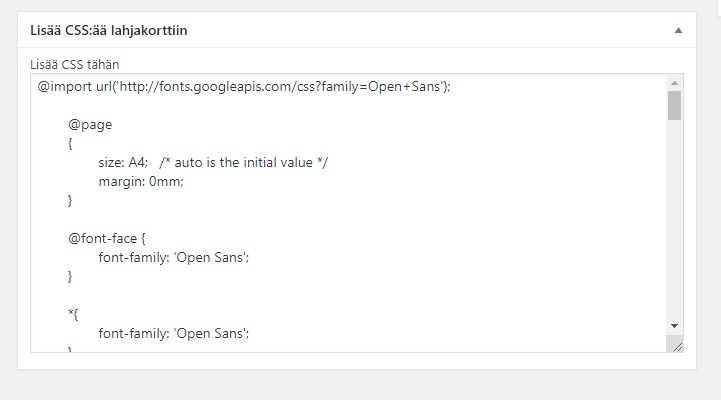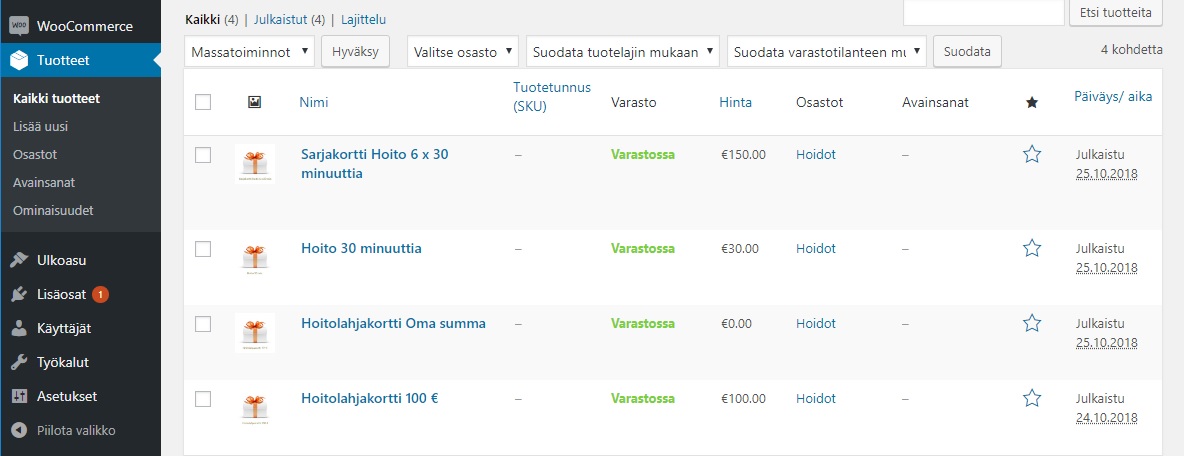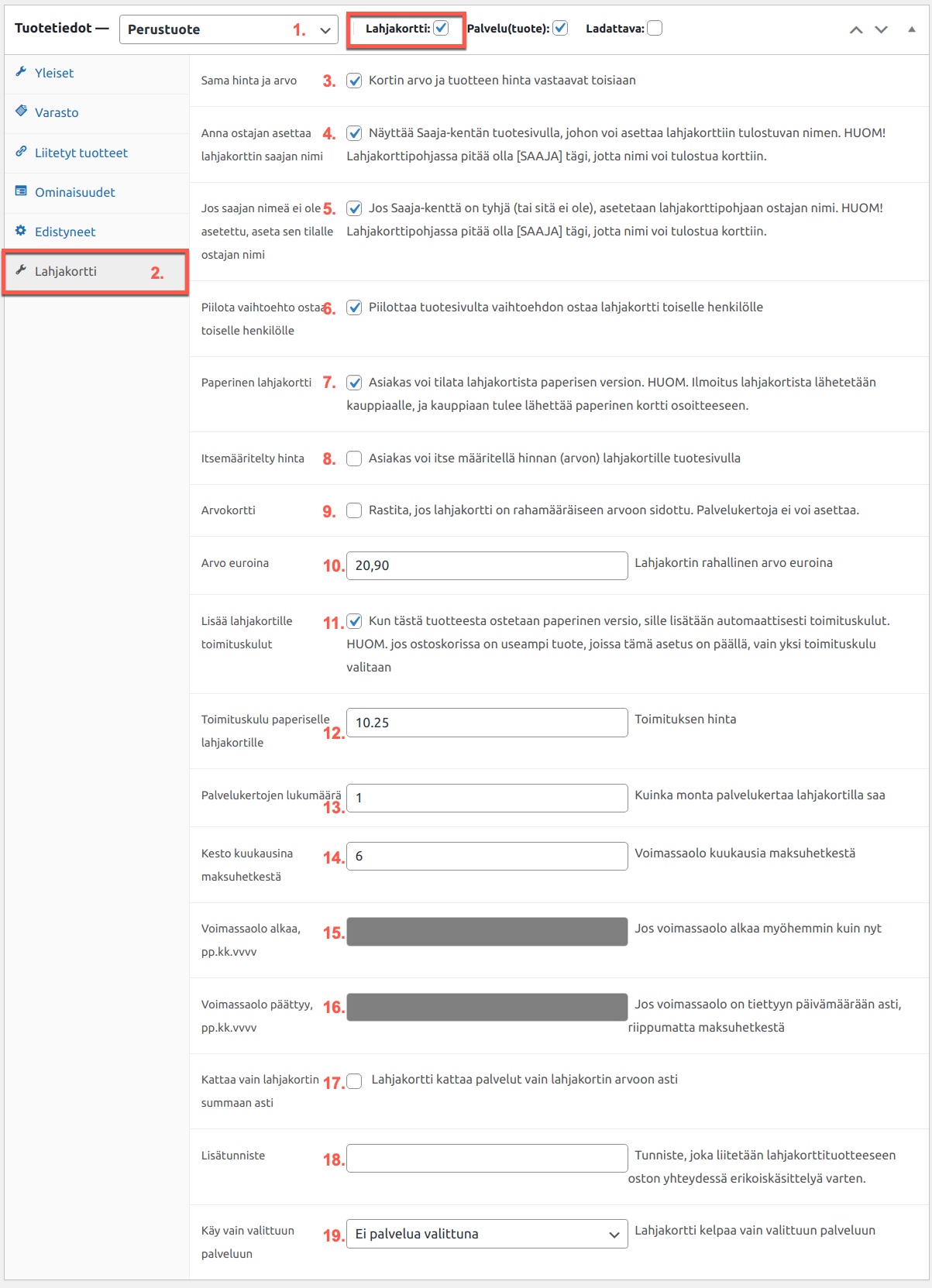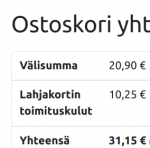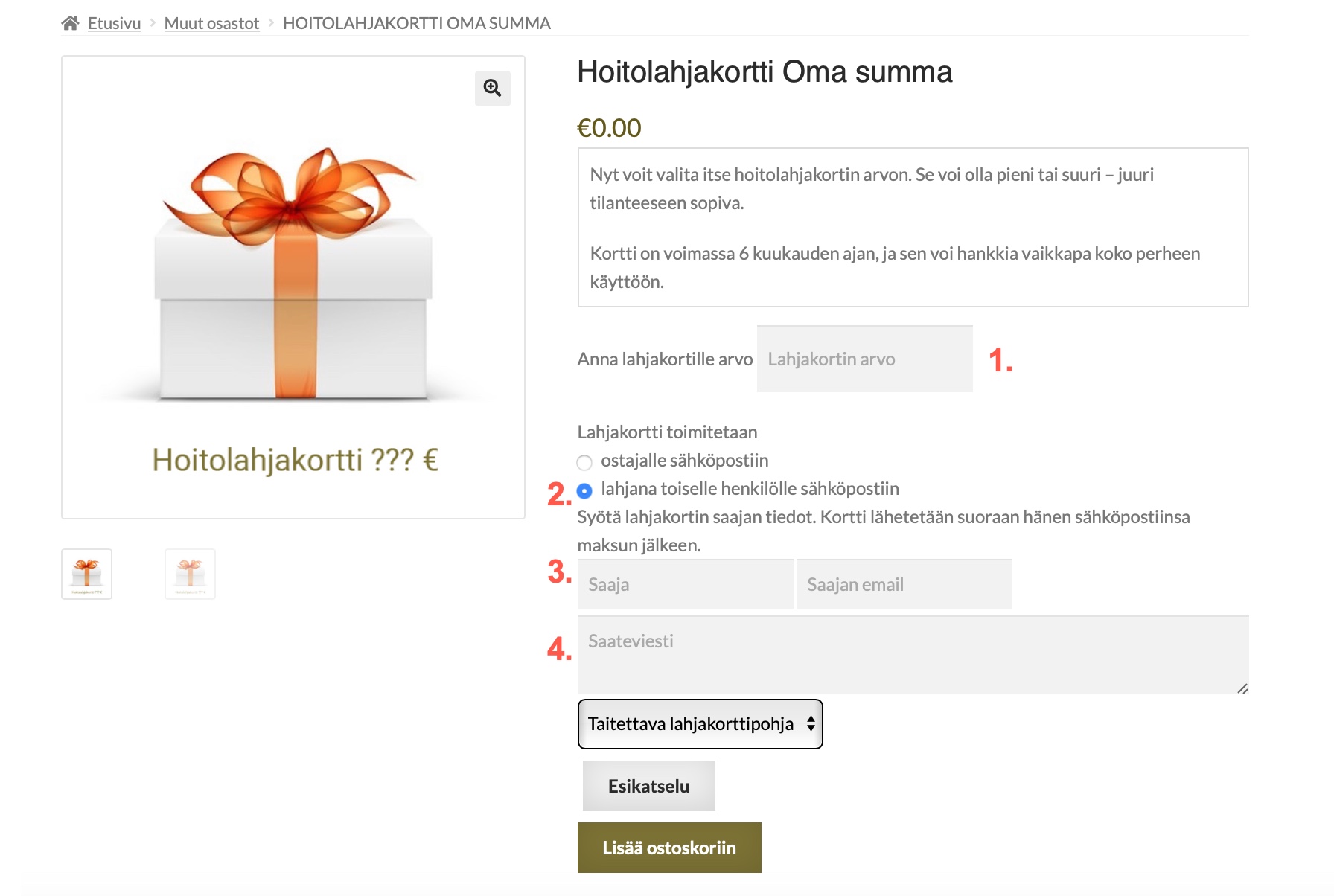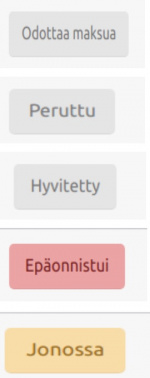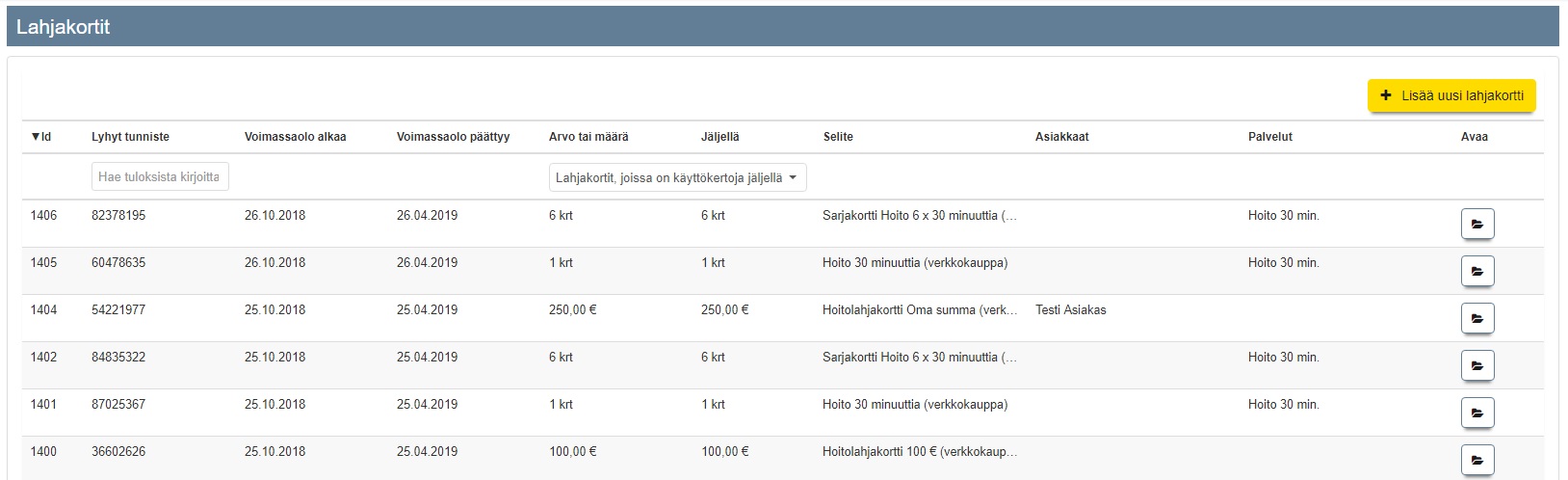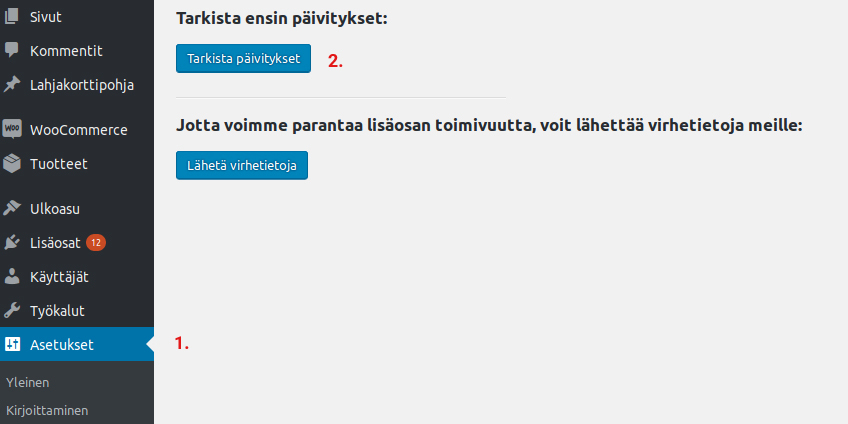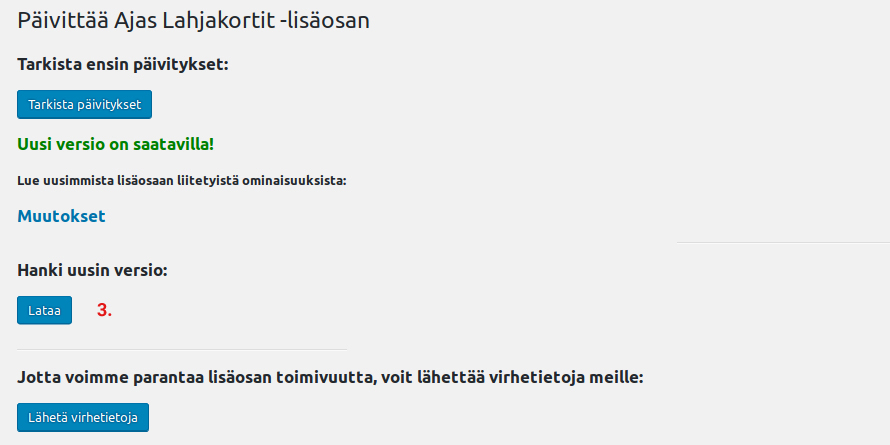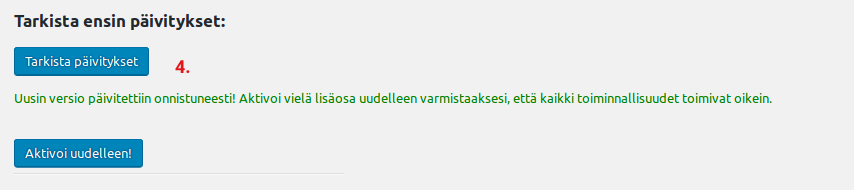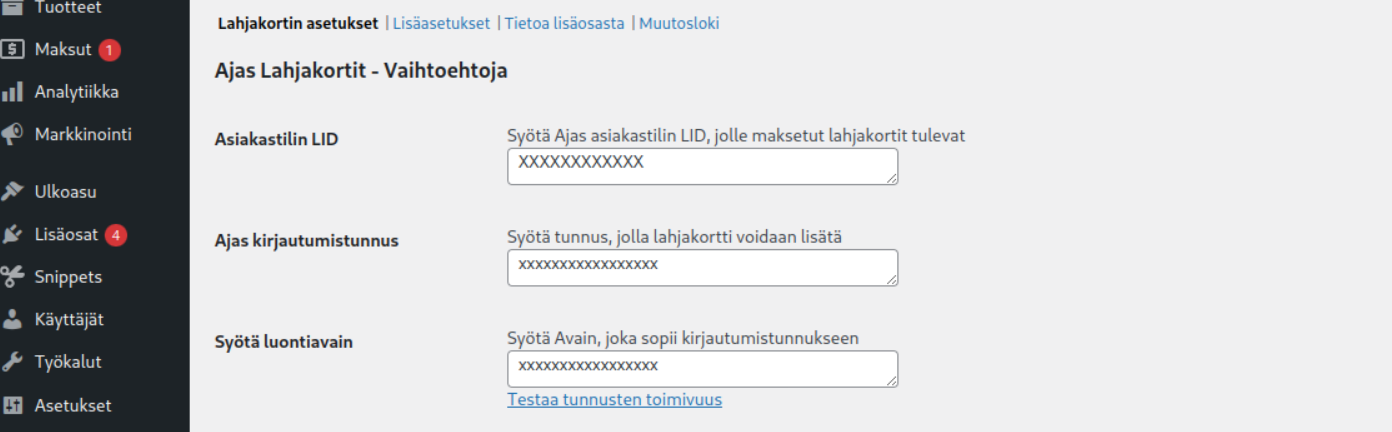WooCommerce Ajas Lahjakortit -lisäosa
Jos yritykselläsi on WordPress -julkaisujärjestelmällä tehdyt verkkosivut ja WooCommerce -verkkokauppa, voit asentaa ohjelmaan Ajas Lahjakortti-lisäosan. Nyt voit myydä lahjakortteja myös verkkokaupassa, ja hallinnoida niitä Ajas Touchissa.
Sisällysluettelo
Lahjakortti-lisäosan asentaminen
- Tallenna lahjakortti-lisäosan tiedosto tietokoneelle.
- Asenna se WordPress ohjelman "Lisäosat" -sivulla, "Lataa lisäosa" -kohdasta.
- Ota Ajas Lahjakortit -lisäosa käyttöön painamalla "Ota käyttöön".
Ajas Lahjakortit - Asetukset
Lisäosan asetukset löytyvät joko suoraan Lisäosat -osiosta tai Woocommerce -lisäosan asetuksista (kuva yllä).
Lahjakortin asetukset
1) Asiakastilin LID: Tunnus, joka löytyy mm. Ajas Touchin "Asetukset" -> "Ulkoasun asetukset" -sivulta, asiakasnäkymän linkeistä. Tunnuksessa on pieniä kirjaimia ja numeroita.
2) Ajas kirjautumistunnus: Luodaan Ajas Touchissa. Kts. kuva alla.
3) Luontiavain: Luodaan Ajas Touchissa. Kts kuva alla.
4) Voimassaolo kuukausina: Lahjakortin oletusvoimassaoloaika kuukausina. Käytetään jos muita päättymisajankohdan tietoja ei ole annettu tuotesivulla.
5) Lahjakortin saajalle tulevan viestin otsikko: Sähköpostiviestin otsikko, joka lahjan saajalle tulee.
6) Lahjakorttiviestien viestipohja: Sähköpostiviestin viestipohja, jota voi itse muokata.
7) Lahjakorttiviestin CSS: Voit itse muokata sähköpostiviestin ulkoasua CSS-koodilla.
8) Lahjakorttipainikkeen teksti: Teksti korvaa “Lisää ostoskoriin”-painikkeen tekstin.
9) Palvelujen määrän teksti: Jos palvelujen määrävalitsin on päällä, tämä teksti tulee valitsimen yläpuolelle.
10) Lisää tuotesivulle määrävalitsimen yläpuolelle teksti: Lisää määräkentän yläpuolelle tekstin.
11) Tuotteen määrävalitsimen teksti: Tuotteen määrän valintaan asetetaan kentän teksti.
2-3) Ajas Touch: Ylläpito -> Asetukset -> Yhteiset asetukset -> Verkkokaupan tunnukset.
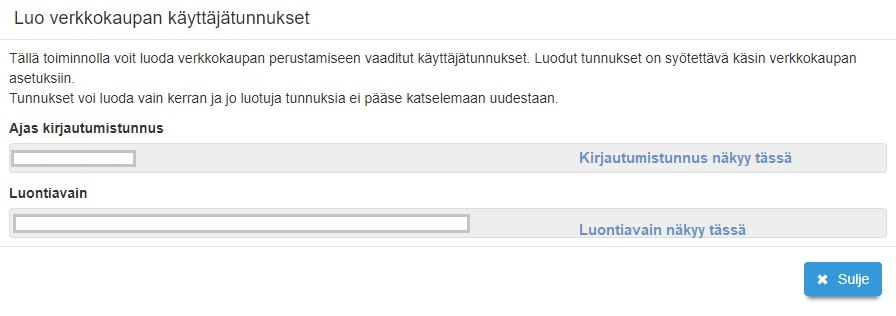
Lisäasetukset
Ajas Lahjakortit Versio 1.4.3. (tai uudemmat)
Voit tarkistaa käytössäsi olevan version WordPressin asennettujen lisäosiosien listasta.
1) Näyät tuotesivustolla lahjakorttipohjan valitsin: Jos valitsin on poissa päällä, käytetään oletuslahjakorttipohjaa. Pohjan voi asettaa oletukseksi sen muokkausnäkymässä.
2) Lisää lahjakorttien latauslinkit Tilaus valmis -sivulle: Asiakkaat voivat ladata kortit heti tilauksen teon jälkeen.
3) Poista tuotesivulta Saate-kenttä: Poistaa "Saateviesti" -kentän kaupan tuotesivulta.
4) Laajempi virheiden keräys: Lisäosan omaan lokiin kerätään laajemmin tietoja esimerkiksi poikkeustilanteessa ongelmanratkaisua varten.
5) Tilausehdot-kenttä: Asettaa Kassa-sivulle pakollisen "Hyväksy tilausehdot"-kentän.
6) Lähetä lahjakortin tiedot ostoksen jälkeen ylläpitäjälle: Lähettää ostetun lahjakortin tiedot paitsi ostajalle myös kaupan ylläpitäjälle sähköpostilla.
7) Lähetä ostajan lahjakortit erillisenä sähköpostina:
- Rasti päällä - Ajas lahjakortti lähetetään erillisellä sähköpostilla.
- Rasti pois päältä - Ajas lahjakortti sisältyy WooCommercen lähettämään perusviestiin ostoksen ja tilauksen onnistumisesta.
8) Salli tyhjä sähköpostikenttä, jos ostetaan paperista lahjakorttia: Rasti päällä - Sähköpostiosoite ei ole asiakkaalle pakollinen täytettävä kenttä.
9) Salli lahjakorttien ostaminen toiselle henkilölle: Tämän asetuksen ollessa päällä tuoteasetuksiin tulee saatavilla lisätoimintoja sekä lahjakortin voi ostaa toiselle henkilölle.
10) Näyät lahjakorttien tiedot ostoskorissa: Ososkorissa lahjakorttien tietoja näytetään omassa taulukossa.
11) Älä lähetä Tilaus vastaanotettu -sähköpostia:Voi pakottaa WooCommercen olla lähettämättä tätä postia.
12) Aseta automaattisesti lahjakortit Valmistunut tilaan: Jos ostoksen jälkeen lahjakorttitilaukset ovat jääneet Käsittelyssä-tilaan, ne asetetaan automaattisesti kerran päivässä Valmistunut-tilaan, jolloin asiakkaalle lähtee Tilaus Valmistunut -sähköposti,
13) Muokkaa tekstikenttiä: Avaa alla olevat kentät muokattavaksi. Voit halutessasi muokata kenttien tekstiä, jolloin ne näkyvät lahjakortin tuotetiedoissa,
14) Lisäominaisuuksien aktivointikoodi: Lisäominaisuuksien aktivoimiseen,
Paperinen lahjakortti
Jos haluat, että asiakas voi tilata myös paperisen lahjakortin, voit määrittää sen asetuksella tuotekohtaisesti. Katso ohjeet kohdassa Tuotteet.
Tietoja lisäosasta
Osio sisältää linkin käyttöehtoihin ja lisenssitietoja.
Vältä lahjakorttisi joutuminen roskapostiin
Webhotellista riippuen verkkokaupasta lähetetyt sähköpostit saattavat päätyä vastaanottajan roskapostiin. Tämän välttämiseksi, WordPressiin kannattaa asentaa SMTP-lisäosa, esimerkiksi: Post SMTP tai WP Mail SMTP. Lisäosan tarkoitus on, että siihen syötetään halutun sähköpostilaatikon tunnukset jolloin Lähetetyt-kansiosta voi tarkistaa lähteneiden viestien sisällön.
Lahjakorttipohja
Verkkokaupasta ostettu lahjakortti tulostuu PDF-dokumenttiin. Se lähetetään sähköpostiliitteenä tilauksen tekijälle tai lahjakortin saajalle, jos se on erikseen tilauksessa määritelty. Sen voi myös tulostaa uudelleen WooCommercen "Tilaukset" -sivulta. Omia lahjakorttipohjia voi tehdä "Lahjakorttipohja" -sivulla.
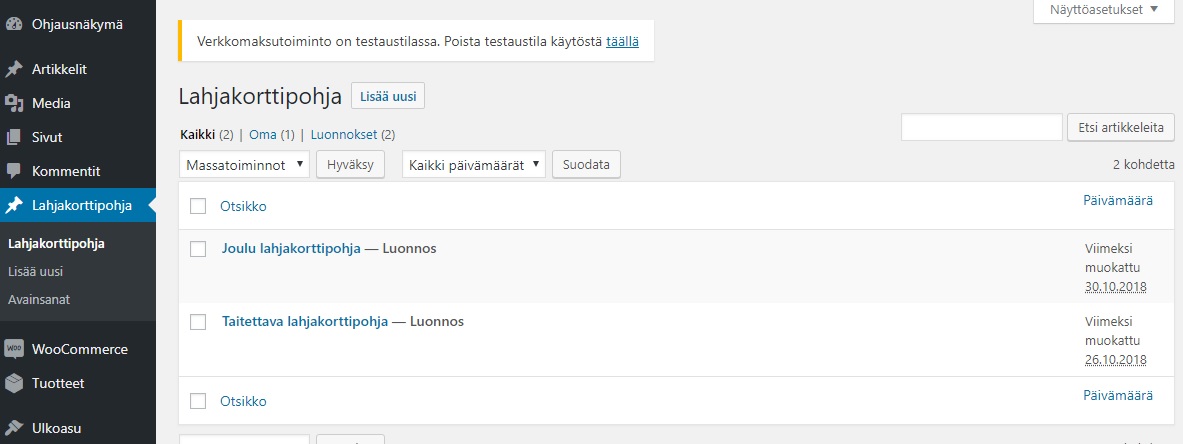
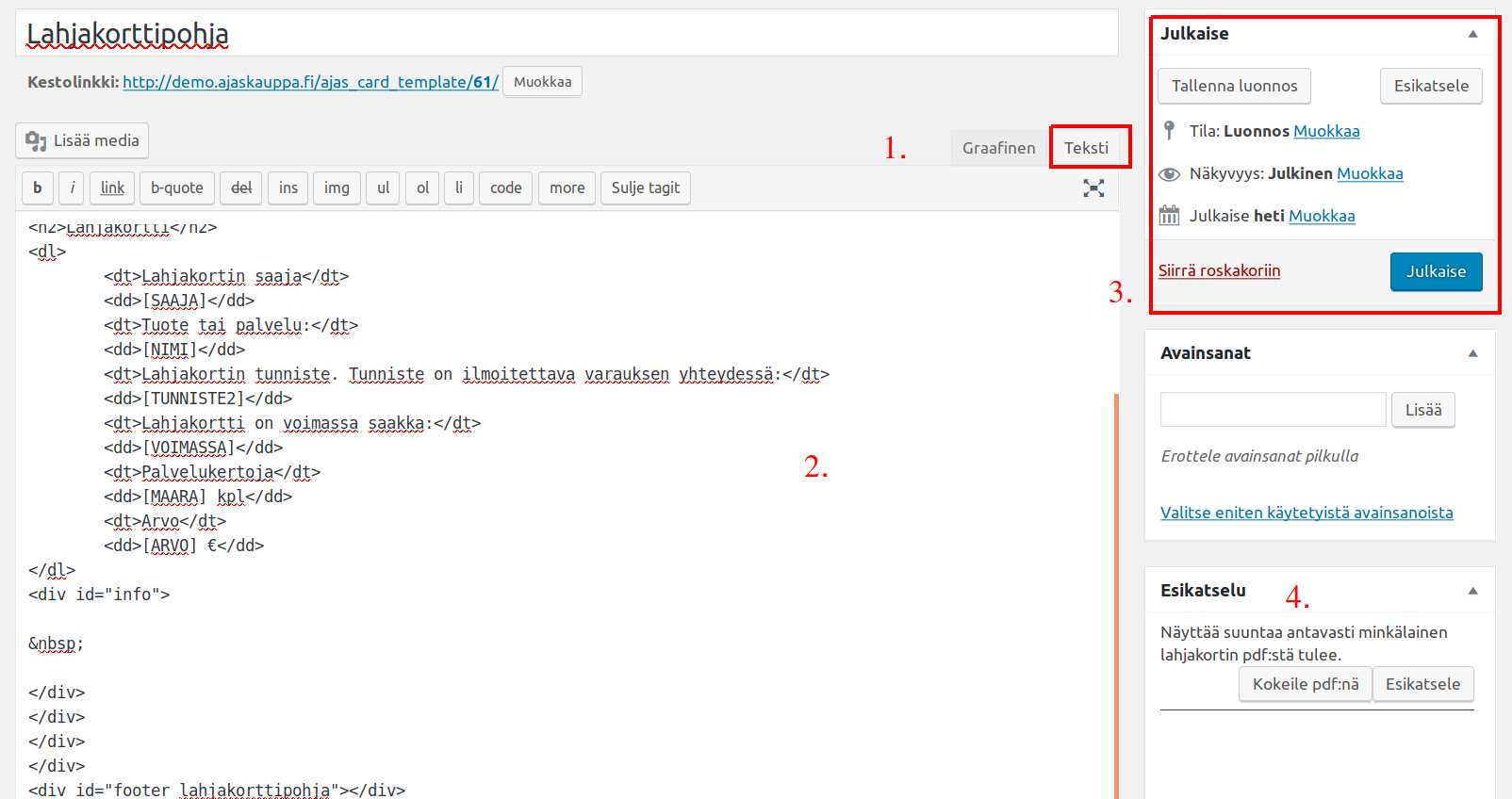
1) Lahjakorttipohja tehdään HTML-koodilla ja järjestelmän tietoihin viittaavilla tageillä. Näkymäksi valitaan "Teksti". Katso myös ohje: Lahjakorttipohjassa tuetut tägit
2) Alue, johon koodi kirjoitetaan. Asennuspaketin mukana tulee yksi valmis esimerkkipohja.
3) Uusimmassa versiossa lahjakorttipohjat voidaan laittaa näkyville tuotesivun pohjavalikkoon painamalla Julkaise-nappia, tai muuttamalla Tila-asetusta. Luonnoksina tallennetut lahjakorttipohjat eivät näy pohjavalikossa tuotesivulla, joten keskeneräiset pohjat voi huoletta tallentaa. Lisäksi Näkyvyys-asetusta voi muuttaa: Julkinen näyttää lahjakorttipohjat pohjavalikossa ja Yksityinen piilottaa ne.
4) Muokattua pohjaa voi esikatsella joko kuvana painamalla Esikatsele-nappia tai pdf:nä painamalla Kokeile pdf:nä -painiketta . Alla on esimerkit molemmista esikatseluvaihtoehdoista. Kuvan voi avata isompana klikkaamalla kuvan päältä. Pdf-tiedoston voi katsoa klikkaamalla linkkiä.
Lahjakorttipohjaan liittyvät tyylit voi lisätä samalla sivulla olevaan CSS-pohjaan.
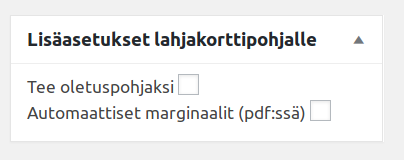
Esikatselualueen jälkeen on mahdollista tehdä lahjakorttipohjasta oletuspohjan, jolloin se näkyy ensimmäisenä pohjavalikossa. Vain yksi pohja voi olla oletuksena kerrallaan. Valitun pohjan mukaan voi myös kokeilla lisätä pdf:ään automaattisesti luodut marginaalit reunoille. Pohjan ylittäessä A4:n koon (297mm x 210mm) marginaalit eivät välttämättä toimi oikein.
Lahjakorttipohjassa tuetut tägit
[SAAJA] = lahjakortin saaja (jos lähetetään toiselle henkilölle)
[NIMI] = Tuotteen nimi
[TUNNISTE2] = lyhyttunniste
[VOIMASSAALKAA] = voimassaolo alkaa
[VOIMASSA] = voimassaolo päättyy
[ARVO] = lahjakortin arvo
[MAARA] = lahjakortin käyttökertojen määrä
{PIILOTA_JOS_EI_SAAJAA1} muuta koodia väliin {PIILOTA_JOS_EI_SAAJAA2} = piilottaa, jos saajaa ei ole asetettu
{PIILOTA_JOS_EI_KERTOJA1} muuta koodia väliin {PIILOTA_JOS_EI_KERTOJA2} = Piilottaa, jos käyttäkertoja ei ole
{PIILOTA_JOS_ARVOKORTTI} muuta koodia väliin {/PIILOTA_JOS_ARVOKORTTI} = piilottaa välissäolevan, jos tuote on arvokortti (siis arvokortti-rasti päällä)
{PIILOTA_JOS_EI_ARVOKORTTI} muuta koodia väliin {/PIILOTA_JOS_EI_ARVOKORTTI} = piilottaa, jos on määräkortti (arvokortti rasti ei ole päällä)
Esimerkki: Haluan poistaa lahjakorttipohjasta "Lahjakortin saaja" -otsikon sekä saajan nimen. Lahjakorttipohjasta poistettava koodi on:
<dl>{PIILOTA_JOS_EI_SAAJAA1}
<dt>Lahjakortin saaja</dt>
<dd>[SAAJA]</dd>
</dl>{PIILOTA_JOS_EI_SAAJAA2}
Esikatselu -pohjassa tähän on oletuksena tulostunut lahjan saajaksi Erkki Esimerkki.
Tuotteet
Lahjakorttituotteet lisätään verkkokauppaan WooCommercen Tuotteet - ja Lisää -toimintojen avulla. Lahjakortteja varten Tuote-sivulle tulee muutamia lisäasetuksia, jotka on näytetty Tuotetiedot -kuvassa.
1) Lahjakorttituotteessa on rastitettava kohta "Lahjakortti". Rasti automaattisesti asettaa myös "Palvelu(tuote)" -rastin, koska lahjakortti ei tarvitse kuljetusta.
2) Kun Lahjakortti-rasti on asetettu, uusi välilehti "Lahjakortti" ilmestyy näkyviin.
3) Sama hinta ja arvo: Rastitettuna tämä asettaa "Yleiset" -välilehdellä olevan hinnan ja "Lahjakortti" -välilehden arvon olemaan sama.
4) Anna ostajan asettaa lahjakorttiin saajan nimi: Asetus asettaa tekstikentän tuotesivulle, johon voidaan asettaa saajan nimi. Lahjakorttipohjassa pitää olla [SAAJA]-tägi, jotta nimi tulostuu.
5) Jos saajan nimeä ei ole asetettu, aseta sen tilalle ostajan nimi: Jos ylläolevan asetuksen tekstikenttä on tyhjä (tai sitä ei ole) asetetaan lahjakorttipohjan [SAAJA]-tägiin ostajan nimi.
6) Piilota vaihtoehto ostaa toiselle henkilölle: Piilottaa tuotesivulta vaihtoehdon ostaa lahjakortti toiselle henkilölle. HUOM. Salli lahjakorttien ostaminen toiselle henkilölle-asetuksen (Lisäasetukset-sivulla) pitää olla päällä, jotta tämä näkyy.
7) Paperinen lahjakortti: Asettaa kauppaan tuotesivulle valinnan paperiselle lahjakortille. Jos asiakas valitsee tämän, lahjan saajan osoitekentästä tulee pakollinen.
8) Itsemääritelty hinta: Lisää kaupan tuotesivulle kentän, johon asiakas voi itse määritellä lahjakortin arvon. Kyse on Arvo-tyyppisestä lahjakortista, joten tarkista, että olet rastittanut myös kohdan 9) Arvokortti. Määritetystä arvosta tulee myös lahjakortin hinta. Katso lisää Arvo- ja Määrä -tyyppisistä lahjakorteista täältä: Lahjakortin lisäys
9) Arvokortti: Rastitetaan, jos kyseessä on Arvo-tyyppinen kortti.
10) Arvo euroina: Lahjakortin rahallinen arvo euroina. Käytetään sekä Arvo- että Määrä -tyyppisissä korteissa. Jos kyseessä on asiakkaan itse määräämä arvo, tähän voi laittaa arvoksi 0. Järjestelmä vaatii jonkin arvon.
11) Lisää lahjakortille toimituskulut: Jos olet sallinut "Paperinen lahjakortti" -vaihtoehdon, voit lisätä myös siihen liittyvän toimituskulun. Toimituskulu lisätään ostoskorissa ja kassalla, kun "Paperinen lahjakortti" -asetus sekä "Lisää lahjakortille toimituskulut" on päällä, ja hinta on asetettu kohdassa "Toimituskulu paperiselle lahjakortille".
12) Toimituskulu paperiselle lahjakortille: Toimituskulu euroina.
13) Palvelukertojen lukumäärä: Täytetään Määrä-tyyppisissä korteissa, kuten sarjakorteissa.
14) Kesto kuukausina maksuhetkestä: Lahjakortin voimassaoloaika kuukausina.
15) Voimassaolo alkaa: Täytetään, jos halutaan, että voimassaolo alkaa muusta kuin kortin maksuhetkestä.
16) Voimassaolo päättyy: Täytetään, jos halutaan asettaa tietty päättymispäivä. Jos päättymispäivää ei ole määritelty, järjestelmä käyttää Lahjakortin asetukset -sivulla määriteltyä kuukausien lukumäärää.
17) Kattaa vain lahjakortin summaan asti: Lahjakorttien ominaisuus, joka on tarkemmin kuvattu täällä: Lahjakortin lisäys
18) Lisätunniste: Tunniste, joka liitetään tuotteeseen, ja jota voidaan käyttää Ajas Touchissa erikoiskäsittelyyn.
19) Käy vain valittuun palveluun: Tässä valikossa näkyy Ajas-ohjelmassa olevat palvelut. Määrä -tyyppistä lahjakorttia lisättäessä listasta valitaan se palvelu, johon lahjakorttia voi käyttää.
Paperinen lahjakortti
Jos haluat, että asiakas voi ostaa myös paperisen lahjakortin, seuraavassa on vinkkejä muutamista asetusvaihtoehdoista:
- Tuotetiedot: Sekä "Lahjakortti" että "Palvelu(tuote)" on rastitettu. Lahjakortti-asetuksissa rasti "Paperinen lahjakortti" on pois päältä -> Lahjakortin voi ostaa vain digitaalisena.
- Tuotetiedot: Sekä "Lahjakortti" että "Palvelu(tuote)" on rastitettu. Lahjakortti-asetuksissa rasti "Paperinen lahjakortti" on päällä -> Lahjakortin voi ostaa digitaalisena tai paperisena.
- Tuotetiedot: "Lahjakortti" on rastitettu mutta "Palvelu(tuote)"ei ole rastitettu. Lahjakortti-asetuksissa rasti "Paperinen lahjakortti" on päällä -> Lahjakortin voi ostaa vain paperisena, mikä mahdollistaa WooCommercen toimitustapojen käytön kassalla (Ajas Lahjakortit Versio 1.4.3.).
- Tuotetiedot: "Lisää lahjakortille toimituskulut" on rastitettuna ja "Toimituskulu paperiselle lahjakortille" -kenttään on asetettu hinta. Toimituskulut lisätään tilaukseen ostoskorissa ja kassalla.
Kauppa
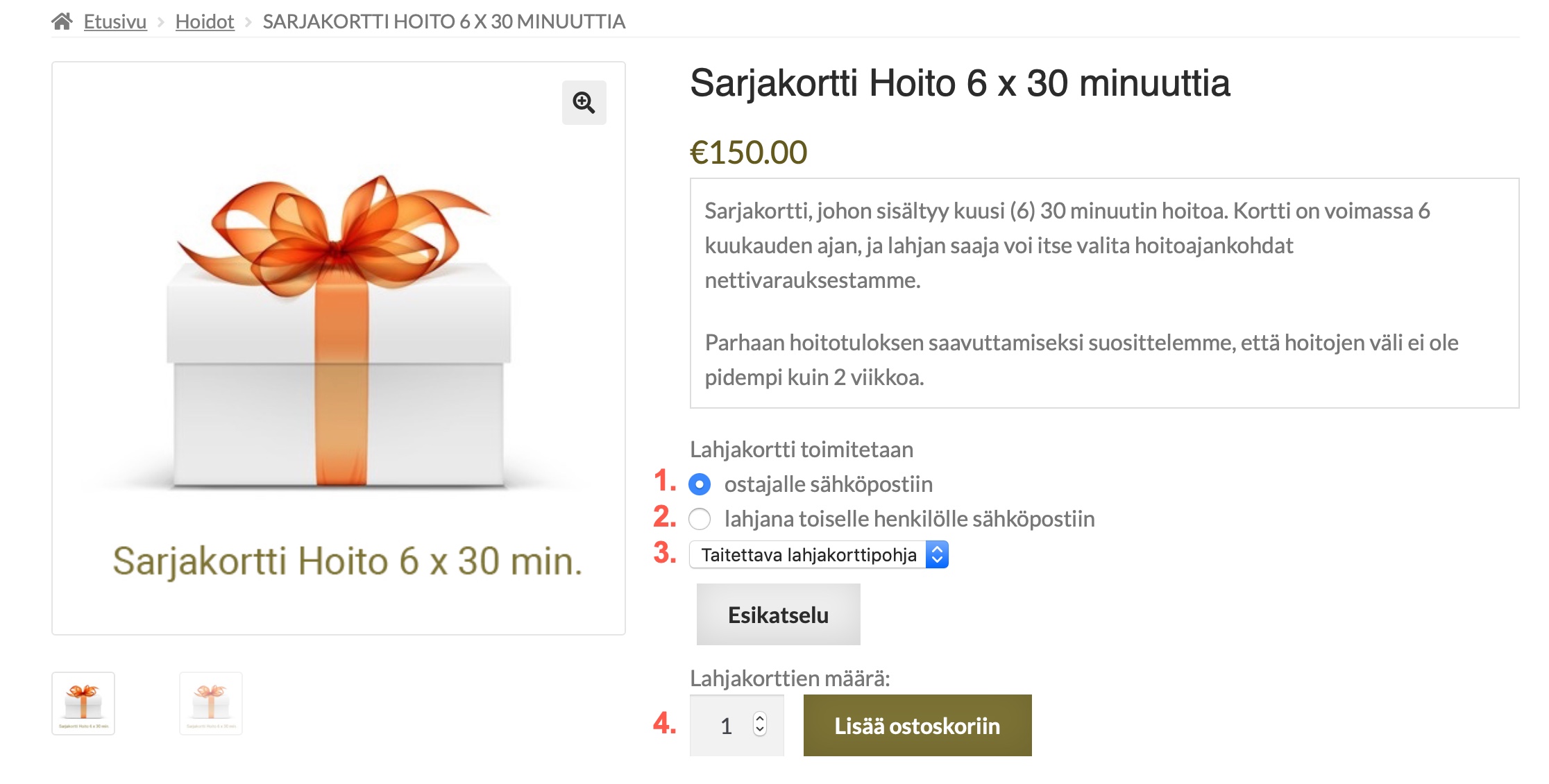
1) Valitsemalla tämän, lahjakortti toimitetaan ostajan Kassa -sivulla antamaan sähköpostiosoitteeseen.
2) Tämä valinta avaa kenttiä, joihin voi lisätä lahjakortin saajan tiedot. Lisätietoja seuraavassa kuvassa.
3) Jos lahjakorttipohjia on useita, asiakas voi valita tästä mieleisensä. Ensimmäisenä näkyy oletuspohjaksi valittu lahjakorttipohja. Esikatselu -painikkeesta voi nähdä miltä lahjakorttipohja näyttää.
4) Asiakas voi valita kuinka monta lahjakorttia hän ostaa. Valitsimen yläpuolella näkyvä teksti: “Lahjakorttien määrä” perustuu asetukseen kohdassa: Lahjakortin asetukset - "Lisää tuotesivulle määrävalitsimen yläpuolelle teksti" (rastitettu).
Huom: Jos määrävalitsin ei näy, tarkista että tuotteen Varasto-asetuksissa myyntirajoitus "Myydään yksittäin" -rasti on pois päältä.
1) Itsemääritelty hinta -tyyppinen arvokortti näyttää tältä. Asiakas syöttää itse haluamansa lahjakortin arvon tähän kenttään.
2) Tässä esimerkissä lahjakortti halutaan toimittaa lahjakortin saajalle.
3) Saaja: Lahjan saajan nimi. Saajan email: Lahjan saajan sähköpostiosoite (pakollinen)
4) Saateviesti on lahjan saajan sähköpostiviestiin tulostuva ostajan lisäteksti. Viestin perusteksti määritellään kohdassa Lahjakortin asetukset , Lahjakorttiviestin viestipohja.
Tilaukset
WooCommerce -verkkokaupasta ostetut tuotteet näkyvät kauppiaalle kohdassa "Tilaukset".
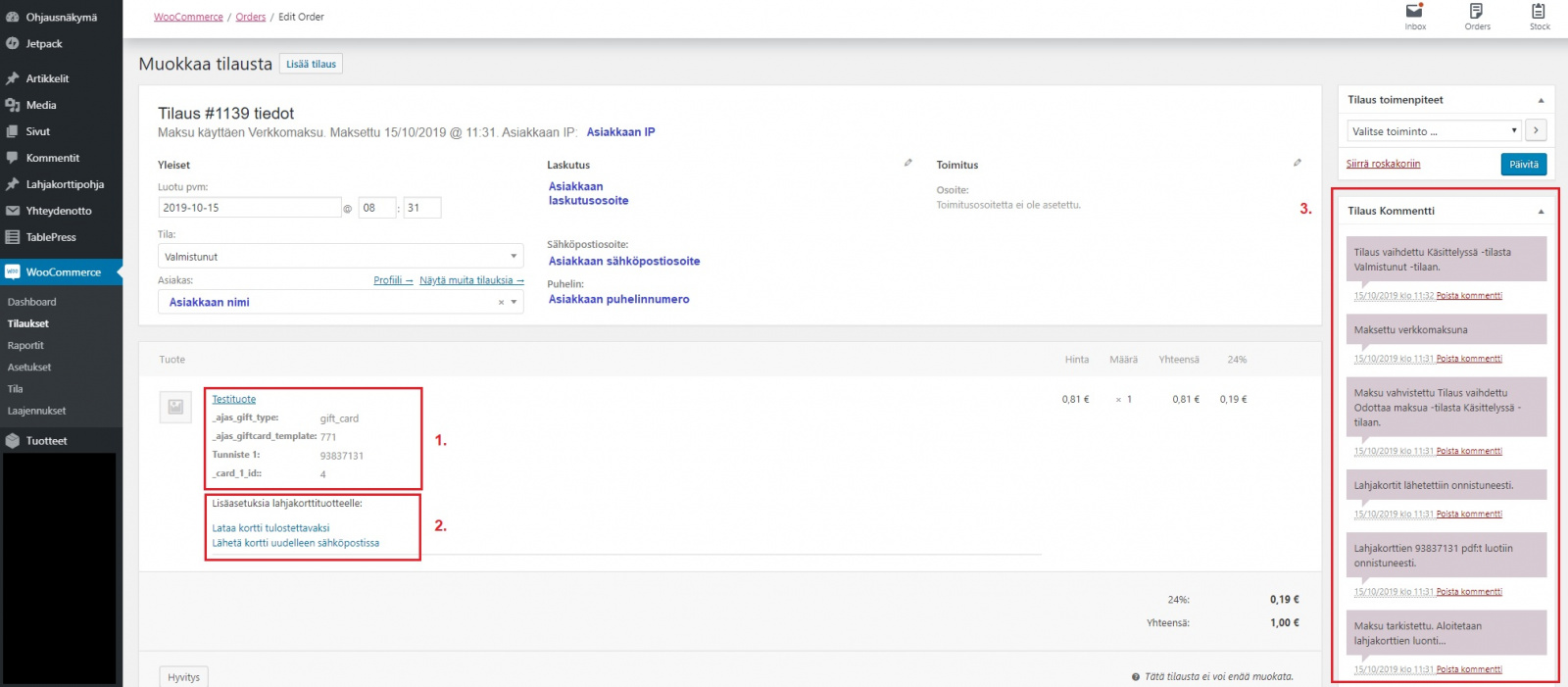
1) Lahjakortin tunnistenumero (esimerkissä: 93837131) tulostuu kauppiaalle kohtaan Tilaukset. Se tulostuu lisäksi asiakkaan saamaan lahjakorttipohjaan sekä Ajas Touch -järjestelmään. Asiakas tarvitsee tunnistenumeron, jotta hän voi maksaa saamansa palvelun lahjakortilla. Kauppias voi tarkistaa numeron täältä, jos asiakas on unohtanut ottaa saamansa lahjakortin mukaan.
2) Lahjakortin voi ladata tulostettavaksi uudelleen ja sen voi lähettää asiakkaalle uudelleen näillä toiminnoilla.
3) WooCommerce -järjestelmän kommentit koskien tilausta näkyvät tässä.
Tilauksen tila
Tilauksen tila, jossa lahjakortti luodaan:
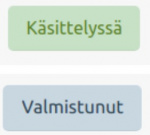
Valmistunut -tilaan siirryttäessä lähetetty sähköposti sisältää lahjakortin PDF:n.
Tilauksen tilat, joissa lahjakorttia ei luoda/lähetetä:
Ajas
Verkkokaupasta ostetut lahjakortit näkyvät Ajas Touchin "Lahjakortit" -listassa. Selitekenttään tulostuu Verkkokaupassa oleva lahjakortin nimi ja suluissa (verkkokauppa).
Asiakkan nimi on listassa näkyvissä vain, jos lahjakorttiin on Ajas-ohjelmassa liitetty jokin asiakas. Lahjakortin ostajan tai lahjan saajan nimet eivät näy Ajas-ohjelmassa.
Määrä-tyyppinen lahjakortti
Esimerkki Määrä -tyyppisestä verkkkaupasta ostetusta lahjakortista. Kuvassa näkyvät tiedot tulostuvat korttiin automaattisesti.
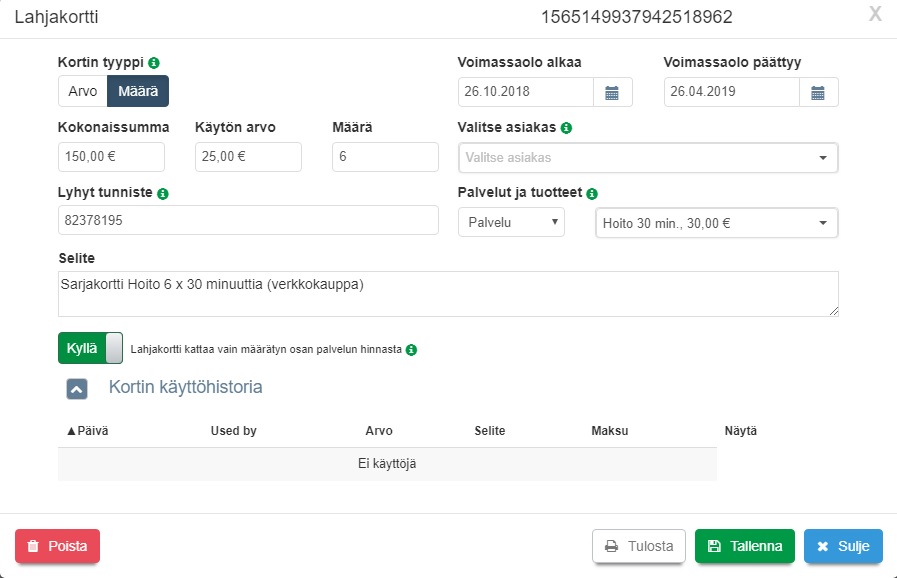
Arvo-tyyppinen lahjakortti
Esimerkki Arvo-tyyppisestä verkkokaupasta ostetusta lahjakortista. Muut tiedot paitsi Asiakkaan nimi tulostuvat verkkokaupasta.
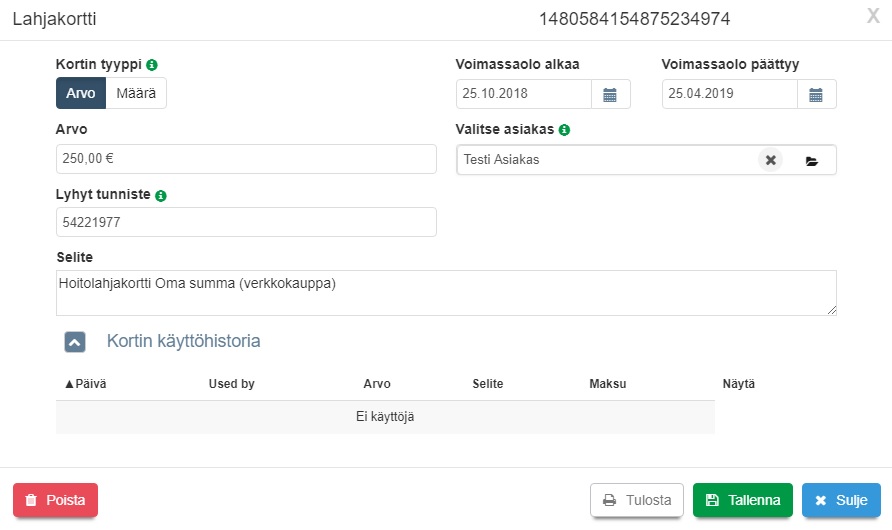
Lisäosan päivittäminen
Lahjakortti-lisäosaan tulee uusia päivityksiä aika-ajoin. Voit tarkistaa WordPressin asetuksista onko uusi päivitys saatavilla.
Versio 1.4.4. tai uudemmat
Jos päivitys on saatavilla, siitä tulee ilmoitus normaaliin tapaan, WordPressin Lisäosat -listaan.
Vanhemmat versiot
Päivitys tapahtuu joko manuaalisesti (uusimman version zip-tiedostoa voitte kysyä asiakaspalvelusta) tai alla olevan ohjeen mukaisesti.
1) Avaa "Asetukset."
2) Paina "Tarkista päivitykset".
Jos uusi versio on saatavilla:
3) Paina "Lataa".
4) Onnistuneen päivityksen viesti tulee näkyviin.
Usein kysytyt kysymykset
Miksi tilauksista ei muodostu lahjakorttia?
Lahjakorttien luonti perustuu ensisijaisesti tuotteeseen ja sen lahjakorttiasetukseen (tuotteen asetussivulla on Lahjakortti-rasti). Kun Lahjakortti-rasti on päällä, tuotteesta luodaan lahjakortti ja PDF-tiedosto. Samalla kannattaa asettaa Lahjakortti-osiosta tuotteelle halutunlaiset asetukset.

On mahdollista, että tuotteen asetukset ovat oikein, mutta lahjakortti ei muodostu. Tällöin todennäköisin syy on, että tunnukset eivät olisi asetettu oikein (ks. “Miten tarkistan tunnusteni toimivuuden?”-kysymys alla).
Lahjakortti on mahdollista luoda myöhemmin vaillinaiseen tilaukseen. Tilauksessa on lahjakortin luonnille oma nappula, joka luo kortille uuden tunnuksen ja lisää sen Ajas Touchiin. Tämän jälkeen sivu voidaan ladata uudelleen ja lähettää kortti asiakkaalle normaalisti.
Miten tarkistan tunnusteni toimivuuden?
Tunnusten toimivuuden pystyy tarkistamaan versiosta 1.4.982 eteenpäin. Lisäosan version pystyy tarkistamaan Lisäosat-sivulta.
Tunnusten tarkistusnappula sijaitsee lisäosan asetuksissa (hallintapaneelista: WooCommerce -> Asetukset -> Ajas Lahjakortit - Asetukset. Painamalla “Testaa tunnusten toimivuus”-nappulaa selaimelle tulee ilmoitus onko kaikki oikein. Jos tarkistuksessa tulee ilmoitus, että tunnukset ovat virheelliset, kannattaa tarkistaa onko LID, kirjautumistunnus sekä luontiavain kentissä jotain ylimääräistä (esimerkiksi ylimääräinen väli). Korjausten jälkeen kannattaa asetukset tallentaa ennen uudelleenyrittä mistä.
Mitä teen jos asiakkaat eivät saa sähköpostia?
Ajas Lahjakortit riippuu Worpressin/WooCommercen perustoiminnoista sähköpostin lähetyksessä, eikä täten hallitse niiden lähetyksen toimivuutta. Jos asiakkaat eivät saa sähköposteja, ne ovat todennäköisesti päätyneet roskapostilaatikkoon. Joissain tapauksissa on myös mahdollista, että sähköpostit eivät päädy ollenkaan vastaanottajan palveluun tai sähköpostit eivät lähde ollenkaan, jolloin kannattaa kääntyä verkkokauppanne ylläpitäjän/palvelimen ylläpitäjän puoleen ja pyytää heitä tarkistamaan palvelimen sähköpostiasetukset.
Toinen tapa lähettää sähköpostia on SMTP-lähetys. Tämän kanssa liitetään olemassaoleva sähköpostitili Wordpressiin, jolloin kaikki postit lähtevät kyseisen tilin kautta. Tämä on yleensä luotettava vaihtoehto, sillä kaikki postit näkyvät tilin Lähetetyt-kansiossa.
Wordpressille on olemassa lukuisia SMTP-lähetykseen tarkoitettuja lisäosia, esim. Post SMTP ja WP Mail SMTP