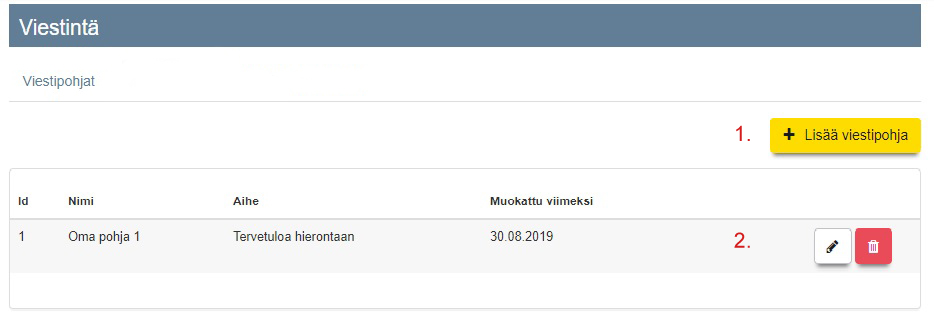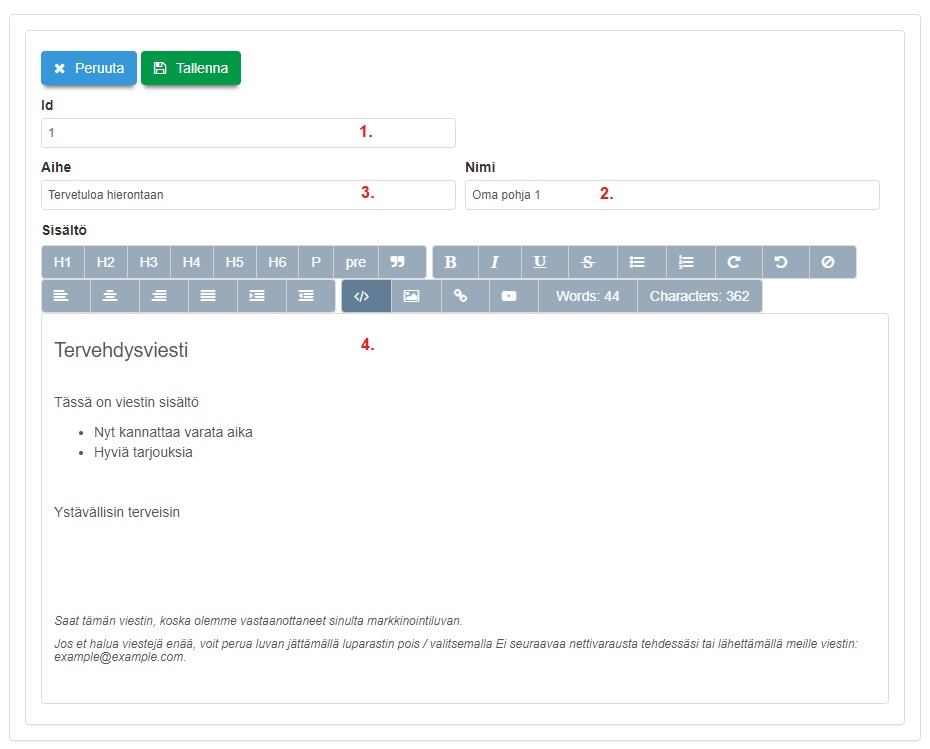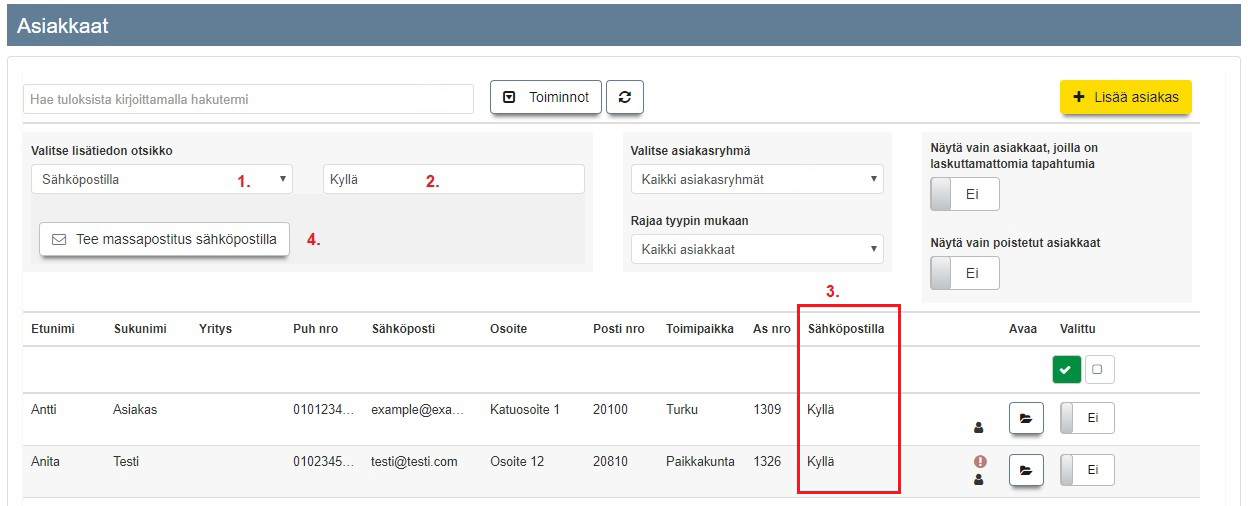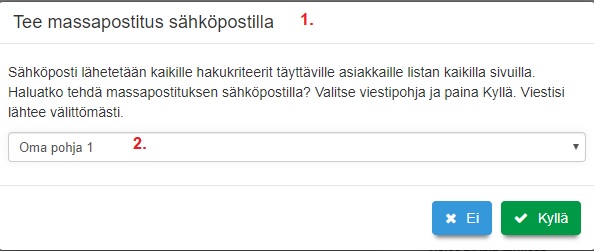Testisivu
Massapostistus sähköpostilla - tee eri ohjeiden linkkaukset toisiinsa
1) Liitetään asetukset -sivulle, sähköpostiasetukset perään
Sisällysluettelo
Massapostituspalvelu sähköpostilla
Ajas Touchista voi lähettää massaviestejä kuten markkinointiviestejä sähköpostilla, jos käytössäsi on jokin seuraavista sähköpostipalveluista: Mailjet, Mailgun tai SendGrid.
Viestipohjien tekeminen on kuvattu ohjeessa: XXXX. Viestin lähettäminen on kuvattu ohjeessa: XXXXXX. Alla on ohje järjestelmän tarvitsemista sähköpostiasetuksista.

1) Valitse käytössäsi oleva palvelu.
2) Syötä oma käyttäjänimi / julkinen avain valittuun palveluun.
3) Syötä oma salasana / yksityinen avain valittuun palveluun.
4) Syötä haluamasi lähettäjän nimi, joka näkyy sähköpostin lähettäjäkentässä.
5) Syötä sähköpostiosoite, joka on liitetty valittuun palveluun.
2) Lisättän Muut-sivun alle.
Viestipohjan lisäys
Viestipohjia käytetään massapostituksen, kuten markkinointiviestien lähettämisen yhteydessä.
Katso myös ohjeet: XXX ja YYY.
Avaa päävalikosta: "Muut" -> "Viestintä".
1) Aloita uuden viestipohjan tekeminen painamalla "Lisää viestipohja".
2) Tehdyt viestipohjat näkyvät tässä listassa. Niitä voi edelleen muokata tai ne voi poistaa.
1) Id - on viestipohjan sisäinen tunnus, vaikkapa numero. Tunnuksen voi itse valita. Ei näy asiakkaalle.
2) Nimi - on viestipohjan sisäinen nimi. Ei näy asiakkaalle.
3) Aihe - on sähköpostiviestissä asiakkaalle näkyvä otsikko.
4) Tämä on viestin sisällön alue. Kuvassa on esimerkkejä viestin tekstin muotoiluvaihtoehdoista.
- Jos käytät Nettivaraus 5 -asiakasnäkymää, annettu markkinointilupa sähköpostilla on "rasti ruudussa". Jos se jätetään seuraavalla varauskerralla rastittamatta, järjestelmä poistaa luvan asiakkaan tiedoista.
- Jos käytät Nettivaraus 6 -asiakasnäkymää, markkinointilupa valitaan "Kyllä" tai "Ei" vaihtoehdoilla.
- Kuvassa näkyvä lopputeksti on malli, mitä voit muokata haluamallasi tavalla.
XXXXX END VIESTIPOHJAN LISÄYS XXXX
Asiakkaat -> Edistyneet toiminnot alle
Tee massapostitus sähköpostilla
Ajas Touchista voi lähettää massaviestejä kuten markkinointiviestejä sähköpostilla, jos käytössäsi on jokin seuraavista sähköpostipalveluista: Mailjet, Mailgun tai SendGrid.
Massapostituksen edellytyksenä on, että olet etukäteen luonut:
- Käytetyn sähköpostipalvelun asetukset. Katso ohje XXXX.
- Massapostituksen viestipohjan. Katso ohje XXXX.
Tämän jälkeen voit siirtyä tekemään massapostitusta.
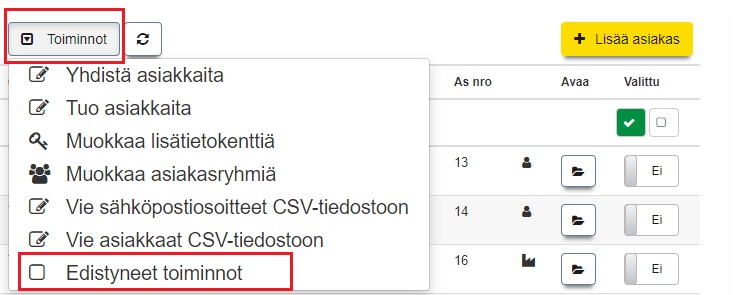
Päävalikon kohdassa "Asiakkaat" paina "Toiminnot" -> Edistyneet toiminnot.
Lähetämme nyt viestin kaikille niille asiakkaille, jotka ovat antaneet markkinointiluvan sähköpostilla.
1) Valitse lisätiedon otsikko "Sähköpostilla".
2) Kirjoita "Hae lisätiedoista" kohtaan "Kyllä".
3) Asiakaslistasi lyhenee, ja siihen tulostuu vain ne asiakkaat, joiden asiakaskortin Asiakkaan lisätiedot -kohdassa löytyy lisätiedon otsikko "Sähköpostilla" ja sen sisältö on "Kyllä".
Tämä tarkoittaa sitä, että viimeksi nettivarausta tehdessään, asiakas on rastittanut/valinnut tämän vaihtoehdon eli antanut luvan lähettää markkinointiviestejä sähköpostilla.
4) Klikkaa lopulta "Tee massapostitus sähköpostilla".
Huom:: Voit käyttää myös muita tällä sivulla näkyviä suodattimia.
Jos haluat tarkistaa mihin osoitteisiin ja mille asiakkaille viesti on lähdössä ennen viestin lähettämistä, paina: Toiminnot -> Vie sähköpostiosoitteet CSV-tiedostoon (tai Vie asiakkaat CSV-tiedostoon). Asiakkaiden rajaus toimii molemmissa samalla tavalla.
Kesken
XXXX END MASSAPOSTITUS XXXX
Asiakkaat -toimintojen ohje-sivut: Asiakkaat
XXXXXXXXXXXXXXXXXXXXXX
Recall-varaus
- Asiakkaalle voi tehdä varauksen, jolla hänet kutsutaan uusintakäynnille vaikkapa 12 kk kuluttua.
- Varauksen vahvistuviestin lähettäminen tapahtuu joko automatisoidusti, heti varauksen teon jälkeen tai manuaalisesti, tarkastellen vaikkapa viikottain tai kuukausittain seuraavan kuun kalenterissa olevia recall-varauksia.
- Varausmuistutukset lähtevät samalla tavalla kuin normaalivarauksissa, eli varausasetusten määrittelemällä tavalla.
- Recall-varaus poikkeaa normaalivarauksista jonkin verran. Sen käytön päävaiheet ovat:
- Asiakaspalvelija tekee varauksen Ajas Touchissa ja merkitsee varauksen olevan Vahvistamaton recall-varaus.
- Varauksesta lähtee asiakkaalle varausvahvistus asiakaspalvelijan valitsemalla tavalla.
- Jos nettivaraus on käytössä, asiakas voi itse vahvistaa asiakaspalvelijan tekemän recall-varauksen.
- Jos nettivarausta ei ole käytössä, asiakaspalvelija poistaa Ajas Touchissa varauksen "Vahvistamaton recall-varaus" -statuksen.
Recall-varauksen tekeminen varausnäkymässä
1) Oikea-klikkaus varauksen päällä avaa toimintoja. Rastita kohta: "Vahvistamaton recall-varaus".
2) Tähtimerkki ilmestyy varauksen päälle. Tähtimerkkiä käytetään myös näkymän kahdessa muussa lisätoiminnossa. Hiiren vieminen merkin päälle näyttää mitkä vaihtoehdot on rastitettu päälle.
Recall-varauksen tekeminen varauslomakkeella
1) Klikkaa kynän kuvaa varauslomakkeen yläosassa ja rastita kohta "Vahvistamaton recall-varaus".
2) Kun rasti on asetettu paikalleen, sama teksti näkyy nyt varauslomakkeen yläosassa.
3) Voit valita ja hallita manuaalisesti lähetetäänkö varauksen tekemisestä/muutoksesta vahvistusviesti asiakkaalle. Huom: Jos haluat, että asiakas vahvistaa varauksen itse asiakasnäkymässä, hän tarvitsee vahvistusviestin ja siinä olevan varausnumeron.
4) Voit valita ja hallita manuaalisesti lähetetäänkö varauksesta muistutusviesti asiakkaalle toimipisteen ajanvarauksen asetusten mukaisesti.
Jos nettivaraus on käytössä, asiakas voi vahvistaa recall-varauksen asiakasnäkymässä, kohdassa Omat varaukset. Varaus haetaan varauskoodilla, jonka hän on saanut varausvahvistuksessa. Jos kirjautuminen on käytössä, varausta voi hakea myös nimellä.
Huom: NV5 Asiakasnäkymä on päivitettävä uusimpaan versioon. Ottakaa tarvittaessa yhteyttä asiakaspalveluun.
1) Varaus vahvistetaan klikkaamalla "Vahvista recall-varaus".
2) Asiakas voi myös peruuttaa varauksen.
3) Varauksen peruutusta varten asiakkaan on syötettävä oma sukunumi tähän kenttään.
Jos nettivarausta ei ole käytössä, asiakaspalvelija poistaa Ajas Touchissa varauksen "Vahvistamaton recall-varaus" -statuksen ottamalla rastin pois.
Recall-varauksen viestit
- Vahvistus varauksen teon yhteydessä.
- Vahvistus myöhemmin valittuna ajankohtana.
- Muistutusviestit
XXXXXXXXXXXXXXXXXXXXXXX
| Asiakasnäkymän asetukset | |
|---|---|
| Asiakkaan kirjautuminen | Vaadi asiakkaan kirjautuminen nettivarauksen asiakasnäkymään |
| Yrityksen nimi | Nettivarauksen asiakasnäkymässä näkyvä nimi |
| Asiakasnäkymän markkinointiluvan valintaruudut | Näyttää tai piilottaa tektiviesti- ja sähköpostimarkkinoinnin lupavalinnan nettivarauksessa |
| Vahvistukset ja muistutukset | |
|---|---|
| Liitä iCalendar tiedosto asiakkaan sähköpostiviestiin | iCalendar tiedosto mahdollistaa helpon tavan, jolla asiakkaat voivat lisätä tulevan varauksen tiedot suoraan ilmoituksesta omaan kalenterisovellukseensa |
| Varauksen oletusmuistutukset ja -vahvistukset | Muistutuksen ja vahvistuksen oletus lähetystapa, kun uusi varaus luodaan varauslomakkeella |
| Varausten maksaminen ennakkoon | |
|---|---|
| Salli varausten maksaminen ennakkoon | xx |
| Checkout Finland kauppiastunnus | xx |
| Checkout Finland kauppiasvarmenne | xx |
| Checkout Finland tarkistusosoite | xx |
| Checkout Finland kuva | xx |
| Checkout Finland onnistuneen maksun paluuosoite | xx |
| Ajas Touch | |
|---|---|
| Estä sellaisten varausten poisto, joille on luotu käynti | Jos tämä asetus on päällä, varauksia, joille on luotu käynti, ei voi poistaa ennen kuin käynti on poistettu |
| Varaukseen on pakko valita asiakas ja palvelu | Jos tämä asetus on päällä, varausta luotaessa on valittava palvelu ja asiakas |
| Aseta aina varauksen pituus valitun palvelun pituuden mukaiseksi | Jos tämä asetus on päällä, varausten pituus määräytyy aina valitun palvelun pituuden mukaan. Varauksen pituutta ei voi muuttaa käsin. |
| Asiakaskortin pakolliset kentät | Voit valita mitkä kentät on pakollisia täyttää, kun uusi asiakas lisätään hallinnan kautta. |
| Oletusnäkymä | Näkymä, mikä avautuu ensimmäisenä kirjautumisen jälkeen. |
| Aseta myytyjen lahjakorttien asiakas automaattisesti | Jos tämä asetus on päällä, kassalta tai käyntien yhteydessä myytyihin lahjakortteihin asetetaan automaattisesti käyntiin tai kassalomakkeelta valittu asiakas |
| Verkkokaupan tunnukset | |
|---|---|
| Luo verkkokaupan käyttäjätunnukset | Tämä toiminto luo ja näyttää verkkokaupan perustamiseen tarvittavat käyttäjätunnukset |