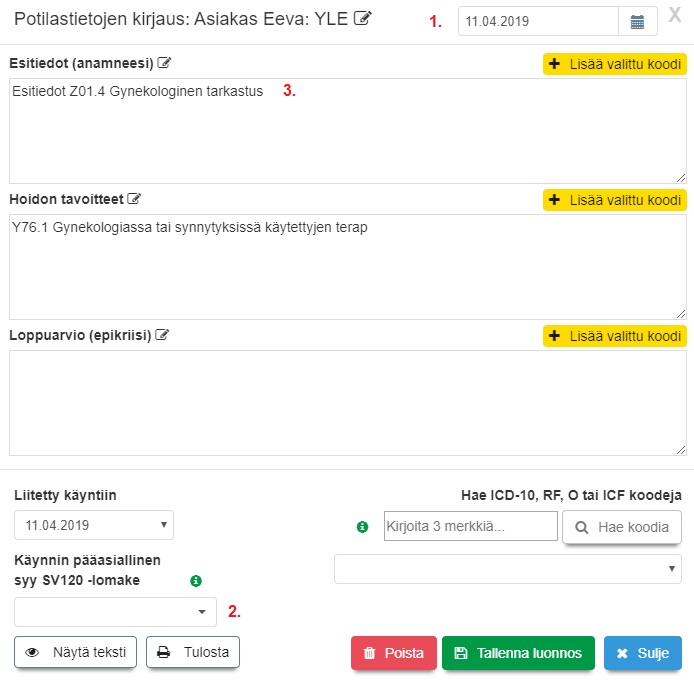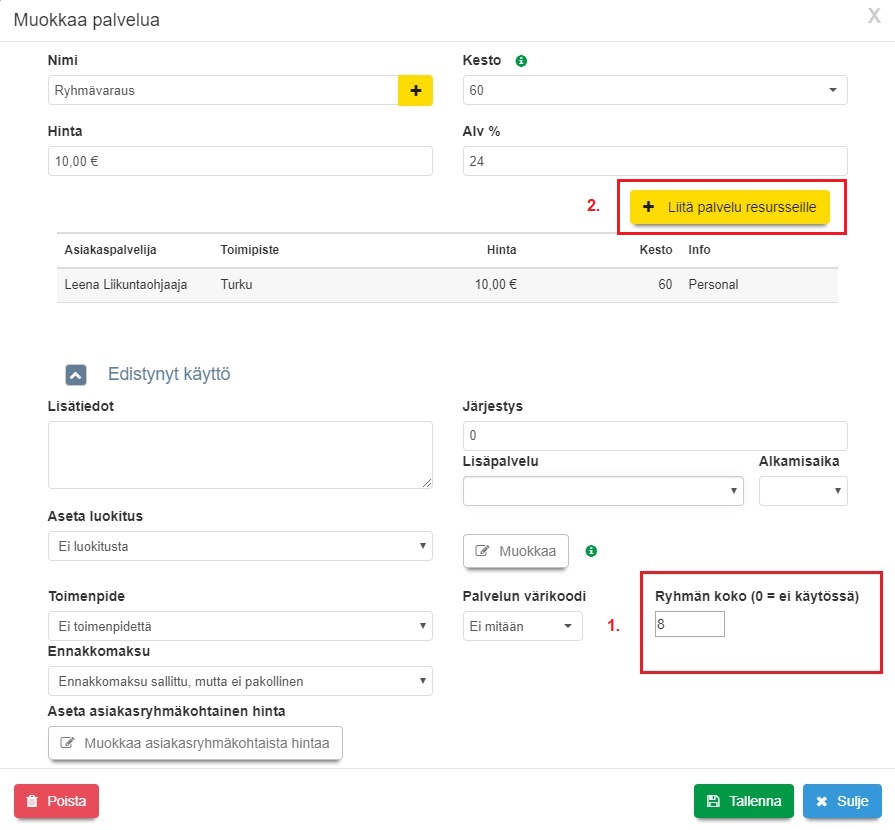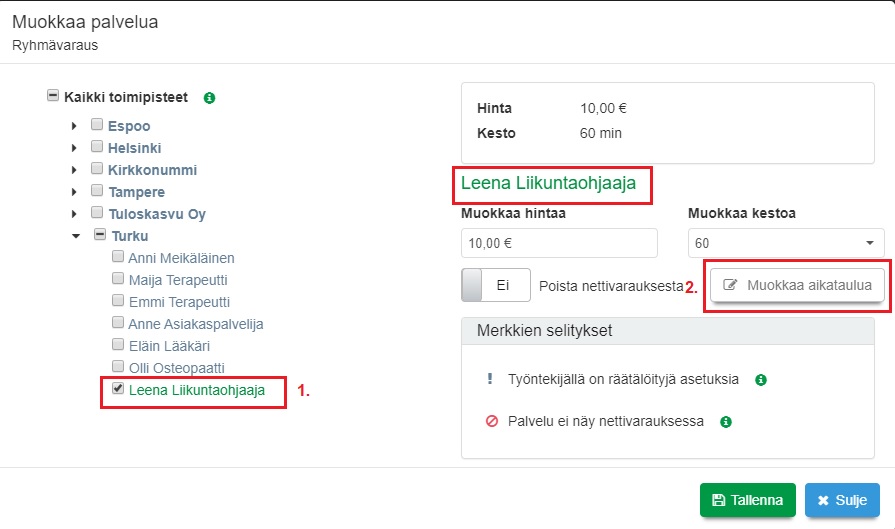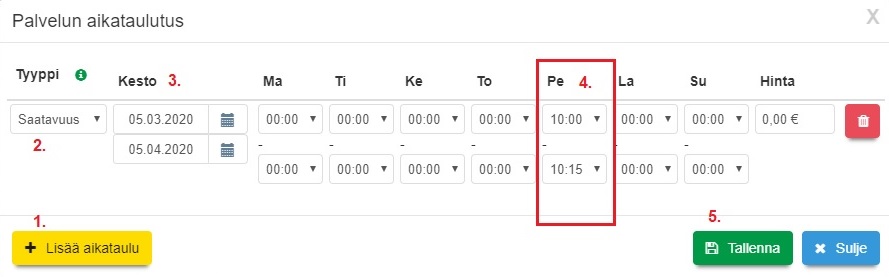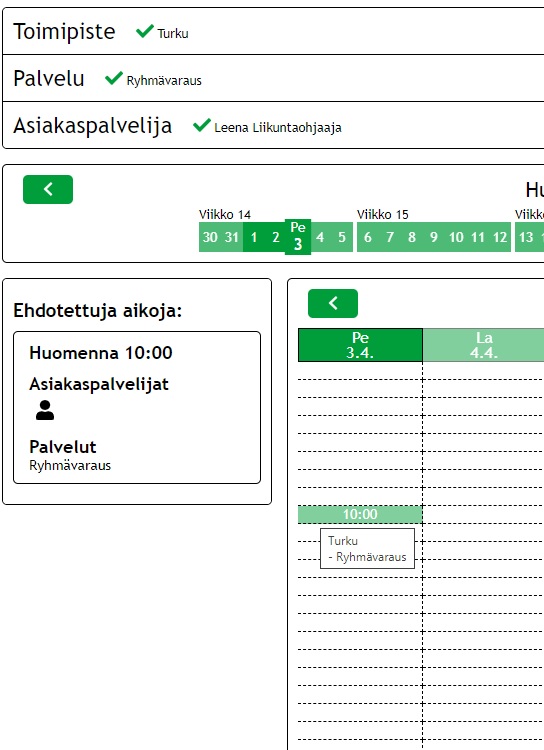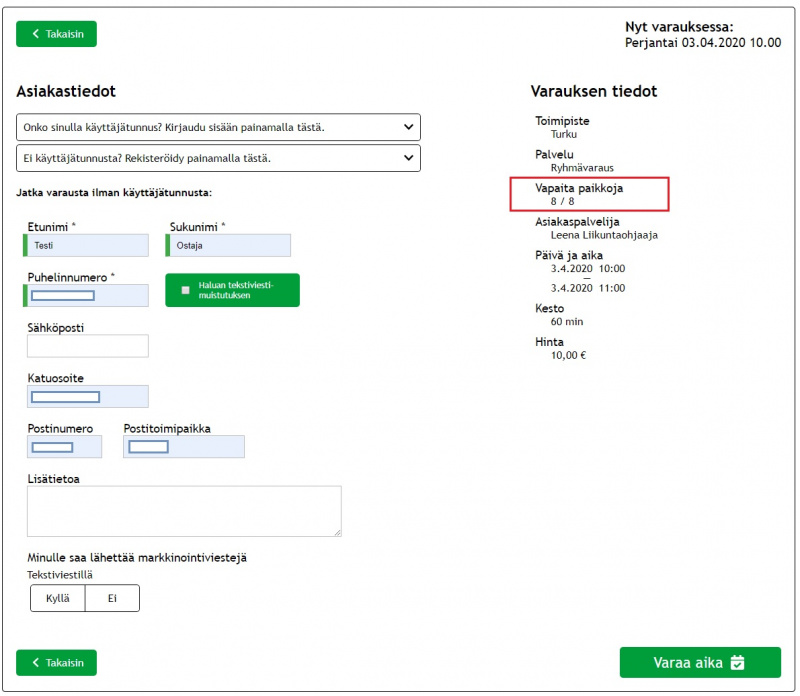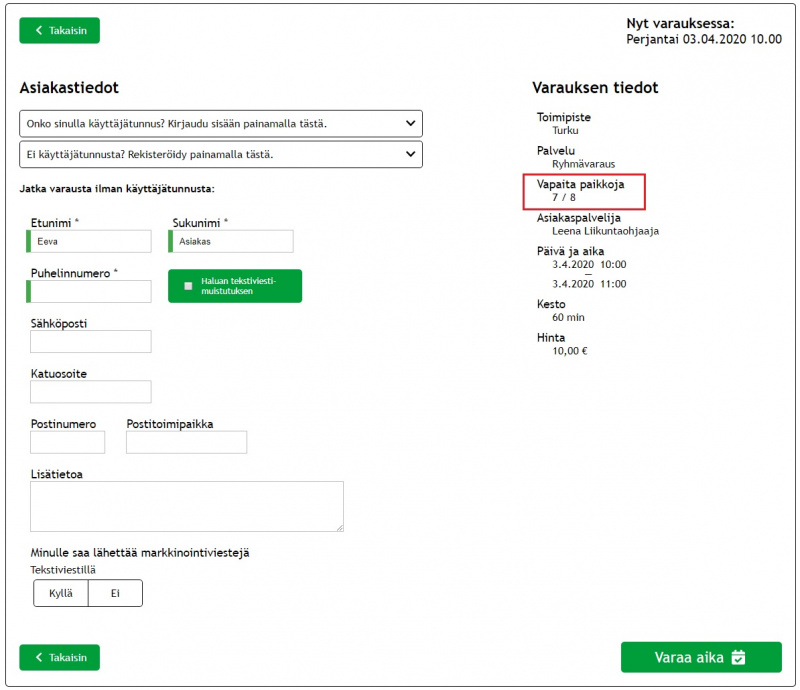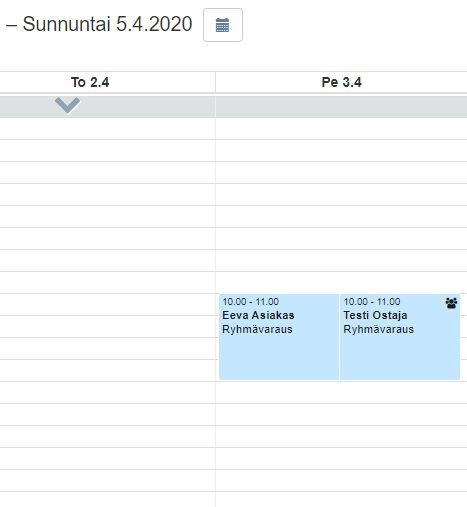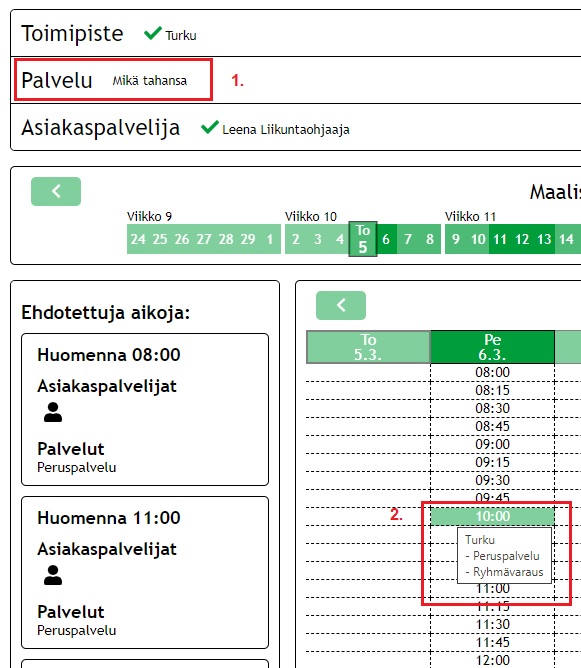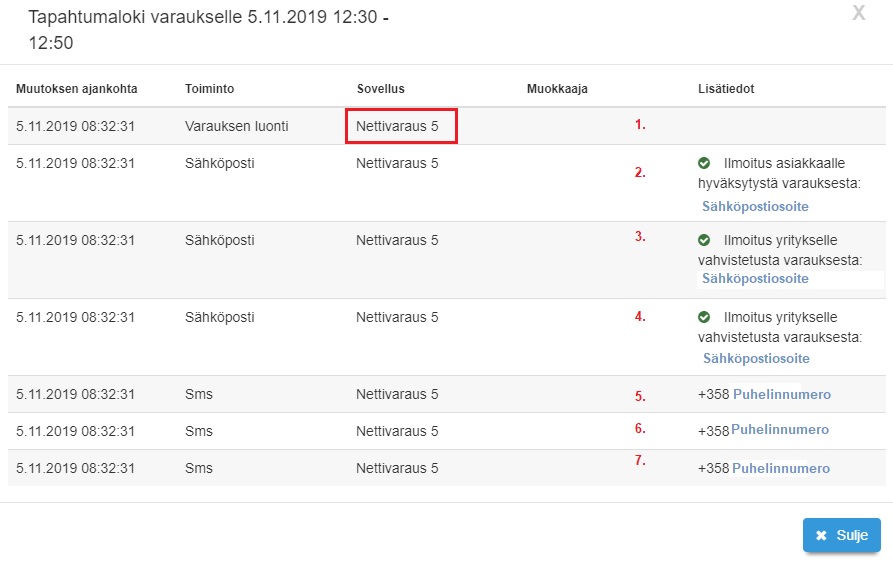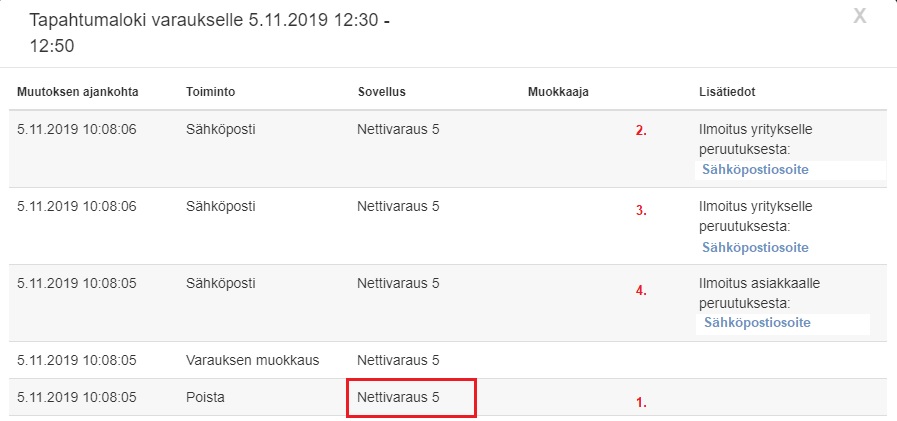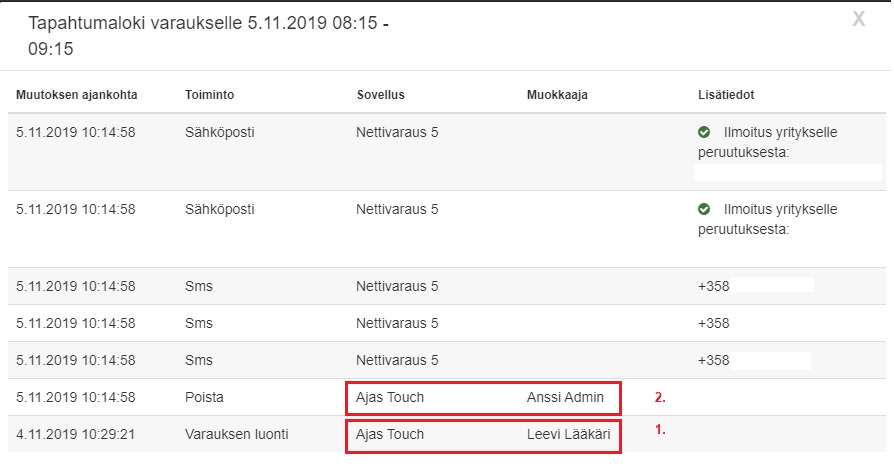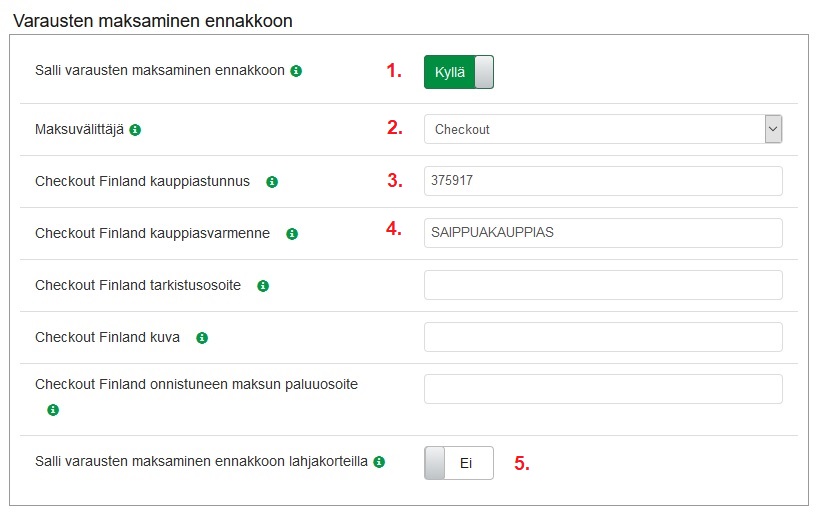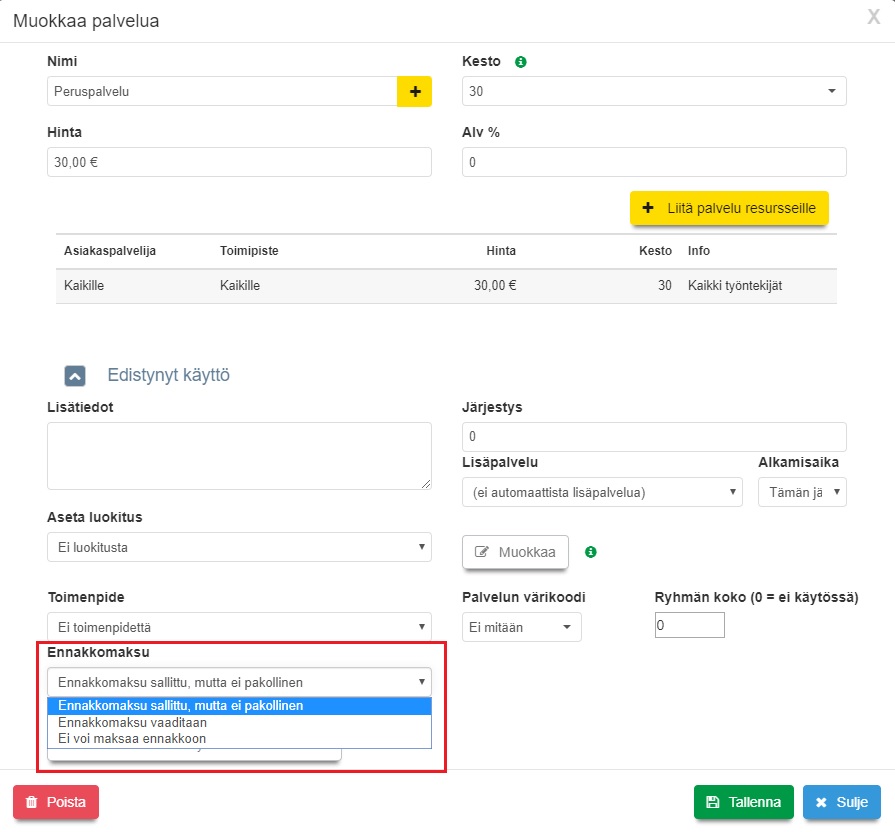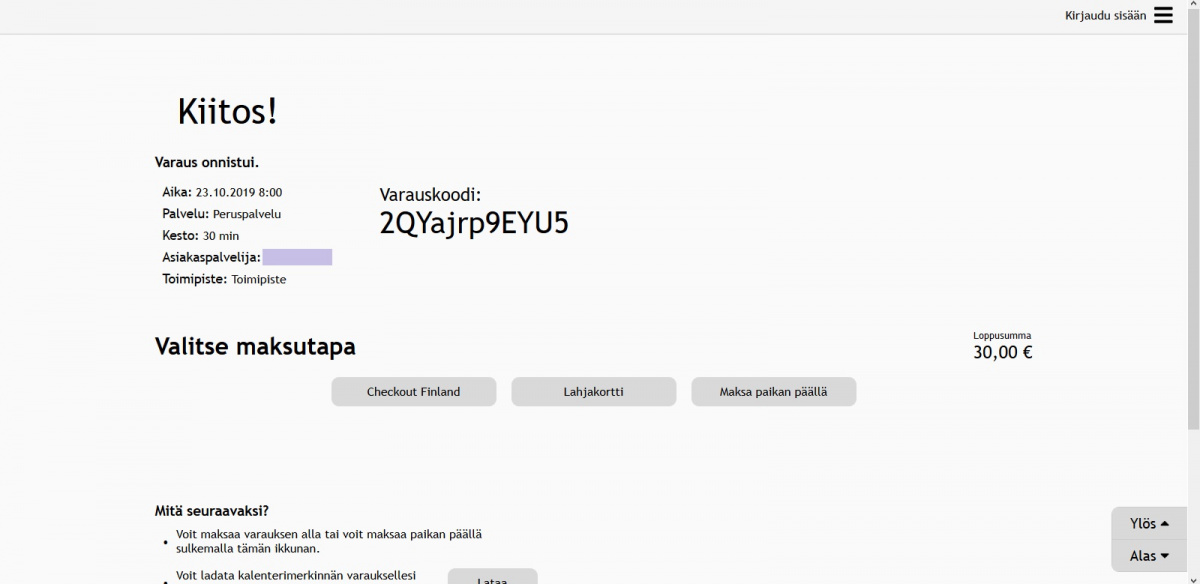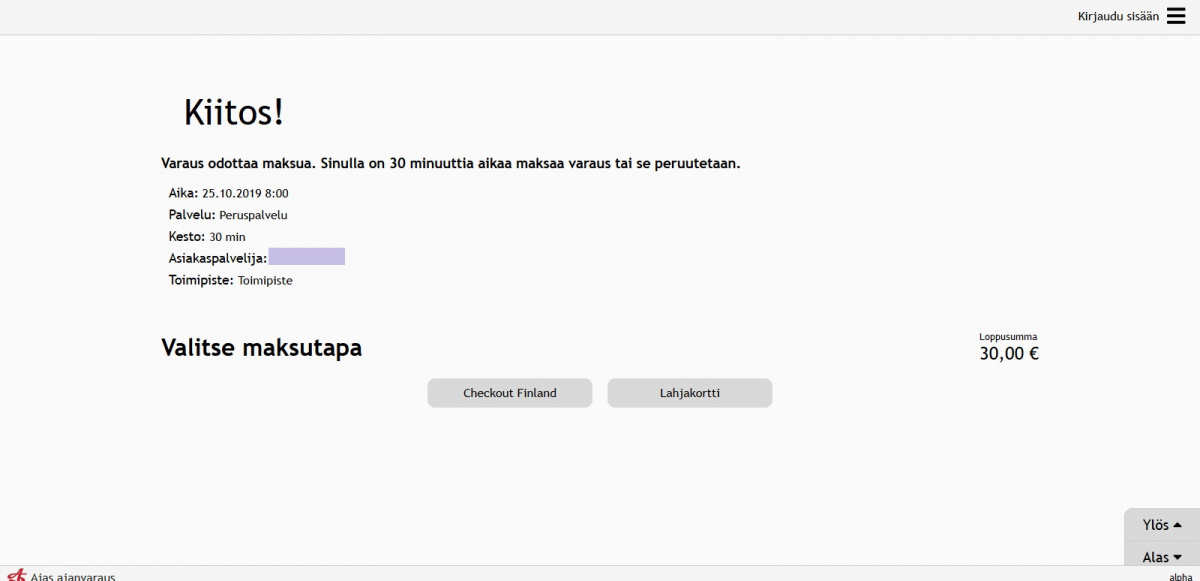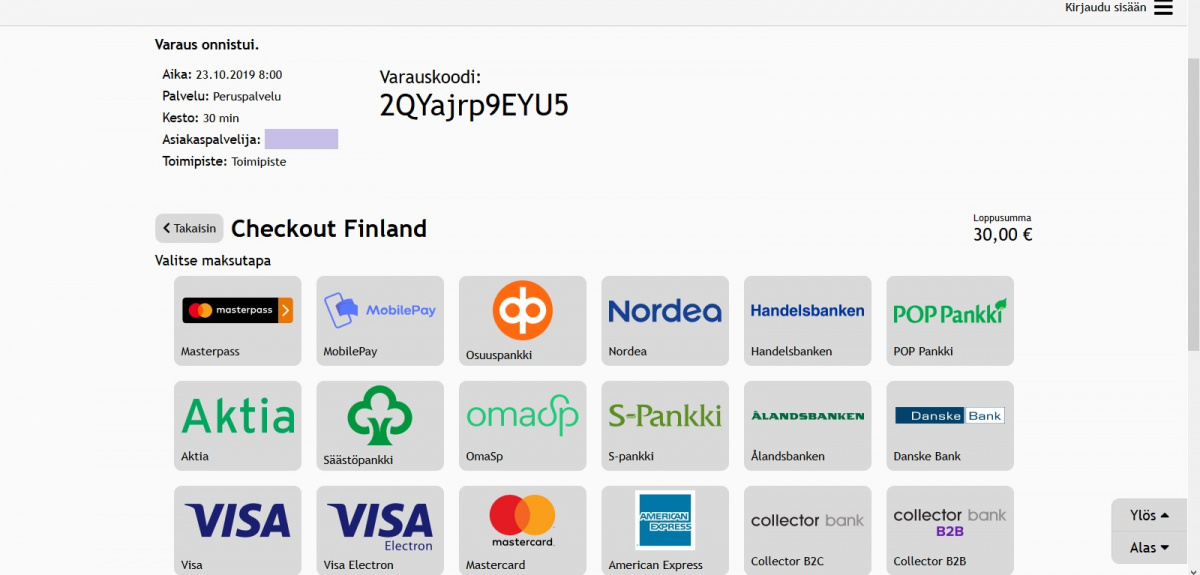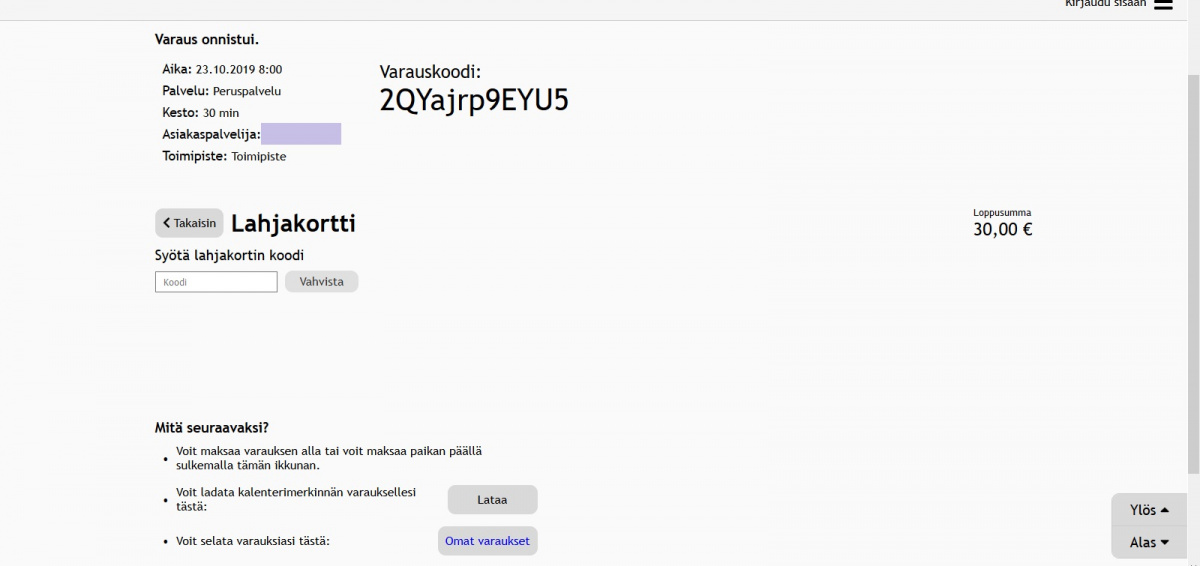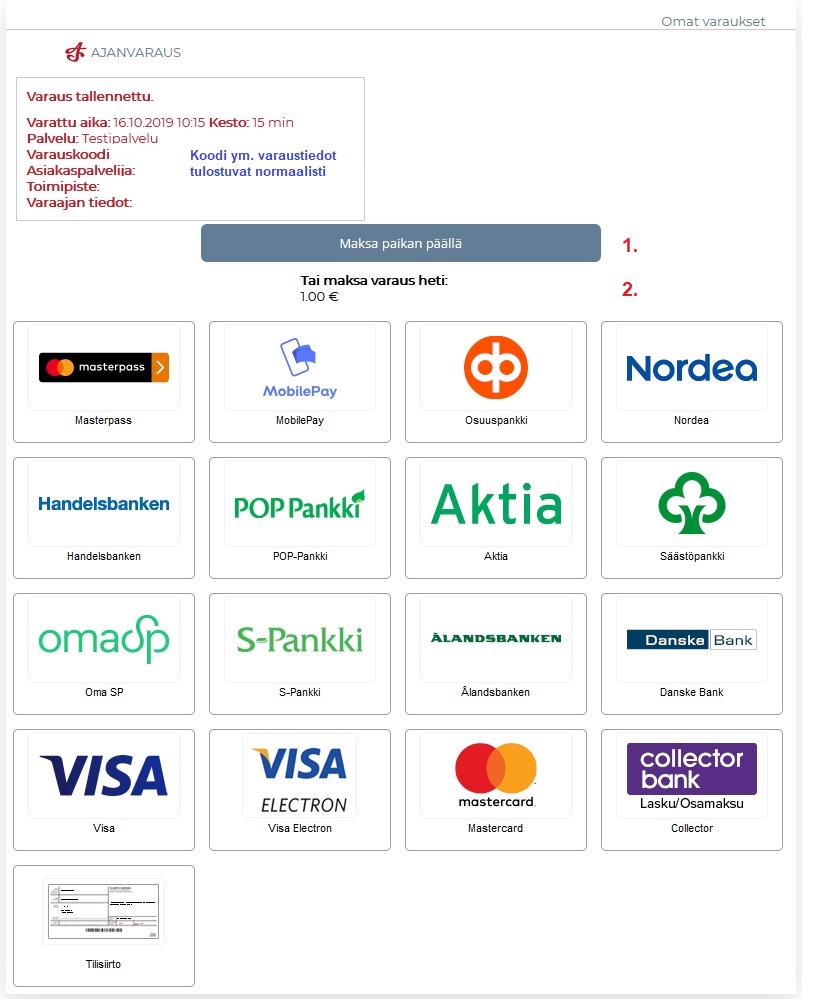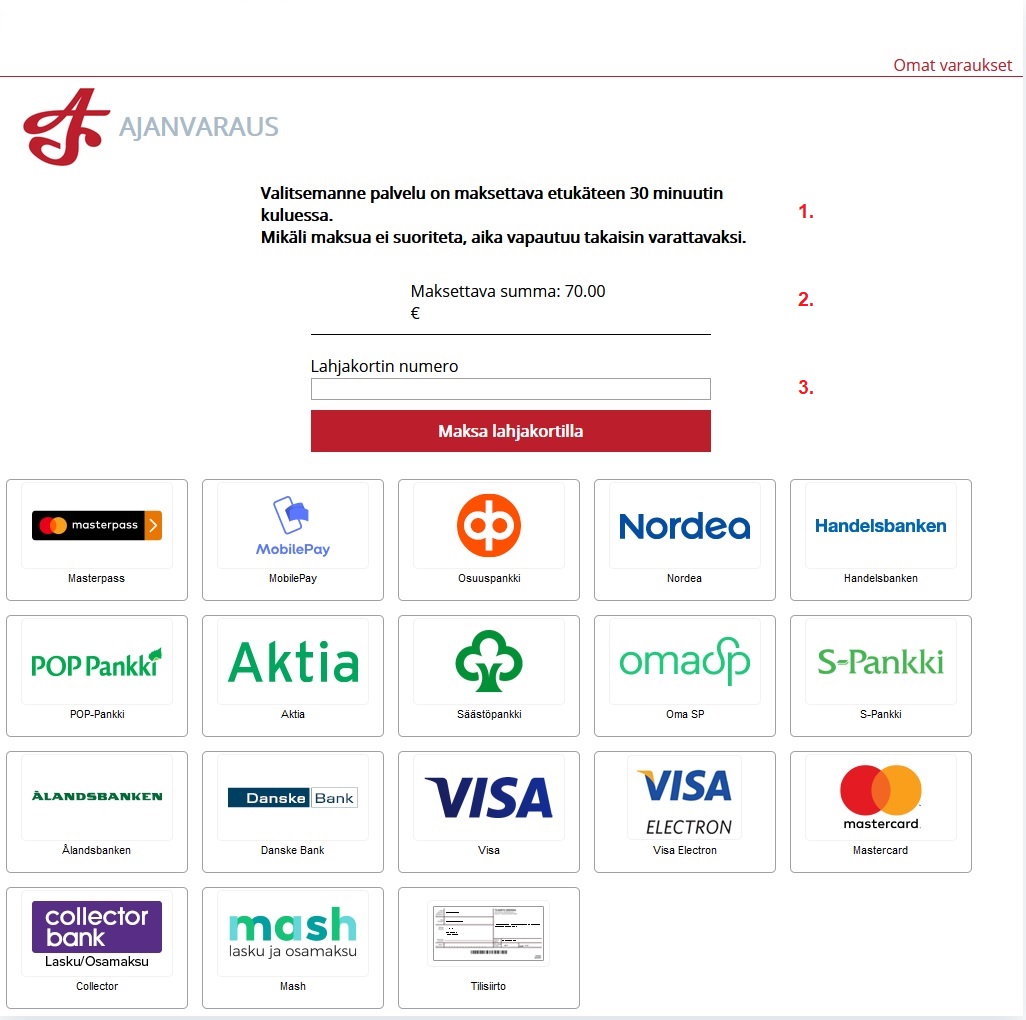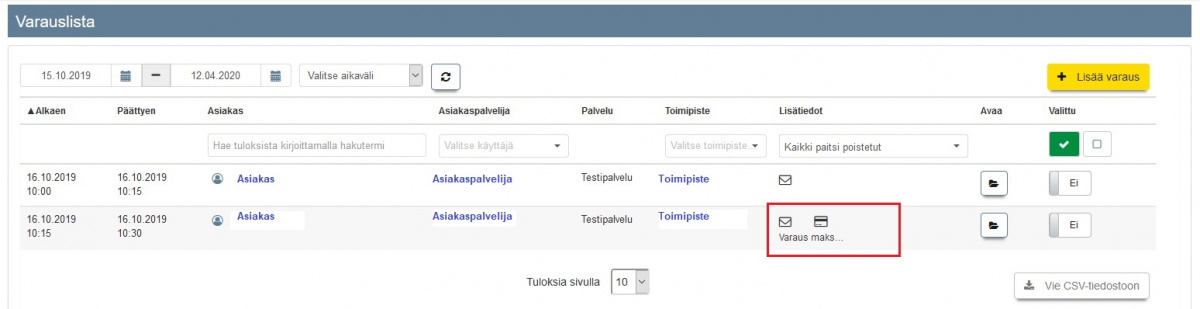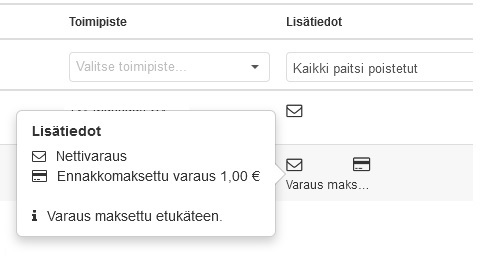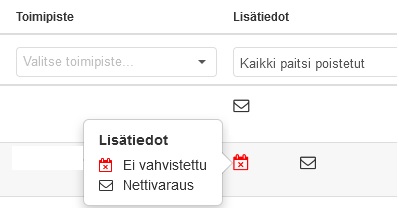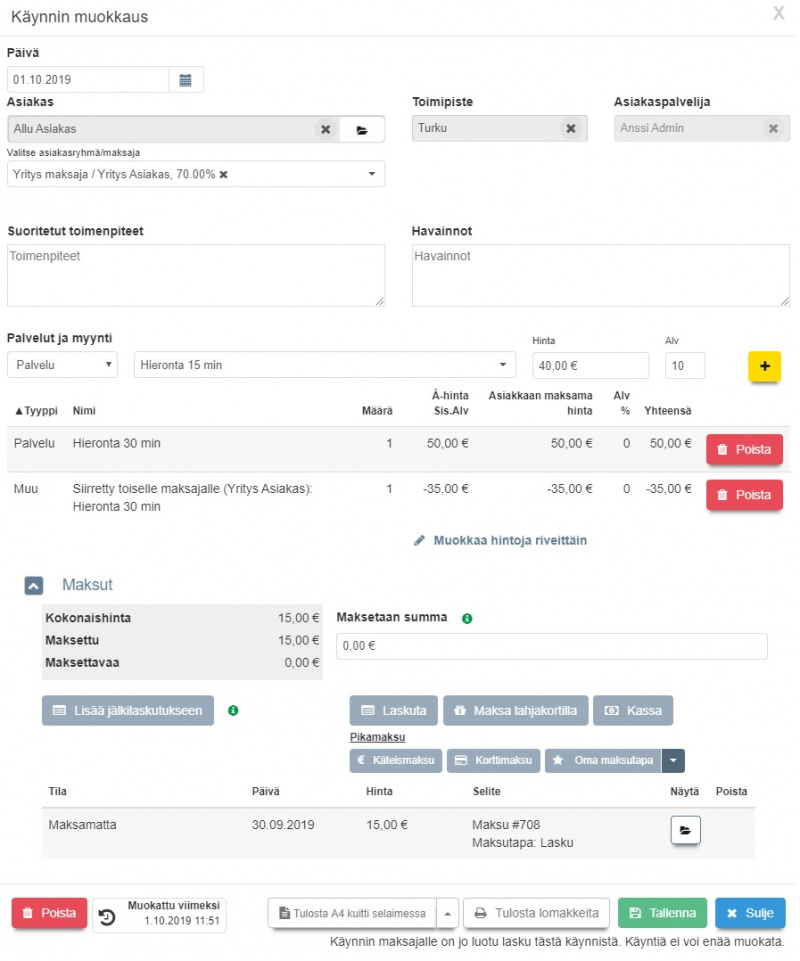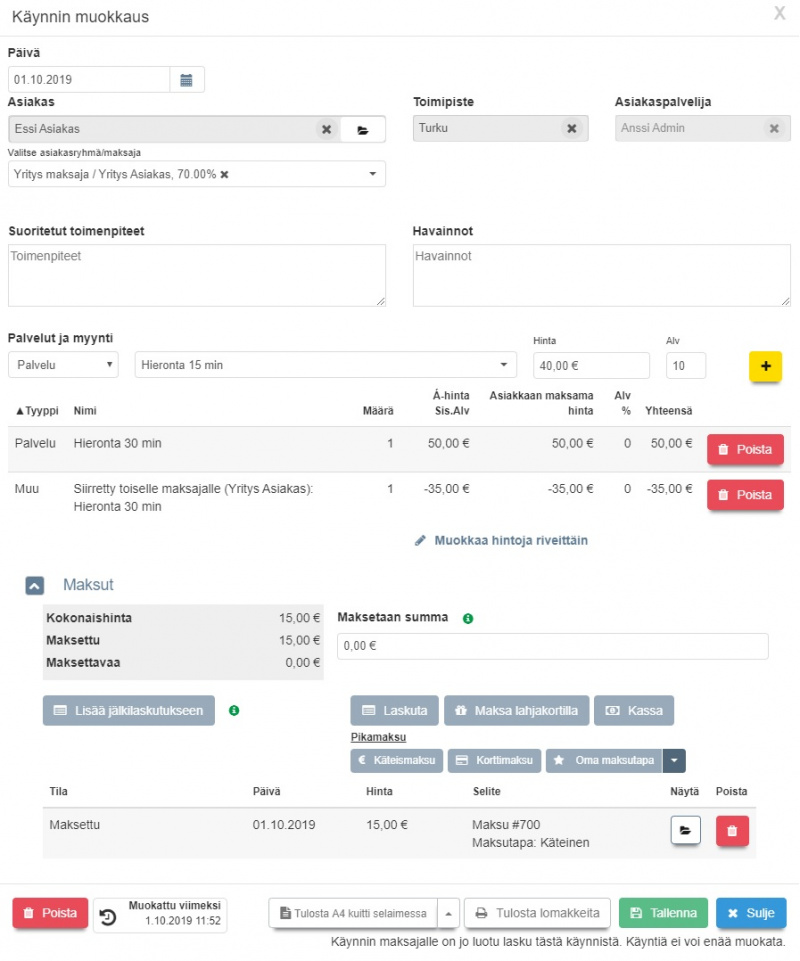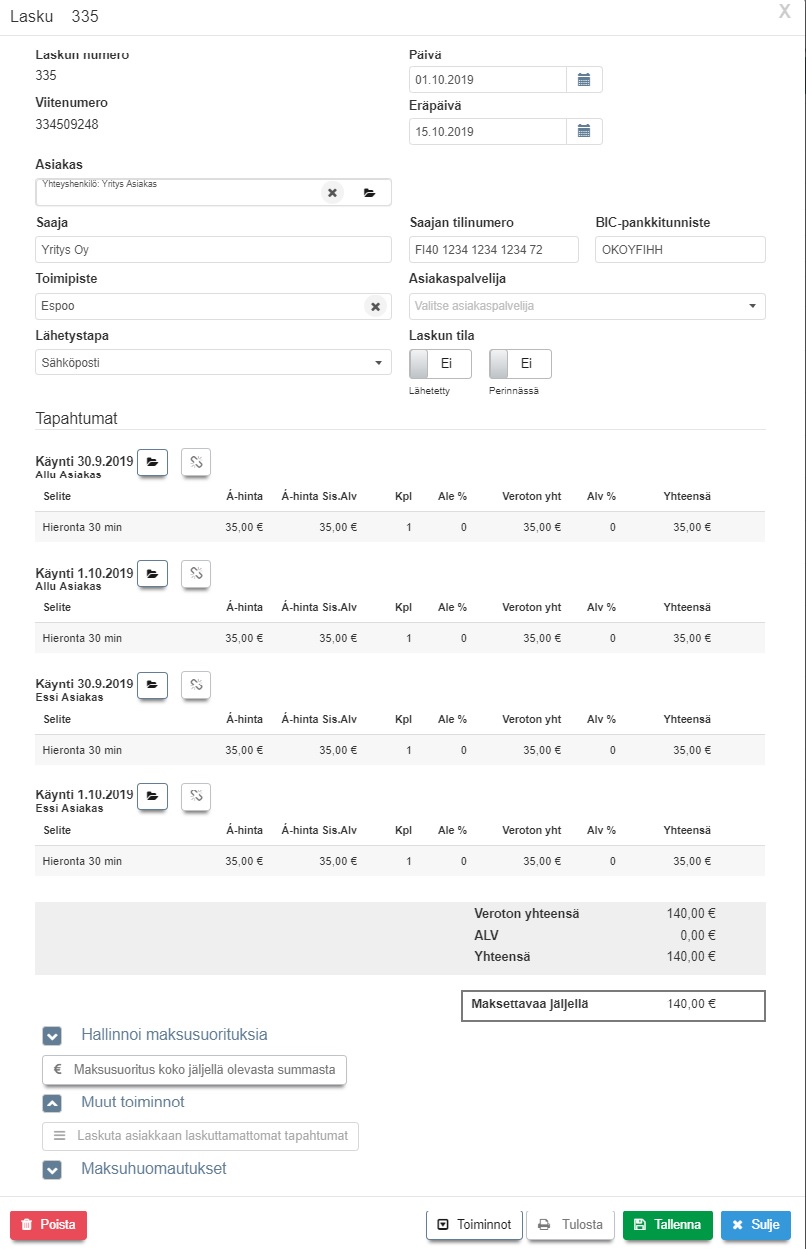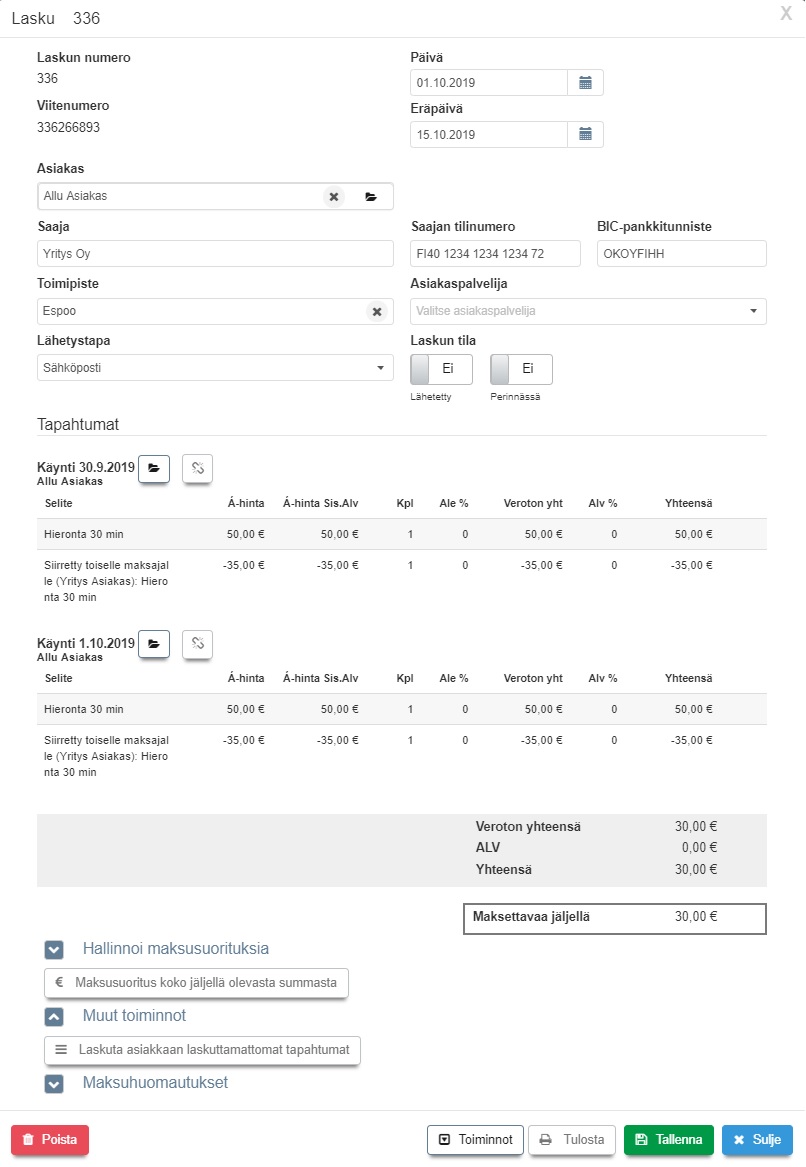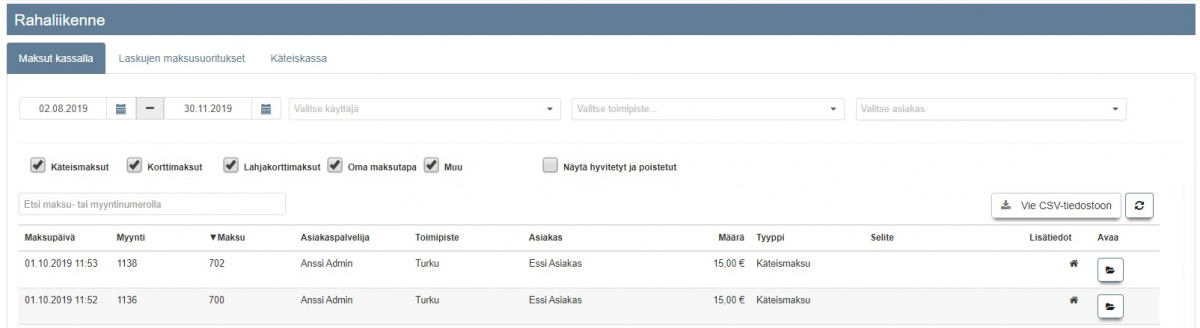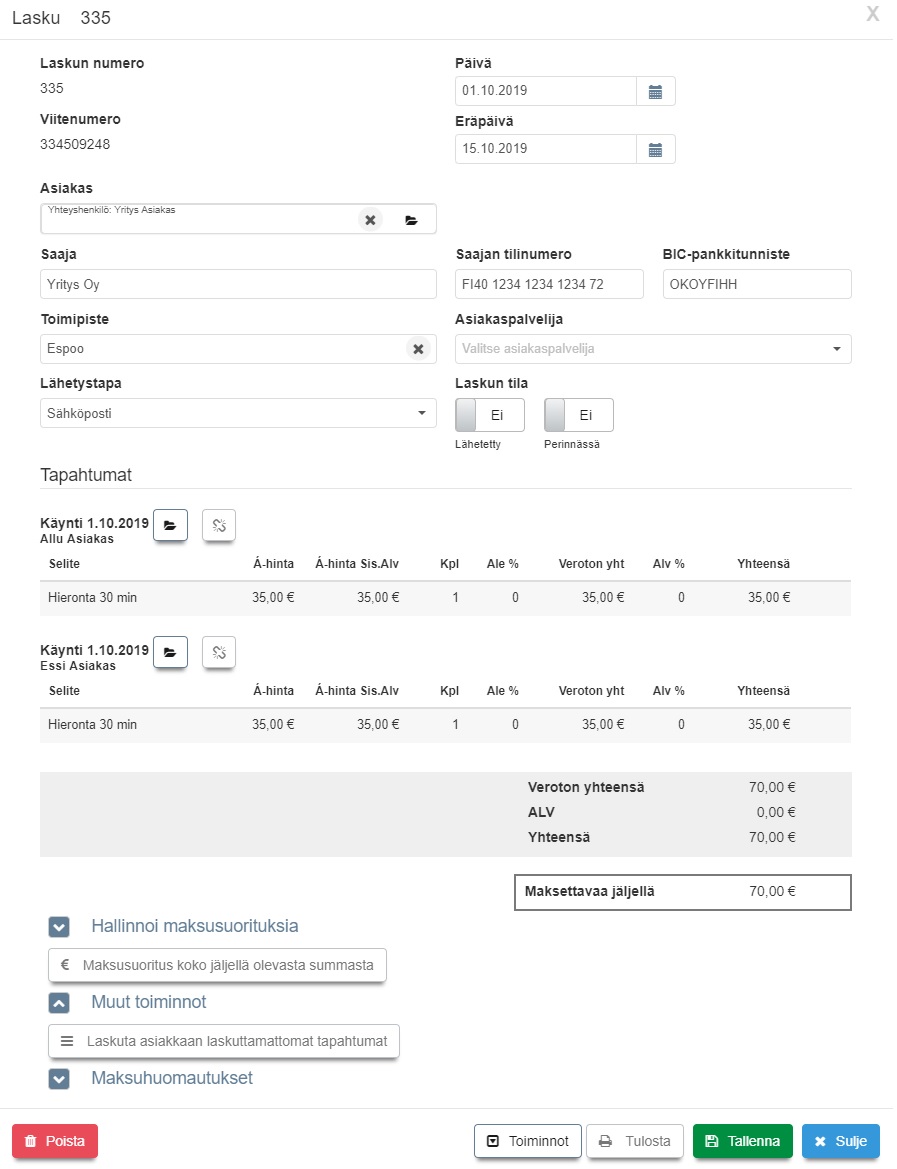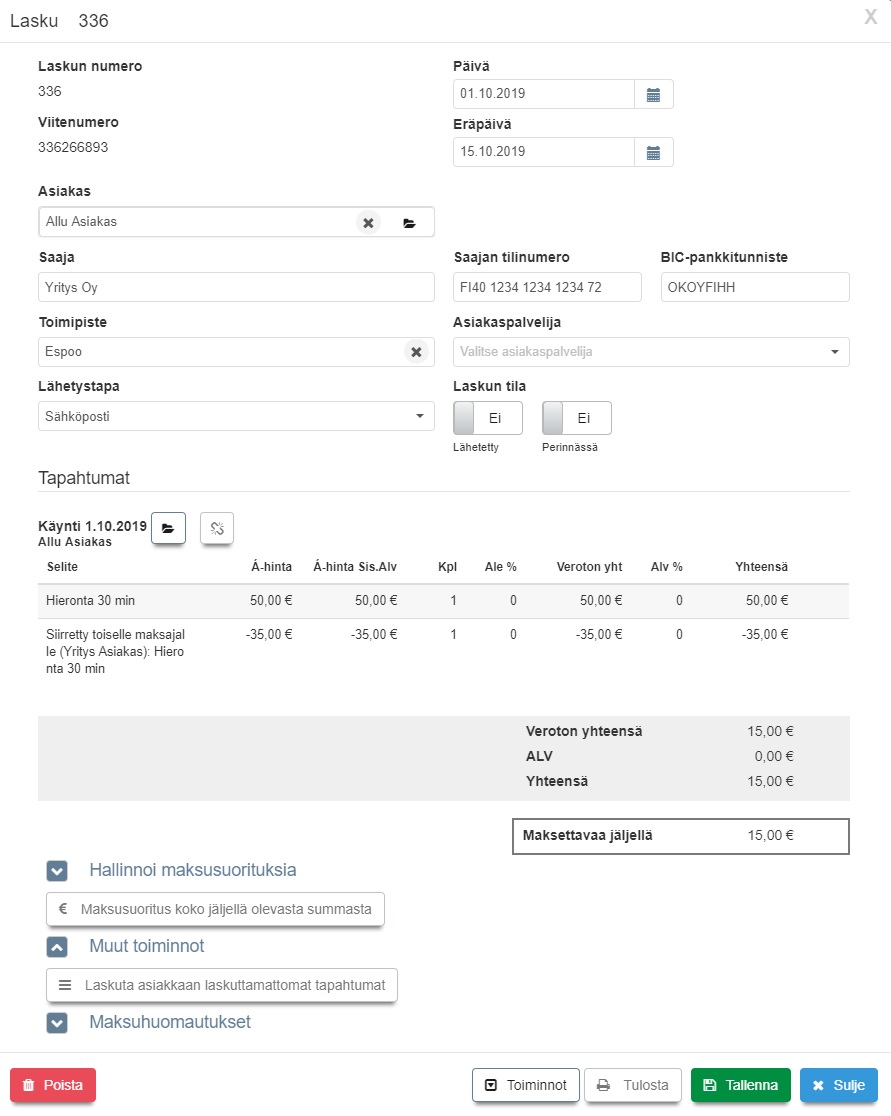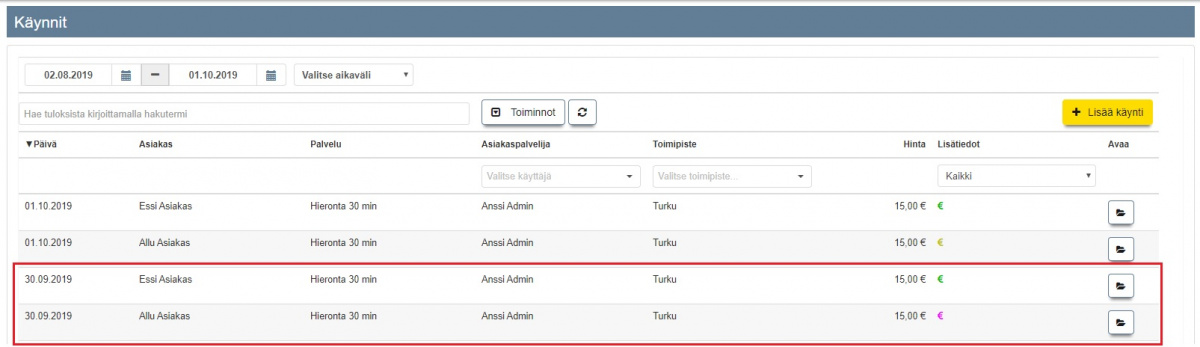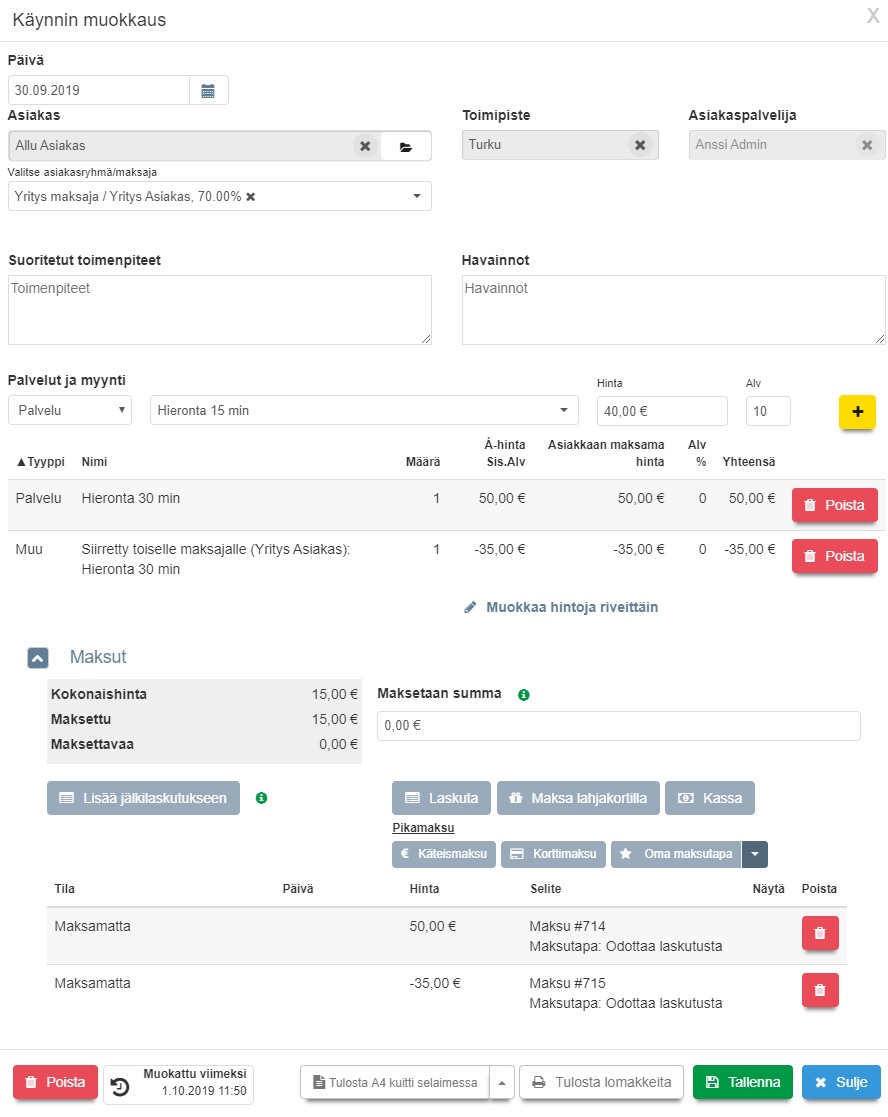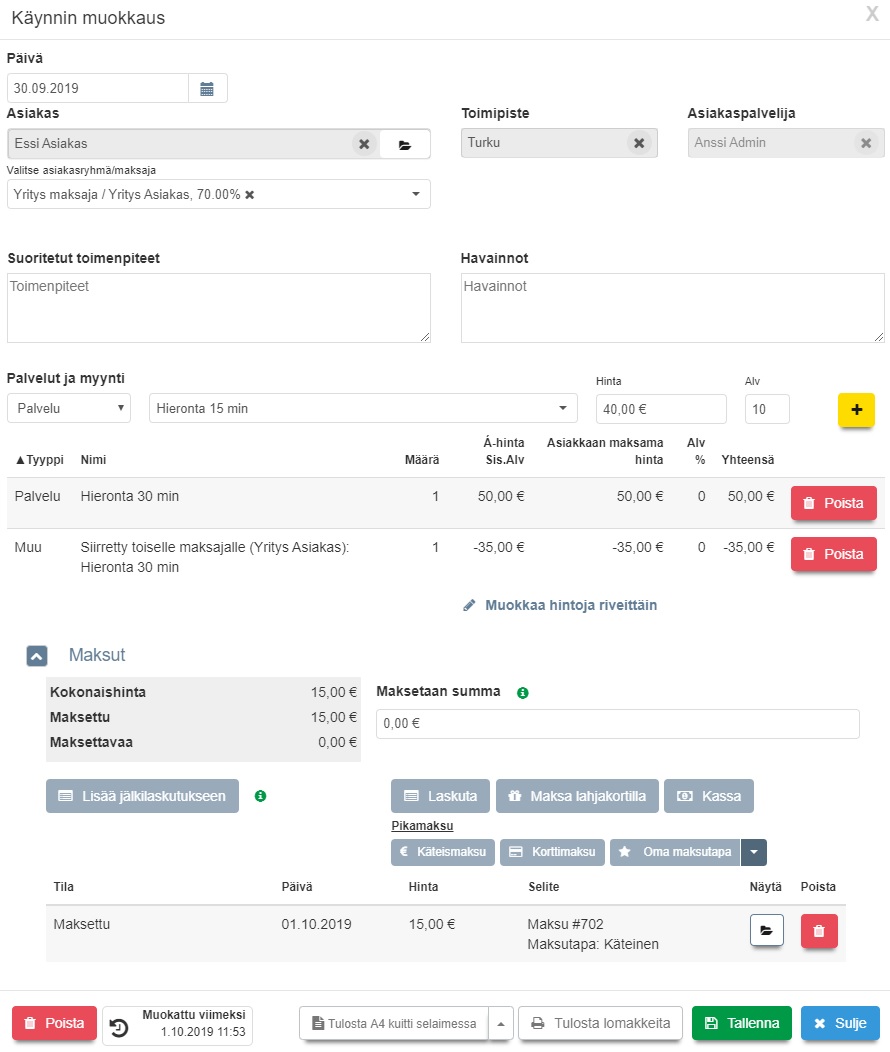Testisivu
Poistettiin lääkärilomakkeelta
Vanhat potilaskertomukset ja vanhat SV 120 -lomakkeet
- Potilaskertomukset, jotka on tehty ennen 15.11.2019 ja jotka oli liitetty käyntiin toimivat kuten ennenkin ellei niitä muokata. Tekstiin aikanaan lisätty ICD-koodi tulostuu edelleen vanhan käynnin SV 120-lomakkeelle.
- Jos vanhaa potilaskertomusta on tarve muokata, myös ICD-koodit on haettava uudelleen. Tämän jälkeen ne tulostuu muokatusta potilaskertomuksesta uuden ohjeen mukaan.
- Alla olevassa kuvassa on esimerkki siitä, miltä vanha potilaskertomus näyttää.
1) Potilaskertomuksen päivämäärä (vanha).
2) Vaikka tekstikenttiin on lisätty ICD-koodeja, yksikään niistä ei näy valittuna. Tätä ei tarvitse muuttaa.
3) Vanhasta käynnistä tulostettaessa, SV 120 -lomakkeelle tulostuu tälle lomakkeelle ylimmäksi lisätty koodi, vanhan toimintatavan mukaisesti.
Sisällysluettelo
Integrointi nettisivuille
Vanha sisältö:
Nettiajanvarauksen asiakasnäkymän voi sijoittaa omalle webbisivulle upotuskoodia käyttämällä. Alla olevat koodit ovat esimerkkejä, joissa "OMA_TUNNUS" tarkoittaa oman Ajas-tilin "lid-tunnusta". Oman tilin upotuskoodi löytyy valmiina kopioitavaksi seuraavista paikoista:
- Tilausvahvistuksesta, jonka olet saanut sähköpostiin heti Ajas-tilauksen tekemisen jälkeen
- Ajas Touchin Asetukset -sivulta, Ulkoasun asetukset -välilehdeltä kohdasta Liitä asiakasnäkymä kotisivuillesi. Katso myös Ulkoasun asetukset.
Asiakasnäkymän integrointi kotisivuillenne. Esimerkki sivu: | Demo ajanvaraus
<div id="ajas-ajanvaraus"></div> <script type="text/javascript" src="https://nettivaraus5.ajas.fi/iframe.php?lid=OMA_TUNNUS"></script>
Asiakasnäkymän linkin lisääminen kotisivuillenne:
<a href="https://nettivaraus5.ajas.fi/ajanvaraus.php?lid=OMA_TUNNUS" target="_blank">Ajanvaraus</a>
Ryhmävarauksen tekeminen
Ajas Touchissa on nyt myös tuki ryhmävarauksen tekemiselle. Ryhmävarauksen käyttötapoja voi olla monenlaisia, joten paras ohje ja toteutustapa voi riippua siitä.
Tässä ohjeessa on kuvattu seuraava tilanne:
"Liikuntatunti, joka perjantai, klo 10-11. Ryhmään mahtuu 8 asiakasta."
Tee ensin uusi palvelu normaalisti ja liitä se resursseille. Resurssin ei välttämättä tarvitse olla tyyppiä henkilö. Tässä esimerkissä kyse on työntekijästä eli henkilöstä.
1) Määritä ryhmän koko olemaan se, kuinka monta paikkaa ryhmään saa varata samanaikaisesti.
2) Paina tämän jälkeen "Liitä palvelu resursseille". Huom: Seuraavaa vaihetta ei tarvitse tehdä, jos et halua tehdä aikataulutettua palvelua".
Aikataulutetun palvelun tekeminen
1) Klikkaa aktiivisen resurssiliitoksen päällä. Muokkaa aikataulua -painike ilmestyy näkyviin. (Toiminto on käytössä toistaiseksi erikseen sovitulla tavalla).
2) Klikkaa "Muokkaa aikataulua".
1) Klikkaa "Lisää aikataulu".
2) Valitse tyypiksi "Saatavuus". Huom: Toimintoon on tulossa myöhemmin tuki myös palvelun hinnalle sekä hinnalle ja saatavuudelle yhdessä.
3) Valitse Kesto eli alkamis ja päättymispäivä. Kestolla määritellään kuinka monen viikon ajan nämä asetukset ovat voimassa. Tässä esimerkissä palvelu on saatavana 5 viikon ajan, joka perjantai klo 10.
4) Valitse alkamis- ja päättymisajankohta oikean viikonpäivän kohdalta.
- Miksi esimerkissä valittiin 10.00 - 10.15 vaikka palvelu on 60 minuutin mittainen?
- Palvelun aikataulutus ei toimi samalla tavalla kuin esimerkiksi vuorot, jossa 60 minuutin palvelulle on avattava vähintäin 60 minuutin mittainen vuoro.
- Järjestelmän muut asetukset vaikuttavat tähän. Tässä esimerkissä toimipisteen Turku Ajanvarauksen asetuksissa varausyksikön pituudeksi on merkitty 15 minuuttia.
- Jos palvelu olisi aikatulutettu välille 10.00 - 11.00, asiakasnäkymässä olisi näkynyt 4 aikaa: 10.00, 10.15, 10.30, 10.45.
5) Klikaa "Tallenna".
- Aika on nyt varattavissa perjantaisin, ja viimeinen perjantai, jolloin sen voi varata on 3.4.
- Aikojen näkyvyyteen netissä vaikuttaa myös kaikki muut normaalit nettivarauksen asetukset. Kooste asetuksista löytyy ohjeessa: Varattavien aikojen näkyminen asiakkaalle.
- Ryhmävarauksen käyttö edellyttää Nettivaraus 6 -version käyttöä asiakasnäkymästä. Katso myös ohje: Asiakasnäkymä Nettivaraus 6.
- Yllä on 2 asiakkaan varauslomakkeen esimerkit. Ensimmäinen varaaja näkee, että paikkoja on jäljellä 8/8. Toisen näkymässä paikkoja on jäljellä 7/8.
- Kun kaikki paikat on varattu, aika ei näy enää varattavana ollenkaan.
- Kun kyse on ryhmävarauksesta, varaukset näkyvät päällekkäin varausnäkymässä.
- Pieni haaste voi tulla kalenterin solunäkymän kanssa, jos ryhmän koko on 20!
- Kaikki varaukset ovat järjestelmässä itsenäisinä varauksina, joten ne on löydettävissä helposti myös Varauslistan kautta suodattamalla. Jokaisesta varauksesta voi tehdä käynnin ja sen voi maksaa/laskuttaa normaalilla tavalla.
Ohjeen alussa mainittiin, että ryhmävarauksella voi olla monia erilaisia käyttötapoja. Ylläolevassa kuvassa näkyy seuraavanlainen tilanne:
1) Työntekijällä on 2 eri palvelua: a) Ryhmävaraus, joka on kuvattu aikaisemmin ja b) Peruspalvelu, joka on aivan tavallinen palvelu, eli vain yksi asiakas per varattava aika. Asiakasnäkymän Palvelu-valikossa on valittuna "Mikä tahansa".
2) Työntekijä on avannut molemmat palvelut varattavaksi samassa toimipisteessä. Asiakas voi siis varata perjantaina klo 10.00 ajan joko Ryhmävaraus-palveluun tai tavalliseen Peruspalveluun.
- Jos Peruspalvelu varataan ensin, Ryhmävaraus ei enää ole saatavana.
- Kyse on dynaamisesta ryhmävarauksen käytöstä. Jos työntekijällä on sekä normaalipalveluita että ryhmäpalveluita, ja kukaan ei ilmoittaudu ryhmäpalveluun, aika on vapaasti käytettävissä myös muihin palveluihin.
- Jos ryhmävaraukset ja tavalliset palvelut halutaan pitää kokonaan toisistaan erillään, selkeimmin sen voi tehdä luomalla ryhmävarauksia varten oman toimipisteen.
Tapahtumaloki - UKK - kuvat
Tähän tulee parempi otsikko.
Ajanvarauksen asetus: Automaattiset muistutukset pitää olla kytketty asentoon Kyllä.
Ennakkomaksuominaisuus
Tästä tulee oma sivu. Millä otsikolla.
Ajas -järjestelmän asiakasnäkymään eli nettivaraukseen on mahdollista lisätä ennakkomaksuominaisuus, jolla varauksen voi maksaa tai on maksettava ennakkoon. Ennakkomaksuominaisuus voi olla siis valinnainen, jolloin asiakkaalle jää myös vaihtoehto "Maksa paikanpäällä" tai se voi olla vaadittu, jolloin varausta ei vahvisteta ellei maksua ole suoritettu.
- Ennakkomaksuominaisuus on maksullinen lisäpalvelu.
- Toistaiseksi vain Checkout -maksutapa on tuettu.
- NV5************************************
- NV5************************************
Laskuista
Mieti sopiva otsikko.
Case:
- Allu Asiakas, 2 käyntiä 30.9. ja 1.10., Yritysmaksaja maksaa 70%, Maksaa itse 30 %, Maksaa itse jälkilaskutuksen kautta koontilaskulla.
- Essi Asiakas, 2 käyntiä 30.9. ja 1.10., Yritysmaksaja maksaa 70%, Maksaa itse 30 %, Maksaa itse kassalla.
Kysymykset:
Miksi Statusmerkinnät erilaiset? Merkintä viittaa asiakkaan oman maksettavan osuuden tilaan
Tiedosto:Vapautetut-kaynnit-lista.jpg
Miksi Statusmerkinnät erilaiset? Mietitään vielä
Tiedosto:Laskutetun-vapautettu-kaynti.jpg
Tiedosto:Kateisasiakkaan-vapautettu-kaynti.jpg
Asiakkaat -toimintojen ohje-sivut: Asiakkaat
XXXXXXXXXXXXXXXXXXXXXX
Recall-varaus
- Asiakkaalle voi tehdä varauksen, jolla hänet kutsutaan uusintakäynnille vaikkapa 12 kk kuluttua.
- Varauksen vahvistuviestin lähettäminen tapahtuu joko automatisoidusti, heti varauksen teon jälkeen tai manuaalisesti, tarkastellen vaikkapa viikottain tai kuukausittain seuraavan kuun kalenterissa olevia recall-varauksia.
- Varausmuistutukset lähtevät samalla tavalla kuin normaalivarauksissa, eli varausasetusten määrittelemällä tavalla.
- Recall-varaus poikkeaa normaalivarauksista jonkin verran. Sen käytön päävaiheet ovat:
- Asiakaspalvelija tekee varauksen Ajas Touchissa ja merkitsee varauksen olevan Vahvistamaton recall-varaus.
- Varauksesta lähtee asiakkaalle varausvahvistus asiakaspalvelijan valitsemalla tavalla.
- Jos nettivaraus on käytössä, asiakas voi itse vahvistaa asiakaspalvelijan tekemän recall-varauksen.
- Jos nettivarausta ei ole käytössä, asiakaspalvelija poistaa Ajas Touchissa varauksen "Vahvistamaton recall-varaus" -statuksen.
Recall-varauksen tekeminen varausnäkymässä
1) Oikea-klikkaus varauksen päällä avaa toimintoja. Rastita kohta: "Vahvistamaton recall-varaus".
2) Tähtimerkki ilmestyy varauksen päälle. Tähtimerkkiä käytetään myös näkymän kahdessa muussa lisätoiminnossa. Hiiren vieminen merkin päälle näyttää mitkä vaihtoehdot on rastitettu päälle.
Recall-varauksen tekeminen varauslomakkeella
1) Klikkaa kynän kuvaa varauslomakkeen yläosassa ja rastita kohta "Vahvistamaton recall-varaus".
2) Kun rasti on asetettu paikalleen, sama teksti näkyy nyt varauslomakkeen yläosassa.
3) Voit valita ja hallita manuaalisesti lähetetäänkö varauksen tekemisestä/muutoksesta vahvistusviesti asiakkaalle. Huom: Jos haluat, että asiakas vahvistaa varauksen itse asiakasnäkymässä, hän tarvitsee vahvistusviestin ja siinä olevan varausnumeron.
4) Voit valita ja hallita manuaalisesti lähetetäänkö varauksesta muistutusviesti asiakkaalle toimipisteen ajanvarauksen asetusten mukaisesti.
Jos nettivaraus on käytössä, asiakas voi vahvistaa recall-varauksen asiakasnäkymässä, kohdassa Omat varaukset. Varaus haetaan varauskoodilla, jonka hän on saanut varausvahvistuksessa. Jos kirjautuminen on käytössä, varausta voi hakea myös nimellä.
Huom: NV5 Asiakasnäkymä on päivitettävä uusimpaan versioon. Ottakaa tarvittaessa yhteyttä asiakaspalveluun.
1) Varaus vahvistetaan klikkaamalla "Vahvista recall-varaus".
2) Asiakas voi myös peruuttaa varauksen.
3) Varauksen peruutusta varten asiakkaan on syötettävä oma sukunumi tähän kenttään.
Jos nettivarausta ei ole käytössä, asiakaspalvelija poistaa Ajas Touchissa varauksen "Vahvistamaton recall-varaus" -statuksen ottamalla rastin pois.
Recall-varauksen viestit
- Vahvistus varauksen teon yhteydessä.
- Vahvistus myöhemmin valittuna ajankohtana.
- Muistutusviestit
XXXXXXXXXXXXXXXXXXXXXXX
| Asiakasnäkymän asetukset | |
|---|---|
| Asiakkaan kirjautuminen | Vaadi asiakkaan kirjautuminen nettivarauksen asiakasnäkymään |
| Yrityksen nimi | Nettivarauksen asiakasnäkymässä näkyvä nimi |
| Asiakasnäkymän markkinointiluvan valintaruudut | Näyttää tai piilottaa tektiviesti- ja sähköpostimarkkinoinnin lupavalinnan nettivarauksessa |
| Vahvistukset ja muistutukset | |
|---|---|
| Liitä iCalendar tiedosto asiakkaan sähköpostiviestiin | iCalendar tiedosto mahdollistaa helpon tavan, jolla asiakkaat voivat lisätä tulevan varauksen tiedot suoraan ilmoituksesta omaan kalenterisovellukseensa |
| Varauksen oletusmuistutukset ja -vahvistukset | Muistutuksen ja vahvistuksen oletus lähetystapa, kun uusi varaus luodaan varauslomakkeella |
| Varausten maksaminen ennakkoon | |
|---|---|
| Salli varausten maksaminen ennakkoon | xx |
| Checkout Finland kauppiastunnus | xx |
| Checkout Finland kauppiasvarmenne | xx |
| Checkout Finland tarkistusosoite | xx |
| Checkout Finland kuva | xx |
| Checkout Finland onnistuneen maksun paluuosoite | xx |
| Ajas Touch | |
|---|---|
| Estä sellaisten varausten poisto, joille on luotu käynti | Jos tämä asetus on päällä, varauksia, joille on luotu käynti, ei voi poistaa ennen kuin käynti on poistettu |
| Varaukseen on pakko valita asiakas ja palvelu | Jos tämä asetus on päällä, varausta luotaessa on valittava palvelu ja asiakas |
| Aseta aina varauksen pituus valitun palvelun pituuden mukaiseksi | Jos tämä asetus on päällä, varausten pituus määräytyy aina valitun palvelun pituuden mukaan. Varauksen pituutta ei voi muuttaa käsin. |
| Asiakaskortin pakolliset kentät | Voit valita mitkä kentät on pakollisia täyttää, kun uusi asiakas lisätään hallinnan kautta. |
| Oletusnäkymä | Näkymä, mikä avautuu ensimmäisenä kirjautumisen jälkeen. |
| Aseta myytyjen lahjakorttien asiakas automaattisesti | Jos tämä asetus on päällä, kassalta tai käyntien yhteydessä myytyihin lahjakortteihin asetetaan automaattisesti käyntiin tai kassalomakkeelta valittu asiakas |
| Verkkokaupan tunnukset | |
|---|---|
| Luo verkkokaupan käyttäjätunnukset | Tämä toiminto luo ja näyttää verkkokaupan perustamiseen tarvittavat käyttäjätunnukset |