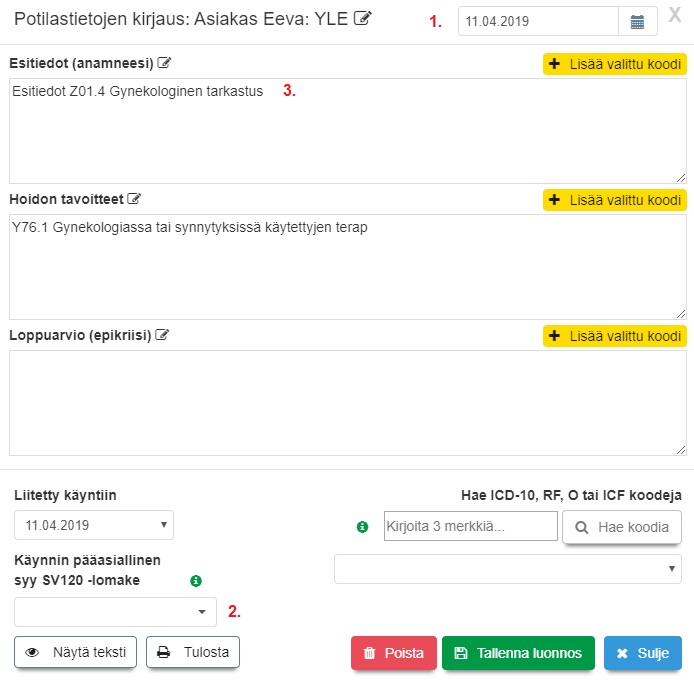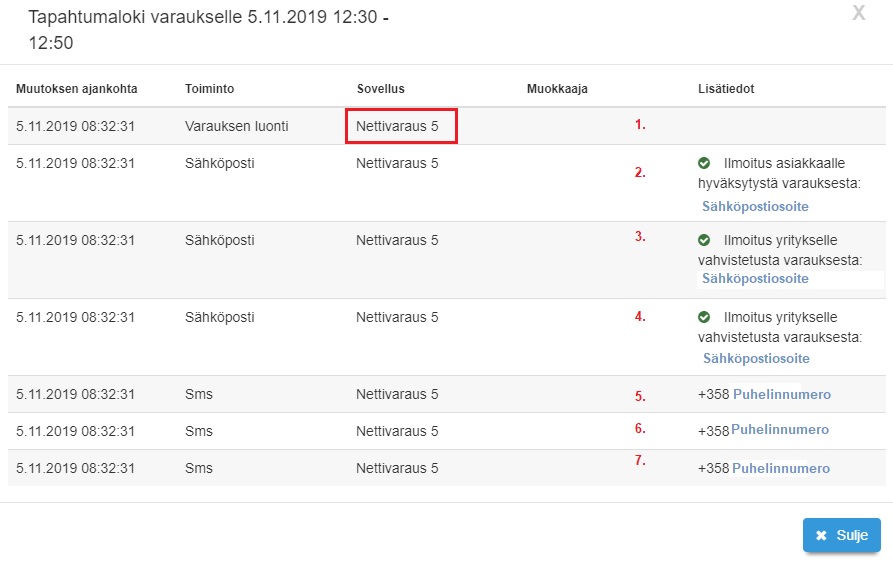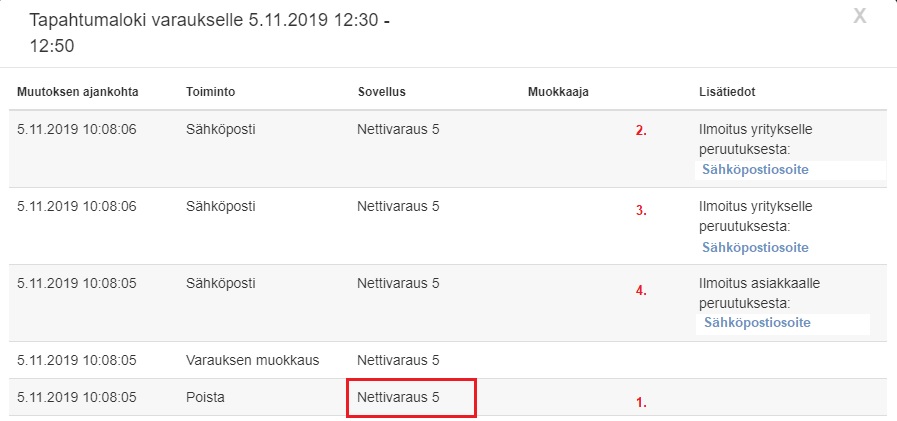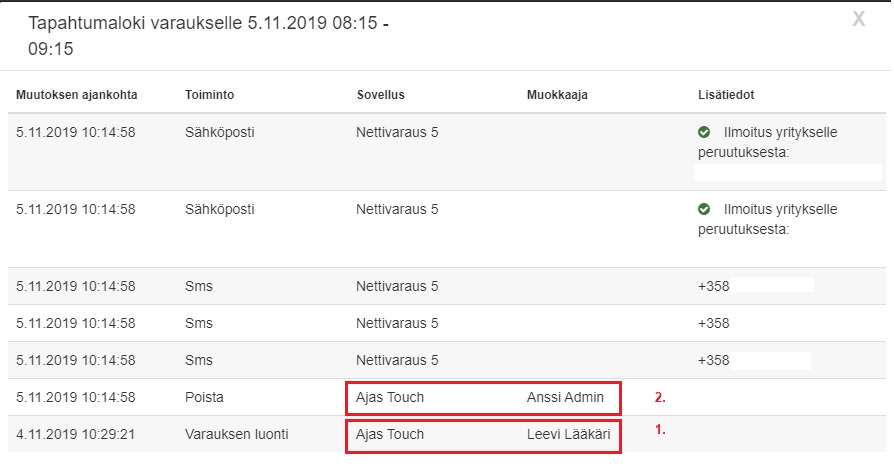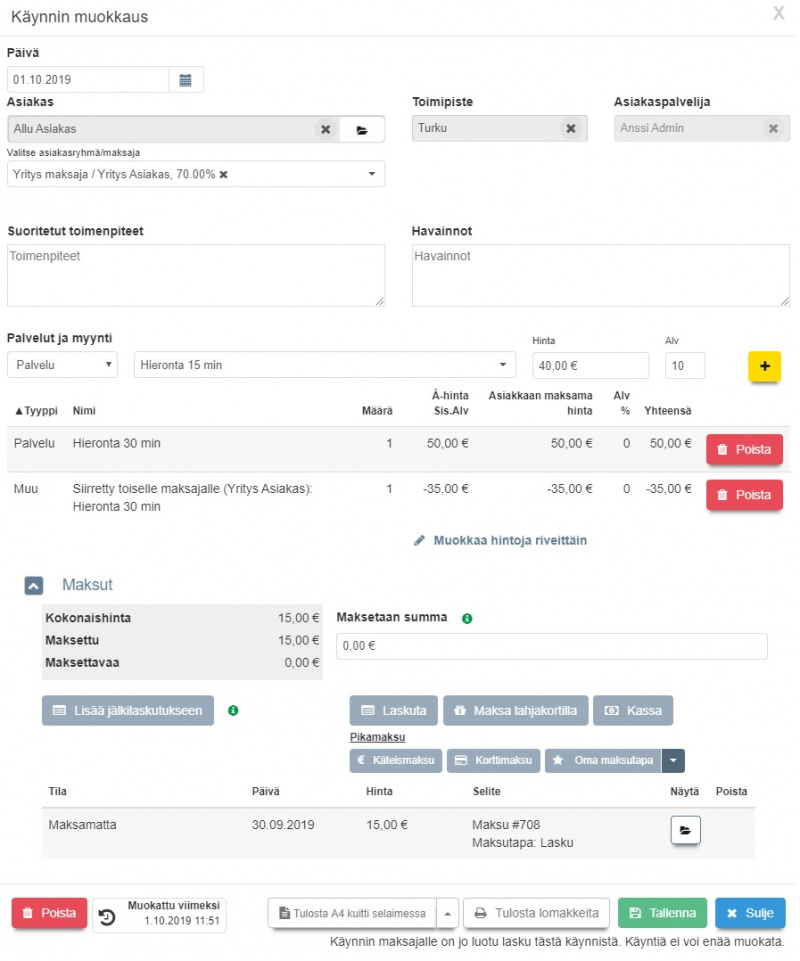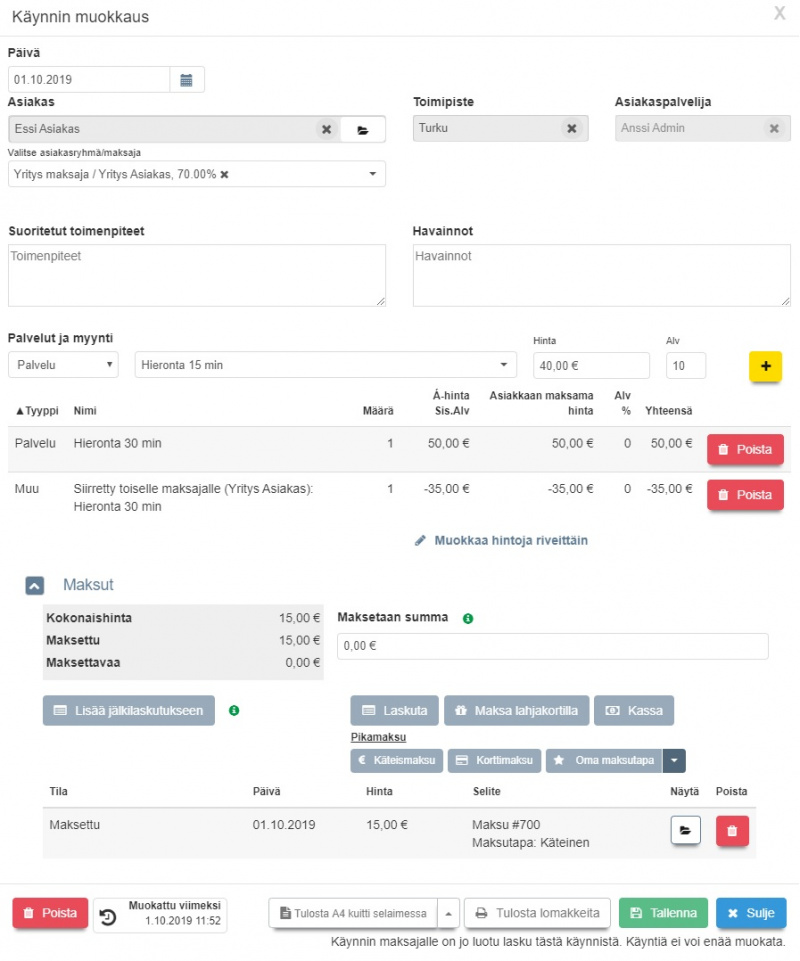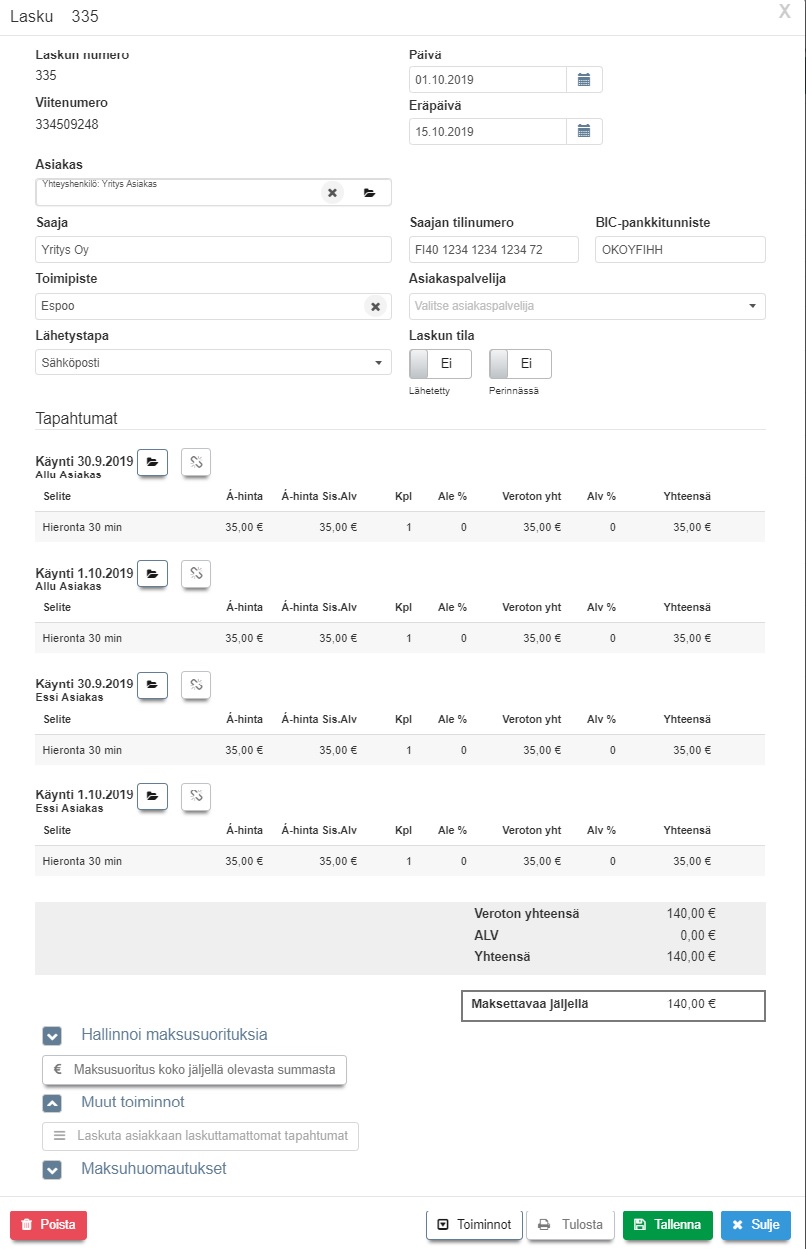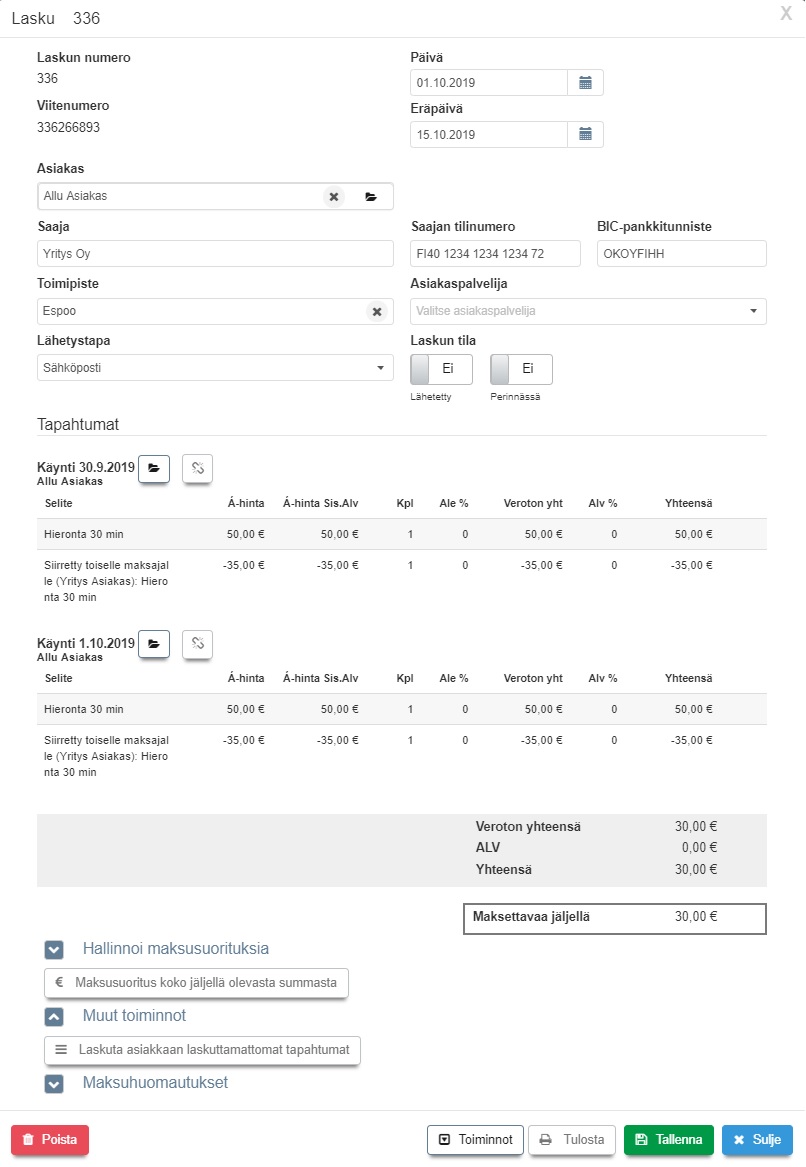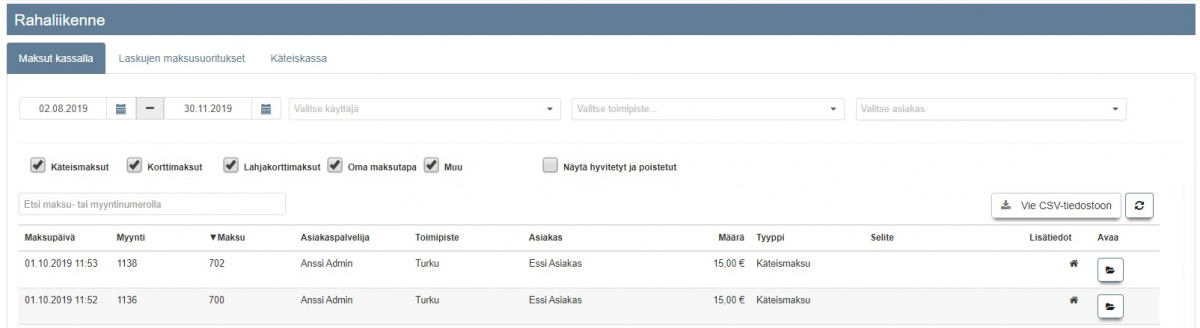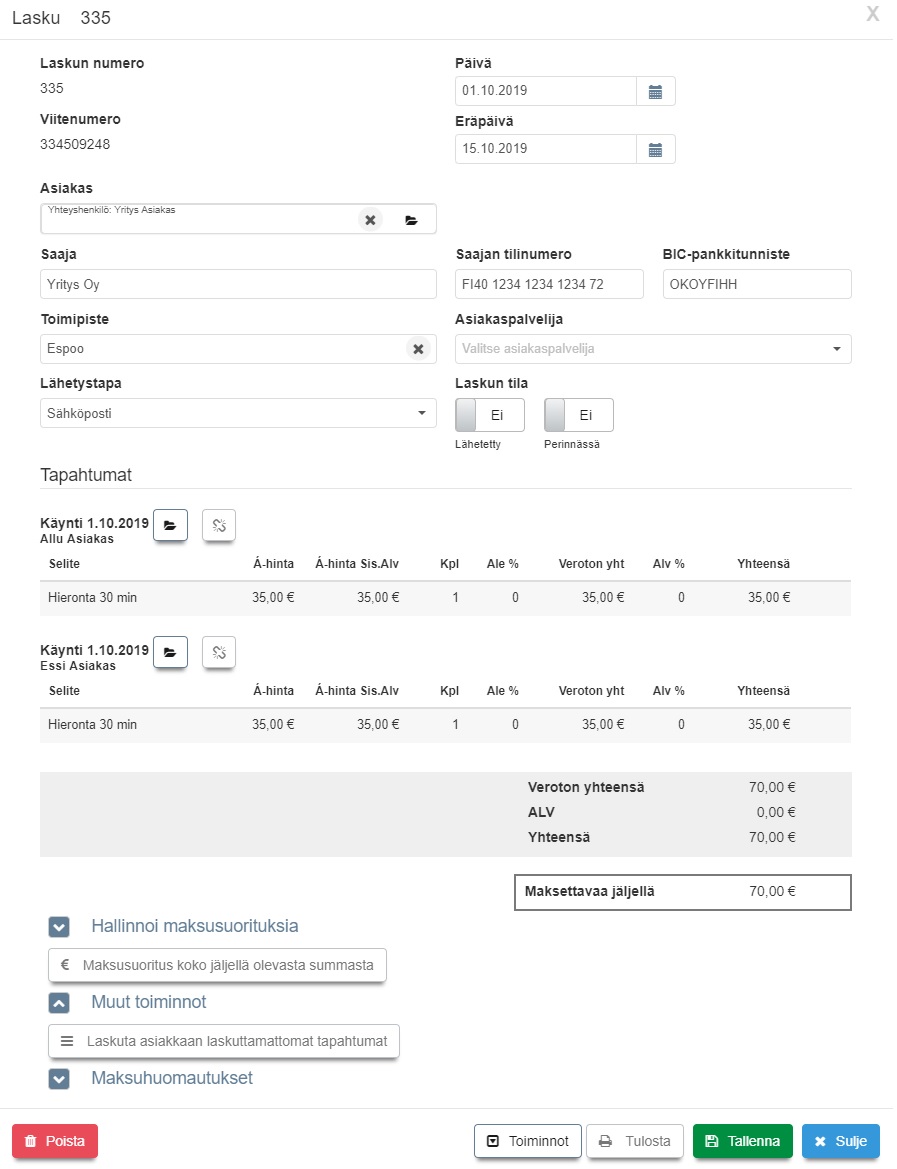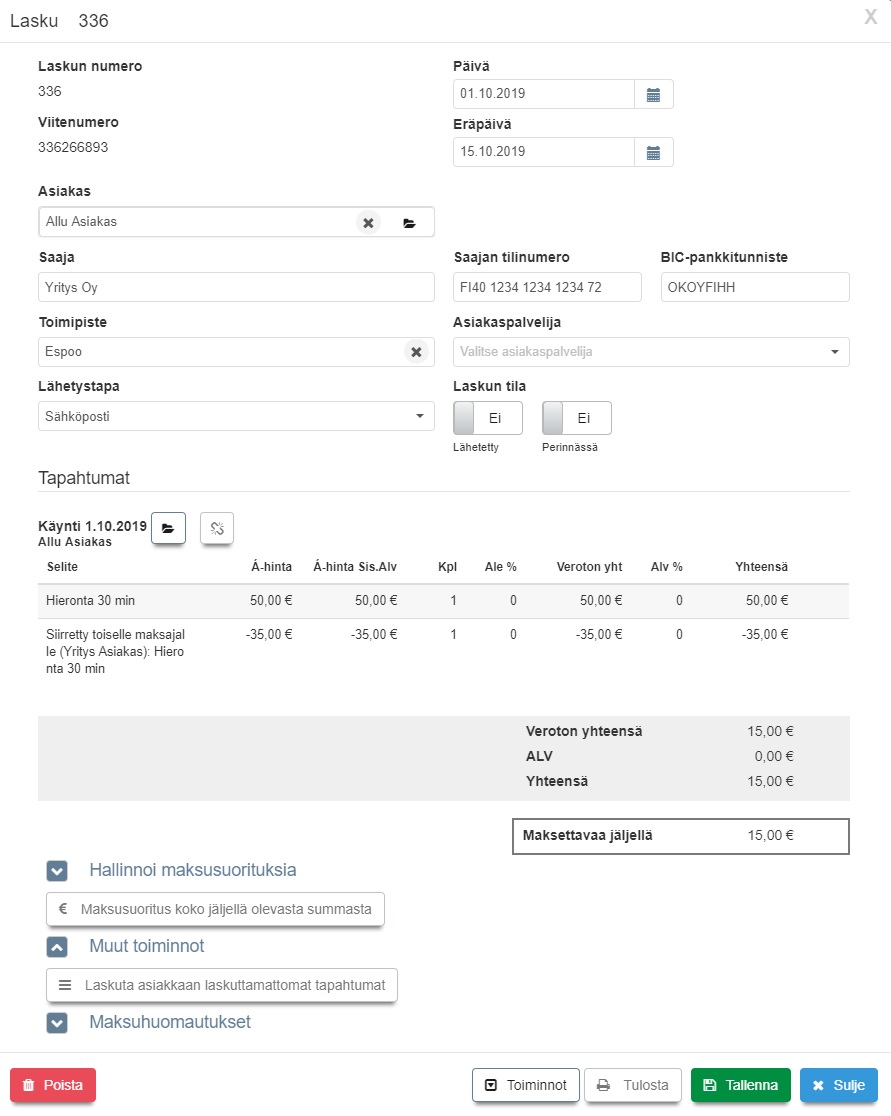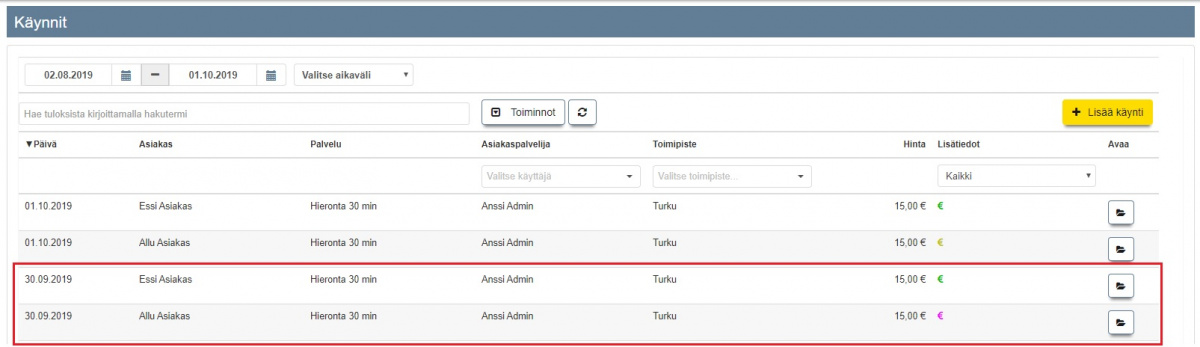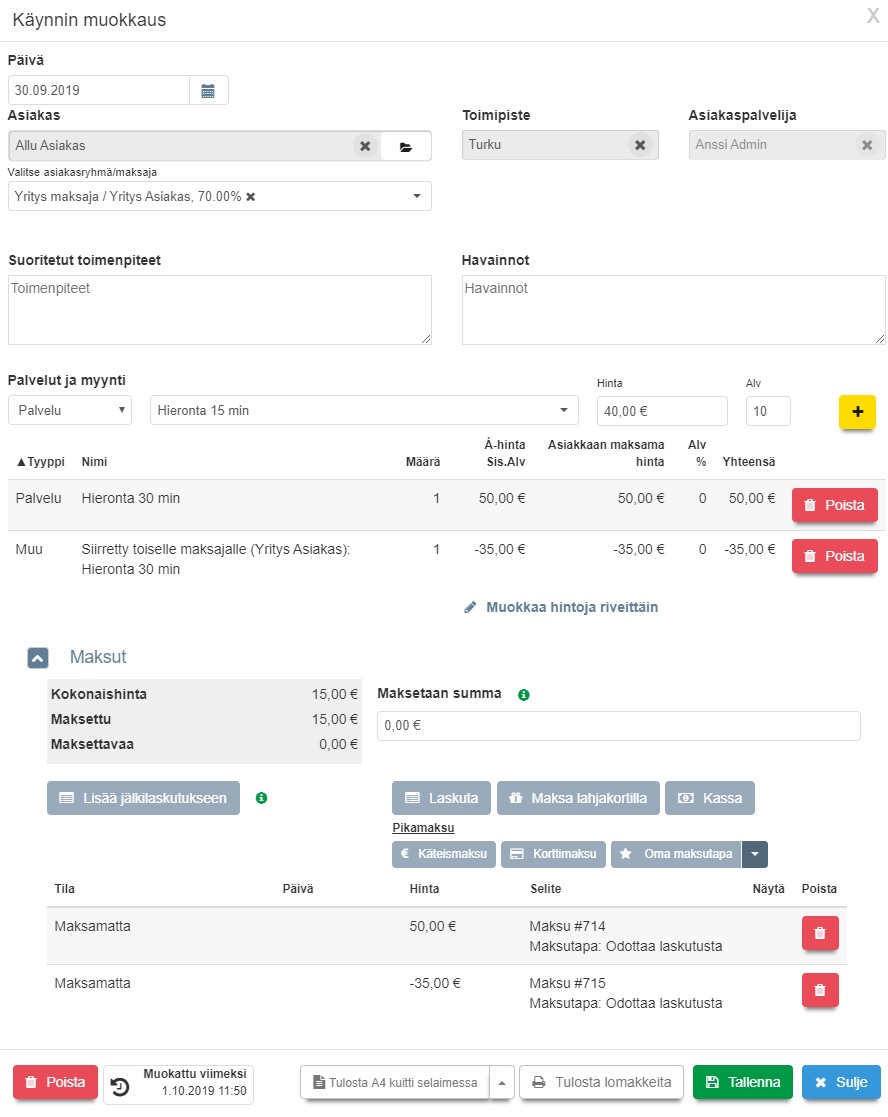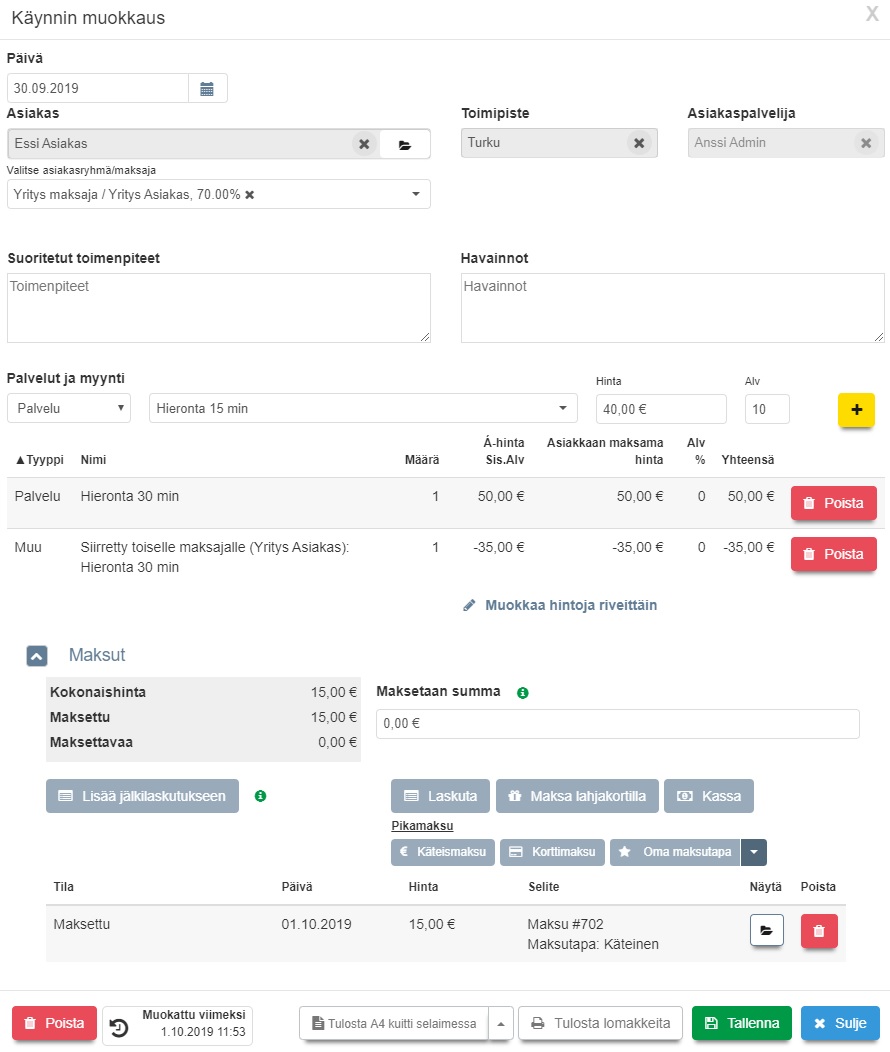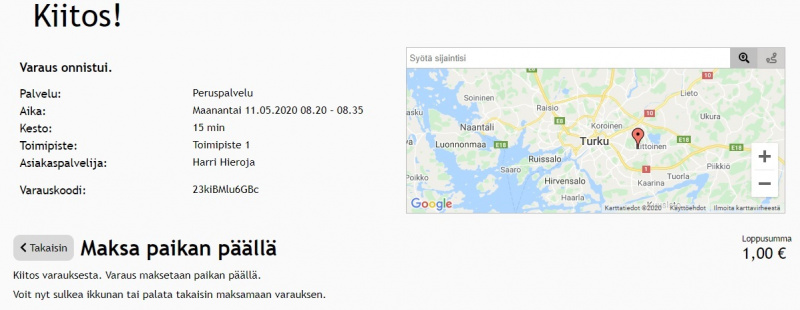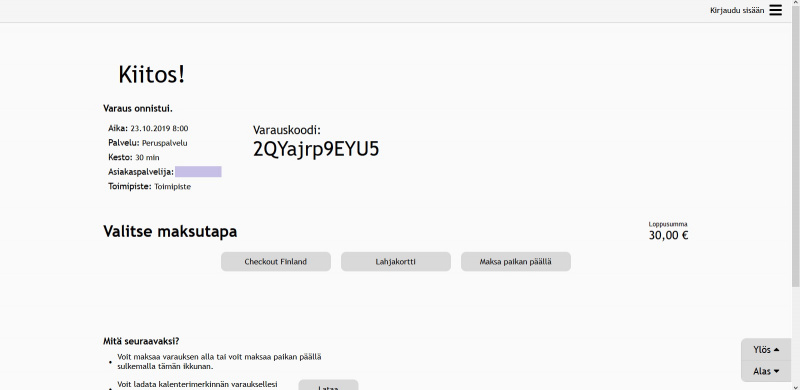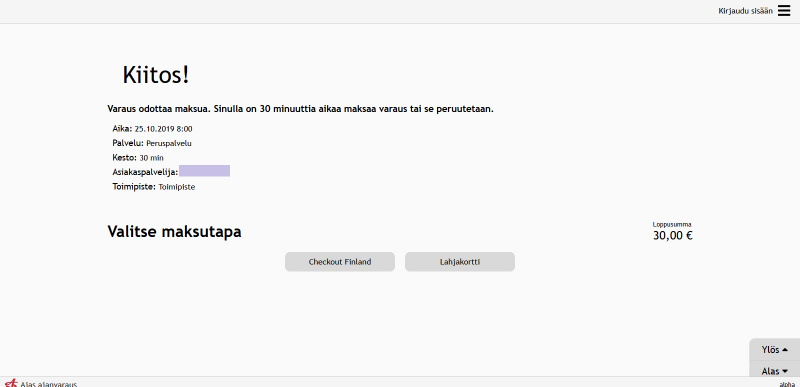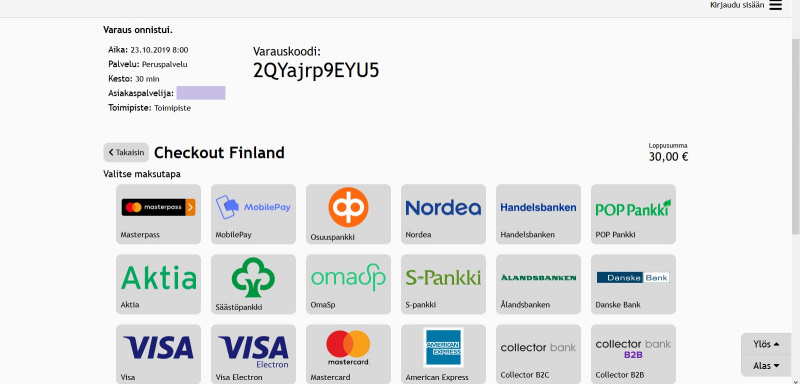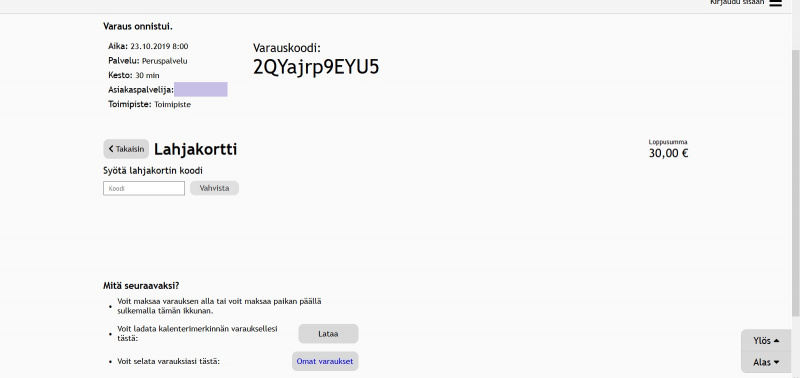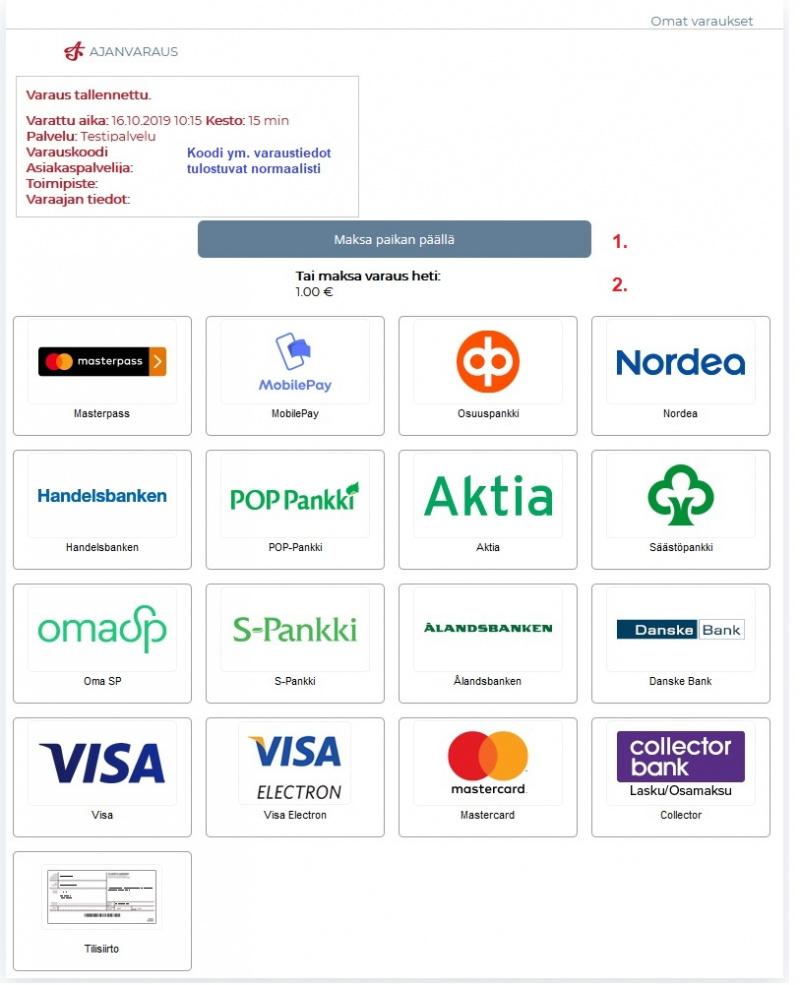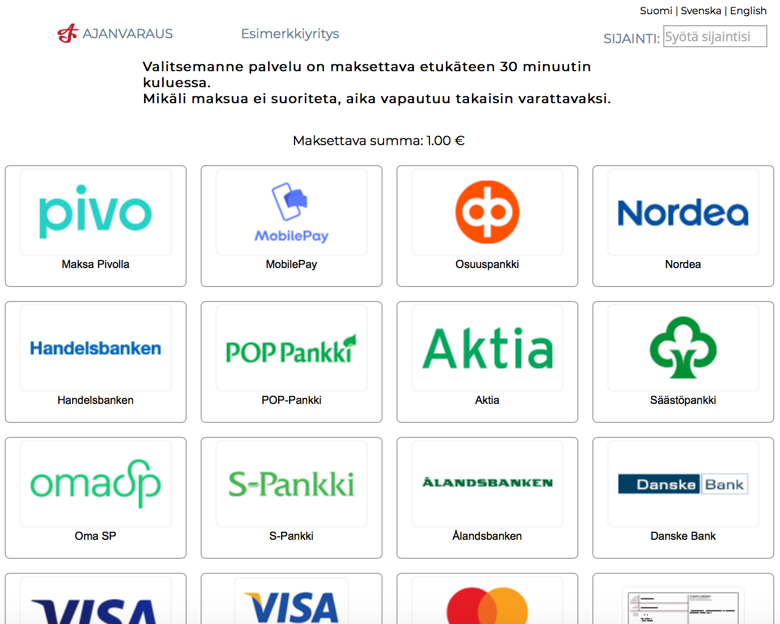Testisivu
Poistettiin lääkärilomakkeelta
Vanhat potilaskertomukset ja vanhat SV 120 -lomakkeet
- Potilaskertomukset, jotka on tehty ennen 15.11.2019 ja jotka oli liitetty käyntiin toimivat kuten ennenkin ellei niitä muokata. Tekstiin aikanaan lisätty ICD-koodi tulostuu edelleen vanhan käynnin SV 120-lomakkeelle.
- Jos vanhaa potilaskertomusta on tarve muokata, myös ICD-koodit on haettava uudelleen. Tämän jälkeen ne tulostuu muokatusta potilaskertomuksesta uuden ohjeen mukaan.
- Alla olevassa kuvassa on esimerkki siitä, miltä vanha potilaskertomus näyttää.
1) Potilaskertomuksen päivämäärä (vanha).
2) Vaikka tekstikenttiin on lisätty ICD-koodeja, yksikään niistä ei näy valittuna. Tätä ei tarvitse muuttaa.
3) Vanhasta käynnistä tulostettaessa, SV 120 -lomakkeelle tulostuu tälle lomakkeelle ylimmäksi lisätty koodi, vanhan toimintatavan mukaisesti.
Sisällysluettelo
Integrointi nettisivuille
Vanha sisältö:
Nettiajanvarauksen asiakasnäkymän voi sijoittaa omalle webbisivulle upotuskoodia käyttämällä. Alla olevat koodit ovat esimerkkejä, joissa "OMA_TUNNUS" tarkoittaa oman Ajas-tilin "lid-tunnusta". Oman tilin upotuskoodi löytyy valmiina kopioitavaksi seuraavista paikoista:
- Tilausvahvistuksesta, jonka olet saanut sähköpostiin heti Ajas-tilauksen tekemisen jälkeen
- Ajas Touchin Asetukset -sivulta, Ulkoasun asetukset -välilehdeltä kohdasta Liitä asiakasnäkymä kotisivuillesi. Katso myös Ulkoasun asetukset.
Asiakasnäkymän integrointi kotisivuillenne. Esimerkki sivu: | Demo ajanvaraus
<div id="ajas-ajanvaraus"></div> <script type="text/javascript" src="https://nettivaraus5.ajas.fi/iframe.php?lid=OMA_TUNNUS"></script>
Asiakasnäkymän linkin lisääminen kotisivuillenne:
<a href="https://nettivaraus5.ajas.fi/ajanvaraus.php?lid=OMA_TUNNUS" target="_blank">Ajanvaraus</a>
Tapahtumaloki - UKK - kuvat
Tähän tulee parempi otsikko.
Ajanvarauksen asetus: Automaattiset muistutukset pitää olla kytketty asentoon Kyllä.
Laskuista
Mieti sopiva otsikko.
Case:
- Allu Asiakas, 2 käyntiä 30.9. ja 1.10., Yritysmaksaja maksaa 70%, Maksaa itse 30 %, Maksaa itse jälkilaskutuksen kautta koontilaskulla.
- Essi Asiakas, 2 käyntiä 30.9. ja 1.10., Yritysmaksaja maksaa 70%, Maksaa itse 30 %, Maksaa itse kassalla.
Kysymykset:
Miksi Statusmerkinnät erilaiset? Merkintä viittaa asiakkaan oman maksettavan osuuden tilaan
Tiedosto:Vapautetut-kaynnit-lista.jpg
Miksi Statusmerkinnät erilaiset? Mietitään vielä
Tiedosto:Laskutetun-vapautettu-kaynti.jpg
Tiedosto:Kateisasiakkaan-vapautettu-kaynti.jpg
Asiakkaat -toimintojen ohje-sivut: Asiakkaat
XXXXXXXXXXXXXXXXXXXXXX
Recall-varaus
- Asiakkaalle voi tehdä varauksen, jolla hänet kutsutaan uusintakäynnille vaikkapa 12 kk kuluttua.
- Varauksen vahvistuviestin lähettäminen tapahtuu joko automatisoidusti, heti varauksen teon jälkeen tai manuaalisesti, tarkastellen vaikkapa viikottain tai kuukausittain seuraavan kuun kalenterissa olevia recall-varauksia.
- Varausmuistutukset lähtevät samalla tavalla kuin normaalivarauksissa, eli varausasetusten määrittelemällä tavalla.
- Recall-varaus poikkeaa normaalivarauksista jonkin verran. Sen käytön päävaiheet ovat:
- Asiakaspalvelija tekee varauksen Ajas Touchissa ja merkitsee varauksen olevan Vahvistamaton recall-varaus.
- Varauksesta lähtee asiakkaalle varausvahvistus asiakaspalvelijan valitsemalla tavalla.
- Jos nettivaraus on käytössä, asiakas voi itse vahvistaa asiakaspalvelijan tekemän recall-varauksen.
- Jos nettivarausta ei ole käytössä, asiakaspalvelija poistaa Ajas Touchissa varauksen "Vahvistamaton recall-varaus" -statuksen.
Recall-varauksen tekeminen varausnäkymässä
1) Oikea-klikkaus varauksen päällä avaa toimintoja. Rastita kohta: "Vahvistamaton recall-varaus".
2) Tähtimerkki ilmestyy varauksen päälle. Tähtimerkkiä käytetään myös näkymän kahdessa muussa lisätoiminnossa. Hiiren vieminen merkin päälle näyttää mitkä vaihtoehdot on rastitettu päälle.
Recall-varauksen tekeminen varauslomakkeella
1) Klikkaa kynän kuvaa varauslomakkeen yläosassa ja rastita kohta "Vahvistamaton recall-varaus".
2) Kun rasti on asetettu paikalleen, sama teksti näkyy nyt varauslomakkeen yläosassa.
3) Voit valita ja hallita manuaalisesti lähetetäänkö varauksen tekemisestä/muutoksesta vahvistusviesti asiakkaalle. Huom: Jos haluat, että asiakas vahvistaa varauksen itse asiakasnäkymässä, hän tarvitsee vahvistusviestin ja siinä olevan varausnumeron.
4) Voit valita ja hallita manuaalisesti lähetetäänkö varauksesta muistutusviesti asiakkaalle toimipisteen ajanvarauksen asetusten mukaisesti.
Jos nettivaraus on käytössä, asiakas voi vahvistaa recall-varauksen asiakasnäkymässä, kohdassa Omat varaukset. Varaus haetaan varauskoodilla, jonka hän on saanut varausvahvistuksessa. Jos kirjautuminen on käytössä, varausta voi hakea myös nimellä.
Huom: NV5 Asiakasnäkymä on päivitettävä uusimpaan versioon. Ottakaa tarvittaessa yhteyttä asiakaspalveluun.
1) Varaus vahvistetaan klikkaamalla "Vahvista recall-varaus".
2) Asiakas voi myös peruuttaa varauksen.
3) Varauksen peruutusta varten asiakkaan on syötettävä oma sukunumi tähän kenttään.
Jos nettivarausta ei ole käytössä, asiakaspalvelija poistaa Ajas Touchissa varauksen "Vahvistamaton recall-varaus" -statuksen ottamalla rastin pois.
Recall-varauksen viestit
- Vahvistus varauksen teon yhteydessä.
- Vahvistus myöhemmin valittuna ajankohtana.
- Muistutusviestit
XXXXXXXXXXXXXXXXXXXXXXX
| Asiakasnäkymän asetukset | |
|---|---|
| Asiakkaan kirjautuminen | Vaadi asiakkaan kirjautuminen nettivarauksen asiakasnäkymään |
| Yrityksen nimi | Nettivarauksen asiakasnäkymässä näkyvä nimi |
| Asiakasnäkymän markkinointiluvan valintaruudut | Näyttää tai piilottaa tektiviesti- ja sähköpostimarkkinoinnin lupavalinnan nettivarauksessa |
| Vahvistukset ja muistutukset | |
|---|---|
| Liitä iCalendar tiedosto asiakkaan sähköpostiviestiin | iCalendar tiedosto mahdollistaa helpon tavan, jolla asiakkaat voivat lisätä tulevan varauksen tiedot suoraan ilmoituksesta omaan kalenterisovellukseensa |
| Varauksen oletusmuistutukset ja -vahvistukset | Muistutuksen ja vahvistuksen oletus lähetystapa, kun uusi varaus luodaan varauslomakkeella |
| Varausten maksaminen ennakkoon | |
|---|---|
| Salli varausten maksaminen ennakkoon | xx |
| Checkout Finland kauppiastunnus | xx |
| Checkout Finland kauppiasvarmenne | xx |
| Checkout Finland tarkistusosoite | xx |
| Checkout Finland kuva | xx |
| Checkout Finland onnistuneen maksun paluuosoite | xx |
| Ajas Touch | |
|---|---|
| Estä sellaisten varausten poisto, joille on luotu käynti | Jos tämä asetus on päällä, varauksia, joille on luotu käynti, ei voi poistaa ennen kuin käynti on poistettu |
| Varaukseen on pakko valita asiakas ja palvelu | Jos tämä asetus on päällä, varausta luotaessa on valittava palvelu ja asiakas |
| Aseta aina varauksen pituus valitun palvelun pituuden mukaiseksi | Jos tämä asetus on päällä, varausten pituus määräytyy aina valitun palvelun pituuden mukaan. Varauksen pituutta ei voi muuttaa käsin. |
| Asiakaskortin pakolliset kentät | Voit valita mitkä kentät on pakollisia täyttää, kun uusi asiakas lisätään hallinnan kautta. |
| Oletusnäkymä | Näkymä, mikä avautuu ensimmäisenä kirjautumisen jälkeen. |
| Aseta myytyjen lahjakorttien asiakas automaattisesti | Jos tämä asetus on päällä, kassalta tai käyntien yhteydessä myytyihin lahjakortteihin asetetaan automaattisesti käyntiin tai kassalomakkeelta valittu asiakas |
| Verkkokaupan tunnukset | |
|---|---|
| Luo verkkokaupan käyttäjätunnukset | Tämä toiminto luo ja näyttää verkkokaupan perustamiseen tarvittavat käyttäjätunnukset |
Lisäyksiä
XXXXXXXXXX
Esijulkaisun käyttöönotto
- Esijulkaisun saa käyttöönsä tällä hetkellä Beta-versiossa
- Saat Beta-version käyttöösi painamalla oikeasta yläkulmasta löytyvää nimeäsi. Valitse ilmestyvästä pudostusvalikosta "Käyttäjäprofiili".
- Mene sivun loppuun saakka kohtaan "Edistyneen käytön asetukset" ja paina Muokkaa-painiketta.
- Valitse tämän jälkeen järjestelmäversioksi alasvetovalikosta Beta ja paina valinnan jälkeen Tallenna-painiketta. Käyttäjäprofiiliisi tehdyt muutokset tallentuvat.
- Tämän jälkeen sivun vasempaan yläreunaan on ilmestynyt linkki "Esijulkaisu saatavilla". Paina "Kokeile tästä".
- Paina Kokeile esijulkaisuversiota -painiketta.
- Sinulla on nyt käytössäsi esijulkaisuversio. Jotkin toiminnot saattavat olla puutteellisia. Jos haluat antaa palautetta, ota yhteyttä asiakaspalvelu@eneroc.com.
- Jos haluat palata takaisin aikaisempaan versioosi, paina yläreunasta kohtaa "Klikkaa tästä palataksesi vakaaseen versioon" ja paina Vaihda takaisin vakaaseen versioon -painiketta.
- Esijulkaisuversion käyttämiseen palaaminen on edelleen mahdollista.
Päällekkäisten varausten salliminen
- Aloittaessasi esijulkaisuversion käytön oletuksena on, että et pysty tekemään Varausnäkymässä päällekkäisiä varauksia samalle työntekijälle. Jos haluat muuttaa tätä valintaa, mene päävalikostaa kohtaan "Asetukset" -> "Ajanvarauksen asetukset".
- Mene kohtaan "Hallintanäkymä".
- Muuta "Salli päällekkäiset varaukset"-liukukytkin asentoon "Kyllä", jos haluat tehdä päällekkäisiä varauksia ja asentoon "Ei", jos et halua, että varausnäkymässä on mahdollista tehdä päällekkäisiä varauksia.
- Tämä valinta vaikuttaa ainoastaan Ajas Touch Varausnäkymään. Asiakkaiden ei ole mahdollista tehdä päällekkäisiä varauksia asiakasnäkymässä.
Asetukset: Sähköpostiasetukset
Mozilla Thunderbirdin käyttö
Olet tarkistanut että sähköpostiasetukset pitäisi olla oikein ja olet suorittanut muut mahdolliset palvelun vaatimat toimenpiteet sähköpostin käyttämiseen kolmannen osapuolen sovelluksiin, mutta asetusten testaus ei näytä onnistuvan. Testaa seuraavaksi tukeeko oma palvelu ja/tai tunnukset sähköpostin lähettämistä jonkin yleisen kolmannen osapuolen järjestelmästä.
Esimerkiksi Mozillan Thunderbird on ilmainen sähköpostiohjelma, jonka avulla voit vastaanottaa ja lähettää sähköposteja. Se on sopiva järjestelmä sähköpostin toimivuuden tarkistamiseen.
Ohjelman voi ladata täältä: Lataa Thunderbird.
Sen käyttöönotto on helppoa. Voit tarkistaa ohjeet sähköpostitilin asetusten määrittämiseen täältä: Käyttöönotto.
Kun olet ottanut Mozilla Thunderbirdin käyttöösi, voit testata sen toimivuutta lähettämällä sähköpostin ohjelman kautta (Write-painike yläreunassa). Jos lähetetty viesti saapuu perille, ei ongelman pitäisi olla sähköpostissasi.
Ennakkomaksut
Varauksen maksaminen ennakkoon - Nettivaraus 6
Esimerkkejä ennakkomaksamisesta Nettivaraus 6 -versiossa.
- Asiakasnäkymän Nettivaraus 6 -versiossa ennakkomaksun voi suorittaa verkossa tai Ajas lahjakortilla.
Esimerkki 1 - Ennakkomaksu sallittu, mutta ei pakollinen.
- Asiakas on tehnyt nettivarauksen normaalilla tavalla. Varaus on onnistunut ja se on vahvistettu toimipisteen ajanvarauksen asetuksien mukaisesti. Asiakkaan ei ole pakko tehdä tämän jälkeen mitään muuta.
- Jos asiakas painaa Maksa paikan päällä -painiketta, tulee hänelle tämä vahvsitus. Varaus tallentuu kuitenkin vaikka asiakas ei erikseen painaisi kyseistä painiketta vaan ainoastaan sulkisi ikkunan.
- Asiakas voi halutessaan edetä maksamaan joko verkossa (Checkout Finland -painike) tai lahjakortilla (Lahjakortti -painike).
Esimerkki 2 - Ennakkomaksu vaaditaan.
- Asiakas on tehnyt nettivarauksen normaalilla tavalla. Varauslomake ilmoittaa, että "Varaus odottaa maksua. Sinulla on 30 minuuttia aikaa maksaa varaus tai se peruutetaan".
- Asiakkaan on edettävä maksamaan joko verkossa (Checkout Finland -painike) tai lahjakortilla (Lahjakortti -painike) jotta varaus vahvistetaan.
Esimerkki 3 - Maksutapa Checkout Finland.
- Asiakas on valinnut maksutavaksi Checkout Finland.
- Maksupainikkeet tulevat näkyviin. Asiakas jatkaa maksamista Checkoutin prosessin mukaisesti.
- Jos asiakas suorittaa maksun onnistuneesti ilman keskeytyksiä, avautuu hänelle seuraava näkymä hänen palatessaan Nettivaraus.-sivulle:
- Jos maksussa on ilmennyt ongelmia tai asiakas on keskeyttänyt maksun näyttää sivu seuraavaa:
Esimerkki 4 - Maksutapa Lahjakortti.
- Asiakas on valinnut maksutavaksi Lahjakortti.
- Syötä lahjakortin koodi -kenttä tulee näkyviin. Asiakas syöttää tähän hallussaan olevan Ajas lahjakortin Lyhyt tunniste -numeron. Katso myös ohje Lahjakortin lisäys.
- Jos asiakas syöttää väärän lahjakortin koodin, ilmestyy sivulle täyttökohdan viereen teksti "Lahjakorttia ei löytynyt".
- Asiakkaalle näytetään seuraava näkymä, jos maksu lahjakortilla onnistuu:
Varauksen maksaminen ennakkoon - Nettivaraus 5
Esimerkkejä ennakkomaksamisesta Nettivaraus 5 -versiossa.
- Asiakasnäkymän Nettivaraus 5 -versiossa ennakkomaksun voi suorittaa verkossa. Huom. Maksu Ajas lahjakortilla ei enää ole tuettu.
Esimerkki 1 - Ennakkomaksu sallittu, mutta ei pakollinen.
- Asiakas on tehnyt nettivarauksen normaalilla tavalla. Varaus on onnistunut ja se on tallennettu.
- Asiakkaan on seuraavaksi valittava joko 1) Maksa paikan päällä tai 2) Maksa varaus heti. Tässä maksaminen jatkuu Checkoutin prosessin mukaisesti.
- Huom. Jos asiakas valitsee "Maksa paikan päällä", ei hänen ole enää mahdollista painikkeen painalluksen jälkeen palata suorittamaan ennakkomaksua.
- Jos asiakas painaa Maksa paikan päällä -painiketta, eikä ainoastaa sulje ikkunaa, näkyvät varatun ajan tiedot seuraavan näkymän yläreunassa.
Esimerkki 2 - Ennakkomaksu vaaditaan.
- Asiakas on tehnyt nettivarauksen normaalilla tavalla. Varauslomake ilmoittaa, että "Valitsemanne palvelu on maksettava etukäteen 30 minuutin kuluessa. Mikäli maksua ei suoriteta, aika vapautuu takaisin varattavaksi". Myös maksettava summa näkyy tässä.
- Asiakas valitsee maksupainikkeen ja jatkaa Checkoutin prosessin mukaisesti.
- Jos maksu onnistuu, tulee näytölle teksti "Varaus maksettu onnistuneesti, kiitos maksusta. Varauksen tiedot:"
- Asiakkaan on mahdollista nähdä kuitti tapahtumasta painamalla "Avaa tulostettava kuitti". Kuitti avautuu uuteen ikkunaan PDF muodossa.
- Jos maksu epäonnistuu esimerkiksi siksi, että asiakas keskeyttää maksun, tulee näytölle tieto siitä.
- Asiakkaan ei ole mahdollista palata maksamaan varausta vaan varaus tulee suorittaa uudelleen. Varaus poistuu myös Ajas Touchista.
- Asiakkaan ei ole mahdollista palata maksamaan varausta vaan varaus tulee suorittaa uudelleen. Varaus poistuu myös Ajas Touchista.