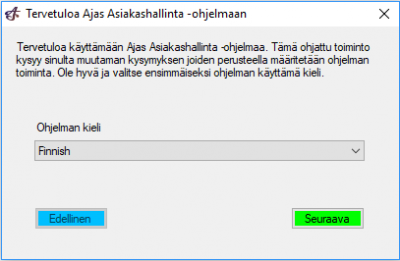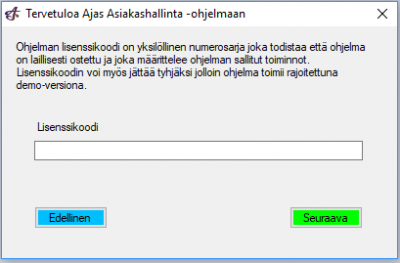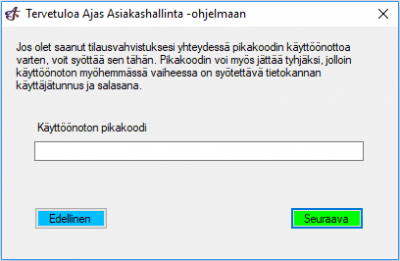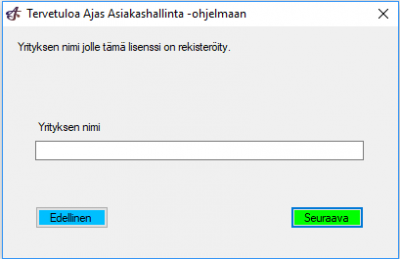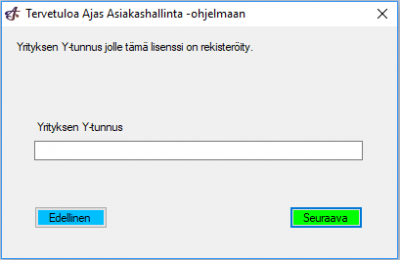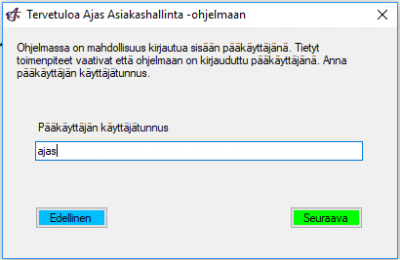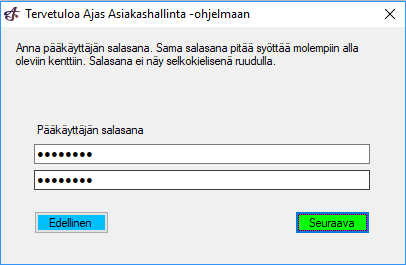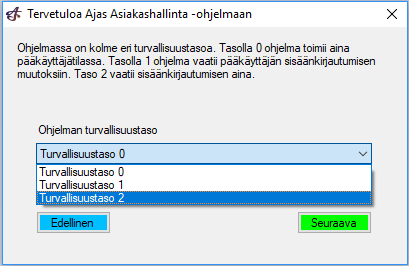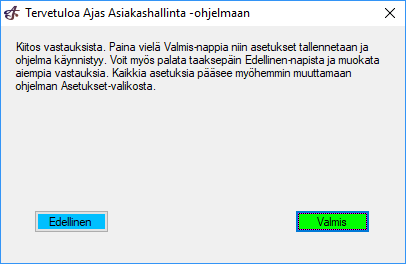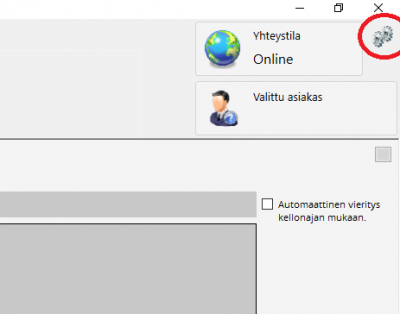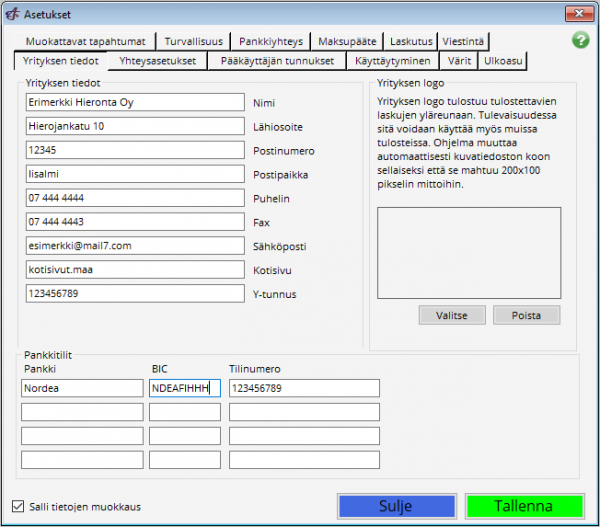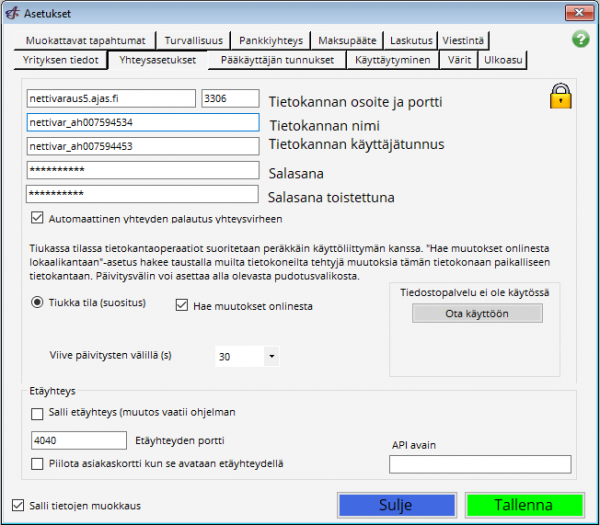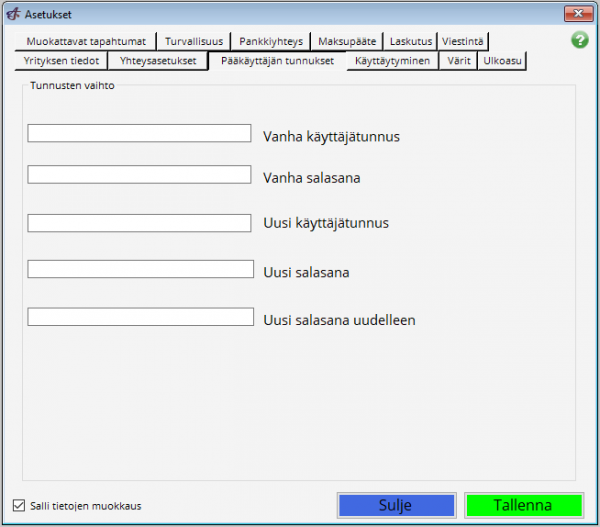Ero sivun ”Käytön aloittaminen” versioiden välillä
(→Työpöytäsovelluksen asetukset) |
(→Työpöytäsovelluksen asetukset) |
||
| Rivi 56: | Rivi 56: | ||
#: | #: | ||
#Asetuksiin pääset klikkaamalla mutterin kuvaa oikeasta yläkulmasta | #Asetuksiin pääset klikkaamalla mutterin kuvaa oikeasta yläkulmasta | ||
| − | #: | + | #:<br> |
#:[[Tiedosto:Aloitus asetukset.png|400px|none]] | #:[[Tiedosto:Aloitus asetukset.png|400px|none]] | ||
#: | #: | ||
| Rivi 66: | Rivi 66: | ||
#:<br> | #:<br> | ||
#:[[Tiedosto:Aloitus asetukset3.png|600px|none]] | #:[[Tiedosto:Aloitus asetukset3.png|600px|none]] | ||
| + | #: | ||
| + | #Pääkäyttäjän tunnukset -välilehdeltä voit vaihtaa asennuksen yhteydessä luodun pääkäyttäjän tilin nimen ja/tai salasanan. Turvallisuustasolla 2 tarvitset tätä tunnusta koko ohjelman käyttöön ja turvallisuustasolla 1 asetusmuutoksien tekemiseen. Huomaa, että turvallisuustasolla 0 ohjelma toimii käytännössä koko ajan pääkäyttäjä-tilassa. | ||
| + | #:<br> | ||
| + | #:[[Tiedosto:Aloitus asetukset4.png|600px|none]] | ||
| + | #: | ||
Versio 30. lokakuuta 2017 kello 17.32
Käytön aloittaminen
- Aloita tutustumalla Ajas-tuoteperheen eri vaihtoehtoihin tuotesivulla ja etsimällä itsellesi tai yrityksellesi sopivin vaihtoehto.
- Tilauksen tehtyäsi, saat sähköpostiisi tarvittavat tiedot, tunnukset ja lisenssikoodit käytön aloittamiseen.
- Aloittaaksesi Ajas-asiakashallinnan työpöytäversion käytön, lataa ensin tilaajan portaalista tai sähköpostiisi tulleesta linkistä Ajas Windows-työpöytäsovellus.
- Katso tarvittaessa ohjeet asennukseen klikkaamalla tästä.
Työpöytäsovelluksen valmistelu
- Asennettuasi Ajas-asiakashallinnan työpöytäsovelluksen, käynnistä se työpöydän, käynnistävalikon tai asennuskansion pikakuvakkeesta riippuen mihin asennuksen aikana asensit sen.
- Valitse ohjelmalle haluamasi kieli. (suomi tai englanti)
- Syötä sähköpostiisi saamasi 35-merkkinen lisenssikoodi.
- Voit aktivoida sovelluksen käyttövalmiiksi nopeammin syöttämällä tässä kohdassa käyttöönoton pikakoodin. Voit myös ohittaa tämän vaiheen ja syöttää tietokannan käyttäjätunnukset ja salasanat myöhemmin käsin.
- Seuraavaksi ohjelma kysyy yrityksesi nimen ja y-tunnuksen.
- Tämän jälkeen tulee luoda ohjelmalle pääkäyttäjä ja tälle salasana. Jotkut toiminnot ovat turvallisuussyistä sallittu ainoastaan tälle käyttäjälle.
- Ohjelmassa on kolme eri turvallisuustasoa, taso 0 ohjelma toimii aina pääkäyttäjätilassa, tasolla 1 pääkäyttäjän salasana vaaditaan muutoksia tehdessä ja tasolla 2 sisäänkirjautuminen vaaditaan aina. Valitse vaihtoehdoista parhaiten omiin tietoturva- tai turvallisuusvaatimuksiisi sopiva vaihtoehto.
- Ohjelma on nyt valmis käynnistettäväksi. Voit vielä peruuttaa edellisiin kohtiin tässä vaiheessa tehdäksesi muutoksia.
Työpöytäsovelluksen asetukset
- Ennen Ajas Asiakashallinnan käytön aloittamista, ohjelman asetukset kannattaa käydä huolella läpi. Ohjeet selainversion asetuksiin löydät tästä. Työpöytäversiossa vastaavat löytyvät hiukan eri paikoista.
- Asetuksiin pääset klikkaamalla mutterin kuvaa oikeasta yläkulmasta
- Täytä yrityksen tiedot. Nämä ovat tietokonekohtaisia eivätkä ole yhteydessä tietokantaan.
- Täytä Yhteysasetukset-välilehden tiedot tarkasti saamiesi tietokantatietojen perusteella. Jos käytit käynnistyksen pikakoodia valmisteluvaiheessa, tietokannan tiedot pitäisivät olla ajan tasalla.
- Pääkäyttäjän tunnukset -välilehdeltä voit vaihtaa asennuksen yhteydessä luodun pääkäyttäjän tilin nimen ja/tai salasanan. Turvallisuustasolla 2 tarvitset tätä tunnusta koko ohjelman käyttöön ja turvallisuustasolla 1 asetusmuutoksien tekemiseen. Huomaa, että turvallisuustasolla 0 ohjelma toimii käytännössä koko ajan pääkäyttäjä-tilassa.