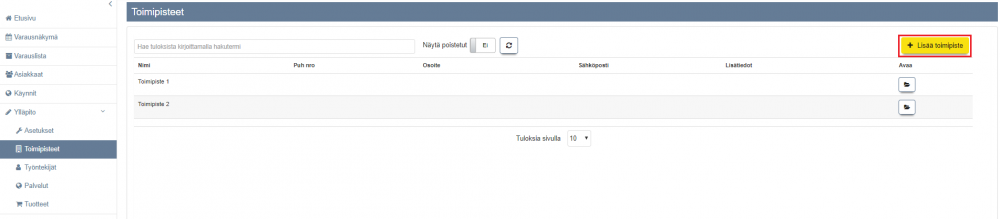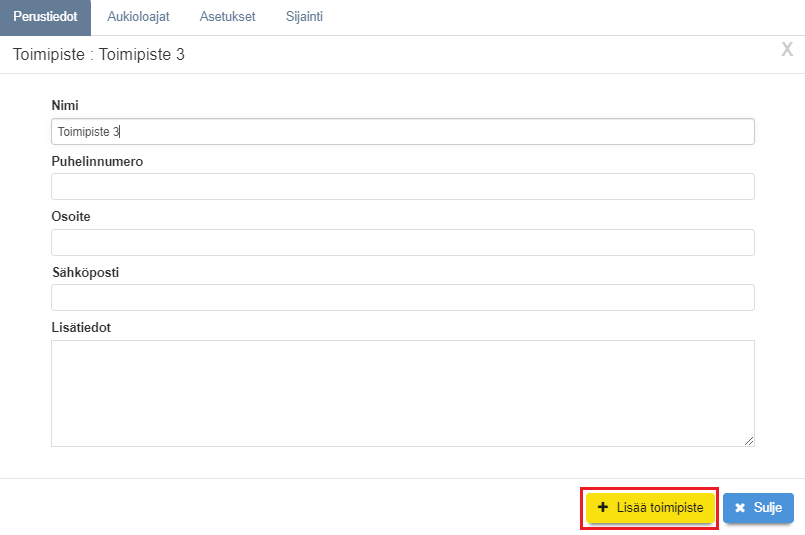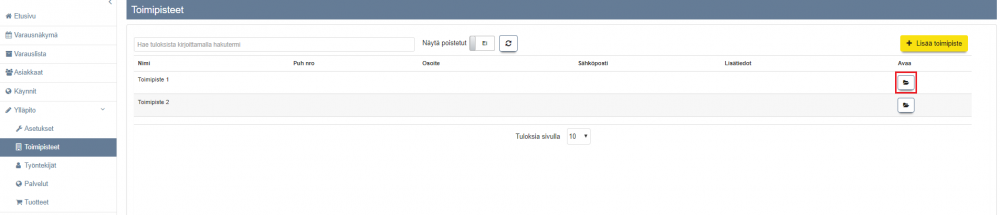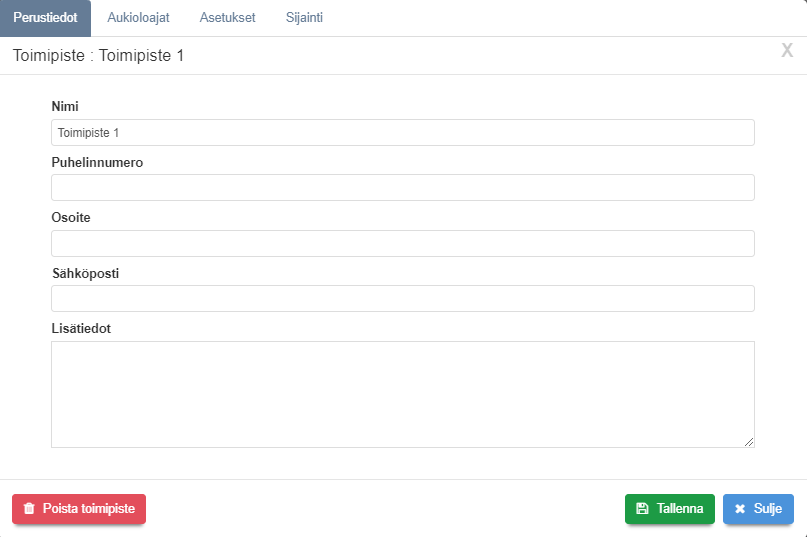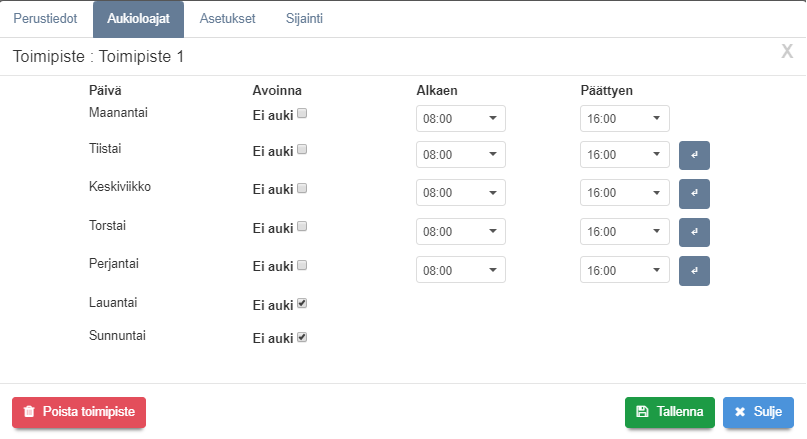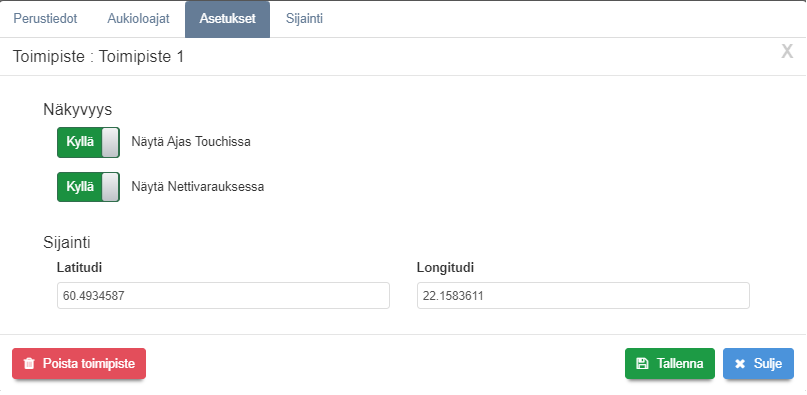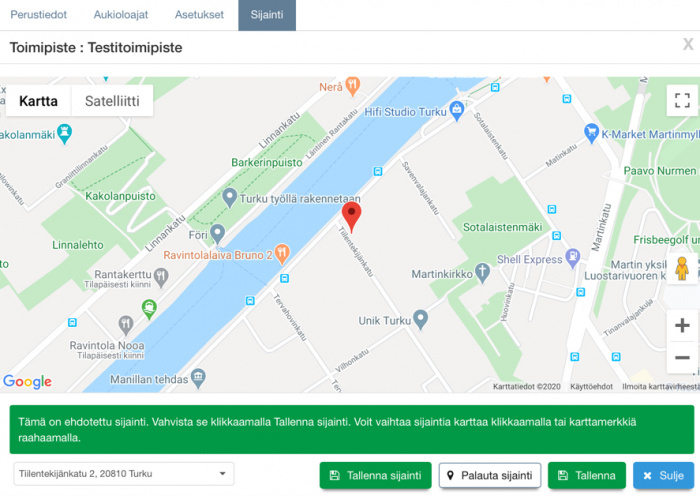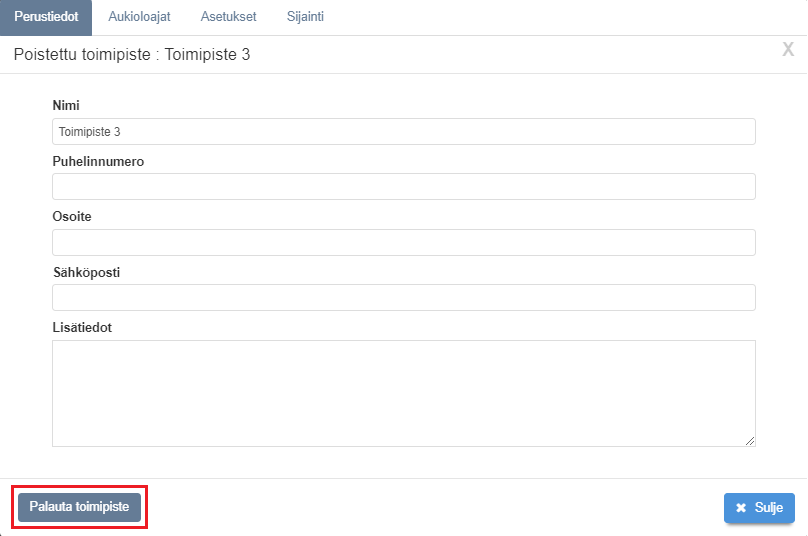Toimipisteet
- Rekisteröinnin yhteydessä järjestelmään luodaan yksi toimipiste, jonka nimi oletuksena on tilausvahvistuksessa oleva Yrityksen nimi. Toimipisteen aukioloajat ovat oletuksena asetettu aikavälille 8.00 - 16.00.
- Voit tehdä muutoksia toimipisteisiisi avaamalla "Ylläpito" -> "Toimipisteet" -> "Avaa".
Sisällysluettelo
Lisää uusi toimipiste
- Voit lisätä uuden toimipisteen Toimipisteet-sivulla painamalla "Lisää toimipiste".
- Täytä tämän jälkeen kaikki tarvittavat tiedot kaikilta välilehdiltä. Lisätietoja välilehtien sisällöstä löydät tältä sivulta.
- Paina lopuksi vielä Lisää toimipiste -painiketta tallentaaksesi uuden toimipisteen.
- Voit tarkastella luotuja toimipisteitä myöhemmin avaamalla toimipisteen kansionkuvasta.
Toimipisteen perustiedot
- Toimipisteen perustietoja ovat Nimi, Puhelinnumero, Osoite ja Sähköposti.
- "Lisätiedot" -kenttään voi kirjoittaa muita asiakkaalle hyödyllisiä tietoja, kuten ovikoodi. Lisätietokentän sisällön saa tulostumaan asiakkaille varauksen yhteydessä lähteviin vahvistusviesteihin. Viestipohjassa sen merkki on: {tp_lisatiedot}. Katso myös ohje: Viestipohjien muokkaus
Aukioloaikojen muuttaminen
- Siirry "Aukioloajat" -välilehdelle muokataksesi toimipisteen aukioloajat erikseen kullekin viikonpäivälle.
- Voit kopioida edellisen päivän aukioloajat seuraavalle päivälle painamalla sinisestä nuolesta.
Asetukset-välilehti
- "Asetukset" -välilehdellä on toimipisteen näkyvyyteen vaikuttavia lisäasetuksia.
- Jos "Näytä Ajas Touchissa" tai "Näytä Nettivarauksessa" on asetettu olemaan "Ei", toimipiste ja siihen liitetyt työntekijät ovat kokonaan piilotettu hallinnan (Ajas Touch) tai asiakasnäkymän (Nettivaraus) puolella. Piilottaminen on joskus käytännöllisempi ratkaisu kuin poistaminen. Piilotetun toimipisteen voi palauttaa näkyviin muuttamalla asetus olemaan "Kyllä". Jos poistat toimipisteen ja haluat palauttaa sen, katso ohje: Poistetun toimipisteen palauttaminen
- Sijainti kertoo toimipisteen tarkan sijainnin.
Sijainti-välilehti
- "Sijainti"-välilehdellä asetetaan toimipisteen sijainti kartalla. Karttatietoja voidaan hyödyntää esimerkiksi nettivarauksen asiakasnäkymässä.
- Jos toimipisteen osoite on jo tallennettu Perustiedot -välilehdellä täydellisessä muodossa (osoite, postinumero, toimipaikka), Sjainti-sivun kartta tavallisesti ehdottaa jo oikeaa karttasijaintia.
- Jos olet tyytyväinen sijaintiin, Tallenna sijainti ja Tallenna lomake.
- Sijaintia voi itsekin muokata tarpeen vaatiessa joko raahaamalla karttamerkkiä tai etsimällä uutta osoitetta.
- Sijainnin latitudi ja longitudi päivittyvät automaattisesti Asetukset-välilehdelle.
Uusi toimipiste nettivarauksessa
- Internet-ajanvarauksen asiakasnäkymässä näytetään ne toimipisteet, työntekijät ja palvelut, jotka käyttäjä on valinnut näytettäväksi.
- Jotta varattavat ajat näkyisivät asiakkaille netissä, tarkista seuraavat valinnat ja asetukset :
- Toimipisteellä on aukioloajat. (Toimipiste -lomake).
- Toimipisteeseen on liitetty työntekijä.
- Kun toimipisteen nimen päällä klikkataan, avautuu uusia valintoja. Näytä nettivarauksessa -liukuvalinta on asennossa "Kyllä". (Työntekijä -lomake).
- Ainakin yksi palvelu on liitetty työntekijään. (Palvelu -lomake).
- Ajanvarauksen asetukset on asetettu toimipistekohtaisesti.
- Asiakasnäkymästä varattavissa (kuukausia) tai Asiakasnäkymästä varattavissa (vuorokausia) - asetukselle on annettu arvo. Nämä ovat vaihtoehtoisia tapoja.
- Varaukset työvuoroihin kuulumattomille -asetus = Kyllä.
Jos työntekijä on liitetty työvuorojärjestelmään, tarkistetaan myös, että työvuorot on avattu kaikissa halutuissa toimipisteissä.
Jos asiakaspalvelijan varattavissa olevat ajat eivät edellisestä huolimatta näy nettivarauksessa, tarkista kaikki asetukset tämän sivun teksti- ja kuvaohjeiden mukaan:
Varattavien aikojen näkyminen asiakkaalle
Poistetun toimipisteen palauttaminen
- Jos olet poistanut toimipisteen ja haluat palauttaa sen, siirrä "Näytä poistetut"-liukukytkin asentoon "Kyllä".
- Valitse tämän jälkeen haluamasi toimipiste painamalla Avaa-sarakkeen kansiokuvaketta.
- Paina Palauta toimipiste -painiketta avautuneessa ikkunassa.