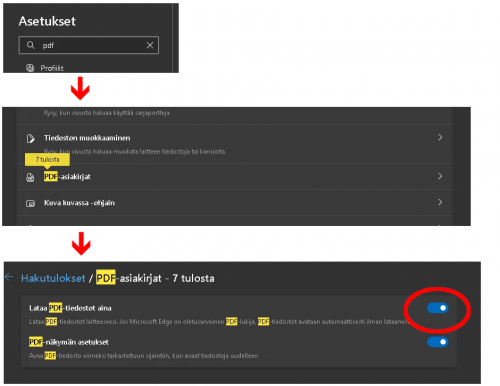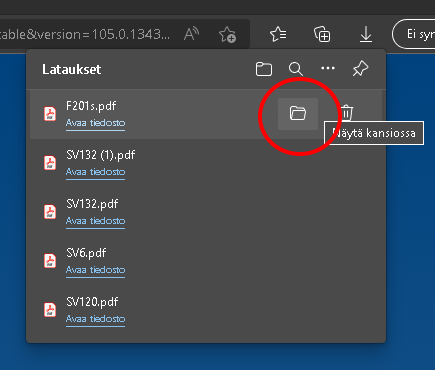Ero sivun ”Selainkohtaiset asetukset - Acrobat Reader” versioiden välillä
| (8 välissä olevaa versiota samalta käyttäjältä ei näytetä) | |||
| Rivi 1: | Rivi 1: | ||
Muokattavien PDF-lomakkeiden muokkaaminen edellyttää virallisen Adobe Acrobat Reader DC -ohjelman asennusta tietokoneelle. https://get.adobe.com/fi/reader/<br> | Muokattavien PDF-lomakkeiden muokkaaminen edellyttää virallisen Adobe Acrobat Reader DC -ohjelman asennusta tietokoneelle. https://get.adobe.com/fi/reader/<br> | ||
| − | Jos PDF avataan selaimessa, sen muokkaaminen sotkee | + | Jos PDF avataan selaimessa, sen muokkaaminen sotkee siinä olevat laskukaavat. Saatat nähdä loppusummia jotka ovat miljoonia euroja. Tämä on PDF:n ominaisuus.<br><br> |
| + | |||
| + | '''Esimerkki: Edge-selain'''<br><br> | ||
Selaimet avaavat mielellään ladatut PDF:t itse. Tässä esimerkki Edge -selaimesta.<br> | Selaimet avaavat mielellään ladatut PDF:t itse. Tässä esimerkki Edge -selaimesta.<br> | ||
| − | Selaimen asetuksia | + | Selaimen asetuksia töytyy muuttaa niin, että se ei avaa PDF:iä itse vaan ne avataan ulkoisessa ohjelmassa, eli Acrobat Readerissä.<br><br> |
| − | + | ||
| − | Nyt sen pitäisi avata PDF Windowsin asetuksissa määrätyssä oletussovelluksessa, eli | + | Avaa selaimen asetukset -> Kirjoita hakukenttään "pdf" -> Etsi hakutuloksista "PDF-asiakirjat" -> Laita päälle "Lataa PDF-tiedosto aina". (Kuva 1)<br> |
| + | Nyt sen pitäisi avata PDF Windowsin asetuksissa määrätyssä oletussovelluksessa, eli Acrobat Readerissä.<br><br> | ||
| + | '''Kuva 1'''<br> | ||
[[Tiedosto:1-edge pdf asetukset.png|500px]]<br><br> | [[Tiedosto:1-edge pdf asetukset.png|500px]]<br><br> | ||
| − | Toinen vaihtoehto on PDF:n lataamisen jälkeen | + | Toinen vaihtoehto on PDF:n lataamisen jälkeen avata Edgestä Lataukset ja klikata "Näytä kansiossa" ja tuplaklikata kansiossa oleva tiedosto auki. (Kuva 2)<br><br> |
| + | '''Kuva 2'''<br> | ||
[[Tiedosto:2-edge näytä kansiossa.png|500px]]<br><br> | [[Tiedosto:2-edge näytä kansiossa.png|500px]]<br><br> | ||
| − | Vastaavat asetukset | + | Vastaavat asetukset löytyvät myös Chromesta, mutta eri nimellä. Sama tilanne voi siis tulla Chromessakin vastaan. <br> |
How to Make Chrome Open PDF in Adobe Reader: https://www.techbout.com/make-chrome-open-pdf-adobe-47773/<br><br> | How to Make Chrome Open PDF in Adobe Reader: https://www.techbout.com/make-chrome-open-pdf-adobe-47773/<br><br> | ||
Nykyinen versio 4. huhtikuuta 2023 kello 10.32
Muokattavien PDF-lomakkeiden muokkaaminen edellyttää virallisen Adobe Acrobat Reader DC -ohjelman asennusta tietokoneelle. https://get.adobe.com/fi/reader/
Jos PDF avataan selaimessa, sen muokkaaminen sotkee siinä olevat laskukaavat. Saatat nähdä loppusummia jotka ovat miljoonia euroja. Tämä on PDF:n ominaisuus.
Esimerkki: Edge-selain
Selaimet avaavat mielellään ladatut PDF:t itse. Tässä esimerkki Edge -selaimesta.
Selaimen asetuksia töytyy muuttaa niin, että se ei avaa PDF:iä itse vaan ne avataan ulkoisessa ohjelmassa, eli Acrobat Readerissä.
Avaa selaimen asetukset -> Kirjoita hakukenttään "pdf" -> Etsi hakutuloksista "PDF-asiakirjat" -> Laita päälle "Lataa PDF-tiedosto aina". (Kuva 1)
Nyt sen pitäisi avata PDF Windowsin asetuksissa määrätyssä oletussovelluksessa, eli Acrobat Readerissä.
Toinen vaihtoehto on PDF:n lataamisen jälkeen avata Edgestä Lataukset ja klikata "Näytä kansiossa" ja tuplaklikata kansiossa oleva tiedosto auki. (Kuva 2)
Vastaavat asetukset löytyvät myös Chromesta, mutta eri nimellä. Sama tilanne voi siis tulla Chromessakin vastaan.
How to Make Chrome Open PDF in Adobe Reader: https://www.techbout.com/make-chrome-open-pdf-adobe-47773/