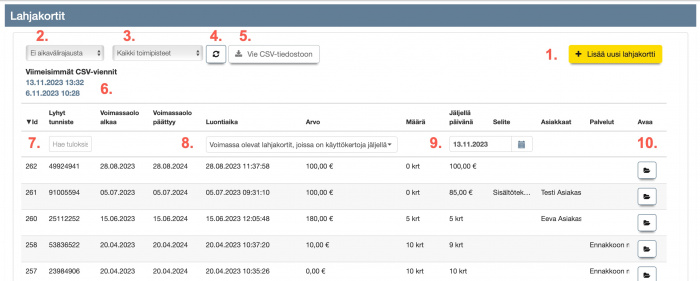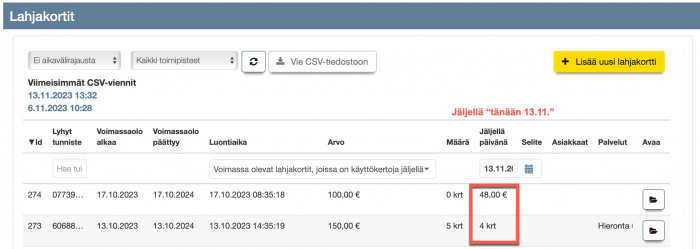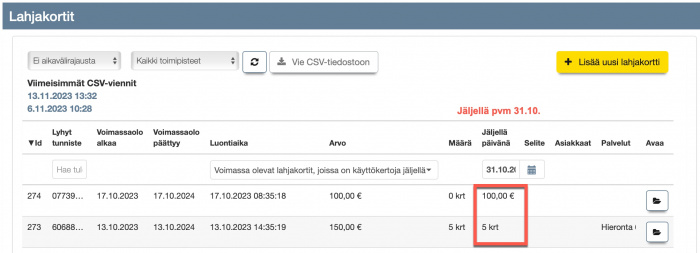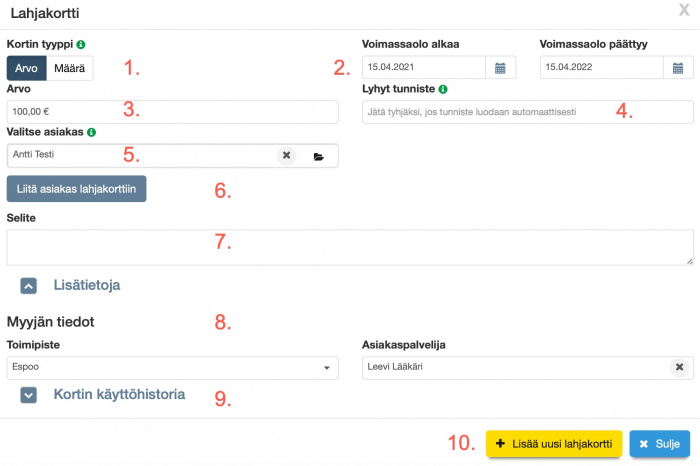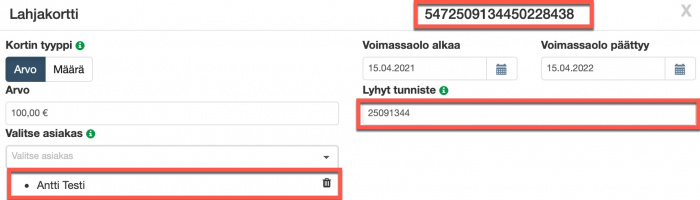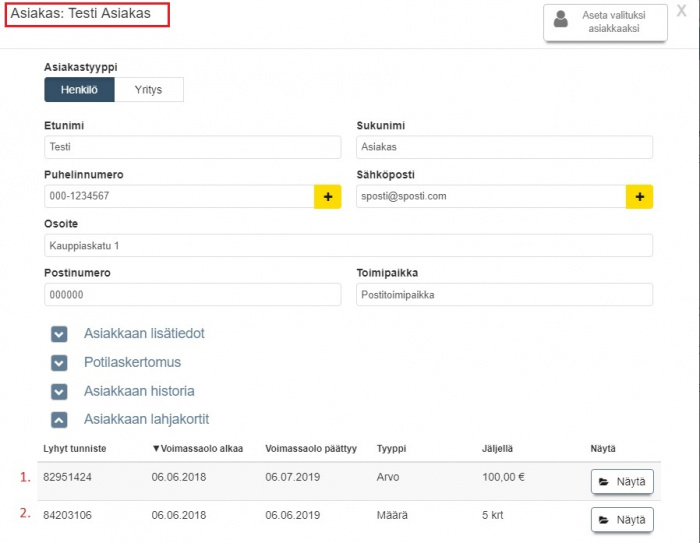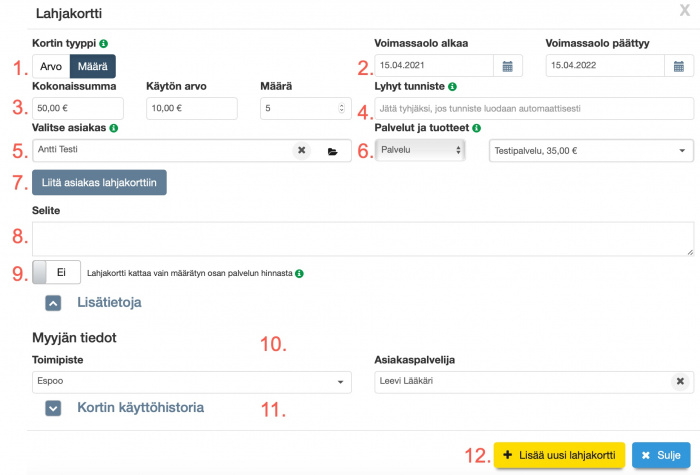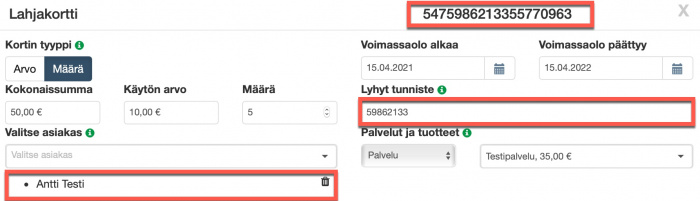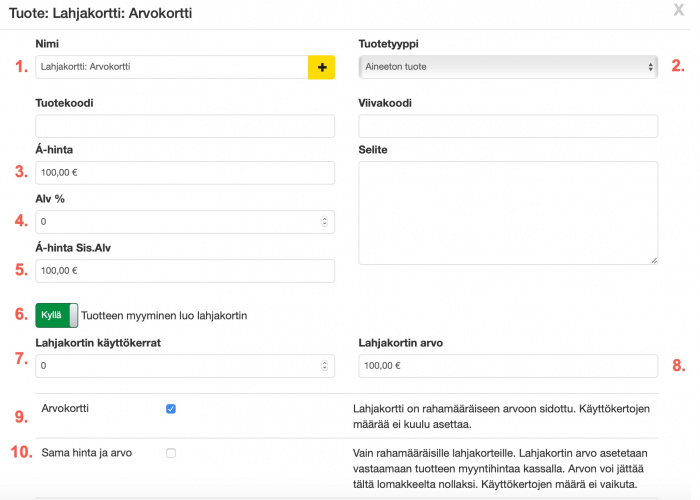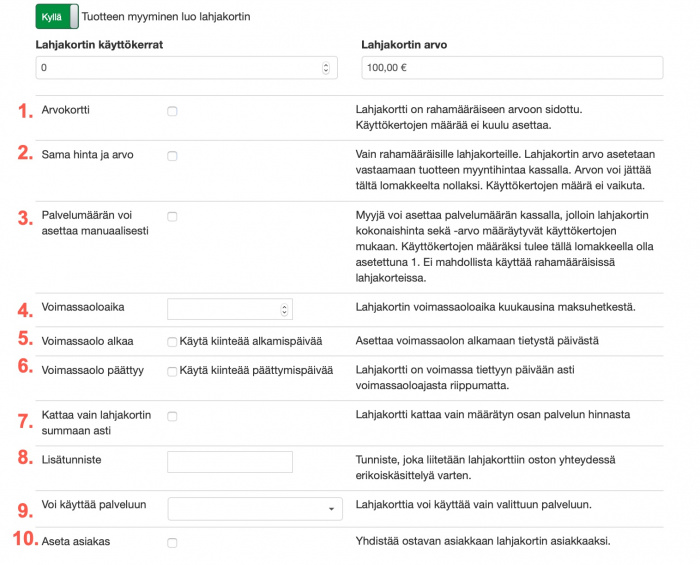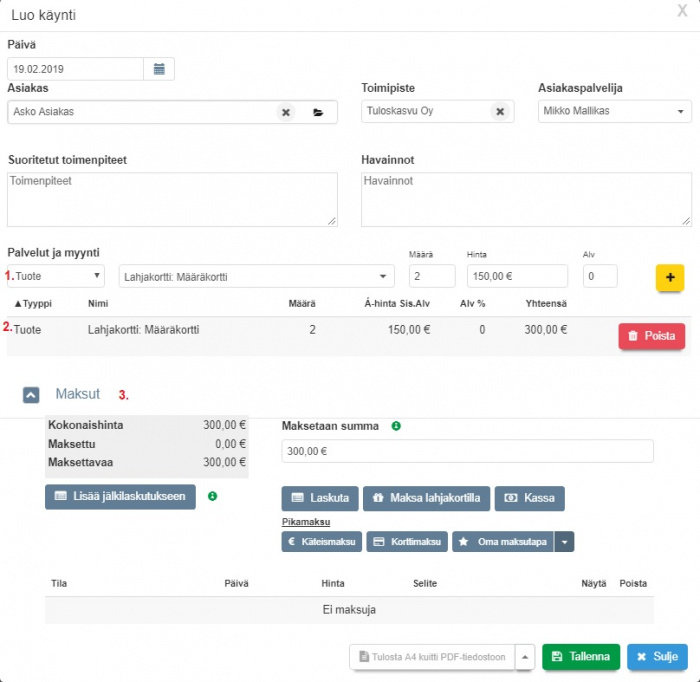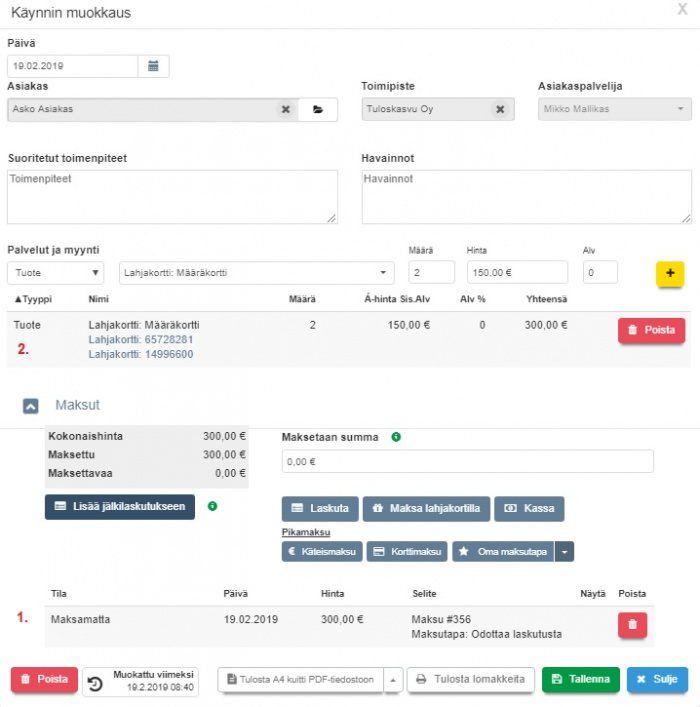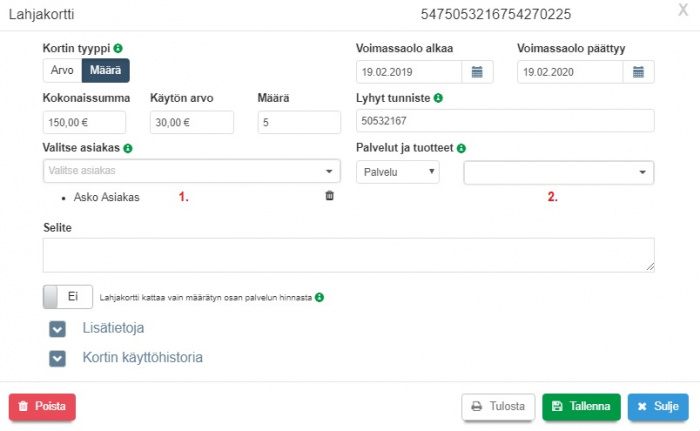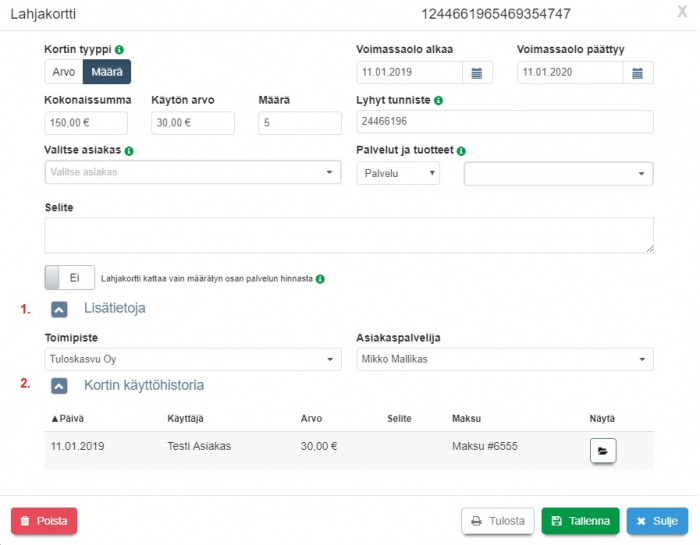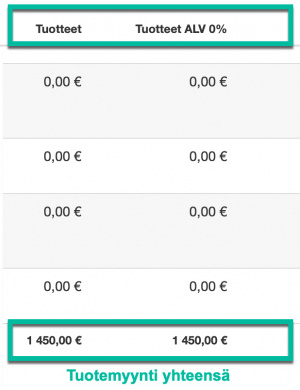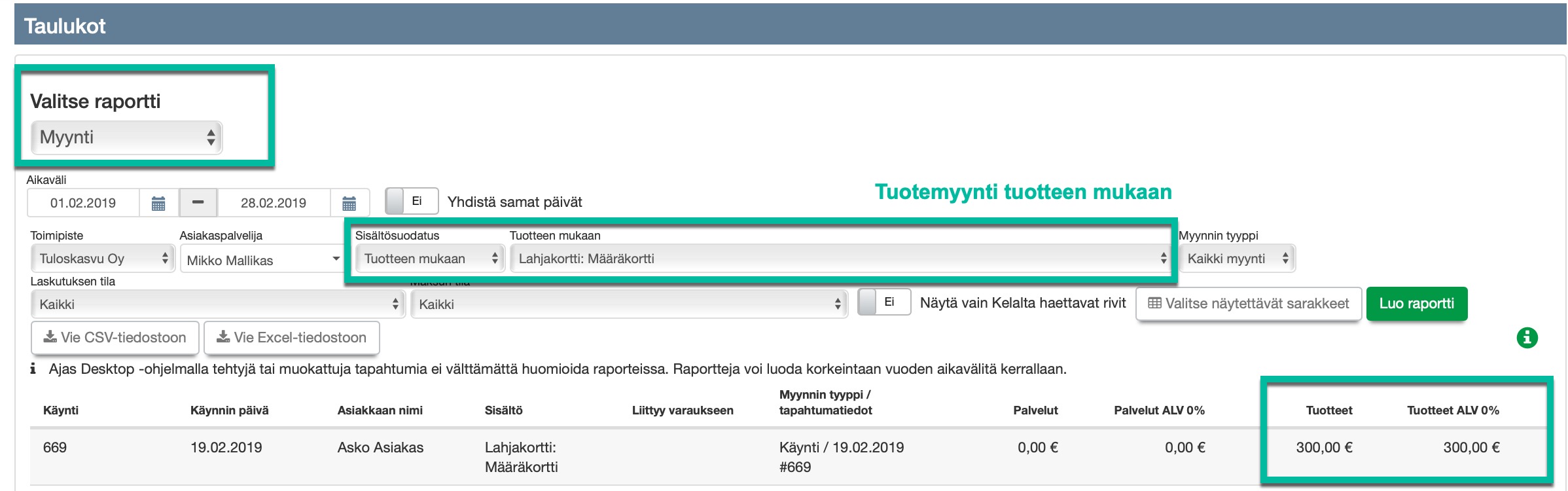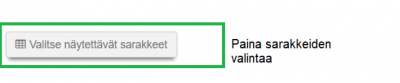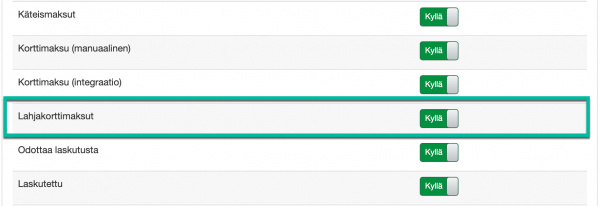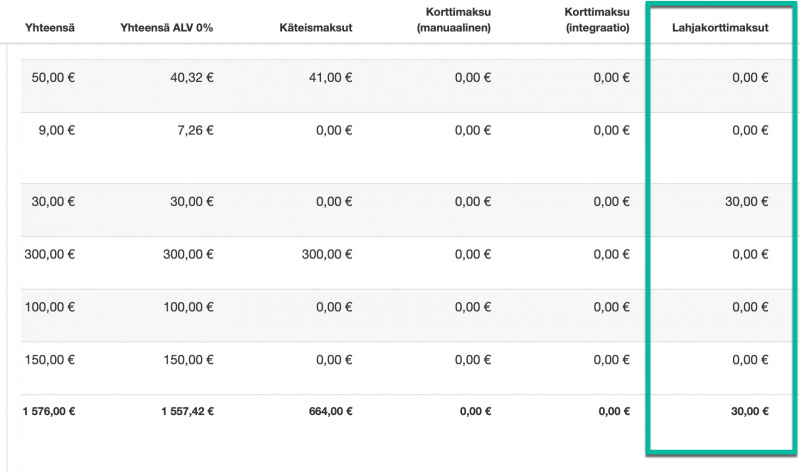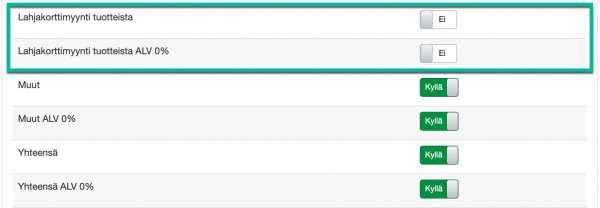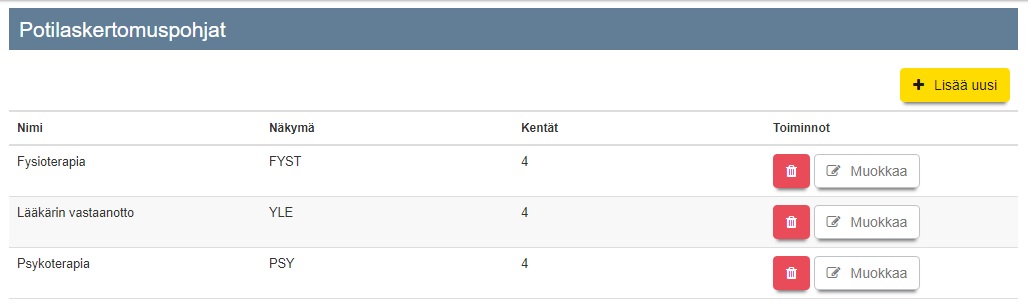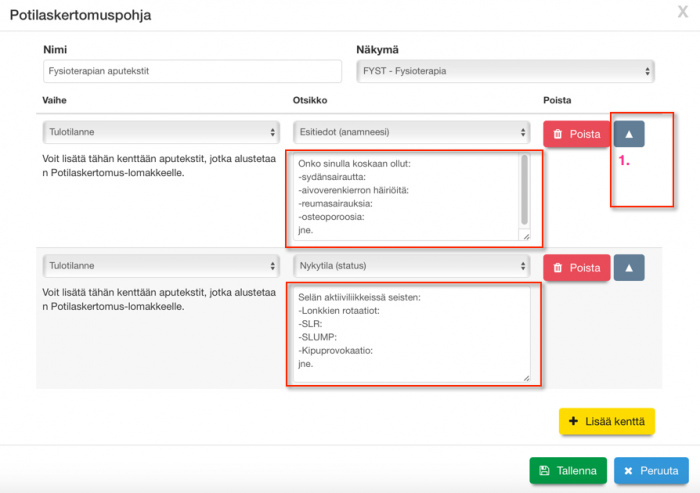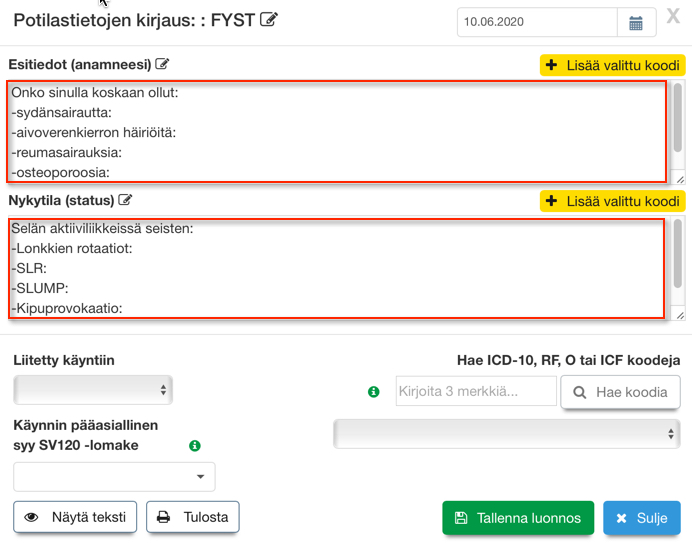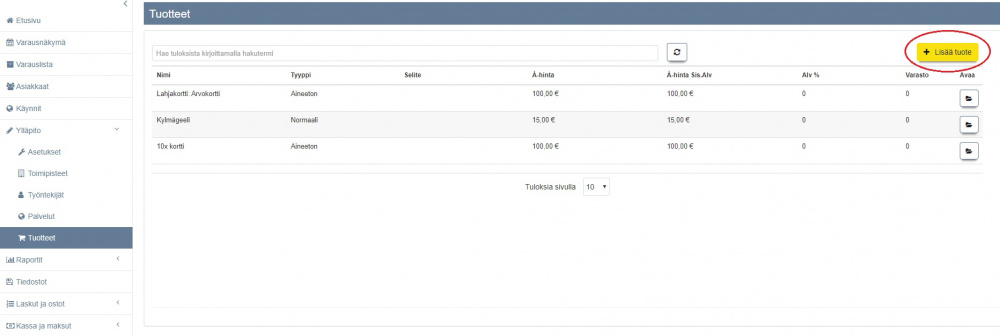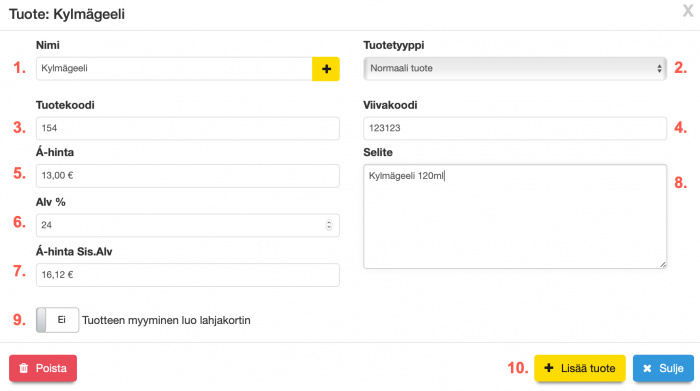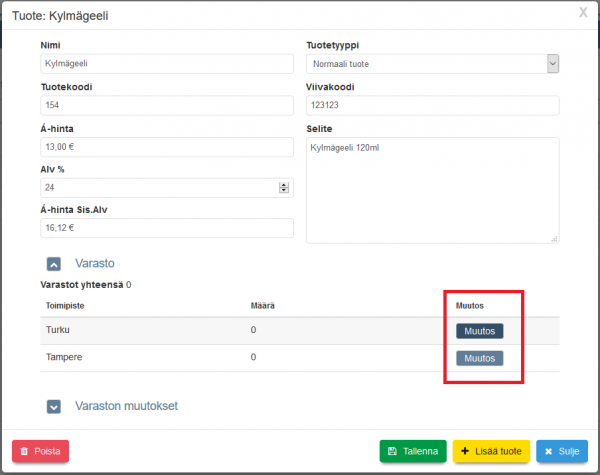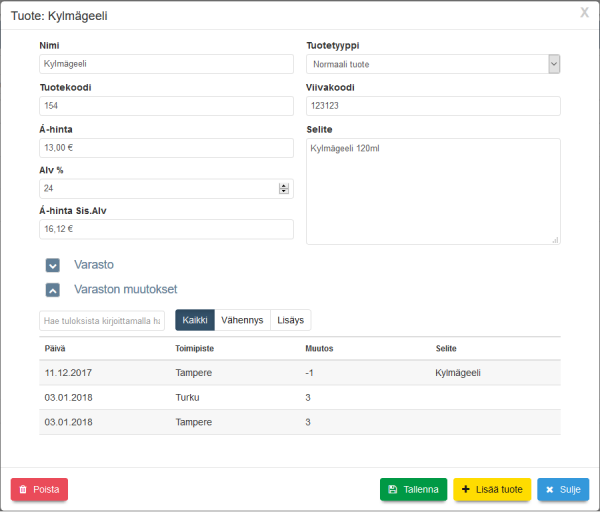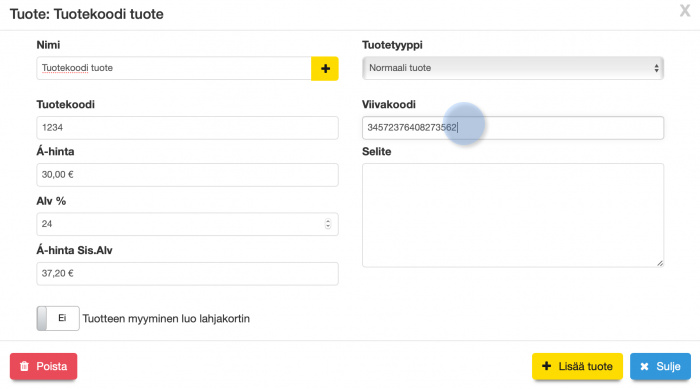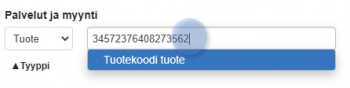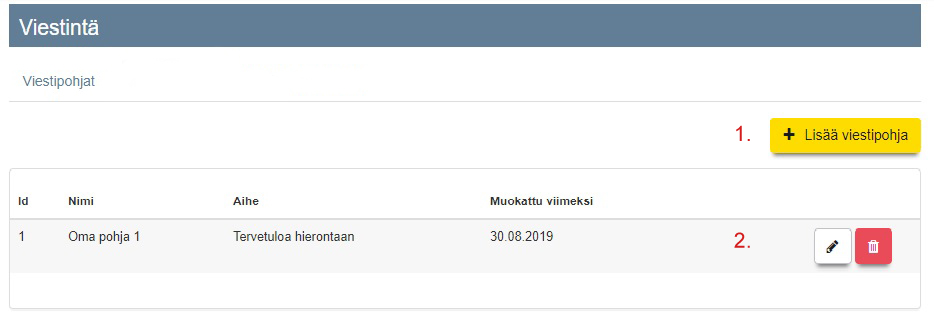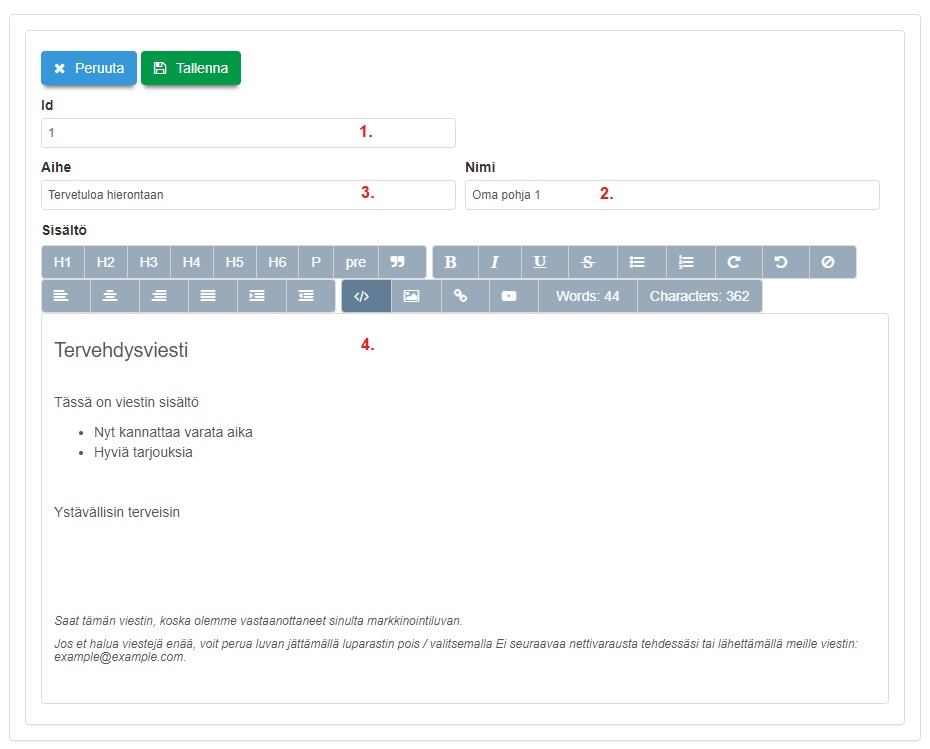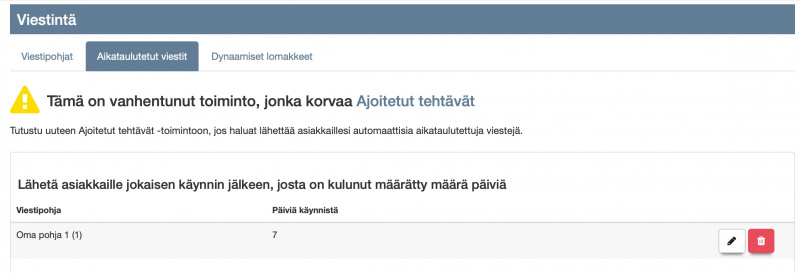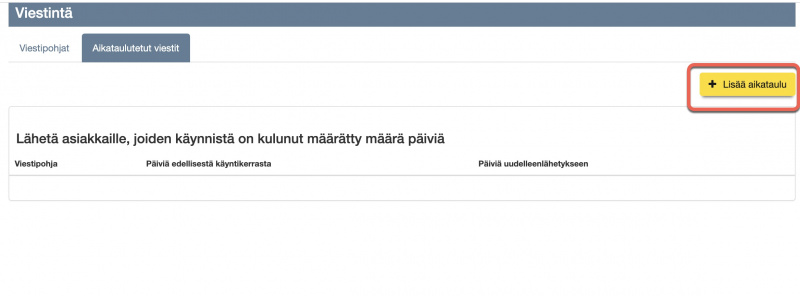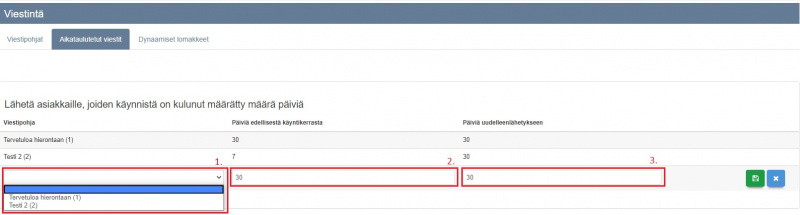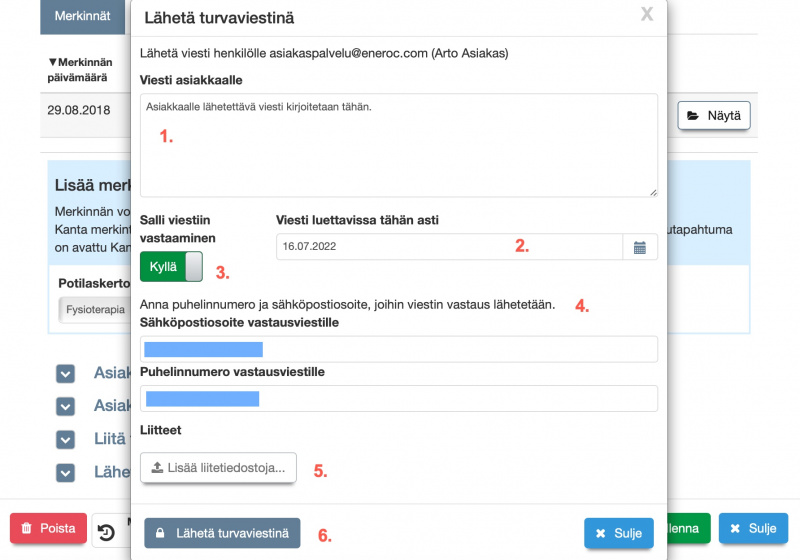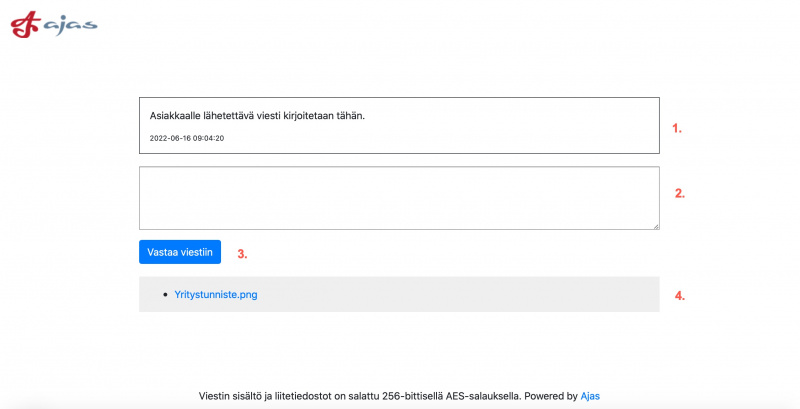Ero sivun ”Muut” versioiden välillä
(→Lahjakorttituotteen myynti) |
(→Lahjakorttituotteen myynti) |
||
| Rivi 201: | Rivi 201: | ||
| − | [[Kuva:Lahjakorttituotteen_myynti4.jpg]] <br> | + | [[Kuva:Lahjakorttituotteen_myynti4.jpg|700px]] <br> |
Lahjakortin lisätoiminnot: <br> | Lahjakortin lisätoiminnot: <br> | ||
Versio 14. marraskuuta 2023 kello 11.37
Sisällysluettelo
Lahjakortin lisäys
Lahjakortit lista
Lahjakortteja voi lisätä järjestelmään manuaalisesti avaamalla: "Muut" -> "Lahjakortit".
Samalla sivulla voi tarkastella kaikkia luotuja lahjakortteja.
Suositeltu tapa lahjakortin lisäämiselle on sen myynti asiakkaalle tuotteena.
- Lahjakorttituotteen lisääminen ja myynti käynnissä/kassalla: Lahjakorttituotteen myynti
- Lahjakorttituotteen myynti verkkokaupassa: Lisäpalvelu, johon on tilattavissa erilaisia paketteja. Kysy lisätietoja: asiakaspalvelu (at) ajas.fi.
1) "Lisää uusi lahjakortti" -painikkeesta avautuvalla "Lahjakortti" -lomakkeella voit manuaalisesti lisätä arvo- ja määrä -tyyppisiä lahjakortteja.
2) Lahjakorttilistaa voi suodattaa aikavälirajauksilla. Kun jokin näistä on valittu, alkamis- ja päättymis päivämäärävalitsimet tulevat näkyviin.
- Luontiaika
- Voimassaolo alkaa
- Voimassaolo päättyy
3) Lahjakorttilistaa voi suodattaa toimipisteittäin eli lahjakortin myyjän tietojen mukaan.
4) Lataa lista uudelleen -painike. Tämä päivittää lahjakorttilistan ilman, että täytyy ladata koko sivua tai Touchia uudelleen.
5) Lahjakorttilistan voi viedä CSV-tiedostoon. Tämä on avattavissa mm. Excelillä, ja aineiston jatkokäsittelyä voi tehdä taulukko-toiminnoilla.
6) Viimeisimmät CSV-viennit näkyvät tässä linkkeinä. Voit ladata CSV-tiedoston uudelleen ilman, että täytyy tehdä koko vientiä uudelleen, mikä nopeuttaa toimintoja.
7) Lahjakortteja voi hakea listasta niiden lyhyttunnistenumerolla.
8) Lahjakortteja voi hakea niiden voimassaolon mukaan. Vaihtoehtoja ovat:
- Voimassa olevat lahjakortit, joissa on käyttökertoja jäljellä
- Käytetyt tai vanhentuneet lahjakortit
- Kaikki paitsi poistetut
- Voimassaolo alkaa tulevaisuudessa
- Kaikki lahjakortit
9) "Jäljellä päivänä" -toiminto mahdollistaa sen, että voidaan tarkastella lahjakorttien kirjanpidollista kokonaissaldoa tiettynä päivänä. Lisätietoa kohdassa: Jäljellä päivänä (Esijulkaisuversio alkaen 10/2023)
10) "Avaa" -painikkeella voit tarkastella lahjakortin tietoja.
Jäljellä päivänä
Huom: Sisältää uusia toimintoja alkaen Ajas Touchin esijulkaisuversiosta 10/2023.
Toiminto mahdollistaa sen, että voidaan tarkastella lahjakorttien kirjanpidollista kokonaissaldoa tiettynä päivänä.
Tällaista tarvitaan esimerkiksi silloin, kun halutaan raportti, jolla nähdään taseessa olevat saadut ennakkomaksut tilikauden vaihtumishetkellä.
Jos tilikausi on esimerkiksi 1.1-31.12, tilikauden päättymishetkellä oleva lahjakorttien saldo katsotaan tavallisesti hakemalla lahjakortit, jotka on luotu 1.1.-31.12 välillä ja huomioidaan niiden käyttö vain päivään 31.12. asti. Koska lahjakortteja on kuitenkin paljon eri tyyppisiä ja erilaisilla voimassaoloajoilla, tämä neuvo ei päde kaikkiin tilanteisiin. Kannattaa aina viime kädessä varmistaa kirjanpidon ammattilaiselta tai verottajalta oikeaoppinen tapa käsitellä lahjakortit juuri teidän yrityksenne käyttötapauksessa.
Arvo-tyyppinen lahjakortti
- Kun lahjakortti lisätään, valitaan ensin Kortin tyyppi, Vaihtoehtoina ovat euromääräiseen arvoon perustuva lahjakortti (Arvo) tai valitun palvelun palvelukertojen lukumäärään perustuva lahjakortti (Määrä).
- Lahjakortti voidaan tehdä valitulle asiakkaalle. Tällöin lahjakortti löytyy asiakkaan asiakaskortilta automaattisesti.
- Lahjakortti voidaan tehdä myös ilman asiakasliitäntää. Samaa lahjakorttia voi silloin käyttää useampi henkilö esimerkiksi useampi asiakas samasta yrityksestä. Asiakkaan on silloin tiedettävä Lahjakortin Lyhyt tunniste, jolla kortin voi hakea järjestelmästä maksuvälineeksi.
- Alla olevassa kuvassa on lisätty Arvo-tyyppinen kortti. Korttia voi käyttää palvelujen maksamiseen kunnes sen arvo 100 € on käytetty.
1) Valitse kortin tyyppi Arvo
2) Valitse kortin voimassaoloaika
3) Valitse kortin arvo, esim. 100€
4) Kortin lyhyt tunniste numero täyttyy automaattisesti, kun lahjakortti lisätään (kohdassa 10). Kortille voi myös antaa oman lyhyt tunnisteen kirjoittamalla sen tähän kenttään.
5) Jos kortti halutaan liittää suoraan asiakkaalle, valitse asiakas.
6) Paina "Liitä asiakas tähän lahjakorttiin" jotta asiakas tulee valituksi ja lahjakortti näkyy asiakkaan asiakaskortilla.
7) Selite-kenttään voi tehdä omia merkintöjä lahjakortista. Selite näkyy lahjakorttilistan sarakkeessa.
8) Valitse myyjän tietoihin Toimipiste ja Asiakaspalvelija. Esimerkiksi Raportit - Taulukot - Lahjakortit -raporttia voi suodattaa toimipisteen ja asiakaspalvelijan tiedoilla. Oletuksena järjestelmä käyttää kirjautuneen käyttäjän ensimmäistä liitettyä toimipistettä.
9) Kortin käyttöhistoria -linkin alle kertyy tietoja lahjakortin käytöstä.
10) Luo lahjakortti painamalla "Lisää uusi lahjakortti".
Kun lahjakortti on lisätty ja asiakas liitetty, lahjakortissa näkyy pitkä lahjakortin numero ja lyhyt tunniste sekä liitetty asiakas. Liitetyn asiakkaan voi poistaa roskakorin kuvasta.
Lahjakortit asiakaskortilla
Asiakkaalle liitetyt lahjakortit löytyvät Asiakaskortilta, Asiakkaan lahjakortit -linkin alta.
1) Arvo-tyyppinen lahjakortti asiakaskortilla. Sen arvosta on jäljellä eli käyttämättä vielä 100 €.
2) Määrä-tyyppinen lahjakortti asiakaskortilla. Sen määrästä eli käyttökerroista on jäljellä vielä 5 kertaa.
Määrä-tyyppinen lahjakortti
1) Valitse kortin tyyppi Määrä
2) Valitse kortin voimassaoloaika
3) Määrä -tyyppisen lahjakortin tai sarjakortin käytön arvo määräytyy seuraavasti:
- Kokonaissumma: Summa millä lahjakortti myydään.
- Käytön arvo: Kokonaissumma jaettuna käyttökertojen määrällä.
- Määrä:: Käyttökertojen lukumäärä.
4) Kortin lyhyt tunniste numero täyttyy automaattisesti, kun lahjakortti lisätään (kohdassa 10). Kortille voi myös antaa oman lyhyt tunnisteen kirjoittamalla sen tähän kenttään.
5) Jos kortti halutaan liittää suoraan asiakkaalle, valitse asiakas.
6) Palvelu, johon lahjakorttia voi käyttää ja sen perushinta. Lahjakortti voidaan sitoa myös tuotteeseen.
7) Paina "Liitä asiakas tähän lahjakorttiin" jotta asiakas tulee valituksi ja lahjakortti näkyy asiakkaan asiakaskortilla.
8) Selite-kenttään voi tehdä omia merkintöjä lahjakortista. Selite näkyy lahjakorttilistan sarakkeessa.
9) "Lahjakortti kattaa vain määrätyn osan palvelun hinnasta". Liukukytkimen valinnat tarkoittavat seuraavaa:
- Ei -vaihtoehto: Lahjakortilla voi maksaa X kappaletta palveluja, vaikka palvelun perushinta olisi muu kuin lahjakortilla oleva Käytön arvo. Esim: Käytön arvo arvo on 10 euroa, mutta kortti kattaa kokonaan palvelun, minkä perushinta on 25 euroa.
- Kyllä -vaihtoehto: Lahjakortti kattaa vain Käytön arvon suuruisen määrän hinnasta. Esim: Käytön arvo on 10 euroa, ja kortti kattaa vain 10 euroa palvelun perushinnasta, mikä on 25 euroa. Muilla tavoilla maksettavaksi jää 15 euroa.
10) Valitse myyjän tietoihin Toimipiste ja Asiakaspalvelija. Esimerkiksi Raportit - Taulukot - Lahjakortit -raporttia voi suodattaa toimipisteen ja asiakaspalvelijan tiedoilla. Oletuksena järjestelmä käyttää kirjautuneen käyttäjän ensimmäistä liitettyä toimipistettä.
11) Kortin käyttöhistoria -linkin alle kertyy tietoja lahjakortin käytöstä.
12) Luo lahjakortti painamalla "Lisää uusi lahjakortti".
Kun lahjakortti on lisätty ja asiakas liitetty, lahjakortissa näkyy pitkä lahjakortin numero ja lyhyt tunniste sekä liitetty asiakas. Liitetyn asiakkaan voi poistaa roskakorin kuvasta.
Lahjakorttituotteen myynti
Lahjakortit myydään tavallisesti tuotteena. Myydystä lahjakorttituotteesta on luotava järjestelmään Lahjakortti, jotta sitä voi käyttää maksuvälineenä.
Lahjakorttituotteen lisääminen
Määräkortti
1) Lahjakortin nimi. Valitse kuvaava nimi, koska eri hintaisia lahjakorttituotteita saattaa olla useampia.
2) Lahjakortin tuoteyyppi on tavallisesti Aineeton tuote. Tuotetta voi siten myydä ilman varastosaldoa.
3) Lahjakorttituotteen veroton kappalehinta.
4) ALV % (lahjakorttituotteissa tavallisesti 0).
5) Lahjakorttituotteen verollinen kappalehinta.
6) Aseta: "Tuotteen myyminen luo lahjakortin" olemaan "Kyllä".
7) Määrätyyppisen lahjakortin käyttökertojen kappalemäärä.
8) Lahjakortin arvo (tavallisesti sama kuin sen myyntihinta).
Huom: Tuote-lomakkeella kyse on lahjakortin kokonaishinnasta. Kun lahjakortti luodaan järjestelmään, Lahjakortti-lomake laskee kortin käyttökertakohtaisen hinnan.
Huom: Toistaiseksi lahjakortin myynti luo aina tuotteen tiedoissa olevan hinnan mukaisen lahjakortin. Jos hintaa muokataan myynnin yhteydessä, se ei automaattisesti muuta luodun lahjakortin arvoa, vaan muutos on muokattava manuaalisesti myös itse lahjakorttiin.
Paina lopuksi: "Lisää tuote", jos olet tekemässä uutta tuotetta tai "Tallenna", jos muokkaat olemassa olevaa tuotetta.
Arvokortti
1) Lahjakortin nimi. Valitse kuvaava nimi, koska eri hintaisia lahjakorttituotteita saattaa olla useampia.
2) Lahjakortin tuoteyyppi on tavallisesti Aineeton tuote. Tuotetta voi siten myydä ilman varastosaldoa.
3) Lahjakorttituotteen veroton kappalehinta.
4) ALV % (lahjakorttituotteissa tavallisesti 0).
5) Lahjakorttituotteen verollinen kappalehinta.
6) Aseta: "Tuotteen myyminen luo lahjakortin" olemaan "Kyllä".
7) Arvotyyppisen lahjakorttituotteen käyttökertojen kappalemäärän on oltava 0. Jos tässä on jokin muu numero, järjestelmä tekee kortista määrätyyppisen kortin.
8) Lahjakortin arvo (tavallisesti sama kun sen myyntihinta).
Lahjakorttituotteelle on mahdollista tehdä myös edistyneempiä asetuksia. Vastaavat asetukset ovat käytössä myös WooCommerce -verkkokaupassa, jos olet tilannut Ajas Lahjakortit -lisäosan. Voit kysyä lisäpalvelusta asiakaspalvelu (at) ajas.fi.
9) Kun teet Arvokortti-tuotetta, rastita myös kohta "Arvokortti".
10) Jos rastitat kohdan "Sama hinta ja arvo", voit lahjakortin myynnin yhteydessä muuttaa hinnan olemaan esim. 200€, ja myynnistä syntyvään lahjakorttiin tulostuu automaattisesti arvoksi 200€.
Katso kaikki uudet lisäasetukset ohjeesta: Määräkortin ja arvokortin lisäasetukset
Paina lopuksi: "Lisää tuote", jos olet tekemässä uutta tuotetta tai "Tallenna", jos muokkaat olemassa olevaa tuotetta.
Määräkortin ja arvokortin lisäasetukset
1) Arvokortti: Rastitetaan, jos kyseessä on Arvo-tyyppinen kortti.
2) Sama hinta ja arvo: Rastitettuna tämä mahdollistaa sen, että tuotteen hinta voidaan muuttaa myynnin yhteydessä, ja se luo lahjakortille myyntihinnan mukaisen arvon.
3) Palvelumäärän voi asettaa manuaalisesti: Asetusta voi käyttää Määrä-tyyppisiin lahjakortteihin. Käyttökertojen määrää on mahdollista muokata lahjakorttituotteen myynnin yhteydessä. Tällä tuote-lomakkeella palvelukertojen määrän on oltava 1, jos asetusta halutaan käyttää.
4) Voimassaoloaika: Lahjakortin voimassaoloaika kuukausina maksuhetkestä. Jos voimassaoloa ei ole määritelty, käytetään oletus voimassaoloaikaa 12 kk.
5) Voimassaolo alkaa: Täytetään, jos halutaan, että voimassaolo alkaa muusta kuin kortin maksuhetkestä.
6) Voimassaolo päättyy: Täytetään, jos halutaan asettaa tietty päättymispäivä riippumatta kortin voimassaoloajasta.
7) Kattaa vain lahjakortin summaan asti: Lahjakorttien ominaisuus, joka on tarkemmin kuvattu täällä: Määrä-tyyppinen lahjakortti
8) Lisätunniste: Tunniste, joka liitetään lahjakorttiin, ja jota voidaan käyttää Ajas Touchissa erikoiskäsittelyyn.
9) Voi käyttää palveluun: Tässä valikossa näkyy Ajas-ohjelmassa olevat palvelut. Määrä -tyyppistä lahjakorttia lisättäessä listasta valitaan se palvelu, johon lahjakorttia voi käyttää.
10) Aseta asiakas: Yhdistää ostavan asiakkaan lahjakortin asiakkaaksi.
Lahjakorttituotteen myynti
Lahjakorttituote voidaan myydä joko Käynnissä tai Kassalla.
Huom: Järjestelmä luo myynnistä lahjakortin siinä vaiheessa, kun maksu on kokonaan suoritettu.
- Molemmilla lomakkeilla on mahdollista käyttää useampaa eri maksutapaa kokonaissumman maksamiseen. Lahjakortti muodostuu vasta sitten, kun koko summa on maksettu.
- Jos käyntiä tai kassa-myyntiä on muokattava maksun tekemisen jälkeen, poista aina ensin maksu. Sen jälkeen mahdollinen muokkaus, ja sen jälkeen uusi maksu.
1) Valitse haluttu lahjakorttituote ja paina + lisää. Lahjakorttituotteita voi nyt myös myydä useamman kappaleen kerralla.
2) Myyty tuote näkyy tässä.
3) Valitse maksutapa.
1) Tässä esimerkissä käynti on maksettu lisäämällä se jälkilaskutukseen.
2) Lahjakortin lyhyttunnisteet näkyvät nyt käynnissä ja lahjakortin voi avata näistä linkeistä.
1) Lahjakortti voidaan liittää asiakkaalle automaattisesti käyttämällä asetusta "Aseta myytyjen lahjakorttien asiakas automaattisesti" olemaan "Kyllä". Asetus löytyy järjestelmän yhteisitä astuksista kohdasta: Ylläpito -> Asetukset -> Yhteiset asetukset -> Ajas Touch-laatikko. Muussa tapauksessa asiakkaan voi valita tai olla valitsematta tässä.
2) Jos määräkortti halutaan liittää kattamaan vain tietty palvelu, palvelu johon lahjakorttia voi käyttää valitaan tässä.
Lahjakortin lisätoiminnot:
1) Lahjakortin Lisätietoja -osassa näkyy kuka lahjakortin on myynyt.
2) Kortin käyttöhistoria -osassa näkyy kuka ja milloin korttia on käytetty. Näytä -painikkeesta avautuu Käynti, jossa lahjakorttia on käytetty.
Asiakas maksaa jo ensimmäisen käynnin lahjakortilla
Jos asiakas haluaa maksaa jo ensimmäisen käynnin (jonka yhteydessä lahjakortin ostaa) lahjakortilla, sen voi tehdä niin, että:
- Myy ensin lahjakortti erikseen, vaikkapa kassalla.
- Tämän jälkeen sitä voi käyttää jo kyseisen käynnin maksamiseen.
- Toisin sanoen, jos lisäät lahjakorttituotteen käyntiin, jossa on palvelu, asiakkaan on maksettava sekä palvelu että lahjakortti, jotta lahjakortti aktivoituu. Lahjakorttia voi toki käyttää sitten seuraavalla kerralla maksuvälineenä.
.
Lahjakorttien myynti ja käyttö raporteissa
Kun asiakas ostaa lahjakortin, hän maksaa tulevista palveluista etukäteen. Jos olet epävarma, kuinka tämä pitäisi merkitä kirjanpitoon, kannattaa olla yhteydessä omaan kirjanpitäjään.
Ohjeessa on mainittu joitakin järjestelmän tarjoamia ratkaisuja lahjakorttien myynnin ja käytön eriyttämiseksi. Varsinainen kirjanpidollinen asiantuntijan konsultaatio sekä neuvonta on maksullinen lisäpalvelu, jonka voi tilata asiakaspalvelumme kautta. Hinnat löytyvät hinnastostamme, kohdasta Muu tuki. https://www.ajas.fi/hinnasto/
Raporttien luominen
Ajas-ohjelman Raportit -osiossa voi tulostaa useita erilaisia taulukoita. Katso lisäohjeita täältä: Taulukot
Lahjakortti -tuotemyynti raportissa
Jos et myy mitään muita tuotteita kuin lahjakortteja, silloin kaikki tuotemyynti yhteensä kertoo myytyjen lahjakorttien summan valitulla aikajaksolla.
Jos sinulla on muutakin tuotemyyntiä kuin lahjakortit tai haluat tarkastella lahjakorttituotteita erikseen, voit suodattaa Myynti -raportissa halutun tuotteen myynnin erikseen.
Jos haluat kirjata kaiken myynnin eli myös lahjakorttien myynnin suoraan liikevaihtoon, silloin myynnistä tulee kirjanpidossa vähentää se osuus, joka on maksettu lahjakortilla. Tämä on siis yksinkertaisin ratkaisu ilman kirjanpidollista neuvontaa.
Alla kuva, josta täysikokoisena näkyy paljonko myynnistä on maksettu lahjakortilla ja miten tähän tilanteeseen pääsee.
Lahjakortilla maksetut palvelut
Voit muokata omaa taulukkonäkymääsi "Valitse näytettävät sarakkeet" -painikkeesta. "Näkyvät sarakkeet" -lomake avautuu.
Lisää Myynti-taulukkoon sarake "Lahjakorttimaksut", jos se aikaisemmin ei ollut näkyvissä.
"Lahjakorttimaksut" -sarake kertoo sen osuuden paljonko kyseisestä myynnistä maksettiin lahjakortilla.
Muista rullata näkymää oikealle sivusuunnassa. Näkymässä on paljon sarakkeita.
Raportti mahdollistaa myös sen, että lahjakorttien myynti voidaan eritellä ja kirjata ensin taseeseen ennakkomaksut-tilille kirjanpidossa. Silloin kun lahjakortti käytetään, syntyy liikevaihto, mikä merkitäänkin rahan sijasta maksetuksi ennakkomaksulla.
Lahjakorttien osuus kaikesta tuotemyynnistä
Sarakkeet saa näkymään Myynti-taulukossa painamalla "Valitse näytettävät sarakkeet" ja valitsemalla "Lahjakorttimyynti tuotteista" ja "Lahjakorttimyynti tuotteista ALV 0%".
Sarakkeeseen tulostuu sekä Arvo- että Määrä-tyyppiset lahjakortit. Myynti-taulukon sarakkeesta "Sisältö" löytyy lisätietoa, minkä tyyppinen lahjakorttituote on ollut kyseessä.
Käyttämättömät lahjakortit
Jos haluat tietää, paljonko lahjakorteista on käyttämättä vaikkapa vuoden vaihteen jälkeen, katso seuraava ohje:
Mistä raportista näen käyttämättömät lahjakortit ?
Potilaskertomuspohjan lisäys
Avaa päävalikosta "Terveydenhuolto" -> "Potilaskertomuspohjat"
- Jos järjestelmään on jo tehty potilaskertomuspohjia, ne näkyvät tässä listassa. Aloita uuden pohjan tekeminen klikkaamalla "Lisää uusi" -painiketta.

1) Tähän voit kirjoittaa potilaskertomuspohjaa kuvaavan nimen.
2) Valitse seuraavaksi näkymä, minkä alle palvelutapahtuman merkinnät kirjataan.
Kaikilla toimialoilla ei vielä ole omaa näkymää Kannassa. Näin ollen myös Ajas Touchissa on käytettävä jotain muuta sopivaa näkymää. Esimerkiksi osteopaatit ja hierojat voi käyttää: ERITYIS - Erityisalojen ammatillinen näkymä.

3) Valitse hoidon vaihe

4) Valitse hoidon otsikko
5) Voit poistaa tarpeettomia hoitovaiheita "Poista" -napista.
6) Voit lisätä hoitovaiheita "Lisää kenttä" -painikkeesta.
7) Tallenna valmis lomake
Potilaskertomuspohjan aputekstit
Joissakin terveydenhoitoalan yrityksissä saattaa olla sovittu, että esimerkiksi kaikki fysioterapeutit käyttävät yhteistä tutkimusrunkoa. Näin voidaan pitää huoli siitä, että kaikki työntekijät tutkivat ja kirjaavat asiat samalla tavalla.
Potilaskertomuspohjaan on nyt mahdollista luoda aputekstejä, jotka muistuttavat vaikkapa potilaan ensikäynnillä tehtävistä kysymyksistä ja tutkimuksista.
Aputekstien lisääminen
Aloita potilaskertomuspohjan tekeminen normaalilla tavalla. Ohje: Potilaskertomuspohjan lisäys
1) Paina aputekstikenttä auki nuolesta, kirjoita halutut aputekstit ja tallenna lomake.
Aputekstien käyttö
Kun äsken luotu potilaskertomuspohja valitaan asiakaskortilla, aputekstit tulostuvat määriteltyjen otsikoiden alle automaattisesti. Katso myös ohje Potilaskertomus
Aputekstit ovat normaalitekstiä. Ne voi halutessaan poistaa tai muokata potilaskertomusta kirjoitettaessa.
Tuotteen lisäys
- Ajas Asiakashallintaan voi lisätä tuotteita, joita voi myydä käyntien yhteydessä tai kassalla. Tuotteet on luotava järjestelmään ennen myyntiä.
- Lisätäksesi järjestelmään tuotteen, valitse "Ylläpito"-välilehti ja sen alta "Tuotteet". Keltainen "Lisää tuote"-painike löytyy oikeasta yläkulmasta.
- Tuote-lomake avautuu.
- Nimi: Tuotteen nimi.
- Tuotetyyppi: Valitse tuotetyyppi. Järjestelmässä voi olla kolmenlaisia tuotteita:
- Normaali tuote. Normaali tuotteella on oltava varastoa siinä toimipisteessä, missä sitä myydään.
- Normaali tuote (salli negatiivinen varasto). Kun negatiivinen varasto sallitaan, järjestelmä antaa myydä tuotetta, vaikka sillä ei ole varastoa.
- Aineeton tuote. Aineettomalla tuotteella ei tarvitse olla varastoa. Esimerkki aineettomasta tuotteesta on Lahjakortti.
- Tuotekoodi: Jos tuotteella on tuotekoodi, sen voi asettaa tässä. Tuotetta myydessä, tuote voidaan hakea tuotevalitsimesta koodin avulla.
- Viivakoodi: Jos käytössäsi on viivakoodinlukija, tuotteen viivakoodin voi lukea tähän. Katso myös ohje: Viivakoodinlukijan käyttö
- A-hinta: Tuotteen veroton kappalehinta.
- Alv %: Veroprosentti.
- A-hinta Sis.Alv: Tuotteen verollinen kappalehinta.
- Selite: Lisätietoa tuotteesta. Vain sisäiseen käyttöön.
- Tuotteen myyminen luo lahjakortin: Jos kyse on lahjakorttitotteesta, aseta "Kyllä". Lisäkenttiä avautuu. Lahjakorttituotteen myynnin voi näillä asetuksilla asettaa luomaan lahjakortin järjestelmään. Katso myös ohje: Lahjakorttituotteen lisääminen
- Lisää tuote: Paina lopuksi "Lisää tuote". Jos tuote on jo lisätty, "Tallenna" painike on näkyvissä tässä.
Tuotteiden varastot
- Normaalia tuotetta pitää olla varastossa positiivinen määrä. Varastoa voidaan lisätä avaamalla kyseessä oleva tuote ja painamalla "Muutos-painiketta tuotekortin "Varasto"-osiossa.
- Tuotekortilla voidaan tarkastella varaston muutoksia. Hakutoiminnon lisäksi varaston muutoksia voidaan tarkastella vähennyksittäin tai lisäyksittäin.
Viivakoodinlukijan käyttö
Viivakoodinlukijaa voi käyttää laitteen "näppäimistönä" kentissä, joihin muuten kirjoitettaisiin tietoja manuaalisesti.
Ajas Touchissa tällaisia kenttiä ovat esimerkiksi:
- Tuote-lomakkeella oleva Viivakoodi-kenttä.
- Tuotteen hakukenttä Käynti- ja Kassa -lomakkeella.
- Henkilötunnus -kenttä asiakaskortilla , jos viivakoodi voidaan lukea Kela-kortista.
- Asiakkaan haku -kentät Asiakkaat-sivulla tai Valitse asiakas -pikatoiminnolla, jos viivakoodi voidaan lukea Kela-kortista.
Katso myös ohjeet: Tuotteen lisäys ja Tuotteiden varastot
Lisää tuotteen viivakoodi
Klikkaa Viivakoodi -kenttää niin, että (hiiren) kursori on kentässä aktiivinen.
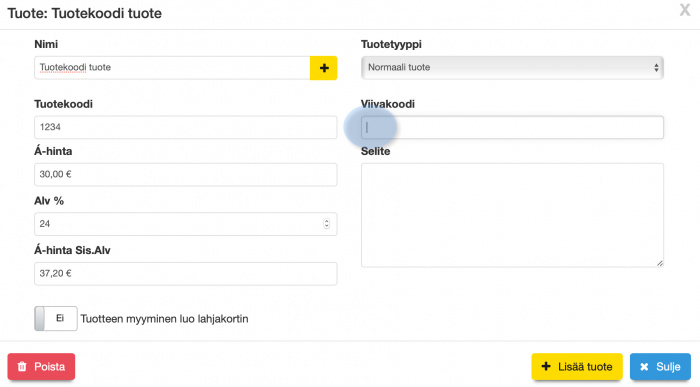
Lue viivakoodi tuotteesta. Lisää tai tallenna tuote normaalilla tavalla.
Hae tuote viivakoodilla
Valitse Käynti- tai Kassa -lomakkeella myynnin tyypiksi Tuote.
Avaa tuotevalikko ja klikkaa tyhjään hakukenttään niin, että (hiiren) kursori on kentässä aktiivinen.
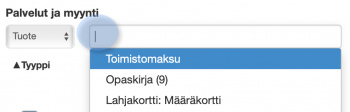
Lue viivakoodi tuotteesta ja valitse haun löytämä tuote.
Viestipohjan lisäys
Viestipohjia käytetään massapostituksen, kuten markkinointiviestien lähettämisen yhteydessä. Viestin lähettämistä varten tarvitaan sähköpostipalvelu.
Lisätietoja massapostituksesta:
Alla olevassa ohjeessa kuvataan, miten massapostituksessa käytettävä viestipohja luodaan järjestelmään.
Avaa päävalikosta: "Muut" -> "Viestintä".
1) Aloita uuden viestipohjan tekeminen painamalla "Lisää viestipohja".
2) Tehdyt viestipohjat näkyvät tässä listassa. Niitä voi edelleen muokata tai ne voi poistaa.
1) Id - on viestipohjan sisäinen tunnus, vaikkapa numero. Tunnuksen voi itse valita. Ei näy asiakkaalle.
2) Nimi - on viestipohjan sisäinen nimi. Ei näy asiakkaalle.
3) Aihe - on sähköpostiviestissä asiakkaalle näkyvä otsikko.
4) Tämä on viestin sisällön alue. Kuvassa on esimerkkejä viestin tekstin muotoiluvaihtoehdoista.
- Jos käytät Nettivaraus 5 -asiakasnäkymää, annettu markkinointilupa sähköpostilla on "rasti ruudussa". Jos se jätetään seuraavalla varauskerralla rastittamatta, järjestelmä poistaa luvan asiakkaan tiedoista.
- Jos käytät Nettivaraus 6 -asiakasnäkymää, markkinointilupa valitaan "Kyllä" tai "Ei" vaihtoehdoilla.
- Kuvassa näkyvä lopputeksti on malli, mitä voit muokata haluamallasi tavalla.
Aikataulutetut viestit
Huom: Sisältää uusia toimintoja alkaen Ajas Touchin esijulkaisuversiosta 10/2023.
Aikataulutetut viestit -toiminto on 10/2023 esijulkaisuversiosta lähtien vanhentunut ja piilotettu. Jos olet käyttänyt sitä aikaisemmin, näet ylläolevan varoituksen. Aikaisemmin tehdyt aikataulut toimivat kuten ennenkin, mutta uusia aikatauluja ei enää pysty tekemään. Kannattaa tutustua ja siirtyä käyttämään uutta toimintoa.
Uusi korvaava toiminto on Ajoitetut tehtävät.
- Aikataulutetut viestit -ominaisuuden avulla pystyt lähettämään asiakkaille viestejä aikataulutetusti.
- Viestien lähetys edellyttää ja on automaattinen, jos käytössäsi on Eneroc Supermailer -palvelu. Tuki viestien lähettämiselle on tulossa lähiaikoina. Toiminnoissa käytettiin aikaisemmin kolmannen osapuolen viestipalvelua. Jos olet kiinnostunut palvelusta, ota yhteyttä asiakaspalvelu (at) ajas.fi. Palvelu saattaa valmistuessaan olla lisämaksullinen.
- Viestejä lähetetään kerran vuorokaudessa, vuorokauden vaihtuessa.
- Avaa "Muut" -> "Viestintä" -> "Aikataulutetut viestit" -välilehti.
- Haluttu viestipohja täytyy olla valmiiksi luotuna ennen aikataulun tekemistä.
- Ohjeet viestipohjien luomiseen: Viestipohjan lisäys.
- Paina “Lisää aikataulu”.
1) Valitse Viestipohja-sarakkeeseen alasvetovalikosta haluttu viestipohja.
2) Valitse kuinka monta päivää asiakkaan edellisestä käyntikerrasta tulee olla kulunut.
3) Valitse kuinka monen päivän päästä viesti lähetetään asiakkaalle uudelleen.
Tallenna valinnat.
Järjestelmä toimii seuraavasti:
1. Järjestelmä hakee listan asiakkaista, jotka ovat sallineet sähköpostimarkkinoinnin.
2. Listalta poistetaan ne asiakkaat, joilla on käynti viimeisen X päivän aikana (Päiviä edellisestä käyntikerrasta).
3. Listalta poistetaan ne asiakkaat, joille on jo lähetetty viesti viimeisen Y päivän aikana (Päiviä uudelleenlähetykseen).
4. Viesti lähetetään niille asiakkaille, jotka jäi jäljelle.
Huom: X ja Y arvojen rajoitukset: pienin sallittu arvo on 7 ja suurin sallittu arvo 365.
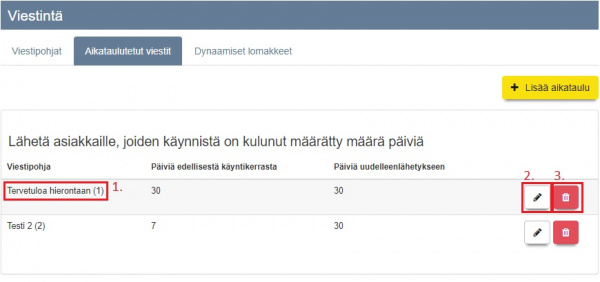
1) Viestipohjan tunnuksena on sen nimi ja ID.
2) Aikataulua voi muuttaa tästä.
3) Aikataulun voi poistaa tästä.
Turvaviestit
Ajas-järjestelmästä voi lähettää asiakkaalle turvaviestejä. Viestin sisältö ja siihen mahdollisesti liitetty liitetiedosto on salattu 256-bittisellä AES-salauksella. Salaustapa on yleisten suositusten ja standardien mukainen.
Lähettäjä, eli Ajas Touchin käyttäjä voi valita, voiko asiakas vastata saamaansa viestiin ja kuinka kauan viesti on luettavissa. Toistaiseksi vain Ajas Touchista lähetettyyn viestiin voi liittää tiedoston.
Turvaviestien sisältö on luettavissa vain turvaviestinä. Sisältö ei siirry tai tallennu Ajas-järjestelmässä minnekään.
Jos olet kiinnostunut turvaviesteistä, ota yhetyttä: asiakaspalvelu (at) ajas.fi. Turvaviestit on maksullinen lisäpalvelu ja edellyttää myös tekstiviestipalvelun käyttöönottoa.
Turvaviestin lähettäminen
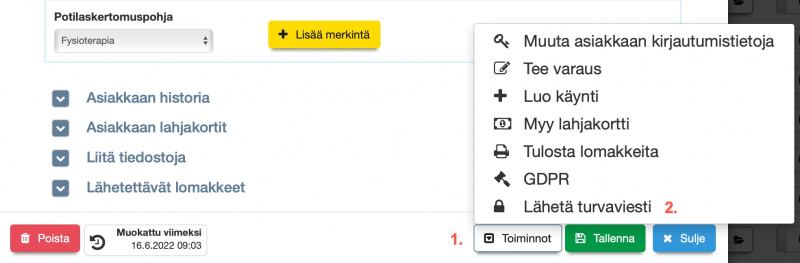
Avaa asiakkaan asiakaskortti. Turvaviestin lähettäminen edellyttää, että asiakaskortille on lisätty sähköpostiosoite ja puhelinnumero.
1) Avaa "Toiminnot".
2) Avaa "Lähetä turvaviesti".
1) Kirjoita asiakkaalle lähetettävä viesti tähän.
2) Valitse kauanko turvaviesti on luettavissa. Oletus on 1 kuukautta.
3) Jos haluat sallia asiakkaan vastata viestiin, valitse "Kyllä".
4) Tähän voit määritellä/vaihtaa sähköpostin ja puhelinnumeron mihin asiakkaan vastaus lähetetään. Oletuksena siihen tulostuu kirjautuneen käyttäjän tiedot.
5) Voit liittää tiedostoja turvaviestiin hakemalla ne tietokoneelta.
6) Paina lopuksi "Lähetä turvaviestinä".
Turvaviestin lukeminen
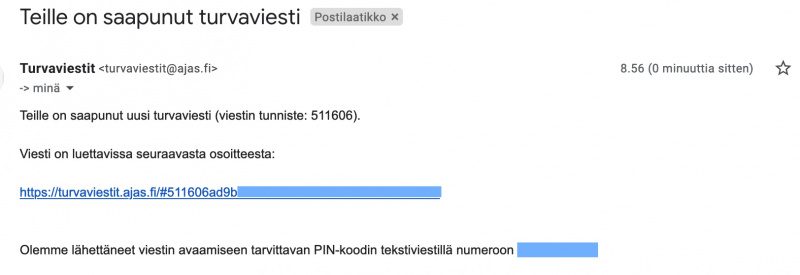
Asiakkaan sähköpostiin tulee seuraavanlainen viesti.
Turvaviestin voi lukea viestissä olevasta linkistä. Viesti avataan PIN-koodilla, jonka asiakas saa tekstiviestinä.
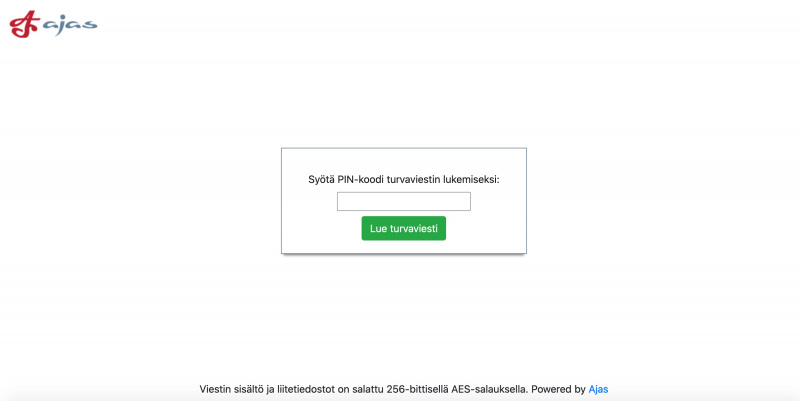
Linkin avaamisen jälkeen asiakas syöttää SMS-viestillä saadun PIN-koodin tähän.
1) Asiakkaan saama viesti näkyy tässä.
2) Jos vastaaminen on sallittu, asiakas voi kirjoittaa vastauksen tähän.
3) Viesti lähetetään painamalla "Vastaa viestiin".
4) Lähettäjän liittämä liitetiedosto näkyy ja on ladattavissa tästä.
Jos asiakas vastaa saamaansa viestiin, se välitetään edelleen turvaviestinä aikaisemmin määriteltyihin osoitteisiin. Eli vastaanottaja saa samalla tavalla ensin sähköpostin turvaviestin saapumisesta ja sitten SMS-viestin, jolla viestin voi avata.