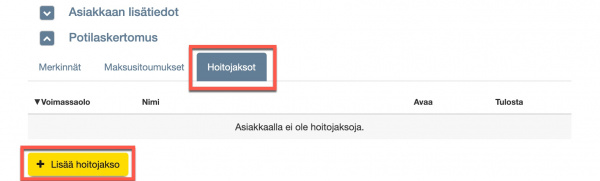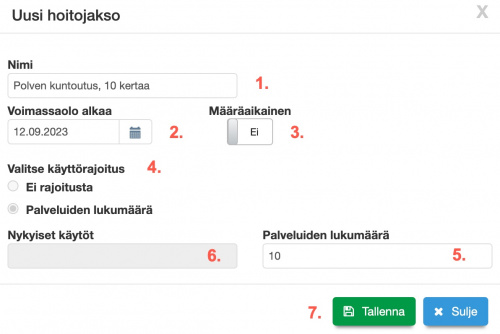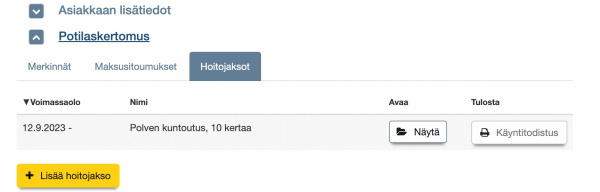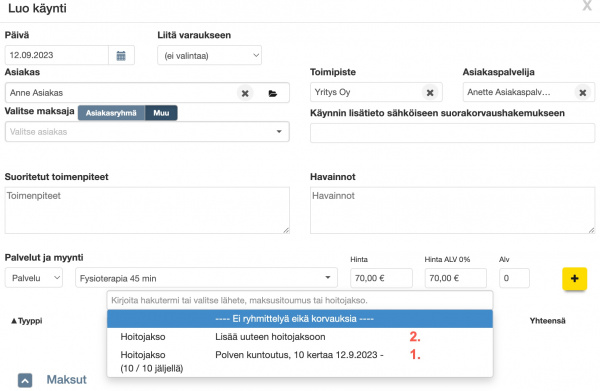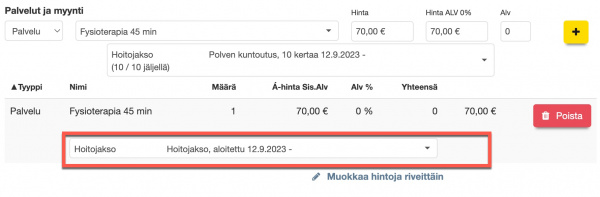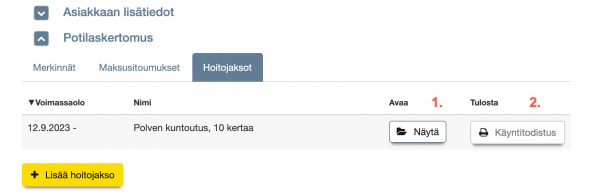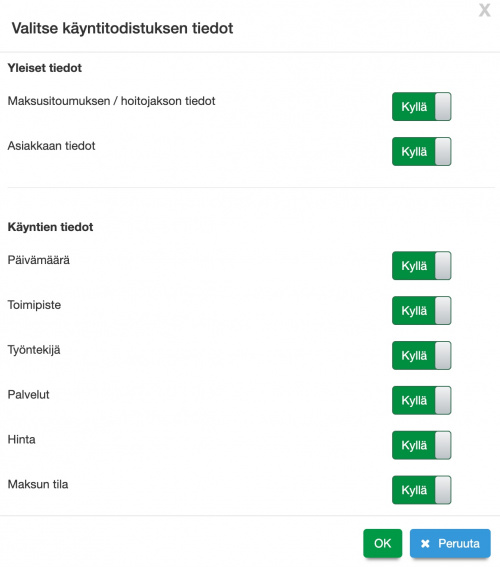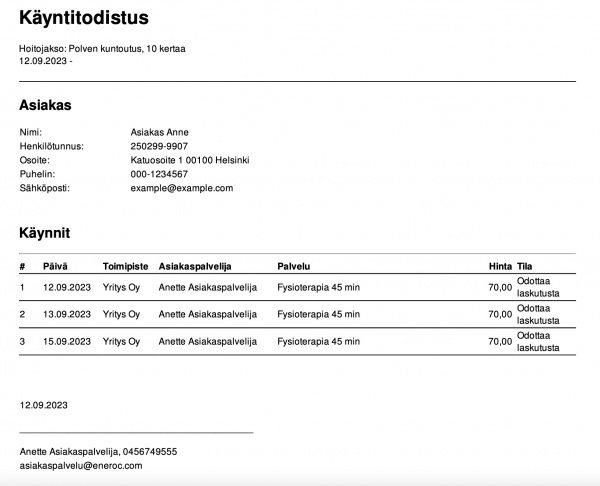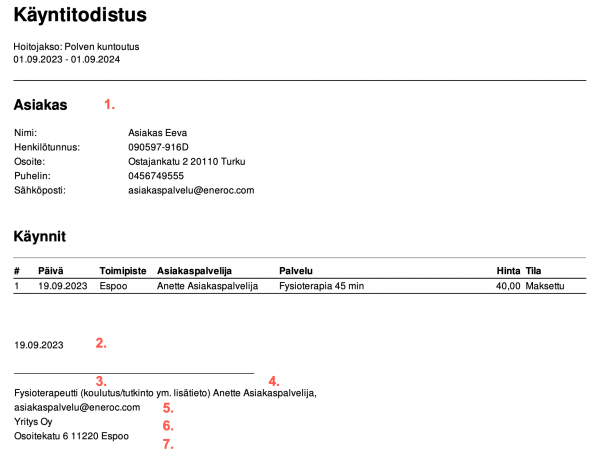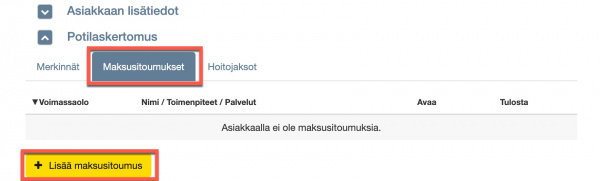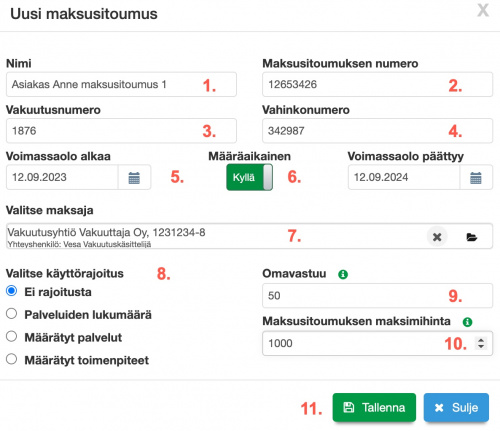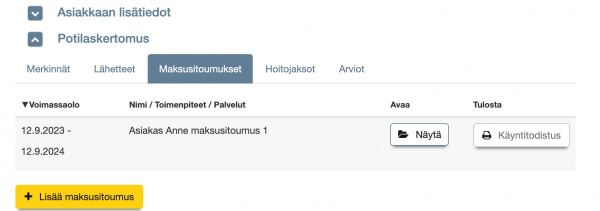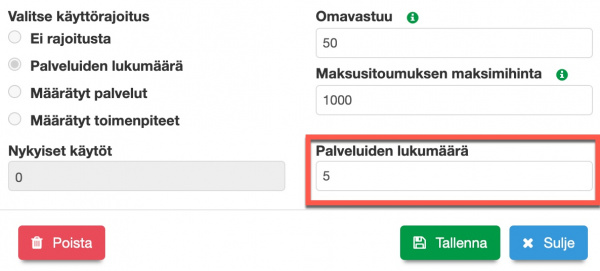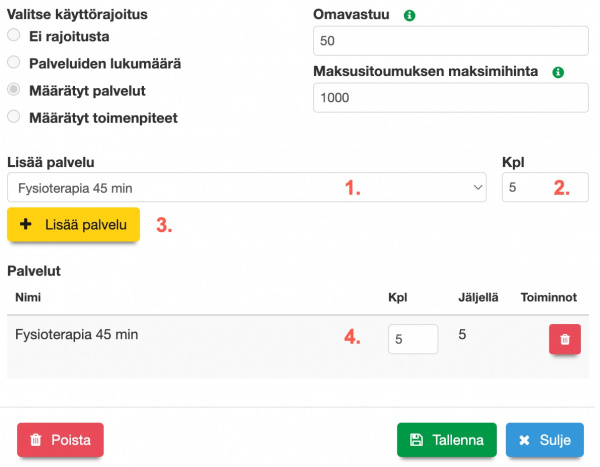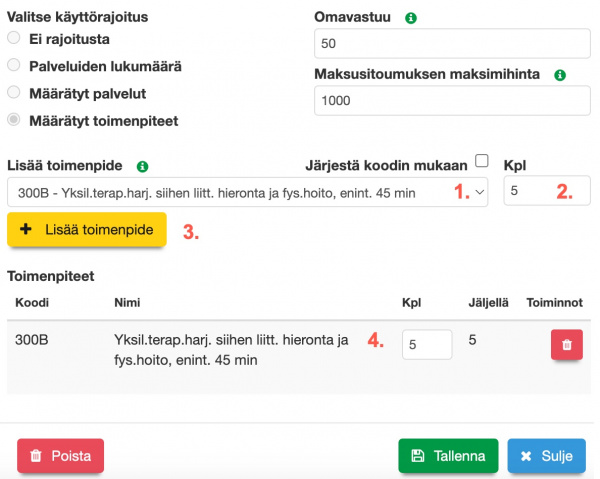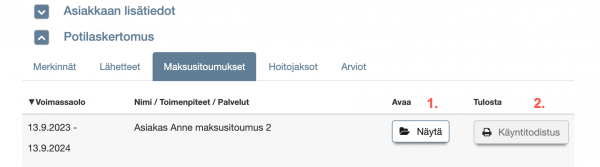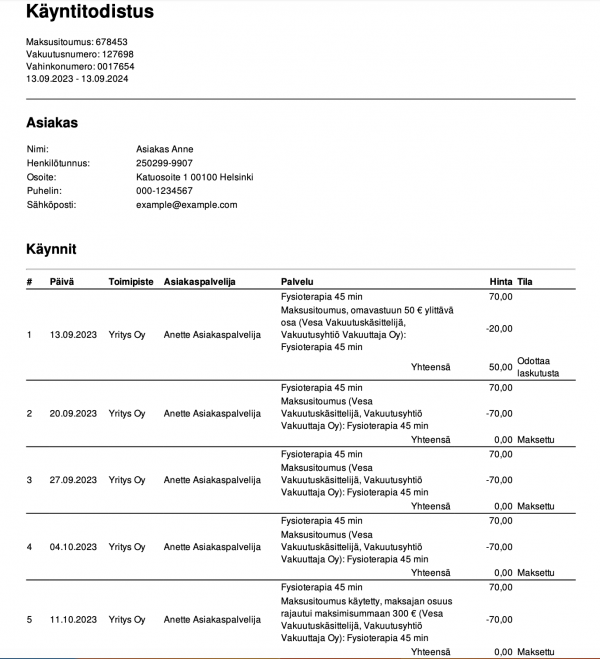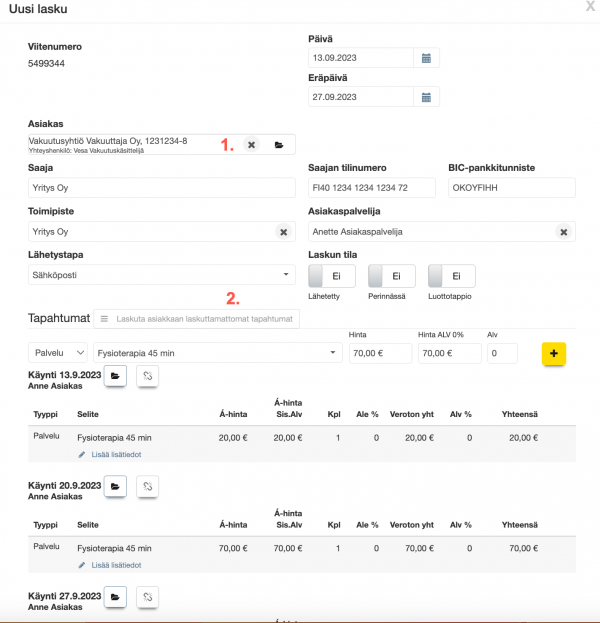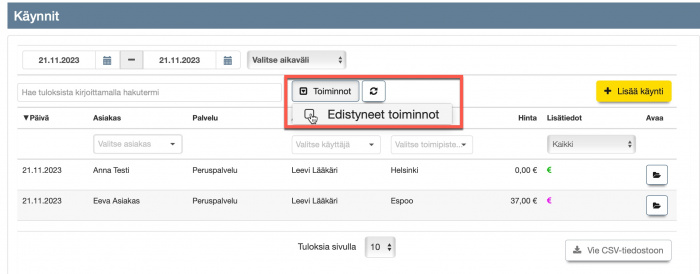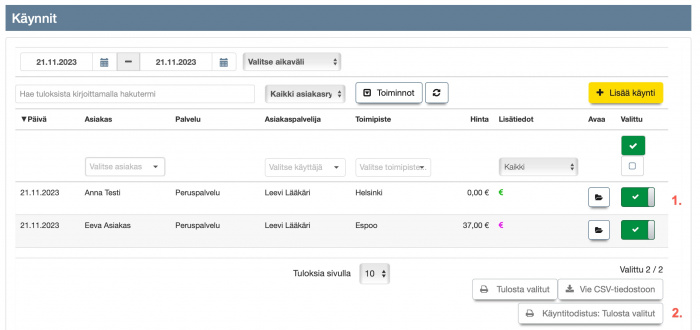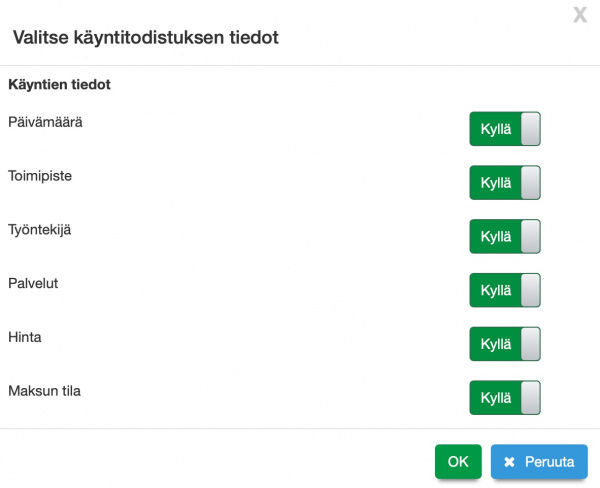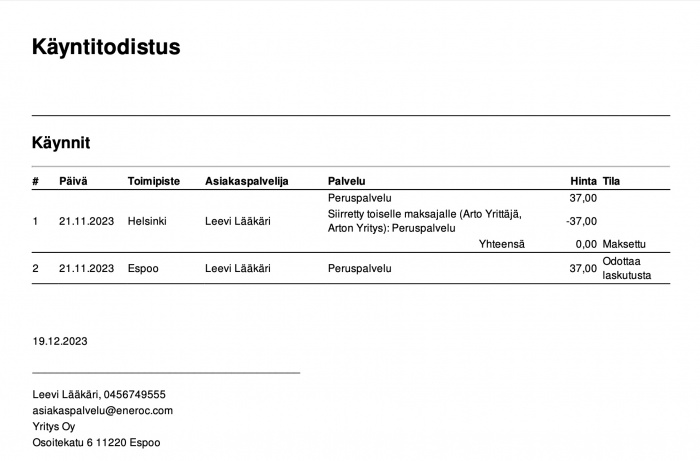Ero sivun ”Hoitojaksot, maksusitoumukset ja käyntitodistus” versioiden välillä
| (7 välissä olevaa versiota samalta käyttäjältä ei näytetä) | |||
| Rivi 1: | Rivi 1: | ||
| − | <span style="color:#ff0000"><strong>Huom:</strong></span> '''Sisältää uusia toimintoja alkaen Ajas Touchin | + | <span style="color:#ff0000"><strong>Huom:</strong></span> '''Sisältää uusia toimintoja alkaen Ajas Touchin versiosta 25 alkaen, 12/2023.'''<br> |
| + | <br> | ||
| + | |||
==Hoitojaksot== | ==Hoitojaksot== | ||
| − | Hoitojaksoja käytetään erityisesti terapia-aloilla. Asiakkaan käynnit voi nyt liittää hoitojaksoon. Hoitojaksosta voi tulostaa Käyntitodistuksen | + | Hoitojaksoja käytetään erityisesti terapia-aloilla. Asiakkaan käynnit voi nyt liittää hoitojaksoon. Hoitojaksosta voi tulostaa [[Hoitojaksot,_maksusitoumukset_ja_käyntitodistus#Hoitojakson_k.C3.A4yntitodistus|Käyntitodistuksen]].<br><br> |
Uuden hoitojakson voi lisätä joko manuaalisen lomakkeen kautta tai suoraan käynnin yhteydessä automaattisesti.<br><br> | Uuden hoitojakson voi lisätä joko manuaalisen lomakkeen kautta tai suoraan käynnin yhteydessä automaattisesti.<br><br> | ||
| Rivi 180: | Rivi 182: | ||
'''1)''' Valitse maksusitoumukseen merkitty maksaja, jolle lasku tehdään.<br> | '''1)''' Valitse maksusitoumukseen merkitty maksaja, jolle lasku tehdään.<br> | ||
'''2)''' Paina: "Laskuta asiakkaan laskuttamattomat tapahtumat".<br><br> | '''2)''' Paina: "Laskuta asiakkaan laskuttamattomat tapahtumat".<br><br> | ||
| + | |||
| + | |||
| + | ==Käyntitodistus Käynnit-listasta - monta asiakasta== | ||
| + | |||
| + | Käyntitodistuksen voi tulostaa myös siten, että siihen valitaan useamman asiakkaan käynnit. Tällaista voitaisiin tarvita vaikka työterveysasiakkaiden käyntien koosteena. Monen asiakkaan käyntitodistukseen ei tulostu asiakkaiden nimiä.<br><br> | ||
| + | |||
| + | [[Tiedosto:Kaynnit-kayntitodistus1.jpg|700px]]<br><br> | ||
| + | |||
| + | Paina Käynnit-listassa "Toiminnot" ja rastita "Edistyneet toiminnot".<br><br> | ||
| + | |||
| + | [[Tiedosto:Kaynnit-kayntitodistus2.jpg|700px]]<br><br> | ||
| + | |||
| + | '''1)''' Valitse ne käynnit, jotka haluat tulostaa.<br> | ||
| + | '''2)''' Paina "Käyntitodistus: Tulosta valitut".<br><br> | ||
| + | |||
| + | [[Tiedosto:Kaynnit-kayntitodistus.jpg|600px]]<br><br> | ||
| + | |||
| + | Valitse käyntitodistukseen tulostettavat tiedot ja paina "OK"..<br><br> | ||
| + | |||
| + | [[Tiedosto:Kaynnit-kayntitodistus3.jpg|700px]]<br><br> | ||
| + | |||
| + | Ylläolevan esimerkin Käyntitodistus näyttäisi tältä. <br><br> | ||
Versio 30. tammikuuta 2024 kello 17.16
Huom: Sisältää uusia toimintoja alkaen Ajas Touchin versiosta 25 alkaen, 12/2023.
Sisällysluettelo
Hoitojaksot
Hoitojaksoja käytetään erityisesti terapia-aloilla. Asiakkaan käynnit voi nyt liittää hoitojaksoon. Hoitojaksosta voi tulostaa Käyntitodistuksen.
Uuden hoitojakson voi lisätä joko manuaalisen lomakkeen kautta tai suoraan käynnin yhteydessä automaattisesti.
Hoitojakson lisääminen
Avaa asiakaskortilta, Potilaskertumus-linkin alta "Hoitojaksot" - "Lisää hoitojakso". Uusi hoitojakso -lomake avautuu.
1) Anna hoitojaksolle nimi.
2) Voimassaolo alkaa oletuksena tästä päivästä. Voit muuttaa päivämäärää.
3) Hoitojakso voi olla toistaiseksi voimassa, tai jos se asetetaan olemaan "Määräaikainen" - "Kyllä", voit antaa hoitojakson päättymispäivän.
4) Valitse käyttörajoitus:
- Ei rajoitusta - käyttökertojen lukumäärää ei ole rajoitettu.
- Palveluiden lukumäärä - rajoittaa hoitojaksoon käytettyjen palvelujen lukumäärän asetettuun arvoon.
5) Palveluiden lukumäärän arvon asettaminen.
6) Nykyiset käytöt -kenttä seuraa kuinka monta kertaa jokin palvelu on käynnissä liitetty hoitojaksoon.
7) Tallenna lomake.
Hoitojakso on nyt luotu.
1) Jos hoitojakso on luotu manuaalisesti etukäteen, käynnissä olevan palvelun voi liittää kuuluvaksi tähän hoitojaksoon.
2) Hoitojakson voi myös aloittaa automaattisesti käynnissä.
Jos hoitojakso on aloitettu käynnissä (kohta 2 edellisessä kuvassa), hoitojakson nimeksi tulee: "Hoitojakso, aloitettu päivämäärä".
Käynnissä aloitettu ja tallennettu hoitojakso on oletuksena tyyppiä: "Ei rajoitettu", mutta sitä voi myös vielä muokata avaamalla kyseisen hoitojakson asiakaskortilla.
Hoitojakson käyntitodistus
1) Hoitojakson voi avata tarkasteltavaksi painikkeella "Näytä".
2) Käyntitodistus tulostetaan painikkeella "Käyntitodistus".
Kun olet painanut "Käyntitodistus", voit valita mitkä kaikki tiedot/sarakkeet käyntitodistukseen haluat. Tässä esimerkissä valitsemme kaikki, ja painamme OK.
Esimerkki kolmen käynnin käyntitodistuksesta.
Käyntitodistukseen tulostuvat perustiedot
1) Asiakkaan tiedot tulostuvat asiakaskortilta.
2) Päivämäärä on käyntitodistuksen tulostamisen päivämäärä.
3) Mahdollinen lisätieto, kuten ammattinimike/koulutus tulostuu kirjautuneen käyttäjän Käyttäjäprofiilin kohdasta: Käyttäytyminen - Käyntitodistuksen allekirjoituksen lisätieto.
4) Nimi on kirjautuneen käyttäjän nimi.
5) Sähköposti on kirjautuneen käyttäjän sähköpostiosoite.
6) Yrityksen nimi tulostetaan Laskutusasetuksista. Jos kirjautunut käyttäjä on käyttäjäprofiilissaan asettanut oletustoimipisteen kohdassa: Käyttäytyminen - Oletustoimipiste, yrityksen nimi tulostuu kyseisen toimipisteen laskutusasetuksista. Jos oletustoimipistettä ei ole valittu, tulostetaan Kaikki toimipisteet kohdan laskutusasetuksissa oleva nimi.
7) Yrityksen osoite tulostuu kuten yrityksen nimi.
Maksusitoumukset
Ajas maksusitoumukset tarjoavat helpon tavan kirjata maksusitoumus ja siirtää siihen asetetut rajoitteet järjestelmään. Kun maksusitoumus on tehty, järjestelmä siirtää suoraan maksajalle sen osan, jonka se on sitoutunut maksamaan. Maksusitoumus tukee myös omavastuuta.
Maksusitoumuksen lisääminen
Avaa asiakaskortilta, Potilaskertumus-linkin alta "Maksusitoumukset" - "Lisää maksusitoumus". Uusi maksusitoumus -lomake avautuu.
1) Anna maksusitoumukselle nimi.
2) Syötä maksusitoumuksen numero.
3) Syötä vakuutusnumero.
4) Syötä vahinkonumero.
5) Maksusitoumuksen voimassaolo alkaa oletuksena tästä päivästä. Voit muuttaa päivämäärää.
6) Jos kohta "Määräaikainen" on "Kyllä", näkyviin tulee voimassaolon päättymispäivä. Oletuksena se on 1 vuosi. Voit muuttaa päivämäärää.
7) Valitse maksaja asiakaskortistostasi.
8) Valitse käyttörajoitus:
- Ei rajoitusta - käyttökertojen lukumäärää ei ole rajoitettu.
- Palveluiden lukumäärä - rajoittaa maksusitoumukseen käytettyjen palvelujen lukumäärän asetettuun arvoon.
- Määrätyt palvelut - rajoittaa maksusitoumukseen käytetyn palvelun tiettyyn palveluun sekä asetettuun palvelujen lukumäärään.
- Määrätyt toimenpiteet - rajoittaa maksusitoumukseen käytetyn toimenpiteen tiettyyn toimenpiteeseen sekä asetettuun toimenpiteiden lukumäärään.
9) Jos maksusitoumukseen liittyy omavastuuosuus, syötä summa numeroina (= euroja).
10) Jos maksusitoumukseen liittyy maksimihinta, syötä summa numeroina (=euroja).
11) Tallenna lomake.
Maksusitoumus on nyt luotu.
Käyttörajoitusesimerkki: Palveluiden lukumäärä
Palveluiden lukumäärä -vaihtoehdossa voi asettaa palvelujen maksimilukumäärän. Palvelua ei ole määritelty. "Nykyiset käytöt" -kenttä seuraa kuinka monta kertaa maksusitoumusta on käynnissä käytetty,
Käyttörajoitusesimerkki: Määrätyt palvelut
Määrätyt palvelut -vaihtoehdossa maksusitoumus luodaan seuraavasti:
1) Valitse palvelu.
2) Syötä kappalemäärä.
3) Paina "Lisää palvelu".
4) Valittu palvelu käyttökertoineen näkyy tässä. Tallenna lomake.
Käyttörajoitusesimerkki: Määrätyt toimenpiteet
Määrätyt toimenpiteet -vaihtoehdossa maksusitoumus luodaan seuraavasti:
1) Valitse toimenpide.
2) Syötä kappalemäärä.
3) Paina "Lisää toimenpide".
4) Valittu toimenpide käyttökertoineen näkyy tässä. Tallenna lomake.
Maksusitoumus käynnissä
Esimerkki asiakkaasta, jonka maksusitoumus kattaa yhteensä 15 käyntiä, ja miten (mahdollinen) omavastuuosuus ja euromääräinen maksimisumma näkyy käynnin tapahtumariveillä.
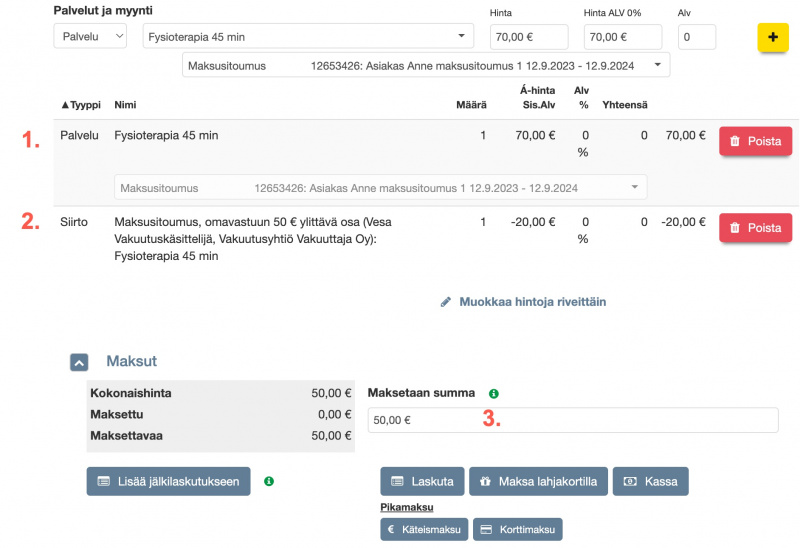
Käynti 1: Omavastuuosuus huomioidaan ensimmäisen käynnin yhteydessä.
- 1) Palvelun hinta 70 €
- 2) Omavastuuosuuden 50 € ylittävä osa siirretään toiselle maksajalle.
- 3) Asiakkaan maksettavaksi jää 50 €
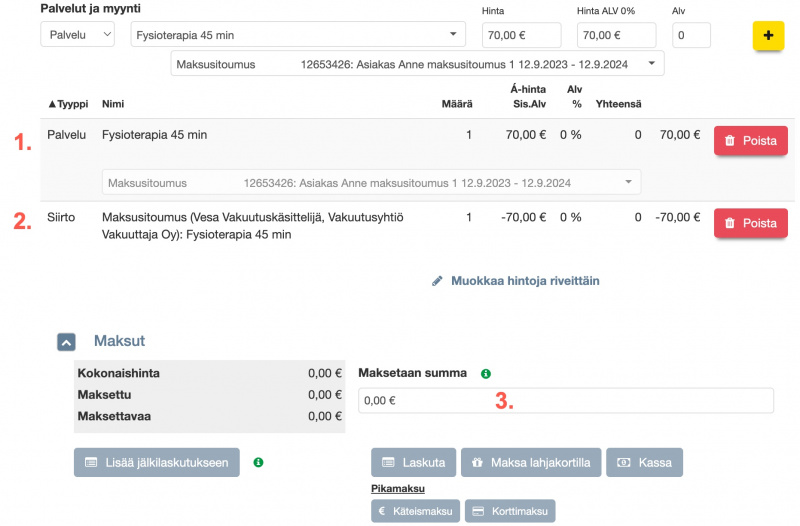
Käynnit 2-14: Omavastuuosuus on jo huomioitu. Maksusitoumus kattaa koko palvelun hinnan.
- 1) Palvelun hinta 70 €
- 2) Palvelun koko hinta siirretään toiselle maksajalle.
- 3) Asiakkaan maksettavaksi jää 0 €
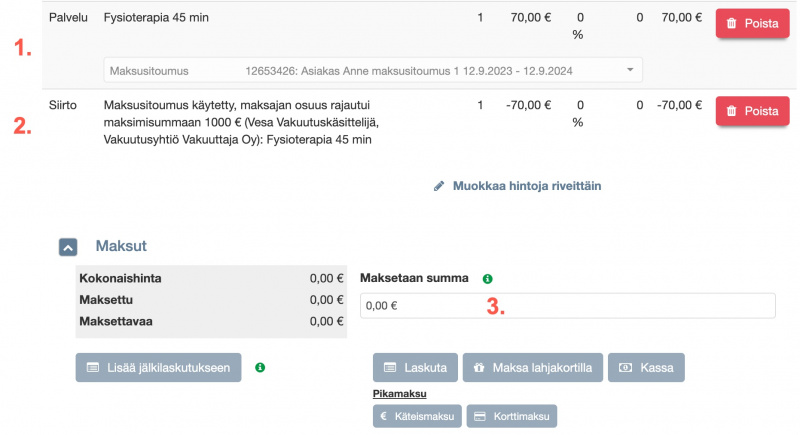
Käynti 15: Maksusitoumus tulee käytetyksi kokonaan tässä käynnissä.
- 1) Palvelun hinta 70 €
- 2) Palvelun koko hinta siirretään toiselle maksajalle (jos summa ei mene tasan, eli maksusitoumuksen jäljellä oleva määrä ei riitä viimeiseen käyntiin kokonaan, asiakas maksaa erotuksen itse).
- 3) Asiakkaan maksettavaksi jää 0 €
Maksusitoumusten käyntitodistus
1) Maksusitoumuksen voi avata tarkasteltavaksi painikkeella "Näytä".
2) Käyntitodistus tulostetaan painikkeella "Käyntitodistus".
Kun olet painanut "Käyntitodistus", voit valita mitkä kaikki tiedot/sarakkeet käyntitodistukseen haluat. Tässä esimerkissä valitsemme kaikki, ja painamme OK.
Esimerkki viiden käynnin käyntitodistuksesta, jossa:
- Käynnissä 1 on huomioitu omavastuuosuus.
- Käynnit 2-4 ovat siirtyneet kokonaisuudessaan toiselle maksajalle.
- Käynnissä 5 maksusitoumus on tullut kokonaan käytetyksi.
Vinkki: Käyntitodistuksen voit tulostaa milloin vain, jos tarvitset väliaikatietoa siitä montako käyntiä asiakkaan maksusitoumukseen on kullakin hetkellä jo toteutunut.
Laskun tekeminen maksusitoumuksen maksajalle
Maksunsiirrot toiselle maksajalle laskutetaan samalla tavalla kuin muista maksunsiirroista tehdyt koontilaskut.
Aloita tekemään uutta laskua kohdassa "Laskutus" - "Lisää lasku"
1) Valitse maksusitoumukseen merkitty maksaja, jolle lasku tehdään.
2) Paina: "Laskuta asiakkaan laskuttamattomat tapahtumat".
Käyntitodistus Käynnit-listasta - monta asiakasta
Käyntitodistuksen voi tulostaa myös siten, että siihen valitaan useamman asiakkaan käynnit. Tällaista voitaisiin tarvita vaikka työterveysasiakkaiden käyntien koosteena. Monen asiakkaan käyntitodistukseen ei tulostu asiakkaiden nimiä.
Paina Käynnit-listassa "Toiminnot" ja rastita "Edistyneet toiminnot".
1) Valitse ne käynnit, jotka haluat tulostaa.
2) Paina "Käyntitodistus: Tulosta valitut".
Valitse käyntitodistukseen tulostettavat tiedot ja paina "OK"..
Ylläolevan esimerkin Käyntitodistus näyttäisi tältä.