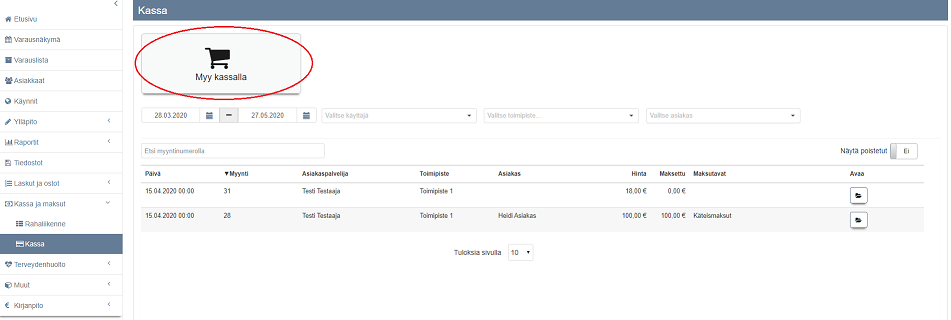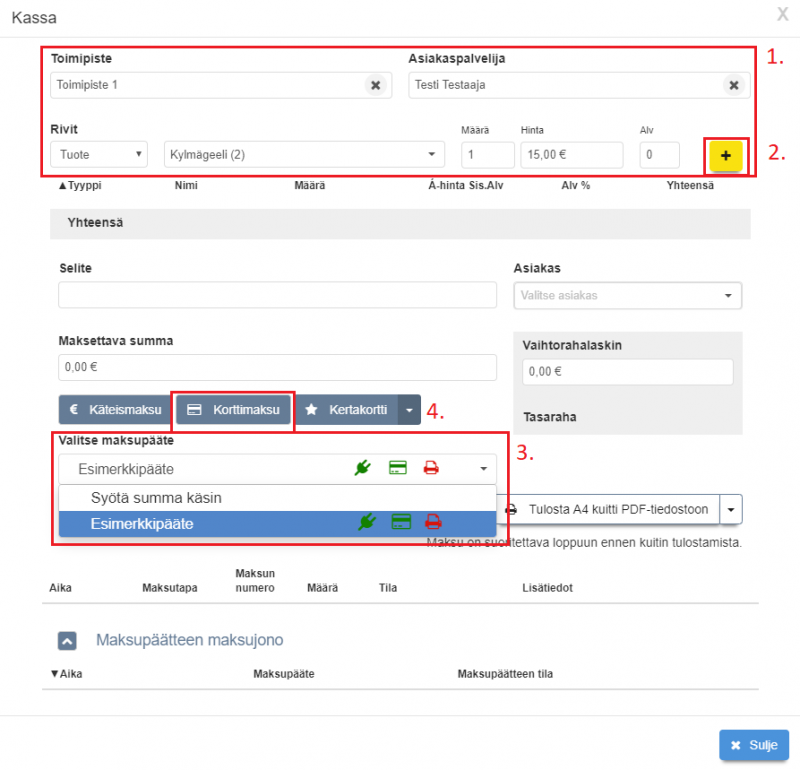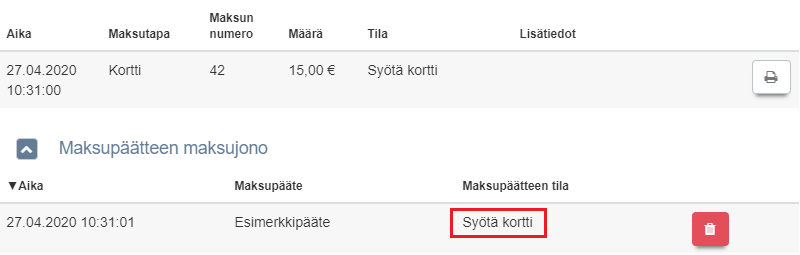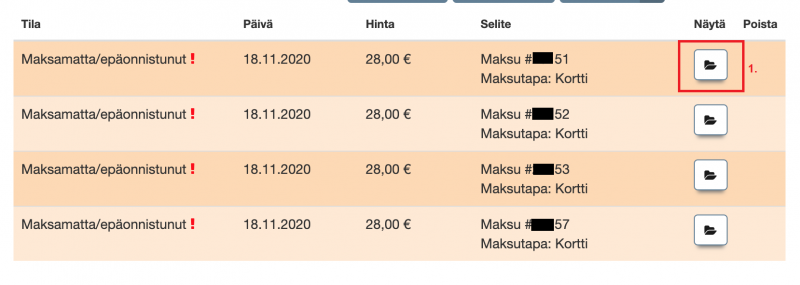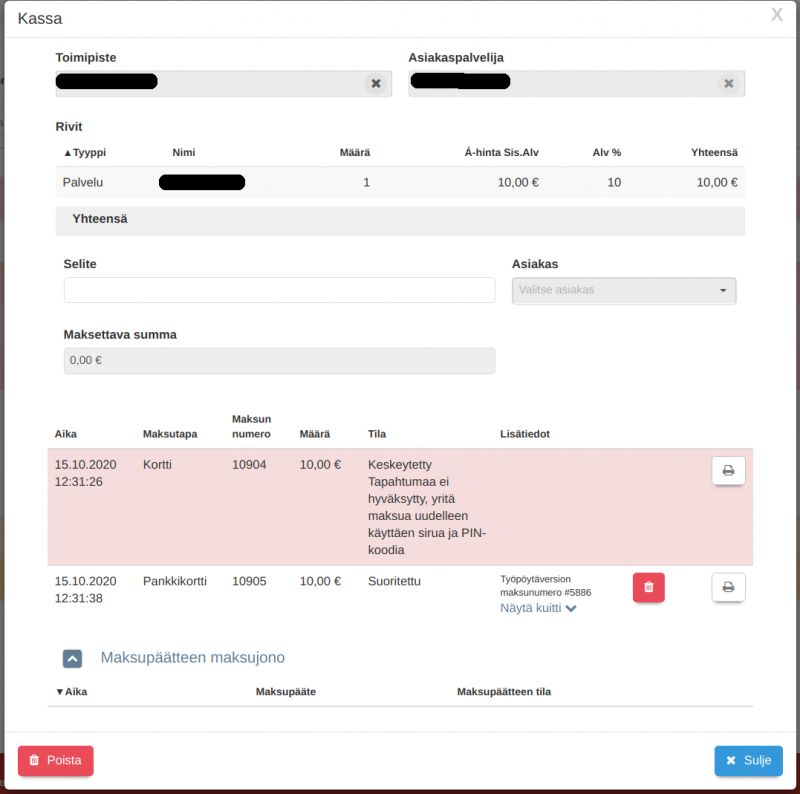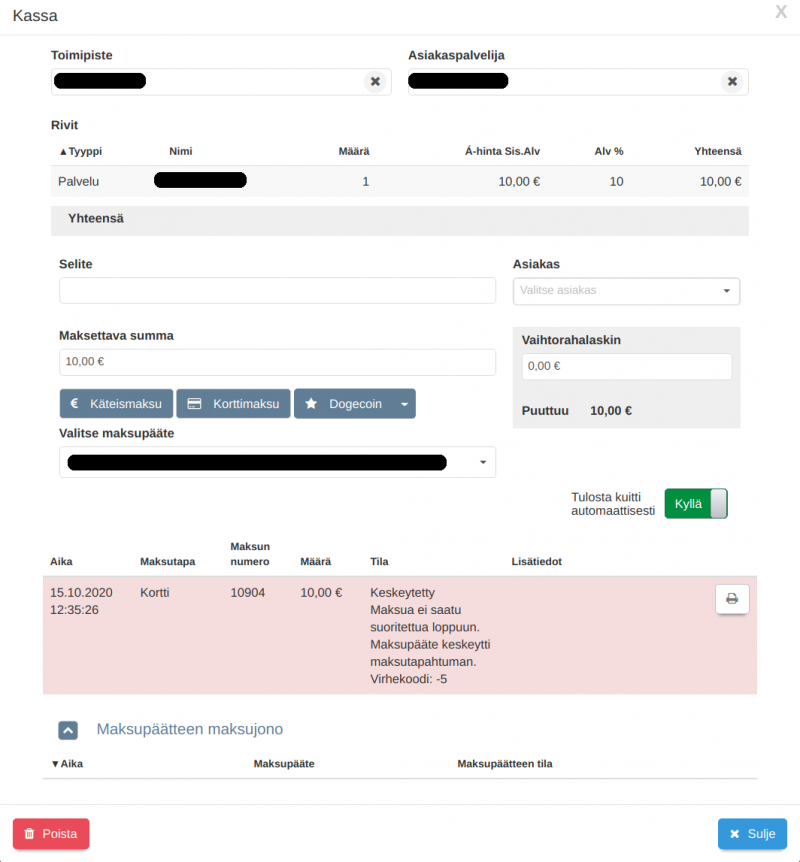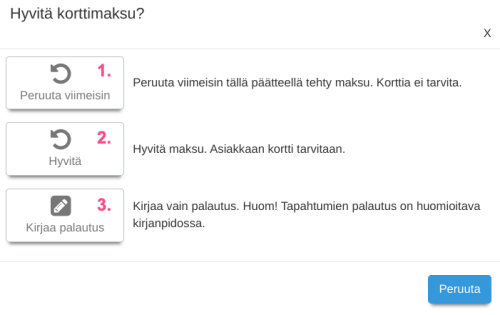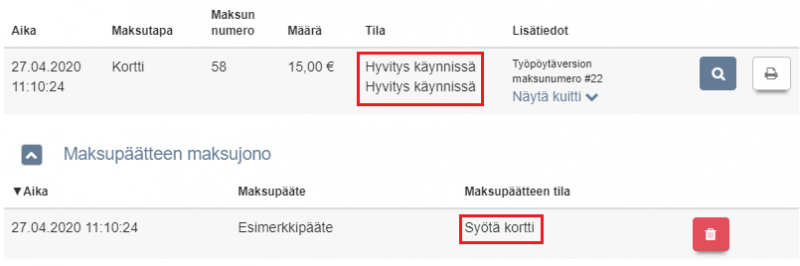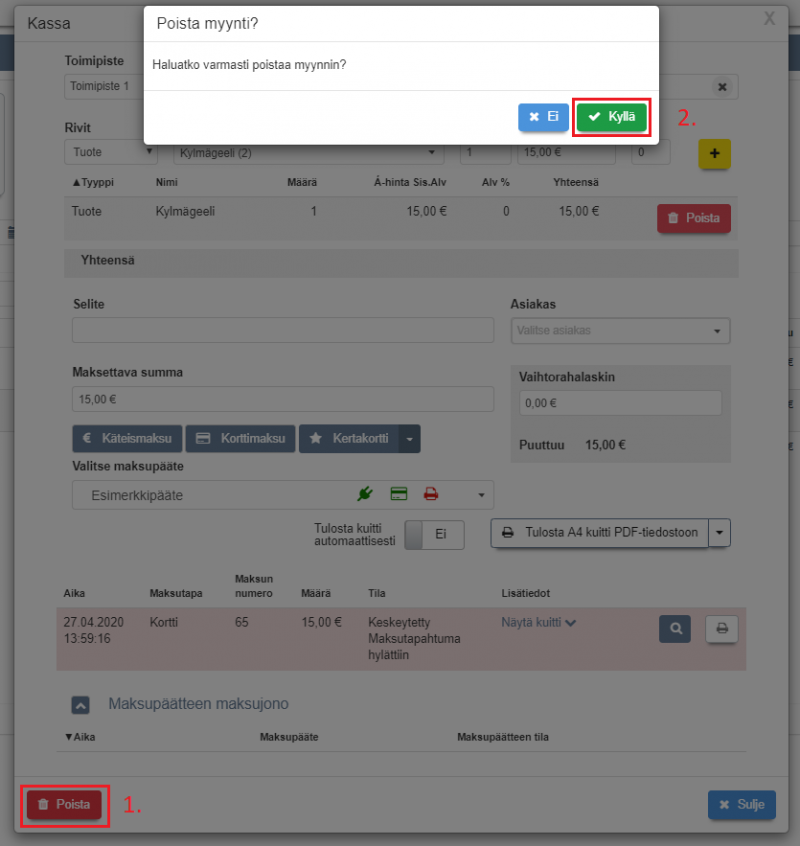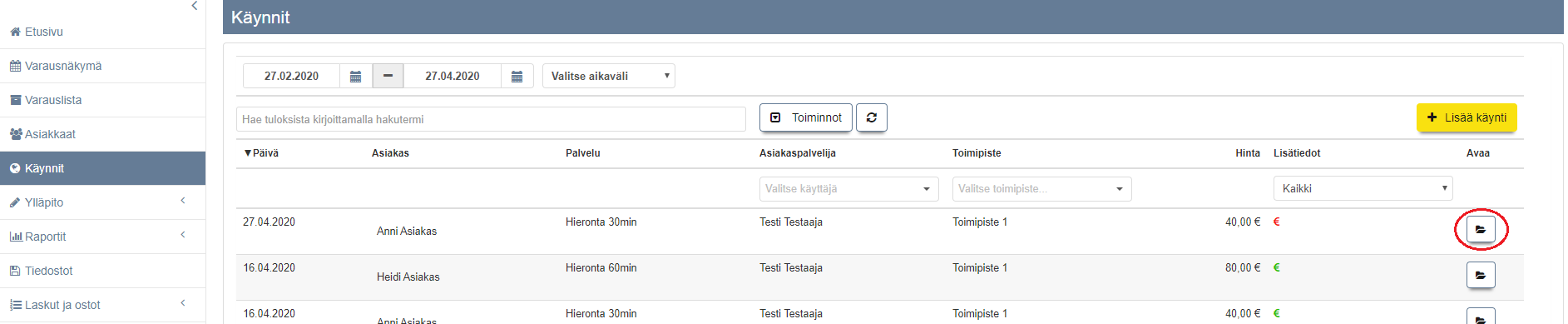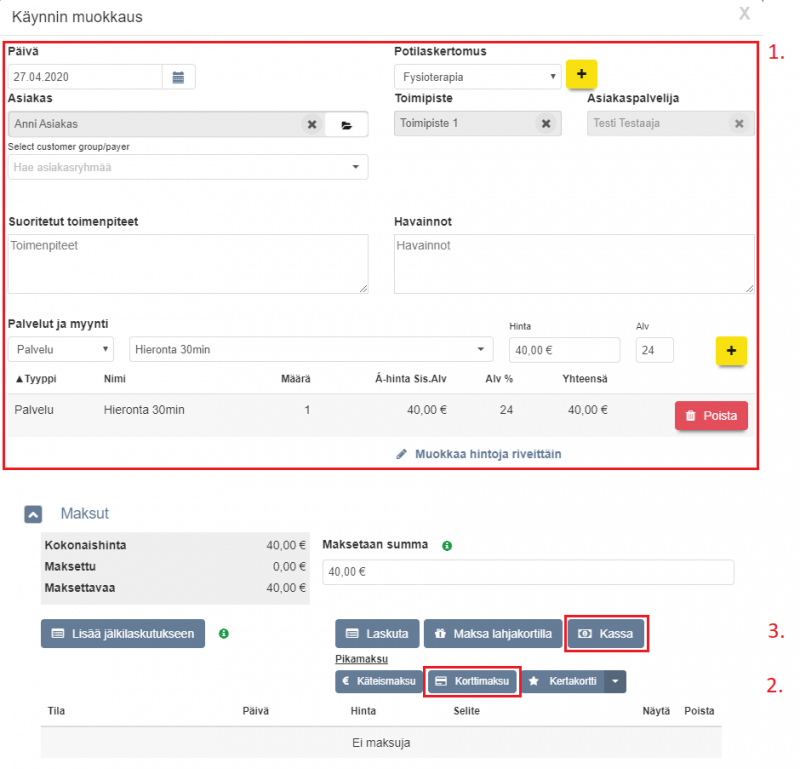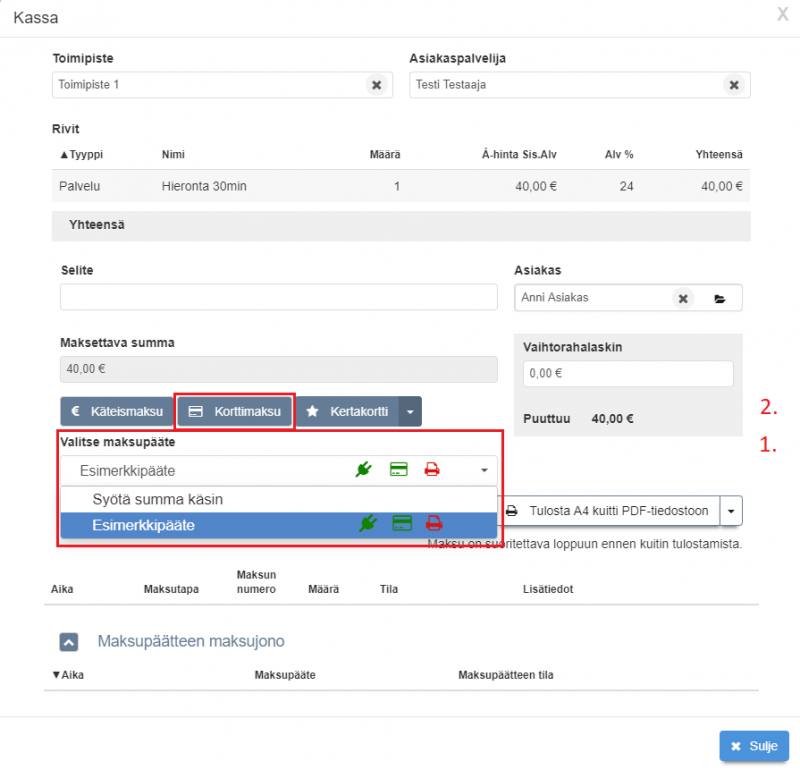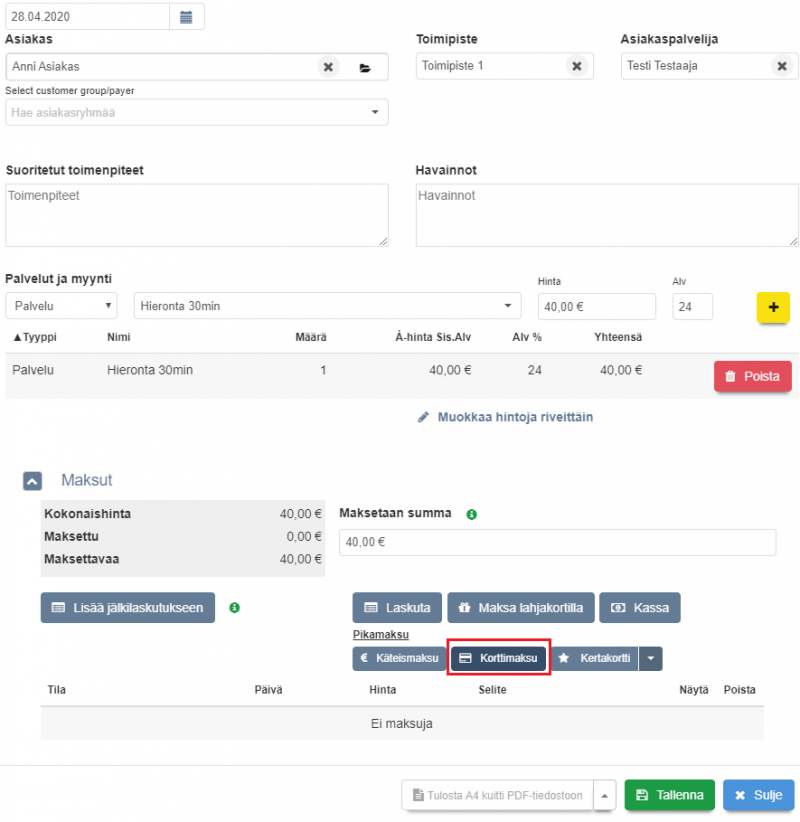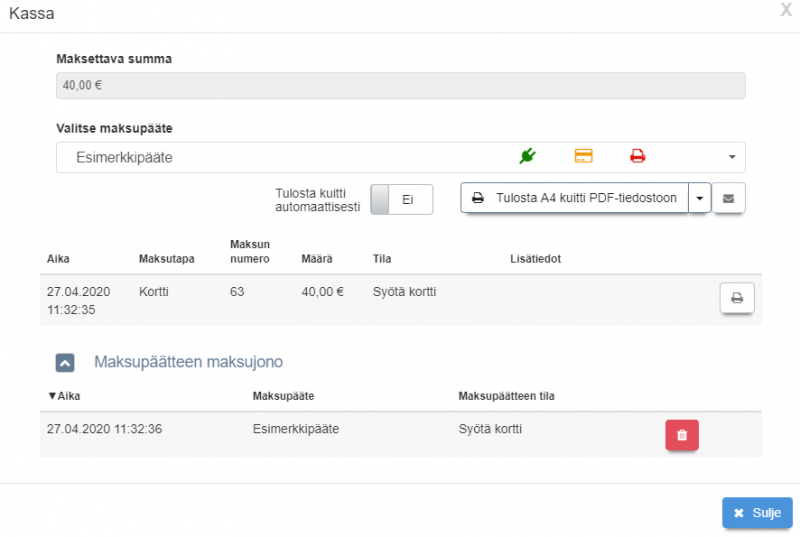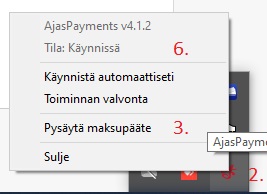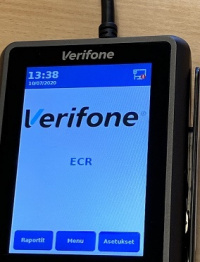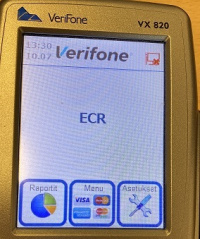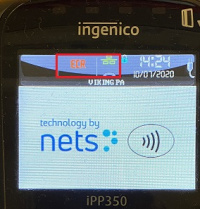Ero sivun ”Integroidun maksupäätteen käyttö” versioiden välillä
(→Maksaminen kassalla) |
(→Yhteys kassaan ei toimi ja muu ongelmanratkaisu) |
||
| (29 välissä olevaa versiota samalta käyttäjältä ei näytetä) | |||
| Rivi 1: | Rivi 1: | ||
| − | Maksupääteintegraatio on lisäpalvelu, jonka voi pyytää lisättäväksi omaan Ajas-tilaukseen. Ilman maksupääteintegraatiota työntekijä näppäilee itse summan maksupäätteeseen korttimaksua käytettäessä. Maksupääteintegraation avulla Ajas Touch ja maksupääte muodostavat yhteyden, jolloin korttimaksua käytettäessä myytävän tuotteen tai palvelun hinta tulee näkyviin maksupäätteen näytölle automaattisesti. Järjestelmä tukee | + | <span style="color:#ff0000"><strong>Huom:</strong></span> '''Sisältää uusia toimintoja alkaen Ajas Touchin versiosta 25.8211 alkaen, 8/2024.'''<br> |
| + | <br> | ||
| + | |||
| + | Maksupääteintegraatio on lisäpalvelu, jonka voi pyytää lisättäväksi omaan Ajas-tilaukseen. Ilman maksupääteintegraatiota työntekijä näppäilee itse summan maksupäätteeseen korttimaksua käytettäessä. Maksupääteintegraation avulla Ajas Touch ja maksupääte muodostavat yhteyden, jolloin korttimaksua käytettäessä myytävän tuotteen tai palvelun hinta tulee näkyviin maksupäätteen näytölle automaattisesti. <br><br> | ||
| + | |||
| + | Järjestelmä tukee Netsin Viking-päätteitä: Lane3000, Move3500, Desk3500 sekä Verifonen päätteitä Verifone VX 820 ja Verifone P400. Maksupääteintegraation ja maksupäätteiden hintatietoja löytyy [https://www.ajas.fi/oheistuotteet/ Oheistuotteet-sivullamme].<br><br> | ||
| + | |||
| + | Nets on kehittänyt uuden Connect@Cloud-integraatiopalvelun, mikä tarkoittaa sitä, että tietokoneelle ei tarvitse asentaa enää erillistä integraatio-ohjelmaa. Ajas Touch tukee Connect@Cloudia, johon vaiheittain siirrymme kokonaan. Vanha tietokoneelle asennettava ohjelma toimii edelleen, ja sitä voi käyttää, mutta kaikkia uusia integraatiota varten suosittelemme, että tilattavassa päätteessä (Lane3000, Move3500, Desk3500) on Connect@Cloud -tuki. <br><br> | ||
| + | |||
| + | Vanhat päätteet: Osa päätteistä voidaan ohjelmallisesti päivittää uuteen integraatioon ja osassa voi olla tarvetta vaihtaa uusi pääte. Saamiemme tietojen mukaan Nets voi päivityksen (ohjelmallinen tai laitteen vaihto) tehdä ilman lisämaksua. Jos olet tilannut vanhan päätteesi meidän kautta, voimme aloittaa päätteenvaihto-prosessin puolestasi. <br><br> | ||
| + | |||
Voit aloittaa tilausprosessin kätevästi kauttamme. Palvelun sopimus tehdään varsinaisen toimittajan eli Netsin tai Kassatiimin (Verifone-päätelaite) kanssa. [https://www.ajas.fi/yhteystiedot/ Ota yhteyttä]. | Voit aloittaa tilausprosessin kätevästi kauttamme. Palvelun sopimus tehdään varsinaisen toimittajan eli Netsin tai Kassatiimin (Verifone-päätelaite) kanssa. [https://www.ajas.fi/yhteystiedot/ Ota yhteyttä]. | ||
<br><br> | <br><br> | ||
| + | |||
| + | == Maksupäätteen asennus ja asetukset == | ||
| + | |||
| + | '''Nets - maksupäätteet''': Kun olette vahvistaneet ja lähettäneet esitäytetyn tilauksen Netsille, ilmoittakaa siitä meille. Lähetämme teille käyttöönoton lisäohjeet sähköpostilla. <br> | ||
| + | * Vanhat Nets -päätteet: viesti sisältää liitteenä asennukseen tarvittavat tunnukset, asennuksen latauslinkin ja asennusohjeen.<br> | ||
| + | * Netsin Connect@Cloud -teknologialla tuetut päätteet: viesti lähetetään, kun olemme saaneet vahvistuksen tilauksestanne ja kun tämän jälkeen olemme lisänneet maksupäätteenne järjestelmään. Viesti sisältää konfigurointiohjeet Ajas Touchia varten.<br> | ||
| + | |||
| + | '''Verifone - maksupäätteet''': Kun olette tehneet tilauksen Kassatiimille, ilmoittakaa siitä heti meille. Tilauksenne jälkeen toimitamme itegraatiolaitteen Kassatiimille, joka puolestaan on yhteydessä teihin siitä, kuinka maksupääte ja integrointilaitte tullaan asentamaan.<br><br> | ||
| + | |||
| + | Maksupäätteen Ajas Touch -asetukset löytyvät täältä: [[Asetukset#Maksup.C3.A4.C3.A4teasetukset|Maksupääteasetukset]]<br> | ||
| + | Ohje koskee sekä Netsin että Verifonen päätteiden käyttäjiä.<br><br><br> | ||
== Maksaminen kassalla == | == Maksaminen kassalla == | ||
| Rivi 29: | Rivi 50: | ||
<span style="color:#008f40"><strong>Vihreä</strong></span> - on käytössä. <br> | <span style="color:#008f40"><strong>Vihreä</strong></span> - on käytössä. <br> | ||
<span style="color:#ffcc00"><strong>Keltainen</strong></span> - on varattuna maksua varten. Maksupäätettä ei siis voi käyttää toisen maksun suorittamiseen, koska tapahtuma, joka ollaan aloitettu, on kesken. <br> | <span style="color:#ffcc00"><strong>Keltainen</strong></span> - on varattuna maksua varten. Maksupäätettä ei siis voi käyttää toisen maksun suorittamiseen, koska tapahtuma, joka ollaan aloitettu, on kesken. <br> | ||
| + | <span style="color:#FF0000"><strong>Punainen</strong></span> - ei ole käytössä. <br><br> | ||
| + | |||
| + | Jos syystä tai toisesta haluat tilapäisesti käyttää kassan manuaalista korttimaksua, ilman maksupääteintegraatiota, valitse maksupääte "Syötä summa käsin". | ||
| + | *Maksupäätteen valinta tallentuu käytettyyn selaimeen. Muista siis vaihtaa valinta takaisin olemaan "Esimerkkipääte" manuaalisen maksun jälkeen. | ||
| + | *Toinen vaihtoehto tilapäiseen manuaaliseen maksuun ilman integroitua maksupäätettä on kirjautua Ajas Touchiin eri laitteella tai selaimella, mitä tavallisesti käytetään integroidun maksupäätteen kanssa. <br> <br> | ||
| + | |||
| − | |||
</ol> | </ol> | ||
<ol> | <ol> | ||
| Rivi 47: | Rivi 73: | ||
*Tilaksi tulee “Suoritettu”, kun maksu on onnistunut.<br><br> | *Tilaksi tulee “Suoritettu”, kun maksu on onnistunut.<br><br> | ||
| − | [[Tiedosto:Kortti_suoritettu2.png|800px]] | + | [[Tiedosto:Kortti_suoritettu2.png|800px]]<br><br> |
| − | *Jos maksu ei onnistu, | + | *Jos maksu ei onnistu, tarkista ensin kohta Tila. Se kertoo todennäköisen syyn. Esimerkiksi "Väärä PIN" tai "Keskeytetty. Tapahtuma keskeytetty. Maksaja keskeytti tapahtuman" kertoo heti, mistä ongelma johtuu. Viimeisimmässä asiakas on keskeyttänyt maksun esimerkiksi painamalla punaista Stop-painiketta maksupäätteessä tai ottamalla kortin ulos maksupäätteestä kesken maksun.<br> |
| + | *Jos viestissä lukee pelkästään "Keskeytetty", tai vaikkapa "Keskeytetty Maksutapahtuma hylättiin" se kertoo tilanteesta, jossa maksun välittäjä hylkää maksun. Järjestelmä toimii siis odotetulla tavalla, mutta välittäjä hylkää maksun. <br> | ||
[[Tiedosto:Kortti_keskeytetty.png|800px]] | [[Tiedosto:Kortti_keskeytetty.png|800px]] | ||
| + | [[Tiedosto:Keskeytetty_maksutapahtuma_hylattiin.png|800px]]<br><br> | ||
| + | |||
| + | *Maksun epäonnistuessa syystä tai toisesta asiakasta voi pyytää esimerkiksi tarkastamaan kortin saldon ja voimassaoloajan. | ||
| + | *Rahaliikenteessä tapahtuvia hylkäämisen syitä voi olla useita. Maksajan kortti/pankki tai myyjän korttipääte on hylännyt maksun syystä tai toisesta. Maksu on silloin suoritettava joko toisella kortilla tai käteisellä/laskulla.<br><br> | ||
| + | |||
| + | ====Maksun epäonnistuminen==== | ||
| + | |||
| + | [[Tiedosto:Maksu virhe3.png|800px]]<br><br> | ||
| − | + | Jos maksu, joka on tehty Käynti-lomakkeelta epäonnistuu, käynnissä maksun tila on Maksamatta/Epäonnistunut. Voit katsoa lisätietoja miksi maksu on epäonnistunut avaamalla kassakuitin. <br> | |
| + | '''1)''' Paina "Näytä".<br><br> | ||
| + | Alla on esimerkkejä Kassalomakkeen virheviesteistä. <br> | ||
| + | * "Tapahtumaa ei hyväksytty, yritä maksua uudelleen käyttäen sirua ja PIN-koodia" - tämä viittaa siihen, että asiakkaan korttia ei olla hyväksytty. | ||
| + | * "Maksua ei saatu suoritettua loppuun. Maksupääte keskeytti maksutapahtuman. Virhekoodi: -5". - tässä maksupääte on aikakatkaissut tapahtuman, koska se on kestänyt liian kauan. Itse syyt ovat näkyneet aikaisemmin, ennen aikakatkaisua, esim. "Siru ei kelpaa" tms. <br> | ||
| + | |||
| + | [[Tiedosto:Maksu virhe1.png|800px]]<br><br> | ||
| + | [[Tiedosto:Maksu virhe2.png|800px]]<br><br> | ||
<br><br> | <br><br> | ||
===Maksun hyvittäminen=== | ===Maksun hyvittäminen=== | ||
| + | <span style="color:#ff0000"><strong>Huom:</strong></span> '''Sisältää uusia toimintoja alkaen Ajas Touchin versiosta 25.8211 alkaen, 8/2024.'''<br> | ||
<br> | <br> | ||
| − | Jos maksu on jostain syystä peruttava, sen voi tehdä seuraavasti | + | |
| − | + | Jos integroidulla maksupäätteellä tehty maksu on jostain syystä peruttava, sen voi tehdä seuraavasti. Hyvityksen voi tehdä vain onnistuneesta maksusta. <br> | |
[[Tiedosto:Kortti_suoritettu.png|800px]] | [[Tiedosto:Kortti_suoritettu.png|800px]] | ||
| + | *Paina '''Roskakori'''-painiketta, jos haluat hyvittää maksun. Seuraava lomake avautuu:<br><br> | ||
| + | |||
| + | [[Tiedosto:Hyvita-korttimaksu.png|500px]]<br> | ||
| + | |||
| + | '''1) Peruuta viimeisin''': -vaihtoehtoa voi käyttää, jos maksusta on mennyt lyhyt aika ja päätteellä ei ole ehditty tehdä muita maksuja tämän hyvitettävän maksun jälkeen. Asiakkaan korttia ei tarvitse syöttää päätteeseen tätä käytettäessä.<br> | ||
| + | '''2) Hyvitä''': -vaihtoehdolla voi hyvittää vanhempiakin maksuja, mutta tällöin vaaditaan asiakkaan kortti.<br> | ||
| + | '''3) Kirjaa palautus''': -vaihtoehto ei hyvitä asiakkaan kortille mitään, vaan se ainoastaan kirjaa maksun hyvitetyksi Ajas Touchissa. Tämä vaihtoehto näkyy vain pääkäyttäjillä, koska raha ei tätä vaihtoehtoa käytettäessä palaudu asiakkaan tilille. Rahat on oikeasti hyvitettävä jotain muuta kautta.<br> | ||
| + | <br> | ||
| + | |||
| + | Normaalisti korttimaksuja hyvittäessä käytetään joko valintaa 1 tai 2. Näiden painikkeiden näkyvyys riippuu siitä, että mitä hyvitystapoja maksupääte tukee ja kuinka kauan maksusta on mennyt. <br> | ||
| − | + | Ominaisuudet ovat maksupäätekohtaisia ja niihin ei ole kiinteää arvoa. Esimerkiksi nykyiset Netsin Cloud-päätteet sallii 1-vaihtoehdon käytön korkeintaan päivän maksun tekemisestä (edellyttäen, että muita maksuja ei ole tehty) ja 2-vaihtoehdon 30 päivää.<br> | |
| + | |||
| + | Kaikissa tapauksissa lopputuloksena on se, että maksun tila vaihdetaan hyvitetyksi ja Ajas Touchiin kirjataan hyvitysajankohdalle alkuperäisen maksun suuruinen negatiivinen hyvitysrivi, olettaen, että hyvitys menee läpi. Maksupääte voi myös hylätä hyvityksen, jolloin maksun tila ei muutu myöskään Ajas-ohjelmassa.<br> | ||
[[Tiedosto:Hyvitys_kaynnissa.png|800px]] | [[Tiedosto:Hyvitys_kaynnissa.png|800px]] | ||
| − | + | *Järjestelmä näyttää Tilaksi “Hyvitys käynnissä”. Kun maksupäätteen tila on “Syötä kortti”, asiakas voi syöttää maksupäätteeseen kortin, jolla maksu on alunperin tehty.<br><br> | |
| − | * | ||
[[Tiedosto:Korttimaksu_hyvitetty.png|800px]] | [[Tiedosto:Korttimaksu_hyvitetty.png|800px]] | ||
| − | + | *Tila päivittyy, kun hyvitys on suoritettu. | |
*Voit tarkistaa hyvitetyt maksut menemällä sivulle “Kassa ja maksut” -> “Kassa". Katso ohje [[Kassa_ja_maksut#Maksut_kassalla|Maksut kassalla]].<br><br> | *Voit tarkistaa hyvitetyt maksut menemällä sivulle “Kassa ja maksut” -> “Kassa". Katso ohje [[Kassa_ja_maksut#Maksut_kassalla|Maksut kassalla]].<br><br> | ||
<br><br> | <br><br> | ||
| Rivi 112: | Rivi 166: | ||
</ol> | </ol> | ||
<br><br> | <br><br> | ||
| + | |||
| + | ===Valitse maksupääte=== | ||
[[Tiedosto:Kaynnit_kassa.png|800px]] | [[Tiedosto:Kaynnit_kassa.png|800px]] | ||
| Rivi 150: | Rivi 206: | ||
<span style="color:#ffcc00"><strong>Keltainen</strong></span> - on varattuna maksua varten. Maksupäätettä ei siis voi käyttää toisen maksun suorittamiseen, koska tapahtuma, joka ollaan aloitettu, on kesken. <br> | <span style="color:#ffcc00"><strong>Keltainen</strong></span> - on varattuna maksua varten. Maksupäätettä ei siis voi käyttää toisen maksun suorittamiseen, koska tapahtuma, joka ollaan aloitettu, on kesken. <br> | ||
<span style="color:#FF0000"><strong>Punainen</strong></span> - ei ole käytössä. <br><br> | <span style="color:#FF0000"><strong>Punainen</strong></span> - ei ole käytössä. <br><br> | ||
| + | |||
| + | ==Yhteys kassaan ei toimi ja muu ongelmanratkaisu== | ||
| + | |||
| + | Netsin ja Verifonen maksupäätteiden integrointi tapahtuu toistaiseksi eri tavalla: <br> | ||
| + | * Netsin maksupäätettä varten tietokoneelle asennetaan erillinen Ajas Payments -ohjelma. Jos käytät jo Connect@Cloud -integraatiota, asennusta ei tarvita. | ||
| + | * Verifonen maksupäätettä käytetään meidän toimittaman integraatiolaitteen kautta. Ajas Payments -ohjelmaa ei tarvitse asentaa tietokoneelle. <br> | ||
| + | |||
| + | Seuraavissa ohjeissa on mainittu kumpaa maksupäätemallia tilanne ja sen ratkaisu koskee. <br> | ||
| + | |||
| + | ===Yhteys kassaan ei toimi=== | ||
| + | |||
| + | '''Netsin maksupäätteet, Ajas Payments -asennukset'''<br><br> | ||
| + | |||
| + | Jos järjestelmä ilmoittaa, että yhteys kassaan ei toimi: | ||
| + | |||
| + | [[Tiedosto:Nayta_piilotetut_kuvakkeet.jpg]] | ||
| + | |||
| + | 1. Tietokoneen näytön oikeassa alareunassa on nuoli ylöspäin "Näytä piilotetut kuvakkeet". Paina siitä.<br> | ||
| + | 2. Paina Ajas Payments -ikonia hiiren oikealla.<br> | ||
| + | 3. Valitse "Pysäytä maksupääte".<br> | ||
| + | 4. Kaksoisklikkaa Ajas Payments -ikonia tietokoneen työpöydällä. Ohjelma käynnistyy uudelleen.<br> | ||
| + | 5. Mene uudelleen tietokoneen näytön oikeaan alareunaan ja paina sieltä Ajas Payments -ikonia hiiren oikealla.<br> | ||
| + | *Jos et ole jo aikaisemmin valinnut "Käynnistä automaattisesti", paina siitä nyt. | ||
| + | 6. Kun Tila on Käynnissä, kokeile uudelleen maksupäätteen käyttöä.<br> | ||
| + | |||
| + | ===Tarkista Internet yhteys=== | ||
| + | |||
| + | '''Netsin ja Verifonen maksupäätteet'''<br><br> | ||
| + | |||
| + | *Ongelmatilanteissa muista tarkistaa internet-yhteytesi toimivuus. | ||
| + | *Verifonen päätteissä internet-yhteyden tilan näkee näytön oikeasta yläkulmasta. | ||
| + | **Esimerkiksi Verifone P400-päätteen (vasemalla) kuvakkeessa näkyy punainen huutomerkki, jos internet-yhteys ei ole kunnossa. | ||
| + | **Verifone VX820 (oikealla): Oikeassa yläkulmassa oleva kuvake on punainen. | ||
| + | [[Tiedosto:Verifone_p400_internet2.JPG|200px]][[Tiedosto:Verifone_VX820_internet2.JPG|200px]]<br><br> | ||
| + | *Netsin päätteet | ||
| + | **Näytön yläreunassa oleva ECR-teksti kertoo onko maksupääte yhdistetty Ajas-järjestelmään. | ||
| + | **ECR-tekstin oikealla puolella oleva kuvake kertoo, onko internet-yhteys kunnossa. | ||
| + | **Jos kuvake on <span style="color:#ff0000"><strong>punainen</strong></span>, ei yhteys ole kunnossa. | ||
| + | **Jos kuvake on <span style="color:#008f40"><strong>vihreä</strong></span>, yhteys on kunnossa. | ||
| + | [[Tiedosto:Nets_internet.JPG|200px]]<br><br> | ||
| + | |||
| + | ===Maksupääte näkyy punaisella Ajas Touchissa ja Ajas Payments näyttää yhteysvirhettä=== | ||
| + | |||
| + | '''Netsin maksupäätteet'''<br><br> | ||
| + | |||
| + | Tavanomaisin syy sille, miksi maksupääte ei ole käytettävissä on se, että tietokoneen IP-osoite on muuttunut. Maksupäätteen ja tietokoneen on käytettävä samaa IP-osoitetta.<br><br> | ||
| + | |||
| + | 1. Etsi tietokoneen alapalkista (Windows-koneet) tietokoneen kuvan ikoni Verkko / Inernet-yhteys. Avaa ja paina "Näytä ominaisuudet".<br> | ||
| + | 2. Etsi IP-osoite kohdasta: IPv4-osoite. <br> | ||
| + | 3. Seuraavaksi hae vastaava kohta maksupäätteestä Maksupäätteen asennusohjeen (PDF) mukaan.<br> | ||
| + | 4. Jos IP-osoitteet ovat erilaiset, muuta maksupäätteelle sama IP-osoite kuin tietokoneella on.<br> | ||
| + | 5. Kun viimeinen osa osoitteesta on syötetty, paina vielä OK niin että muokkaustila menee pois. Näet tekstin "Tallennettu".<br> | ||
| + | 6. Sen jälkeen siirrytään punaisella STOP-napilla taaksepäin. Pääte käynnistyy kahden STOP-napin painamisen jälkeen uudelleen.<br><br> | ||
| + | |||
| + | Netsin langattomassa mallissa maksupääte täytyy yhdistää samaan langattomaan verkkoon (WLAN) tietokoneen kanssa (tai tietokoneen on oltava samassa reitittimessä kiinni kaapelin kanssa). Tämän jälkeen maksupäätteelle syötetään tietokoneen IP-osoite Maksupäätteen asennusohjeen (PDF) mukaan.<br><br> | ||
| + | |||
| + | ===Tulostusmuisti täynnä, tyhjennä kassan tulostusjono=== | ||
| + | |||
| + | '''Netsin maksupäätteet'''<br><br> | ||
| + | |||
| + | Jos näet tämän ilmoituksen, toimi seuraavasti:<br> | ||
| + | 1. Päivitä Ajas Payments -ohjelma uusimpaan versioon, joka huolehtii tulostusmuisista automaattisesti. Tämä vaihe on tarpeen vain, jos olet asentanut Ajas Payments -ohjelman ensimmäisen kerran ennen helmikuuta 2021. <br> | ||
| + | Päivityspaketti on ladattavissa osoitteesta http://maksupaate.eneroc.fi/AjasPaymentsAsennus.exe<br> | ||
| + | Ajas Payments -ohjelma tulee sulkea koneelta ennen päivityksen tekemistä.<br><br> | ||
| + | |||
| + | 2. Tulostusmuistin voi tyhjätä myös manuaalisesti maksupäätteeltä lukemalla kauppiaskortti, siirymällä valikossa kohtaan "9 Järjestelmä" ja sen jälkeen kohtaan "1 Tyhjennä jono". | ||
| + | <br><br> | ||
Nykyinen versio 3. syyskuuta 2024 kello 14.50
Huom: Sisältää uusia toimintoja alkaen Ajas Touchin versiosta 25.8211 alkaen, 8/2024.
Maksupääteintegraatio on lisäpalvelu, jonka voi pyytää lisättäväksi omaan Ajas-tilaukseen. Ilman maksupääteintegraatiota työntekijä näppäilee itse summan maksupäätteeseen korttimaksua käytettäessä. Maksupääteintegraation avulla Ajas Touch ja maksupääte muodostavat yhteyden, jolloin korttimaksua käytettäessä myytävän tuotteen tai palvelun hinta tulee näkyviin maksupäätteen näytölle automaattisesti.
Järjestelmä tukee Netsin Viking-päätteitä: Lane3000, Move3500, Desk3500 sekä Verifonen päätteitä Verifone VX 820 ja Verifone P400. Maksupääteintegraation ja maksupäätteiden hintatietoja löytyy Oheistuotteet-sivullamme.
Nets on kehittänyt uuden Connect@Cloud-integraatiopalvelun, mikä tarkoittaa sitä, että tietokoneelle ei tarvitse asentaa enää erillistä integraatio-ohjelmaa. Ajas Touch tukee Connect@Cloudia, johon vaiheittain siirrymme kokonaan. Vanha tietokoneelle asennettava ohjelma toimii edelleen, ja sitä voi käyttää, mutta kaikkia uusia integraatiota varten suosittelemme, että tilattavassa päätteessä (Lane3000, Move3500, Desk3500) on Connect@Cloud -tuki.
Vanhat päätteet: Osa päätteistä voidaan ohjelmallisesti päivittää uuteen integraatioon ja osassa voi olla tarvetta vaihtaa uusi pääte. Saamiemme tietojen mukaan Nets voi päivityksen (ohjelmallinen tai laitteen vaihto) tehdä ilman lisämaksua. Jos olet tilannut vanhan päätteesi meidän kautta, voimme aloittaa päätteenvaihto-prosessin puolestasi.
Voit aloittaa tilausprosessin kätevästi kauttamme. Palvelun sopimus tehdään varsinaisen toimittajan eli Netsin tai Kassatiimin (Verifone-päätelaite) kanssa. Ota yhteyttä.
Sisällysluettelo
Maksupäätteen asennus ja asetukset
Nets - maksupäätteet: Kun olette vahvistaneet ja lähettäneet esitäytetyn tilauksen Netsille, ilmoittakaa siitä meille. Lähetämme teille käyttöönoton lisäohjeet sähköpostilla.
- Vanhat Nets -päätteet: viesti sisältää liitteenä asennukseen tarvittavat tunnukset, asennuksen latauslinkin ja asennusohjeen.
- Netsin Connect@Cloud -teknologialla tuetut päätteet: viesti lähetetään, kun olemme saaneet vahvistuksen tilauksestanne ja kun tämän jälkeen olemme lisänneet maksupäätteenne järjestelmään. Viesti sisältää konfigurointiohjeet Ajas Touchia varten.
Verifone - maksupäätteet: Kun olette tehneet tilauksen Kassatiimille, ilmoittakaa siitä heti meille. Tilauksenne jälkeen toimitamme itegraatiolaitteen Kassatiimille, joka puolestaan on yhteydessä teihin siitä, kuinka maksupääte ja integrointilaitte tullaan asentamaan.
Maksupäätteen Ajas Touch -asetukset löytyvät täältä: Maksupääteasetukset
Ohje koskee sekä Netsin että Verifonen päätteiden käyttäjiä.
Maksaminen kassalla
- Maksaminen voidaan suorittaa joko käyntilomakkeelta tai suoraan kassalta ilman käyntiä.
- Kun maksu tapahtuu kassalla, avaa päävalikosta “Kassa ja maksut” -> “Kassa”.
- Valitse Myy kassalla-painike. Kassa-lomake avautuu.
-
1. Valitse toimipiste ja asiakaspalvelija.
-
2. Valitse tuote tai palvelu ja lisää rivi keltaisesta + -merkistä.
-
3. Kun olet lisännyt kaikki haluamasi rivit, valitse oikea maksupääte. Tässä maksupäätteen nimi on "Esimerkkipääte".
- Sähköjohto - Kertoo onko maksupääte yhdistetty verkkoon.
- Kortti - Kertoo onko korttimaksupääte käytettävissä.
- Tulostin - Kertoo onko kuittitulostin käytettävissä.
- Maksupäätteen valinta tallentuu käytettyyn selaimeen. Muista siis vaihtaa valinta takaisin olemaan "Esimerkkipääte" manuaalisen maksun jälkeen.
- Toinen vaihtoehto tilapäiseen manuaaliseen maksuun ilman integroitua maksupäätettä on kirjautua Ajas Touchiin eri laitteella tai selaimella, mitä tavallisesti käytetään integroidun maksupäätteen kanssa.
Ikonien selitykset:
Keltainen - on varattuna maksua varten. Maksupäätettä ei siis voi käyttää toisen maksun suorittamiseen, koska tapahtuma, joka ollaan aloitettu, on kesken.
Punainen - ei ole käytössä.
Jos syystä tai toisesta haluat tilapäisesti käyttää kassan manuaalista korttimaksua, ilman maksupääteintegraatiota, valitse maksupääte "Syötä summa käsin".
-
4. Paina Korttimaksu-painiketta.
- Maksupääte valmistautuu maksamiseen ja järjestelmä alkaa päivittämään maksun tilaa.
Maksun tila
- Järjestelmä päivittää maksupäätteen tilaa automaattisesti. Kun Maksupäätteen tila on “Syötä kortti”, maksupääte on valmiina maksun suorittamiseen. Silloin maksettava summa on näkyvissä maksupäätteellä ja maksupääte pyytää asiakasta näppäilemään PIN-koodin.
- Tilaksi tulee “Suoritettu”, kun maksu on onnistunut.
- Jos maksu ei onnistu, tarkista ensin kohta Tila. Se kertoo todennäköisen syyn. Esimerkiksi "Väärä PIN" tai "Keskeytetty. Tapahtuma keskeytetty. Maksaja keskeytti tapahtuman" kertoo heti, mistä ongelma johtuu. Viimeisimmässä asiakas on keskeyttänyt maksun esimerkiksi painamalla punaista Stop-painiketta maksupäätteessä tai ottamalla kortin ulos maksupäätteestä kesken maksun.
- Jos viestissä lukee pelkästään "Keskeytetty", tai vaikkapa "Keskeytetty Maksutapahtuma hylättiin" se kertoo tilanteesta, jossa maksun välittäjä hylkää maksun. Järjestelmä toimii siis odotetulla tavalla, mutta välittäjä hylkää maksun.
- Maksun epäonnistuessa syystä tai toisesta asiakasta voi pyytää esimerkiksi tarkastamaan kortin saldon ja voimassaoloajan.
- Rahaliikenteessä tapahtuvia hylkäämisen syitä voi olla useita. Maksajan kortti/pankki tai myyjän korttipääte on hylännyt maksun syystä tai toisesta. Maksu on silloin suoritettava joko toisella kortilla tai käteisellä/laskulla.
Maksun epäonnistuminen
Jos maksu, joka on tehty Käynti-lomakkeelta epäonnistuu, käynnissä maksun tila on Maksamatta/Epäonnistunut. Voit katsoa lisätietoja miksi maksu on epäonnistunut avaamalla kassakuitin.
1) Paina "Näytä".
Alla on esimerkkejä Kassalomakkeen virheviesteistä.
- "Tapahtumaa ei hyväksytty, yritä maksua uudelleen käyttäen sirua ja PIN-koodia" - tämä viittaa siihen, että asiakkaan korttia ei olla hyväksytty.
- "Maksua ei saatu suoritettua loppuun. Maksupääte keskeytti maksutapahtuman. Virhekoodi: -5". - tässä maksupääte on aikakatkaissut tapahtuman, koska se on kestänyt liian kauan. Itse syyt ovat näkyneet aikaisemmin, ennen aikakatkaisua, esim. "Siru ei kelpaa" tms.
Maksun hyvittäminen
Huom: Sisältää uusia toimintoja alkaen Ajas Touchin versiosta 25.8211 alkaen, 8/2024.
Jos integroidulla maksupäätteellä tehty maksu on jostain syystä peruttava, sen voi tehdä seuraavasti. Hyvityksen voi tehdä vain onnistuneesta maksusta.
- Paina Roskakori-painiketta, jos haluat hyvittää maksun. Seuraava lomake avautuu:
1) Peruuta viimeisin: -vaihtoehtoa voi käyttää, jos maksusta on mennyt lyhyt aika ja päätteellä ei ole ehditty tehdä muita maksuja tämän hyvitettävän maksun jälkeen. Asiakkaan korttia ei tarvitse syöttää päätteeseen tätä käytettäessä.
2) Hyvitä: -vaihtoehdolla voi hyvittää vanhempiakin maksuja, mutta tällöin vaaditaan asiakkaan kortti.
3) Kirjaa palautus: -vaihtoehto ei hyvitä asiakkaan kortille mitään, vaan se ainoastaan kirjaa maksun hyvitetyksi Ajas Touchissa. Tämä vaihtoehto näkyy vain pääkäyttäjillä, koska raha ei tätä vaihtoehtoa käytettäessä palaudu asiakkaan tilille. Rahat on oikeasti hyvitettävä jotain muuta kautta.
Normaalisti korttimaksuja hyvittäessä käytetään joko valintaa 1 tai 2. Näiden painikkeiden näkyvyys riippuu siitä, että mitä hyvitystapoja maksupääte tukee ja kuinka kauan maksusta on mennyt.
Ominaisuudet ovat maksupäätekohtaisia ja niihin ei ole kiinteää arvoa. Esimerkiksi nykyiset Netsin Cloud-päätteet sallii 1-vaihtoehdon käytön korkeintaan päivän maksun tekemisestä (edellyttäen, että muita maksuja ei ole tehty) ja 2-vaihtoehdon 30 päivää.
Kaikissa tapauksissa lopputuloksena on se, että maksun tila vaihdetaan hyvitetyksi ja Ajas Touchiin kirjataan hyvitysajankohdalle alkuperäisen maksun suuruinen negatiivinen hyvitysrivi, olettaen, että hyvitys menee läpi. Maksupääte voi myös hylätä hyvityksen, jolloin maksun tila ei muutu myöskään Ajas-ohjelmassa.
- Järjestelmä näyttää Tilaksi “Hyvitys käynnissä”. Kun maksupäätteen tila on “Syötä kortti”, asiakas voi syöttää maksupäätteeseen kortin, jolla maksu on alunperin tehty.
- Tila päivittyy, kun hyvitys on suoritettu.
- Voit tarkistaa hyvitetyt maksut menemällä sivulle “Kassa ja maksut” -> “Kassa". Katso ohje Maksut kassalla.
Myynnin poisto
- Myynnin poisto voi olla aiheellista, jos asiakkaan pyynnöstä tai mahdollisten ongelmien jatkuessa koko myyntitapahtuma halutaan peruuttaa. Silloin maksu tai sen yritys poistuu kokonaan rahaliikenteestä ja raporteista ja sen näkee vain päävalikon kohdasta "Kassa ja maksut" -> "Rahaliikenne" näkymässä ruksaamalla "Näytä hyvitetyt ja poistetut". Ohje Maksut kassalla.
-
1. Jos haluat poistaa koko myynnin, paina Poista-painiketta.
-
2. Tämän jälkeen paina Kyllä-painiketta. Tällöin maksu tai sen yritys poistuu rahaliikenteestä.
Käynnin maksaminen
- Maksaminen voidaan suorittaa joko käyntilomakkeelta tai suoraan kassalta ilman käyntiä.
- Kun maksu tapahtuu käyntilomakkeella, käynti luodaan ja tallennetaan ensin normaaliin tapaan. Katso ohje Käynnit.
- Voit avata käynnin joko Käynnit-listasta tai voit luoda ja tallentaa käynnin suoraan varauslomakkeelta.
-
1. Tarkista ensin maksettavan käynnin tiedot.
-
2. Maksun voi suorittaa Korttimaksu-painiketta painamalla sen jälkeen, kun maksupääte on ensimmäisen kerran otettu käyttöön. Katso alempana ohje Pikamaksu korttimaksu.
-
3. Kun käytät maksupäätettä ensimmäisen kerran, paina Kassa-painiketta. Seuraava näkymä avautuu. Tässä näkymässä valitaan käytettävä maksupääte, jotta järjestelmä löytää automaattisesti oikean maksupäätteen jatkossa ja pikamaksutoimintoa voi käyttää.
Valitse maksupääte
-
1. Valitse oikea maksupääte.
-
2. Paina Korttimaksu-painiketta.
-
3. Oikea summa näkyy maksupäätteen ruudussa ja maksupääte on valmis käytettäväksi.
Katso ohjeet Maksun tila.
Pikamaksu korttimaksu
Maksaessasi käyntiä voit hoitaa maksun pikamaksuna kortilla. Voit käyttää tätä ominaisuutta sen jälkeen, kun olet käyttänyt maksupäätettä jo kerran aiemmin "Kassa" -toiminnon avulla ja oikea maksupääte on ensimmäisen kerran valittu. Katso ohje yllä kohdassa: Käynnin maksaminen
- Paina Korttimaksu-painiketta Pikamaksu-otsikon alta.
- Seuraavaksi avautuvassa Kassa-näkymässä voit tarkastella maksun tilaa. Ohjeet maksun tilan etenemisestä: Ohje Maksun tila.
Ikonien selitykset:
- Sähköjohto - Kertoo onko maksupääte yhdistetty verkkoon.
- Kortti - Kertoo onko korttimaksupääte käytettävissä.
- Tulostin - Kertoo onko kuittitulostin käytettävissä.
Vihreä - on käytössä.
Keltainen - on varattuna maksua varten. Maksupäätettä ei siis voi käyttää toisen maksun suorittamiseen, koska tapahtuma, joka ollaan aloitettu, on kesken.
Punainen - ei ole käytössä.
Yhteys kassaan ei toimi ja muu ongelmanratkaisu
Netsin ja Verifonen maksupäätteiden integrointi tapahtuu toistaiseksi eri tavalla:
- Netsin maksupäätettä varten tietokoneelle asennetaan erillinen Ajas Payments -ohjelma. Jos käytät jo Connect@Cloud -integraatiota, asennusta ei tarvita.
- Verifonen maksupäätettä käytetään meidän toimittaman integraatiolaitteen kautta. Ajas Payments -ohjelmaa ei tarvitse asentaa tietokoneelle.
Seuraavissa ohjeissa on mainittu kumpaa maksupäätemallia tilanne ja sen ratkaisu koskee.
Yhteys kassaan ei toimi
Netsin maksupäätteet, Ajas Payments -asennukset
Jos järjestelmä ilmoittaa, että yhteys kassaan ei toimi:
1. Tietokoneen näytön oikeassa alareunassa on nuoli ylöspäin "Näytä piilotetut kuvakkeet". Paina siitä.
2. Paina Ajas Payments -ikonia hiiren oikealla.
3. Valitse "Pysäytä maksupääte".
4. Kaksoisklikkaa Ajas Payments -ikonia tietokoneen työpöydällä. Ohjelma käynnistyy uudelleen.
5. Mene uudelleen tietokoneen näytön oikeaan alareunaan ja paina sieltä Ajas Payments -ikonia hiiren oikealla.
- Jos et ole jo aikaisemmin valinnut "Käynnistä automaattisesti", paina siitä nyt.
6. Kun Tila on Käynnissä, kokeile uudelleen maksupäätteen käyttöä.
Tarkista Internet yhteys
Netsin ja Verifonen maksupäätteet
- Ongelmatilanteissa muista tarkistaa internet-yhteytesi toimivuus.
- Verifonen päätteissä internet-yhteyden tilan näkee näytön oikeasta yläkulmasta.
- Esimerkiksi Verifone P400-päätteen (vasemalla) kuvakkeessa näkyy punainen huutomerkki, jos internet-yhteys ei ole kunnossa.
- Verifone VX820 (oikealla): Oikeassa yläkulmassa oleva kuvake on punainen.
- Netsin päätteet
- Näytön yläreunassa oleva ECR-teksti kertoo onko maksupääte yhdistetty Ajas-järjestelmään.
- ECR-tekstin oikealla puolella oleva kuvake kertoo, onko internet-yhteys kunnossa.
- Jos kuvake on punainen, ei yhteys ole kunnossa.
- Jos kuvake on vihreä, yhteys on kunnossa.
Maksupääte näkyy punaisella Ajas Touchissa ja Ajas Payments näyttää yhteysvirhettä
Netsin maksupäätteet
Tavanomaisin syy sille, miksi maksupääte ei ole käytettävissä on se, että tietokoneen IP-osoite on muuttunut. Maksupäätteen ja tietokoneen on käytettävä samaa IP-osoitetta.
1. Etsi tietokoneen alapalkista (Windows-koneet) tietokoneen kuvan ikoni Verkko / Inernet-yhteys. Avaa ja paina "Näytä ominaisuudet".
2. Etsi IP-osoite kohdasta: IPv4-osoite.
3. Seuraavaksi hae vastaava kohta maksupäätteestä Maksupäätteen asennusohjeen (PDF) mukaan.
4. Jos IP-osoitteet ovat erilaiset, muuta maksupäätteelle sama IP-osoite kuin tietokoneella on.
5. Kun viimeinen osa osoitteesta on syötetty, paina vielä OK niin että muokkaustila menee pois. Näet tekstin "Tallennettu".
6. Sen jälkeen siirrytään punaisella STOP-napilla taaksepäin. Pääte käynnistyy kahden STOP-napin painamisen jälkeen uudelleen.
Netsin langattomassa mallissa maksupääte täytyy yhdistää samaan langattomaan verkkoon (WLAN) tietokoneen kanssa (tai tietokoneen on oltava samassa reitittimessä kiinni kaapelin kanssa). Tämän jälkeen maksupäätteelle syötetään tietokoneen IP-osoite Maksupäätteen asennusohjeen (PDF) mukaan.
Tulostusmuisti täynnä, tyhjennä kassan tulostusjono
Netsin maksupäätteet
Jos näet tämän ilmoituksen, toimi seuraavasti:
1. Päivitä Ajas Payments -ohjelma uusimpaan versioon, joka huolehtii tulostusmuisista automaattisesti. Tämä vaihe on tarpeen vain, jos olet asentanut Ajas Payments -ohjelman ensimmäisen kerran ennen helmikuuta 2021.
Päivityspaketti on ladattavissa osoitteesta http://maksupaate.eneroc.fi/AjasPaymentsAsennus.exe
Ajas Payments -ohjelma tulee sulkea koneelta ennen päivityksen tekemistä.
2. Tulostusmuistin voi tyhjätä myös manuaalisesti maksupäätteeltä lukemalla kauppiaskortti, siirymällä valikossa kohtaan "9 Järjestelmä" ja sen jälkeen kohtaan "1 Tyhjennä jono".