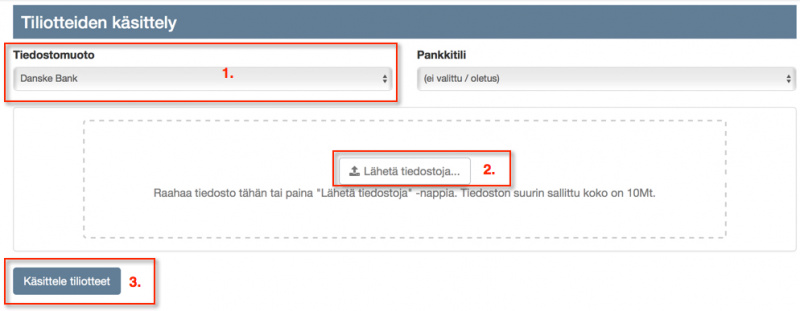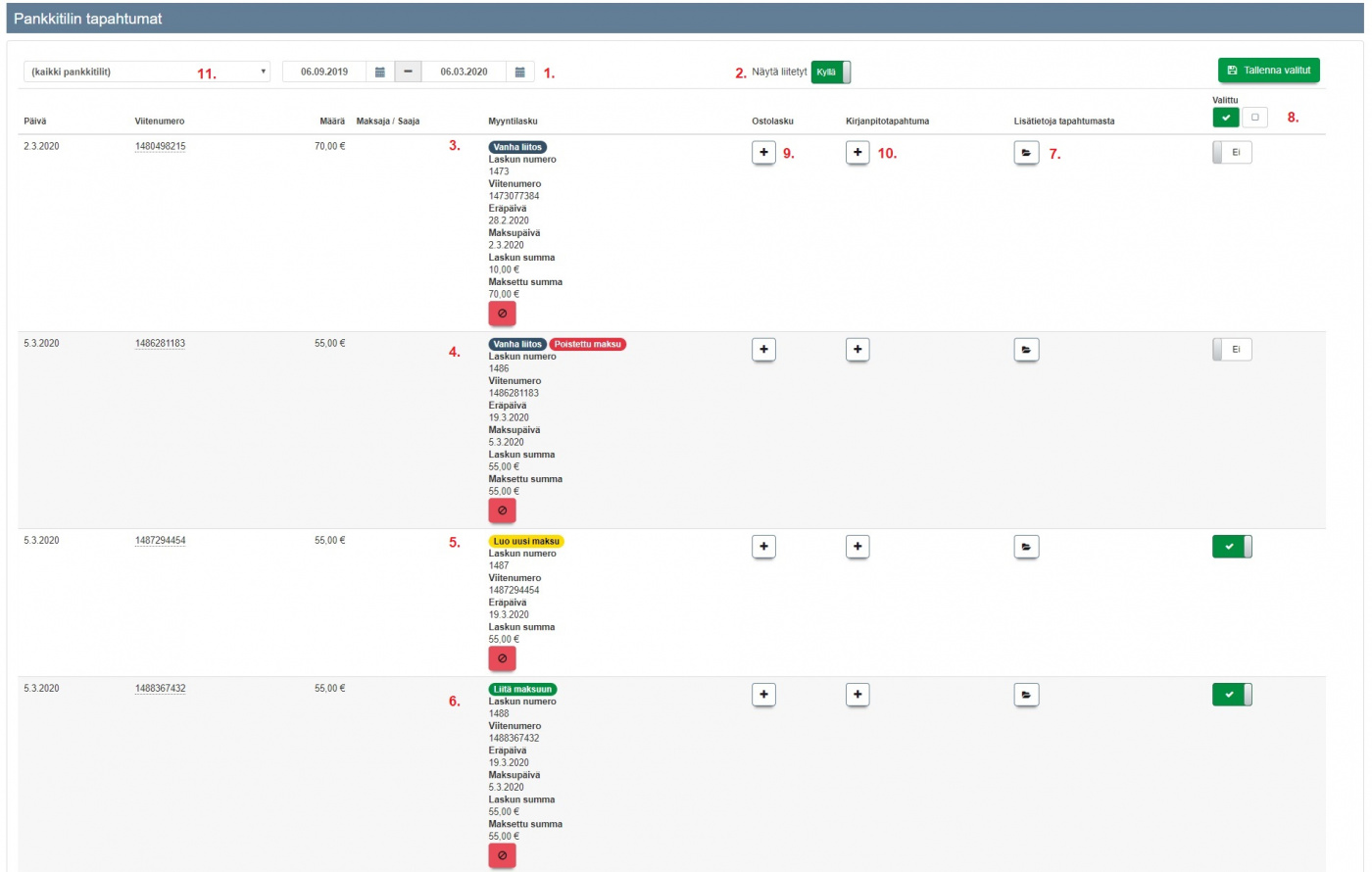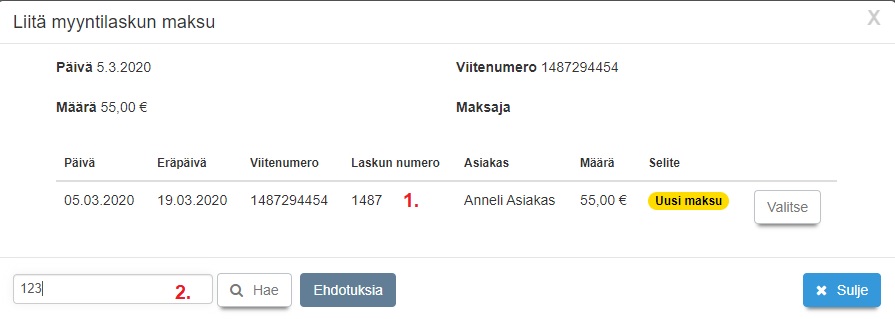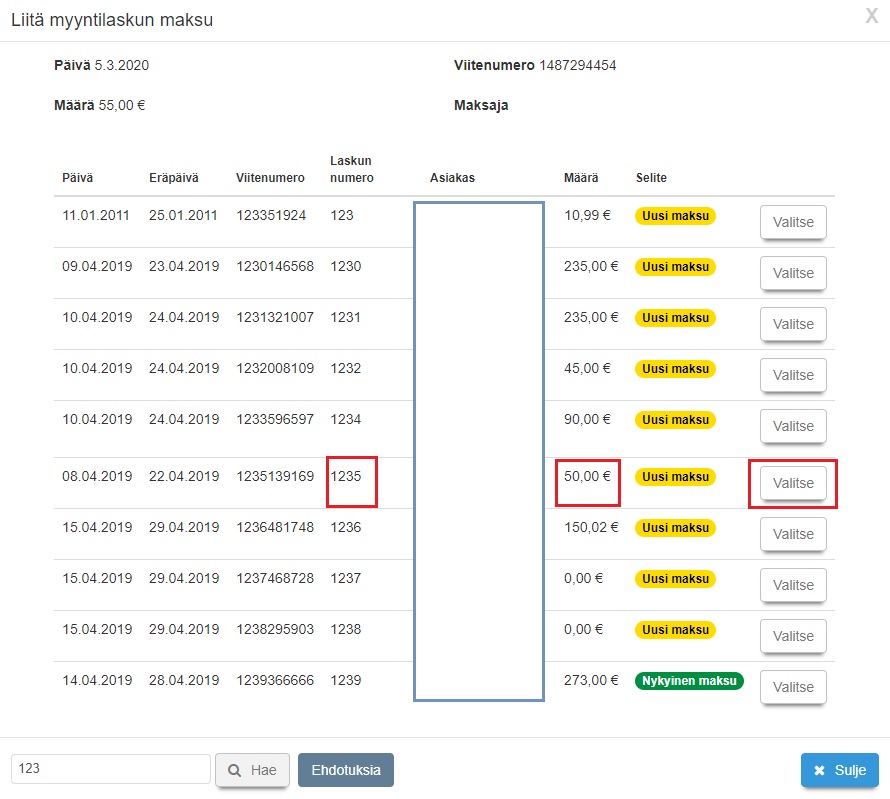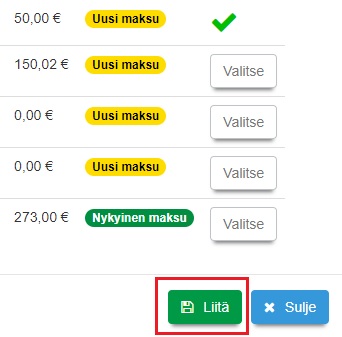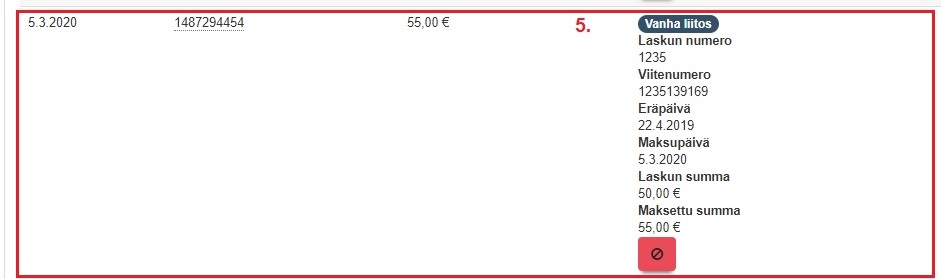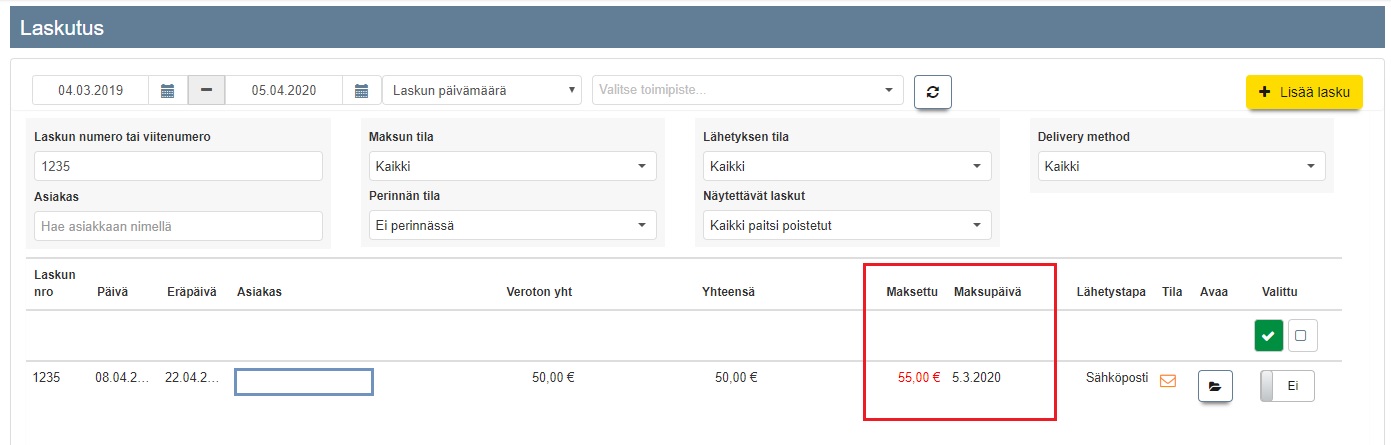Ero sivun ”Tiliotteiden käsittely” versioiden välillä
(→Pankkitilin tapahtumat) |
|||
| Rivi 3: | Rivi 3: | ||
===Tiedostomuoto ja lähettäminen=== | ===Tiedostomuoto ja lähettäminen=== | ||
| − | Ajas Touchiin on mahdollista viedä konekielisiä tiliotteita. Jotta tiedoston lähettäminen onnistuu, sen on oltava sellaisessa muodossa, jota järjestelmä pystyy lukemaan. Tämä ohje koskee toistaiseksi vain '''Danske Bankin''' konekielistä tiliotetta. Muita ohjeita lisätään myöhemmin. <br><br> | + | Ajas Touchiin on mahdollista viedä konekielisiä tiliotteita. Jotta tiedoston lähettäminen onnistuu, sen on oltava sellaisessa muodossa, jota järjestelmä pystyy lukemaan. Toiminnot ovat Beta-asteella, joten ne voi vielä muuttua ja niihin tulee lisää toimintoja myöhemmin. <br><br> |
| + | |||
| + | Tämä ohje koskee toistaiseksi vain '''Myyntilaskuja''' ja '''Danske Bankin''' konekielistä tiliotetta. Muita ohjeita lisätään myöhemmin. <br><br> | ||
====Tiliote Danske Bank==== | ====Tiliote Danske Bank==== | ||
Versio 5. toukokuuta 2020 kello 11.46
HUOM! Ohjeen tekeminen on vielä kesken
Sisällysluettelo
Tiedostomuoto ja lähettäminen
Ajas Touchiin on mahdollista viedä konekielisiä tiliotteita. Jotta tiedoston lähettäminen onnistuu, sen on oltava sellaisessa muodossa, jota järjestelmä pystyy lukemaan. Toiminnot ovat Beta-asteella, joten ne voi vielä muuttua ja niihin tulee lisää toimintoja myöhemmin.
Tämä ohje koskee toistaiseksi vain Myyntilaskuja ja Danske Bankin konekielistä tiliotetta. Muita ohjeita lisätään myöhemmin.
Tiliote Danske Bank
Danske Bankin tiliote on haettavissa pankin etusivulla, kohdasta Tilit ja tiliotteet. Tiliote tulostetaan taulukkomuodossa eli CSV-tiedostona ja tallennetaan omalle tietokoneelle. Tämän jälkeen CSV-tiedosto voidaan viedä Ajas Touchiin.
1) Valitse Danske Bank Tiedostomuoto-valikossa.
2) Raahaa CSV omalta tietokoneelta tai hae se tietokoneelta painamalla "Lähetä tiedostoja".
3) Paina lopuksi "Käsittele tiliotteet". Pankkitilin tapahtumat -sivu avautuu.
Lisätietoja CSV-tiedostosta
- Jos jostain syystä haluat avata pankista saadun CSV-muotoisen tiliotteen tarkastelua tai muokkausta varten, se on mahdollista käyttämällä jotain tietokoneestasi löytyvää taulukko-ohjelmaa.
- Tämän jälkeen on tärkeää, että CSV tallennetaan uudelleen sellaiseen muotoon, jota ohjelma ymmärtää.
- Kaikkein oleellisin tieto järjestelmää varten on: Viitenumero ja Summa.
CSV-tiedoston tallennus muokkauksen jälkeen
Esimerkki oikeista valinnoista Windows-ohjelmassa sen jälkeen, kun on painettu "Tallenna nimellä".
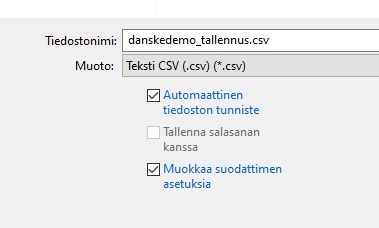
Kun "Muokkaa suodattimen asetuksia" on rastitettu edellisessä vaiheessa, tämä uusi valintaikkuna avautuu. Merkistö ja kentän erotin on tärkeimmät (puolipiste).
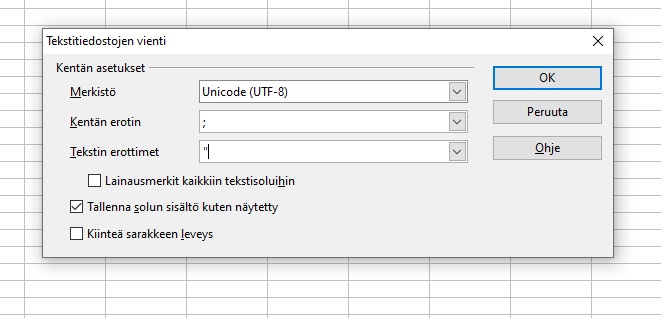
Formaatin voi tarkistaa avaamalla tallennettu tiedosto esim. Muistio-sovelluksessa. Se löytyy kaikissa Windows koneissa. Taulukon täytyy näyttää tällaiselta eli kaikki sarakkeet tulostuvat peräkkäin ja sarakkeita erottaa puolipiste.
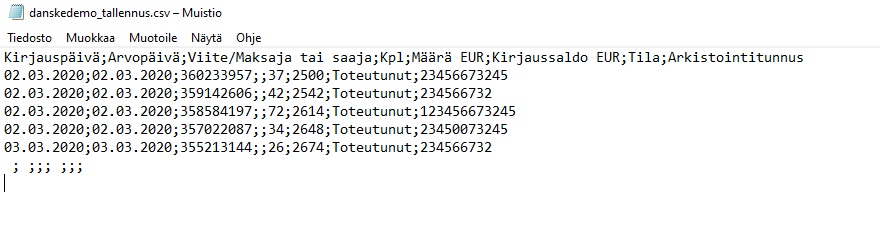
Pankkitilin tapahtumat
Esimerkkejä pankkitilin tapahtumista.
1) Valitse tarkasteltava aikaväli.
2) "Näytä liitetyt" -liukukytkimen avulla voi valita näytetäänkö vanhat, jo liitetyt tapahtumat vai ei.
Pankkitilin tapahtumat listan Myyntilaskuissa voit nähdä seuraavia käsittelyn tilan ilmaisuun liittyviä värejä:
3) Sininen - Vanha liitos: Lasku on merkitty maksetuksi ja vastine tiliotteen kanssa on vahvistettu.
4) Sininen ja Punainen - Vanha liitos, joka on poistettu: Aikasemmin vahvistettu vastine, mutta käyttäjä on manuaalisesti poistanut laskulla olevan maksumerkinnän. Kun tämä tapahtuma valitaan ja tallennetaan, se muuttuu keltaiseksi.
5) Keltainen - Luo uusi maksu: Laskua ei ole merkitty maksetuksi ja vastinetta tiliotteen kanssa ei ole vahvistettu.
6) Vihreä - Liitä maksuun: Lasku on merkitty maksetuksi, mutta vastinetta tiliotteen kanssa ei ole vahvistettu. Tämä tila voi syntyä silloin, jos jo vahvistettua vanhaa liitosta muokataan tai, jos laskut on merkitty manuaalisesti maksetuksi, ja ne halutaan täsmäyttää tiliotteen kanssa.
7) "Lisätietoa tapahtumasta" -painikkeen alta löytyy kaikki tiedostosta luetut tiedot.
8) Tapahtumat valitaan joko yhdessä tai erikseen tallennusta varten. Vasta kun valittu tapahtuma on tallennettu, tila voi muuttua.
9) Tuki ostolaskujen kirjaamiselle on tulossa myöhemmin.
10) Tuki tapahtumien siirtämiseksi kirjanpitoon on tulossa myöhemmin.
11) Tuki pankkitilin valinnalle on tulossa myöhemmin.
Tapahtuma voidaan vapauttaa käsittelyä varten painamalla tapahtumatietojen alinta punaista painiketta. Tämän jälkeen se avataan valkoisesta plus-merkistä.
- Tässä esimerkissä kohdassa 5) ollut tapahtuma halutaan liittää muuhun kuin viitenumerolla löydettyyn laskuun.
1) Ehdotettu laskun numero.
2) Kirjoita hakutermi ja paina "Hae". Huom: toistaiseksi haun voi tehdä vain laskun numerolla.
Haun tuomista ehdotuksista valitaan lasku numero 1235.
Painetaan liitä.
Aikaisemman esimerkin kohta 5) on tallennettu, siitä on tullut vanha liitos, ja vahvistettu vastine on muutettu olemaan lasku numero: 1235.
Maksusuoritus Laskutus-listassa. Punainen väri kertoo ylisuorituksesta.