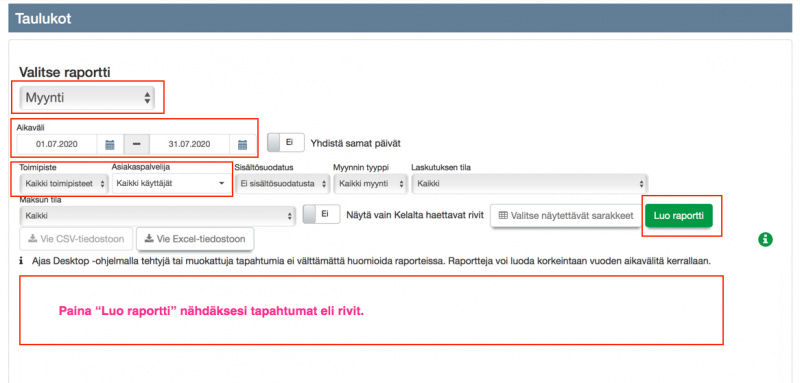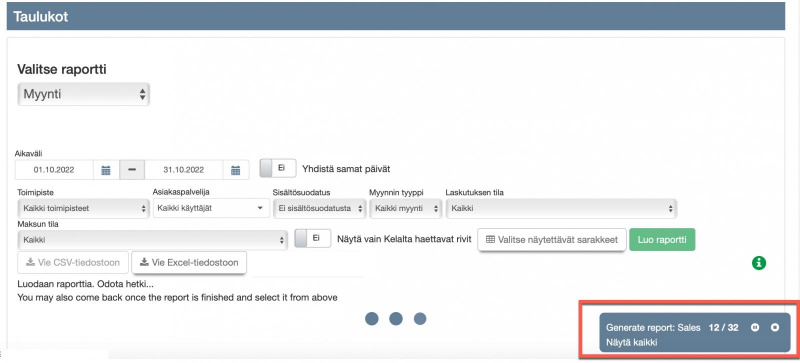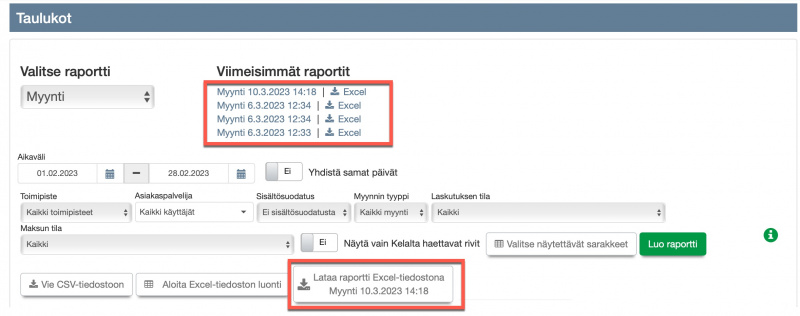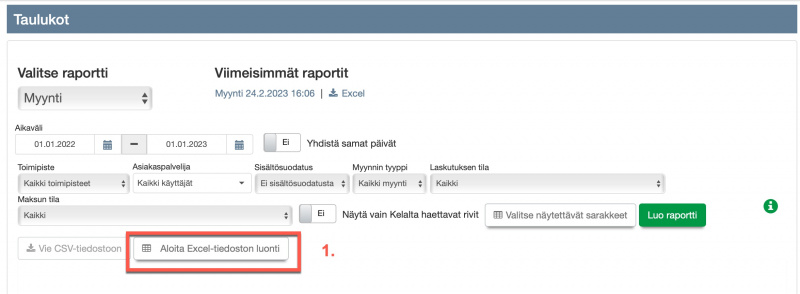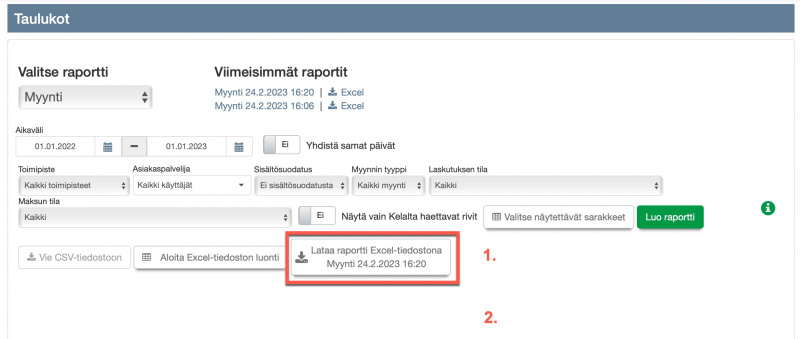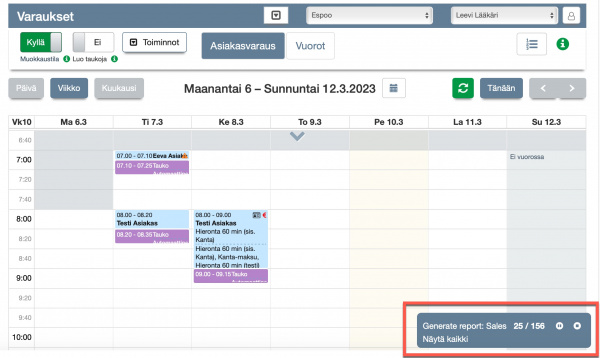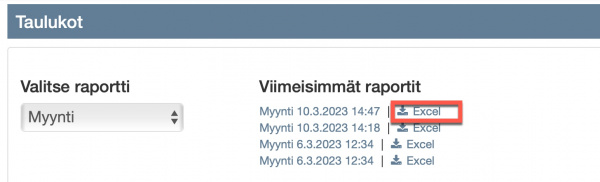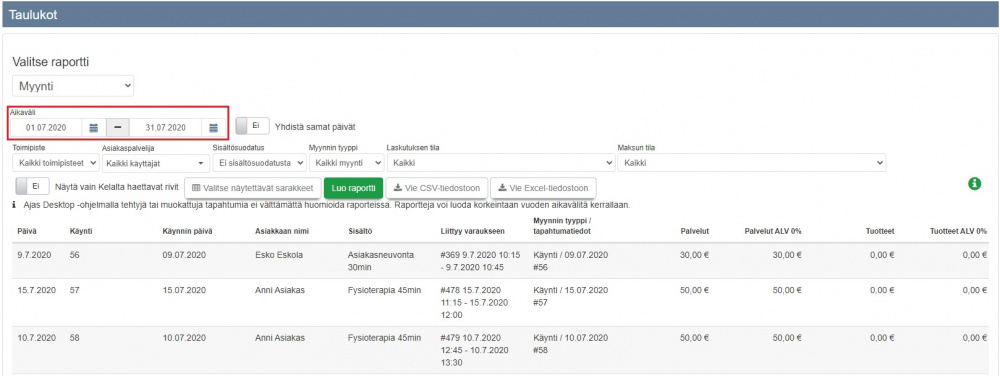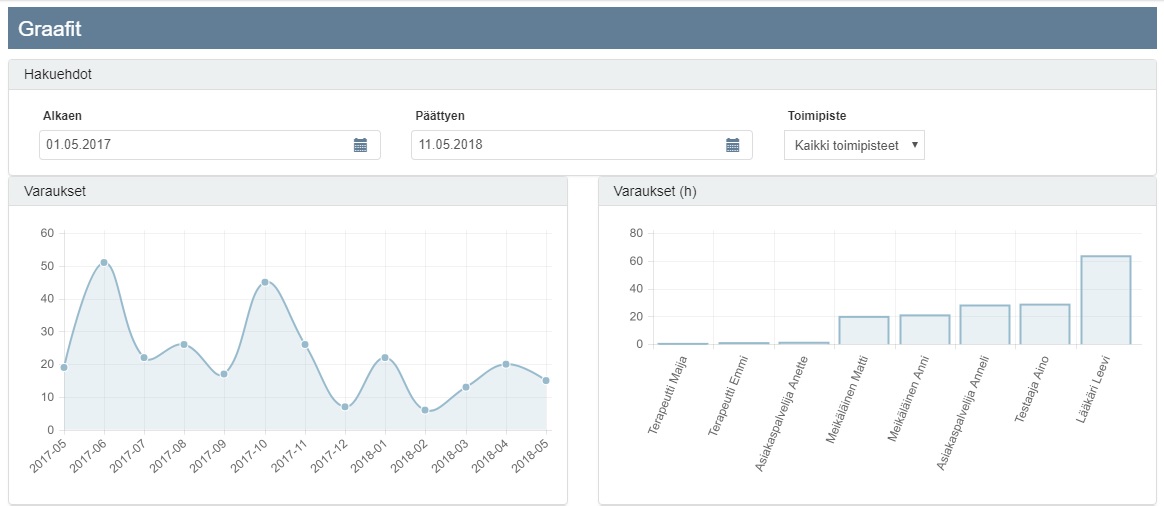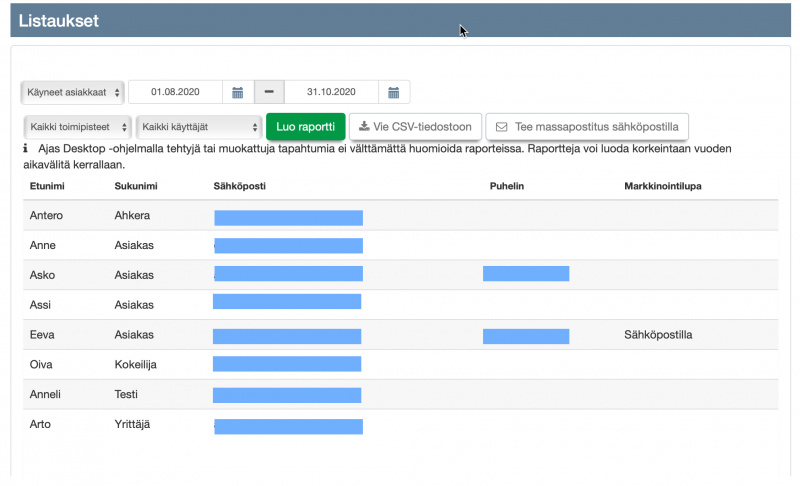Ero sivun ”Raportit” versioiden välillä
(→Luo raportti) |
(→Luo raportti) |
||
| (7 välissä olevaa versiota samalta käyttäjältä ei näytetä) | |||
| Rivi 44: | Rivi 44: | ||
==Luo raportti== | ==Luo raportti== | ||
| − | |||
| − | |||
Kun raportti on valittu, tässä "Myynti", raportin tapahtumat eli rivit tulostuvat sivulle, kun painat '''Luo raportti''' -painiketta. <br> | Kun raportti on valittu, tässä "Myynti", raportin tapahtumat eli rivit tulostuvat sivulle, kun painat '''Luo raportti''' -painiketta. <br> | ||
| Rivi 63: | Rivi 61: | ||
[[Tiedosto:Taulukot-luo-raportti.jpg|800px]]<br><br> | [[Tiedosto:Taulukot-luo-raportti.jpg|800px]]<br><br> | ||
| − | [[Tiedosto:Myynti-raportti- | + | [[Tiedosto:Myynti-raportti-uusi11.jpg|800px]]<br><br> |
Raportin luomisen edistymistä voi seurata tästä laskurista.<br><br> | Raportin luomisen edistymistä voi seurata tästä laskurista.<br><br> | ||
| Rivi 81: | Rivi 79: | ||
[[Tiedosto:Raportti-excel1.jpg|800px]]<br><br> | [[Tiedosto:Raportti-excel1.jpg|800px]]<br><br> | ||
| − | '''1)''' Paina "Aloita Excel-tiedoston luonti". | + | '''1)''' Paina "Aloita Excel-tiedoston luonti". Luomisvaiheen etenemistä voi seurata sivun oikean reunan laskurissa . Kun se on valmis, raportti näkyy "linkkinä" sivun yläosassa.<br> |
| − | |||
[[Tiedosto:Raportti-excel3.jpg|800px]]<br><br> | [[Tiedosto:Raportti-excel3.jpg|800px]]<br><br> | ||
'''1)''' Paina "Lataa raportti Excel-tiedostona". <br> | '''1)''' Paina "Lataa raportti Excel-tiedostona". <br> | ||
| − | '''2)''' Raportti ei tulostu / tule näkyviin lainkaan | + | '''2)''' Raportti ei tulostu / tule näkyviin lainkaan selaimessa vaan se tulostuu suoraan Excel-tiedostoon.<br><br> |
| + | |||
| + | Jos tulostat raportteja, joiden rivimäärä on suuri ja raportin luonti kestää siksi kauemmin, voit siirtyä Ajas-ohjelmassa muille sivuille tekemään muuta siksi aikaa kun raporttia luodaan. Kun palaat takaisin Raportti-osioon, voit tulostaa Excelin sivun yläreunassa olevasta linkistä.<br> <br> | ||
| + | |||
| + | [[Tiedosto:Myynti-raportti-uusi3.jpg|600px]]<br><br> | ||
| + | [[Tiedosto:Myynti-raportti-uusi4.jpg|600px]]<br><br> | ||
==Esimerkki: Myynti-raportti== | ==Esimerkki: Myynti-raportti== | ||
| Rivi 108: | Rivi 110: | ||
'''6) Laskutuksen tila.''' Voit valita raportin sisällöksi "Kaikki paitsi laskutetut tai laskutusta odottavat tapahtumat". Tämä valinta tulostaa ne tapahtumat, jotka on maksettu muilla kuin laskutus -toiminnoilla tai ovat maksamatta. "Vain laskutetut tai laskutusta odottavat tapahtumat" - valinta tulostaa vain laskutetut tai laskutusta odottavat tapahtumat.<br> | '''6) Laskutuksen tila.''' Voit valita raportin sisällöksi "Kaikki paitsi laskutetut tai laskutusta odottavat tapahtumat". Tämä valinta tulostaa ne tapahtumat, jotka on maksettu muilla kuin laskutus -toiminnoilla tai ovat maksamatta. "Vain laskutetut tai laskutusta odottavat tapahtumat" - valinta tulostaa vain laskutetut tai laskutusta odottavat tapahtumat.<br> | ||
'''7) Maksun tila.''' Raportin sisältövaihtoehdot ovat "Kaikki", "Maksettu kokonaan", "Maksamatta tai osittain maksettu", "Maksettu kokonaan laskulla ja lasku on maksettu", Maksettu kokonaan laskulla ja lasku on maksamatta tai odottaa laskutusta".<br> | '''7) Maksun tila.''' Raportin sisältövaihtoehdot ovat "Kaikki", "Maksettu kokonaan", "Maksamatta tai osittain maksettu", "Maksettu kokonaan laskulla ja lasku on maksettu", Maksettu kokonaan laskulla ja lasku on maksamatta tai odottaa laskutusta".<br> | ||
| − | '''8) Näytä vain Kelalta haettavat rivit.''' Terveydenhuoltoaloja koskeva toiminto. Näyttää raportissa pelkästään Kela -suorakorvausprosessin maksun siirrot, eli ne tapahtumat, mitkä voi tilittää lomakkeissa SV 132 tai KU 206.<br> | + | '''8) Näytä vain Kelalta haettavat rivit.''' Terveydenhuoltoaloja koskeva toiminto. Näyttää raportissa pelkästään Kela -suorakorvausprosessin maksun siirrot, eli ne tapahtumat, mitkä voi tilittää lomakkeissa SV 132 tai KU 206. Tällaisissa tapahtumariveissä asiakkaan nimi on KELA (järjestelmä luo). Kaikki tapahtumat, missä asiakkaan nimi on KELA näkyvät vain tällä toiminnolla.<br> |
'''9) Valitse näytettävät sarakkeet.''' Voit valita mitkä raporttiin liittyvät sarakkeet näytetään.<br> | '''9) Valitse näytettävät sarakkeet.''' Voit valita mitkä raporttiin liittyvät sarakkeet näytetään.<br> | ||
'''10) Luo raportti.''' Luo raportti -painiketta käytetään aina valintojen tekemisen jälkeen, jotta raportin tiedot päivittyy.<br> | '''10) Luo raportti.''' Luo raportti -painiketta käytetään aina valintojen tekemisen jälkeen, jotta raportin tiedot päivittyy.<br> | ||
Nykyinen versio 13. helmikuuta 2024 kello 09.21
Sisällysluettelo
Taulukot
Valitse raportti
Taulukkomuodossa olevat raportit löytyvät päävalikon kohdasta: "Raportit -> Taulukot".
1) Valitse ensin raportti, jota haluat tarkastella.
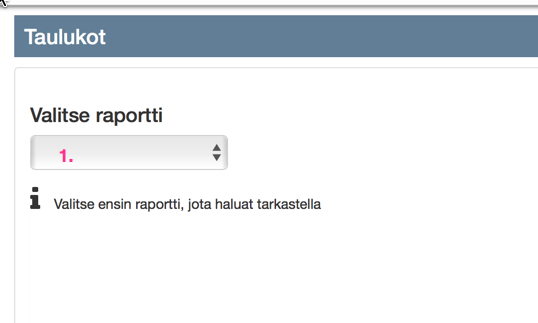
- Saatavilla olevat raportit:
- Asiakkaat
- Kertoo informaatiota asiakkaiden määrästä, esim. kuinka paljon uusia asiakkaita valitun aikavälin aikana.
- Järjestetään päivämäärän mukaan.
- Varaukset
- Kertoo varauksien (kpl ja h) ja taukojen (h) määrän.
- Järjestetään päivämäärän mukaan.
- Käynnit
- Tietoja käynneistä ja niiden maksuista.
- Järjestetään päivämäärän mukaan.
- Tuotto
- Päiväkohtainen yhteenveto palveluiden ja tuotteiden myynnistä.
- Raporttia pystyy rajaamaan valitsemalla: "Kaikki", "Maksamattomat", "Maksetut", Osittain maksetut" .
- Järjestetään päivämäärän mukaan.
- Työtunnit
- Työntekijöiden työtunnit ja niiden osuus varattavissa olevasta ajasta.
- Järjestetään aakkosellisesti työntekijän etunimen mukaan.
- Provisio
- Näyttää palveluiden ja tuotteiden provision työntekijäkohtaisesti.
- Järjestetään aakkosellisesti työntekijän etunimen mukaan.
- Myynti
- Kaikkein eniten hyödynnetty raportti.
- Voit tarkastella myyntiäsi ja esimerkiksi sitä, miten se jakautuu.
- Järjestetään myyntitapahtuman numeron eli sarakkeen "Myynti" mukaan.
- Maksut
- Voit tarkastella maksuja eri maksutavoilla.
- Järjestetään maksun numeron eli sarakkeen "Maksu" mukaan.
- Lahjakortit
- Tietoja lahjakorttien myynnistä, käytöstä ja vanhentumisesta.
- Järjestetään päivämäärän mukaan.
- Kassa
- Myyntirivit
- Myyntitapahtumia voi tarkastella verollisen summan sisältämän veroprosentin perusteella eriteltynä.
- Järjestetään päivämäärän mukaan.
- Asiakkaat
Luo raportti
Kun raportti on valittu, tässä "Myynti", raportin tapahtumat eli rivit tulostuvat sivulle, kun painat Luo raportti -painiketta.
Jos siirryt eri raporttien välillä tai teet lisää valintoja raportin rajaamiseksi, paina aina uudelleen "Luo raportti" -painiketta, jotta uuden raportin tiedot päivittyvät.
- Raportin tapahtumarivien lukumäärän rajoitus on poistunut (aikaisemmin 1000 riviä per tulostus).
- Uudistuksen johdosta järjestelmä luo raporttia tausta-ajona pienempinä palasina. Tämä hidastaa jonkin verran raportin tulostumista suurilla aineistoilla, mutta sen tuoma hyöty on suurempi.
- Raportilla säilyy viimeiset neljä raporttiajoa linkkinä, ja ne avautuvat ilman viivettä.
- Raportteja voi toistiseksi edelleen luoda korkeintaan vuoden aikavälitä kerrallaan.
Seuraavat valinnat eli suodattimet löytyy kaikista raporteista:
- Aikaväli
- Toimipiste
- Asiakaspalvelija
Raportin luomisen edistymistä voi seurata tästä laskurista.
Viimeisimpien raporttien historia löytyy linkkeinä sivun yläosassa. Ne voi avata uudelleen tarkasteltavaksi ja ne avautuvat ilman viivettä.
Raportin voi viedä Excel-tiedostoon painamalla "Lataa raportti Excel-tiedostona".
Luo raportti suoraan Excel-tiedostoksi
Raportin voi nyt luoda myös suoraan Excel-tiedostoon. Silloin raportin rivit eivät tulostu ollenkaan selaimeen.
- Molempia tapoja voi käyttää eli voi edelleen painaa "Luo raportti" ja tulostaa rivit selaimeen , mutta uusi "Aloita Excel-tiedoston luonti" -painike tekee sen nopeammin, jos käyttäjä joka tapauksessa olisi ottamassa Exceliä. Ja se toimii myös silloin, jos "Luo raportti" -toiminto jumiuttaa selaimen kokonaan.
- Raportin laatiminen "linkiksi" kestää yhtä kauan molemmilla tavoilla. Mutta sen jälkeen Excelin lataaminen on nopeampaa kuin hakea koko raportin sisältö selaimeen. Asia korostuu erityisesti rivejä ollessa paljon.
1) Paina "Aloita Excel-tiedoston luonti". Luomisvaiheen etenemistä voi seurata sivun oikean reunan laskurissa . Kun se on valmis, raportti näkyy "linkkinä" sivun yläosassa.
1) Paina "Lataa raportti Excel-tiedostona".
2) Raportti ei tulostu / tule näkyviin lainkaan selaimessa vaan se tulostuu suoraan Excel-tiedostoon.
Jos tulostat raportteja, joiden rivimäärä on suuri ja raportin luonti kestää siksi kauemmin, voit siirtyä Ajas-ohjelmassa muille sivuille tekemään muuta siksi aikaa kun raporttia luodaan. Kun palaat takaisin Raportti-osioon, voit tulostaa Excelin sivun yläreunassa olevasta linkistä.
Esimerkki: Myynti-raportti
Esimerkki Myynti-raportista kuukauden aikavälillä tarkasteltuna.
Myynti-raporttiin tulostuu:
- Kaikki Käynneissä tapahtunut myynti eri maksutavoilla
- Kassamyynti (itsenäisesti, ilman käyntiä)
- Laskut (itsenäiset, ilman käyntiä)
- Ennakkomaksetut varaukset
Myynti-raportilla voit tehdä myös seuraavia valintoja:
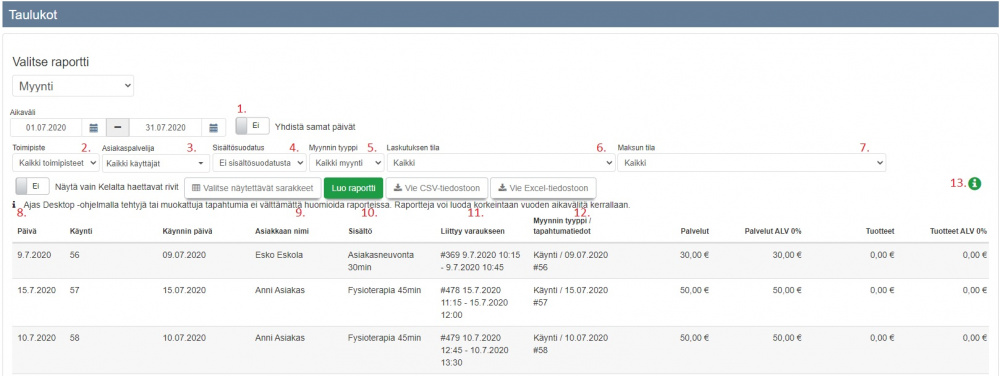
1) Yhdistä samat päivät. Kokoaa saman päivän tapahtumat yhdelle riville ja näyttää myynnin summat päiväkohtaisesti.
2) Toimipiste. Näyttää joko kaikkien toimipisteiden tai yhden toimipisteen tiedot samassa raportissa.
3) Asiakaspalvelija. Näyttää joko kaikkien asiakaspalvelijoiden tai yhden asiakaspalvelijan tiedot samassa raportissa.
4) Sisältösuodatus. Voit tarkastella palvelu- tai tuotekohtaisia tietoja. Jos haluat tarkastella raporttia palvelukohtaisesti, valitse "Palveluiden provisio". Saman niminen uusi valintakenttä avautuu. Valitse tästä haluamasi palvelu. Jos haluat tarkastella raporttia tuotekohtaisesti, valitse "Tuotteen mukaan". Saman niminen uusi valintakenttä avautuu. Valitse tästä haluamasi tuote.
5) Myynnin tyyppi. Voit valita raportin sisällöksi "Vain käynnit", "Vain varaukset" tai "Vain kassa". Vain käynnit -valinta tulostaa vain ne tapahtumat, mistä on luotu käynti. Vain varaukset -valinta tulostaa vain ne tapahtumat, mistä on varaus, mutta ei käyntiä. Vain kassa -valinta tulostaa ne tapahtumat, mistä ei ole varausta eikä käyntiä.
6) Laskutuksen tila. Voit valita raportin sisällöksi "Kaikki paitsi laskutetut tai laskutusta odottavat tapahtumat". Tämä valinta tulostaa ne tapahtumat, jotka on maksettu muilla kuin laskutus -toiminnoilla tai ovat maksamatta. "Vain laskutetut tai laskutusta odottavat tapahtumat" - valinta tulostaa vain laskutetut tai laskutusta odottavat tapahtumat.
7) Maksun tila. Raportin sisältövaihtoehdot ovat "Kaikki", "Maksettu kokonaan", "Maksamatta tai osittain maksettu", "Maksettu kokonaan laskulla ja lasku on maksettu", Maksettu kokonaan laskulla ja lasku on maksamatta tai odottaa laskutusta".
8) Näytä vain Kelalta haettavat rivit. Terveydenhuoltoaloja koskeva toiminto. Näyttää raportissa pelkästään Kela -suorakorvausprosessin maksun siirrot, eli ne tapahtumat, mitkä voi tilittää lomakkeissa SV 132 tai KU 206. Tällaisissa tapahtumariveissä asiakkaan nimi on KELA (järjestelmä luo). Kaikki tapahtumat, missä asiakkaan nimi on KELA näkyvät vain tällä toiminnolla.
9) Valitse näytettävät sarakkeet. Voit valita mitkä raporttiin liittyvät sarakkeet näytetään.
10) Luo raportti. Luo raportti -painiketta käytetään aina valintojen tekemisen jälkeen, jotta raportin tiedot päivittyy.
11) Vie CSV-tiedostoon. Lataa valittu raportti CSV-tiedostona tietokoneellesi.
12) Vie Excel-tiedostoon. Lataa valittu raportti Excel-tiedostona tietokoneellesi.
13) Info. Raportin sarakkeiden selitykset löytyvät Info-napin alta.
Graafit
- Graafit -näkymään tullaan lisäämään suodatettavia graafisia esityksiä raporteista.
- Järjestelmässä nyt olevat raportit ovat ensimmäisiä esimerkkejä. Toimintoja kehitetään edelleen.
Listaukset
Listaukset -raporttiin voi tulostaa tietoja asiakkaista, joille on tehty käyntejä.
- Valitse "Käyneet asiakkaat" ja muut suodattimet, kuten aikaväli, toimipiste ja työntekijä.
- Paina "Luo raportti".
- Raportti näyttää asiakkaiden nimen, sähköpostin, puhelinnumeron ja markkinointiluvan tilan.
- Raportin voi viedä CSV-tiedostoon, ja hyödyntää esimerkiksi sähköpostimarkkinointiin.
- Lisätietoja ja muita toimintatapoja markkinointiluvan käytöstä on kuvattu täällä: Markkinointiluvan käyttö viestinnässä.