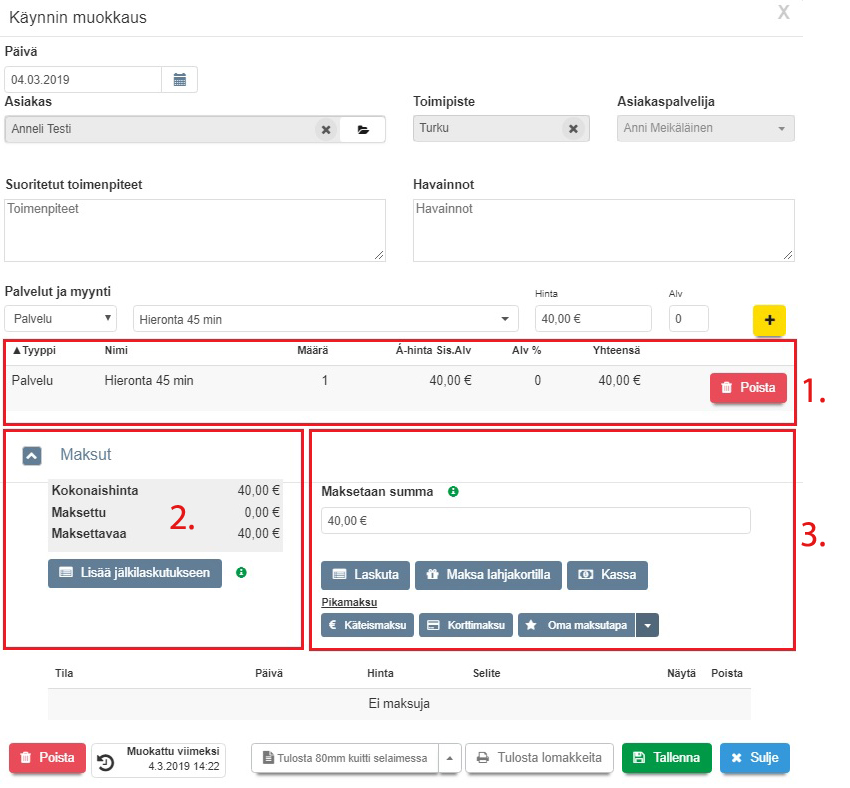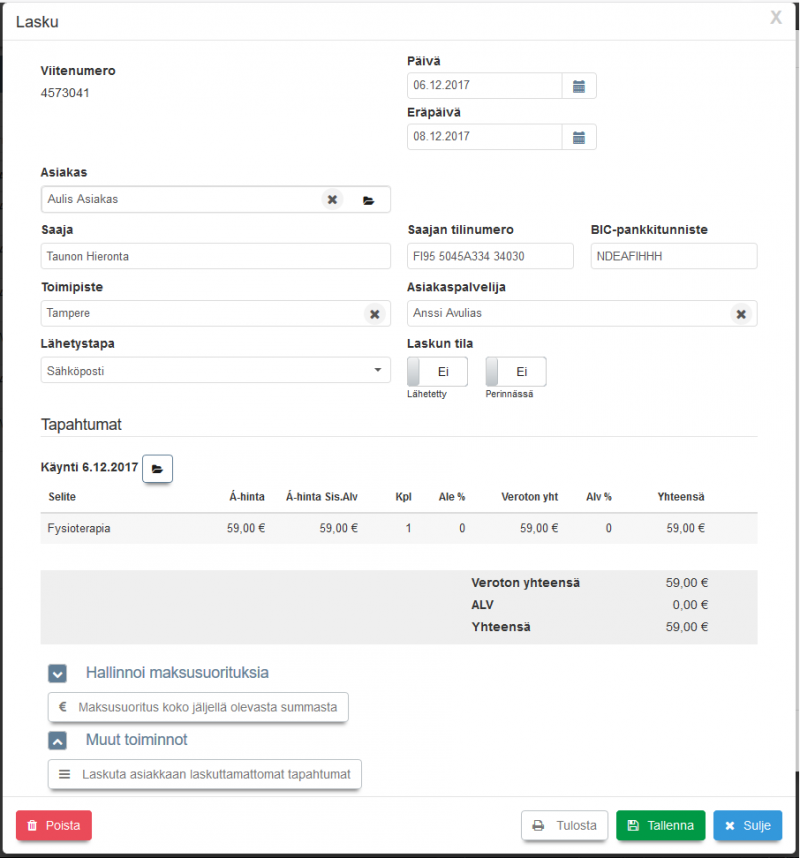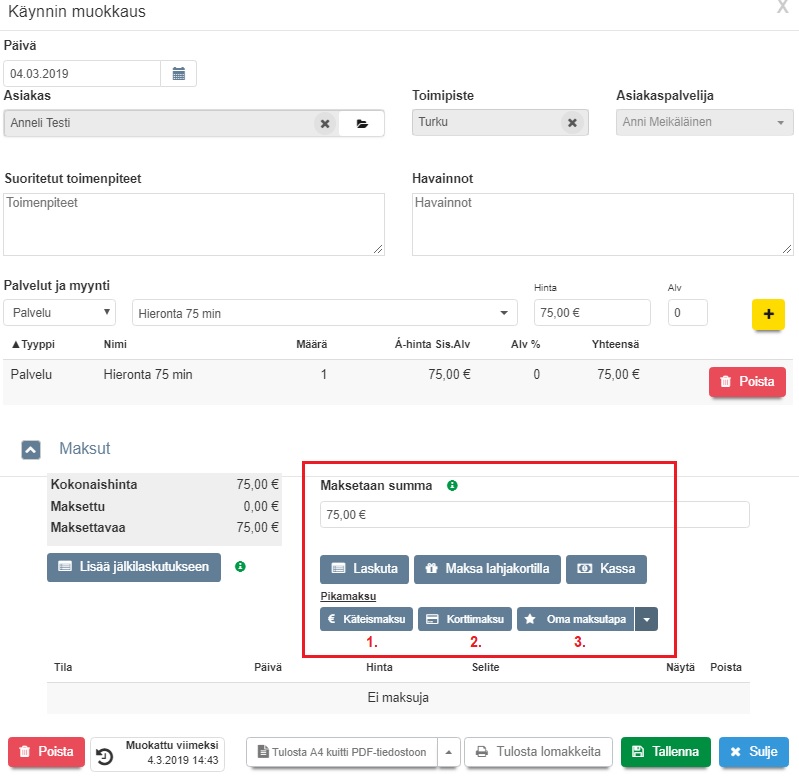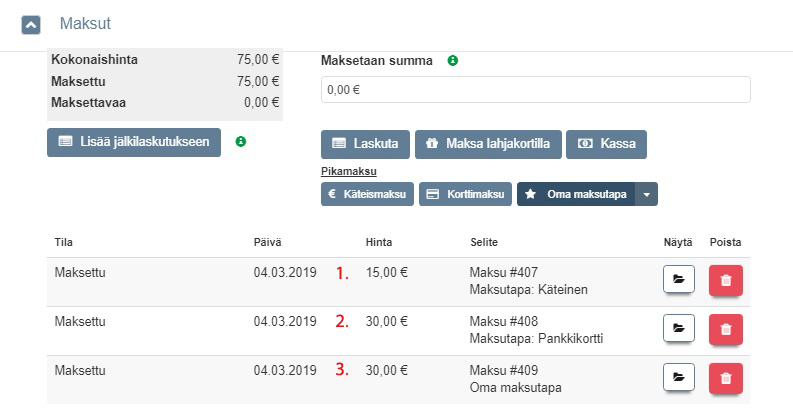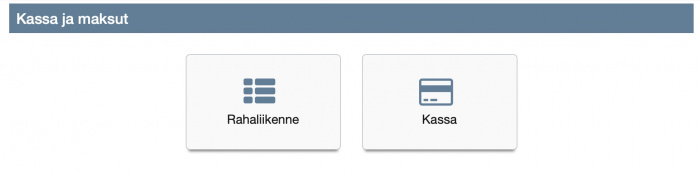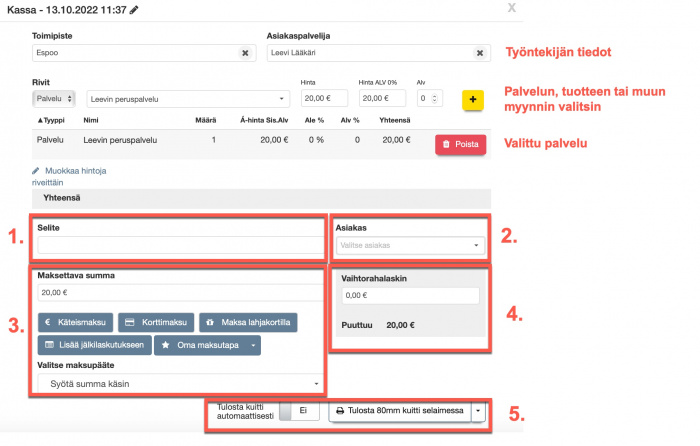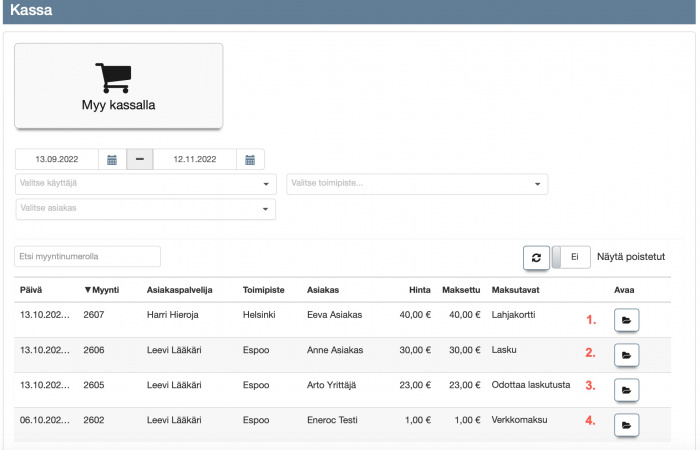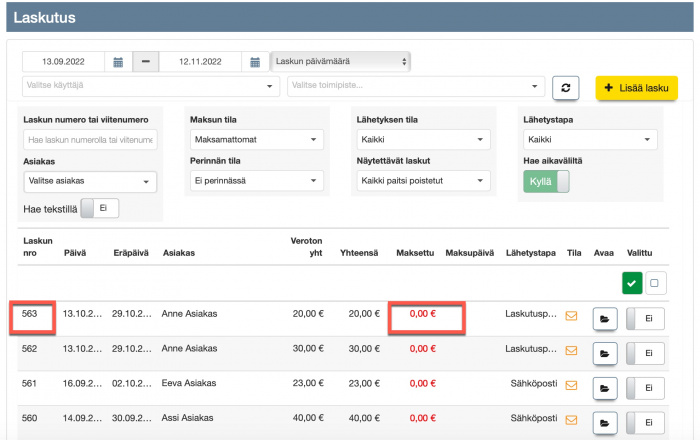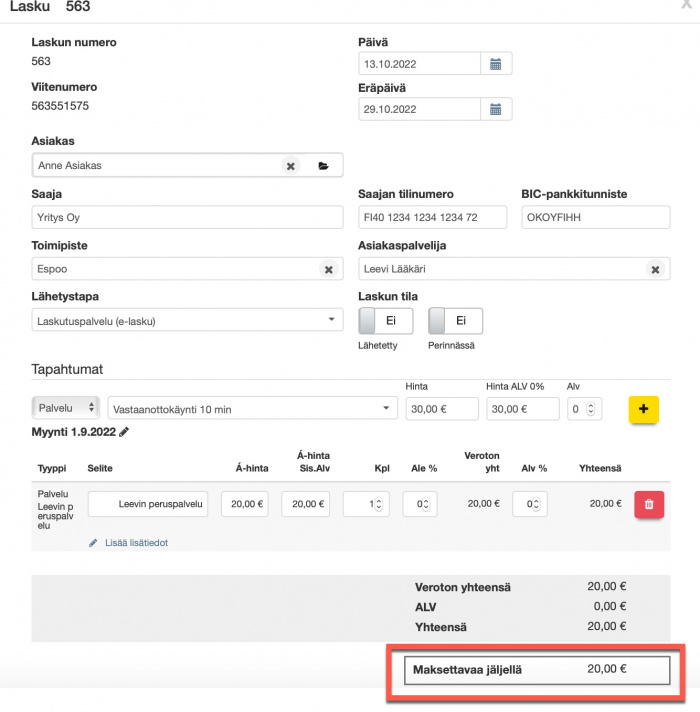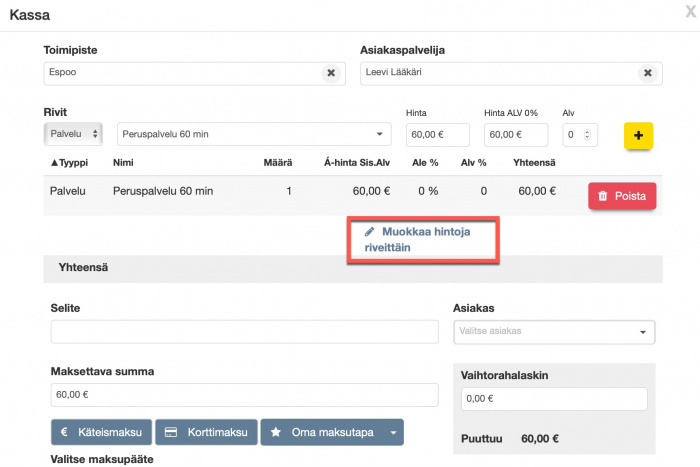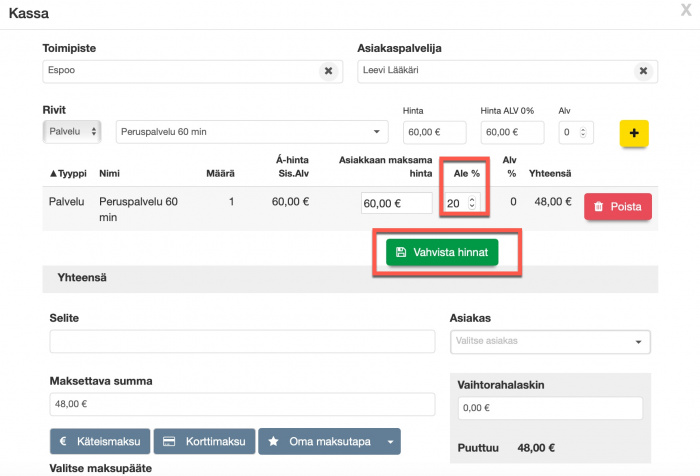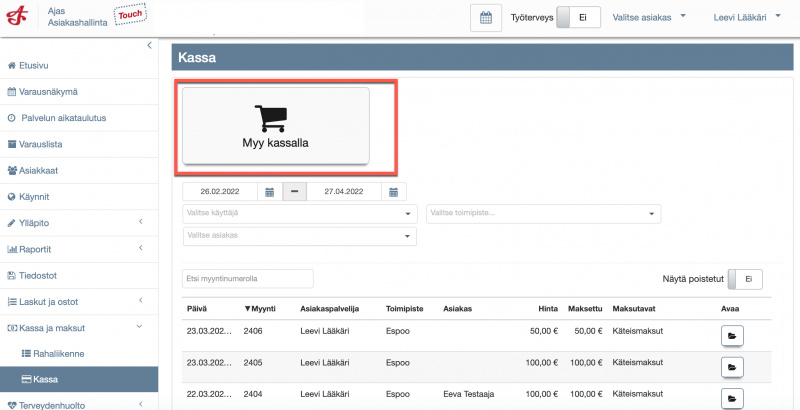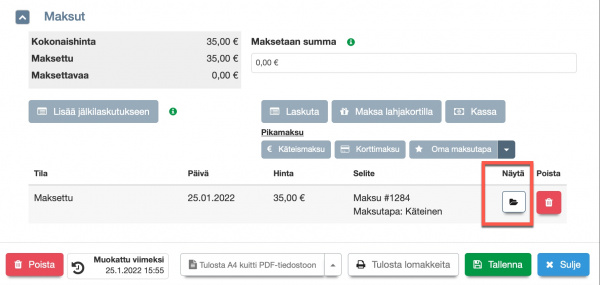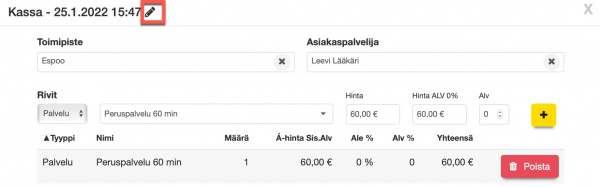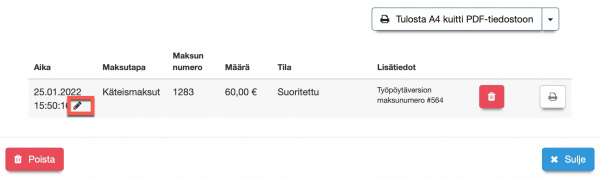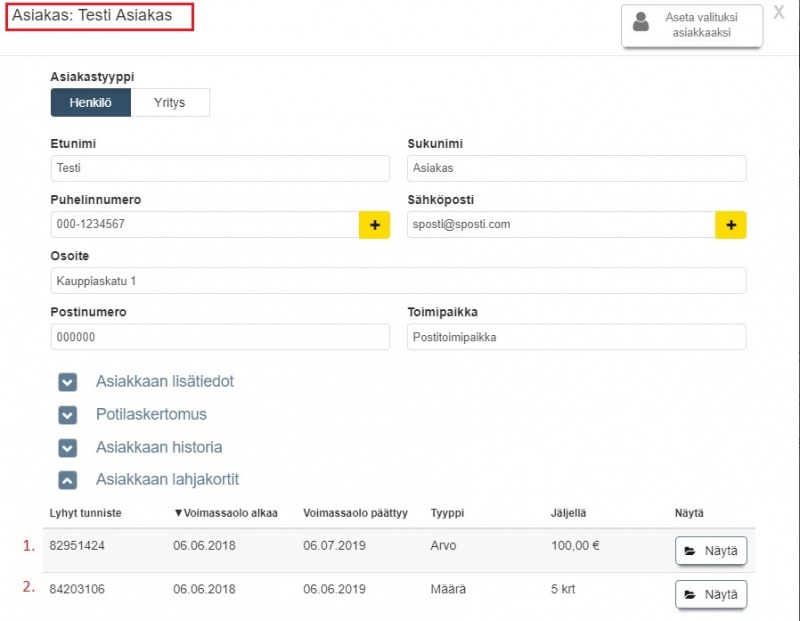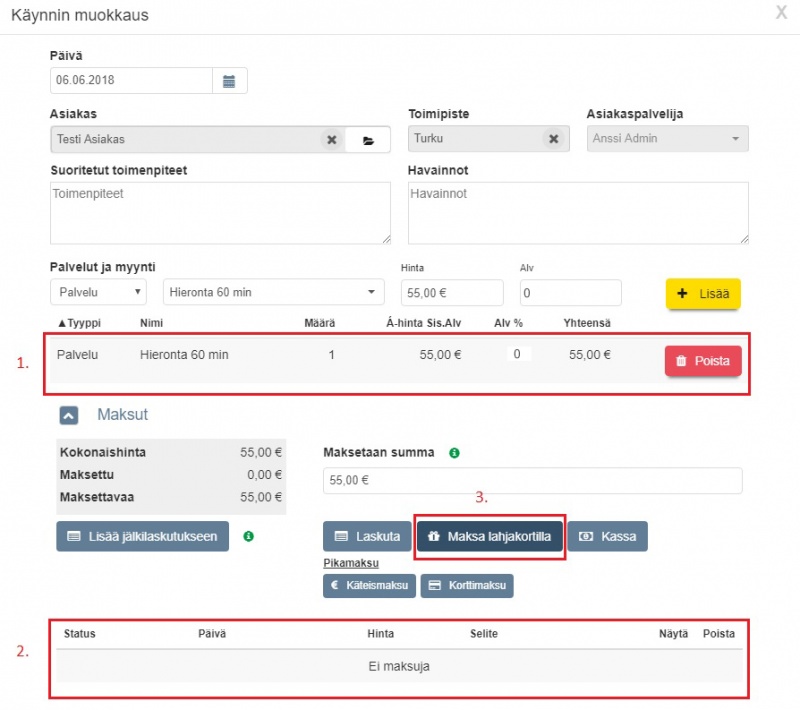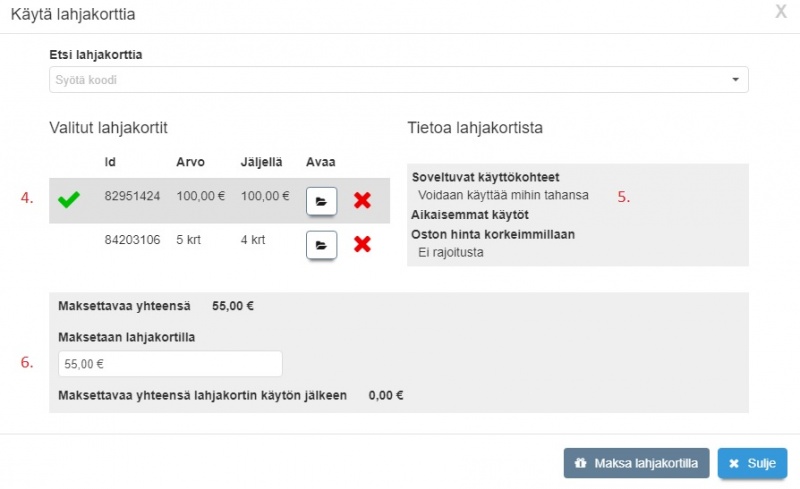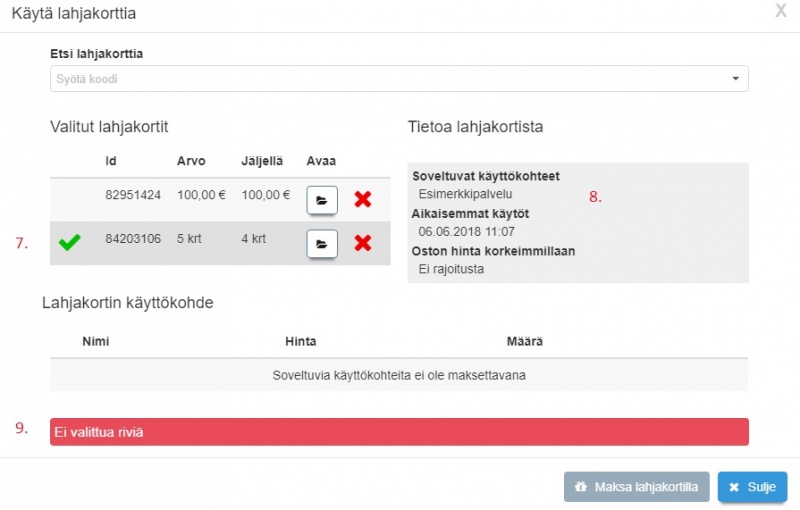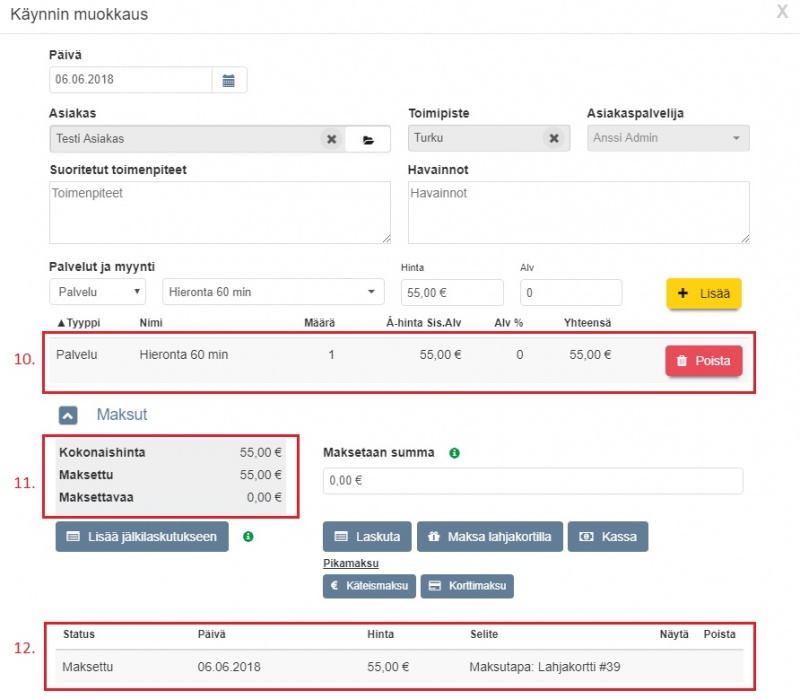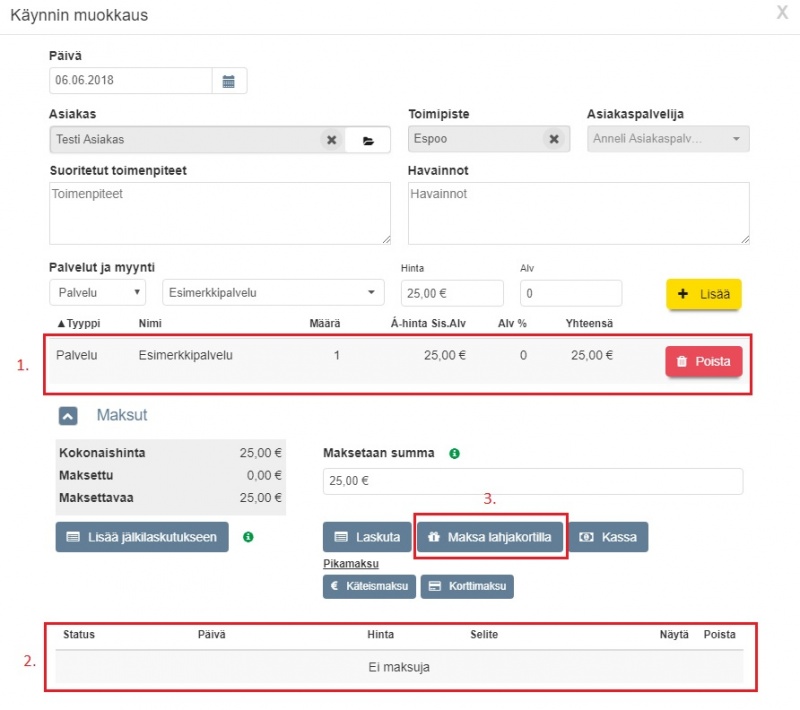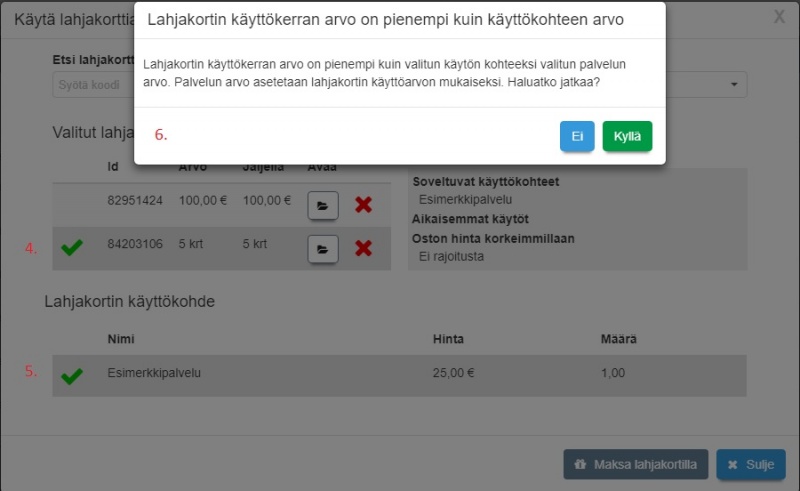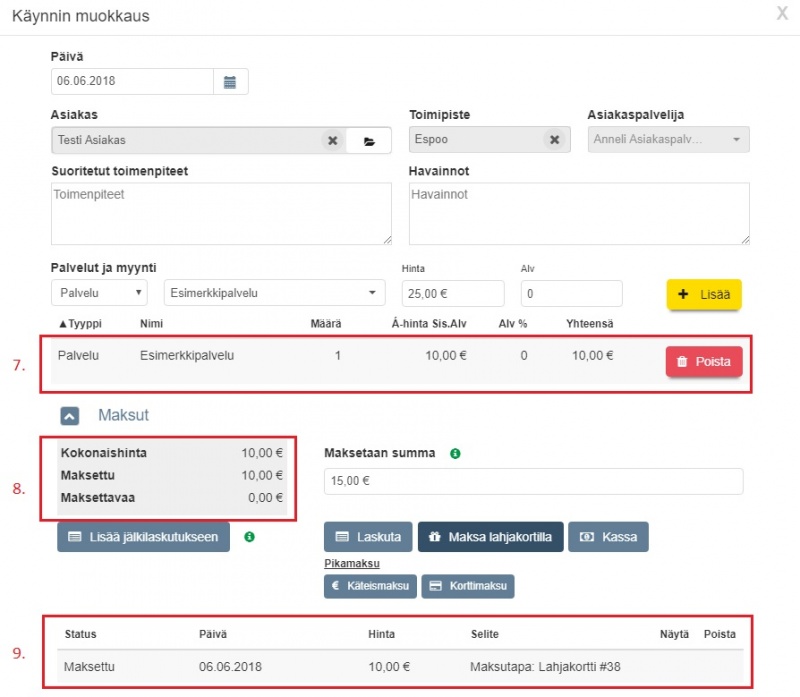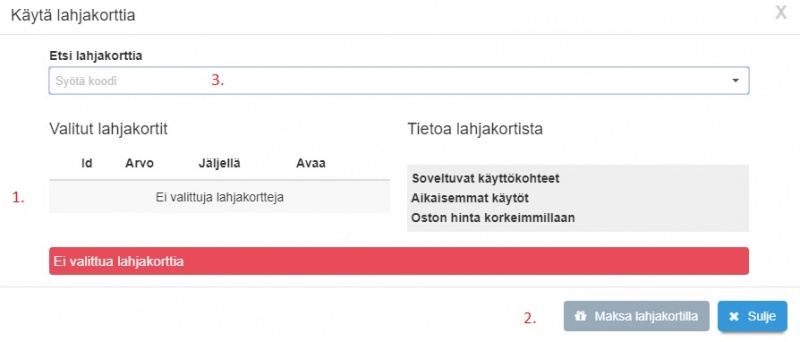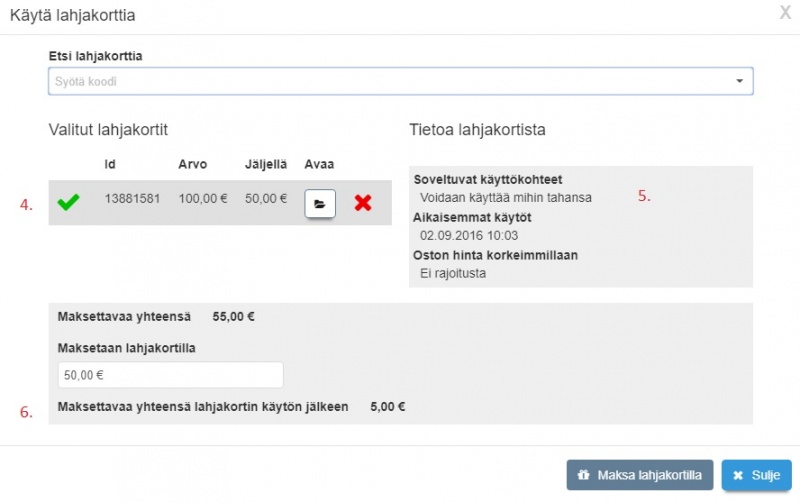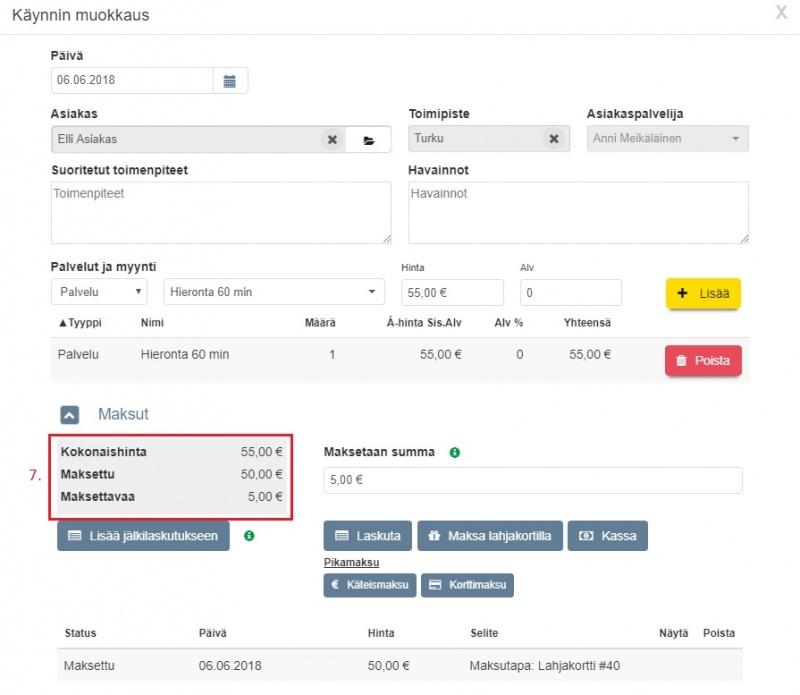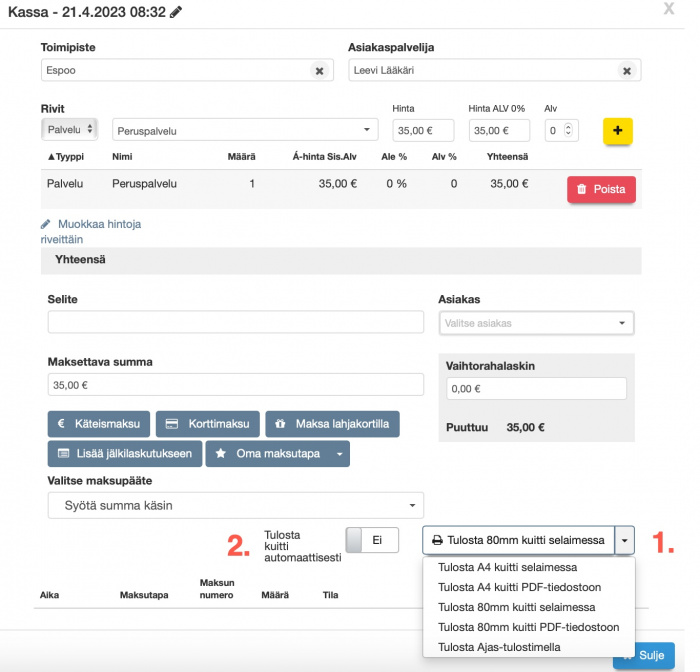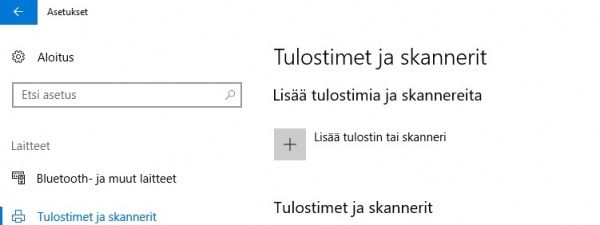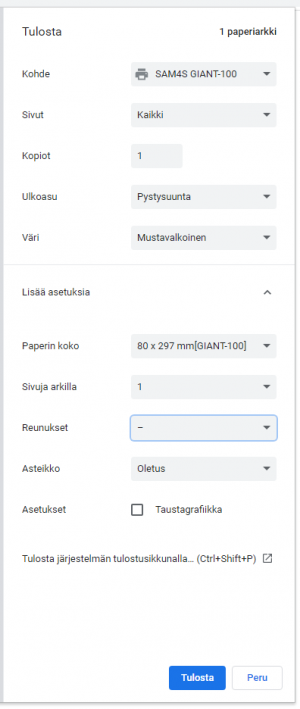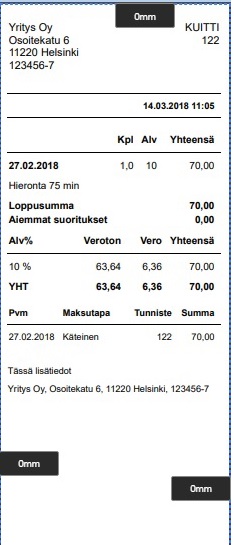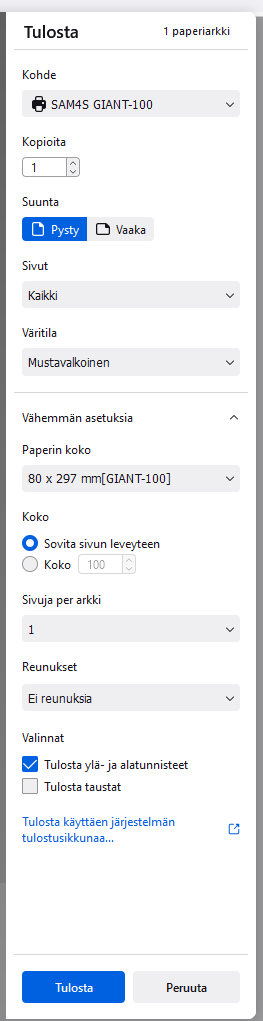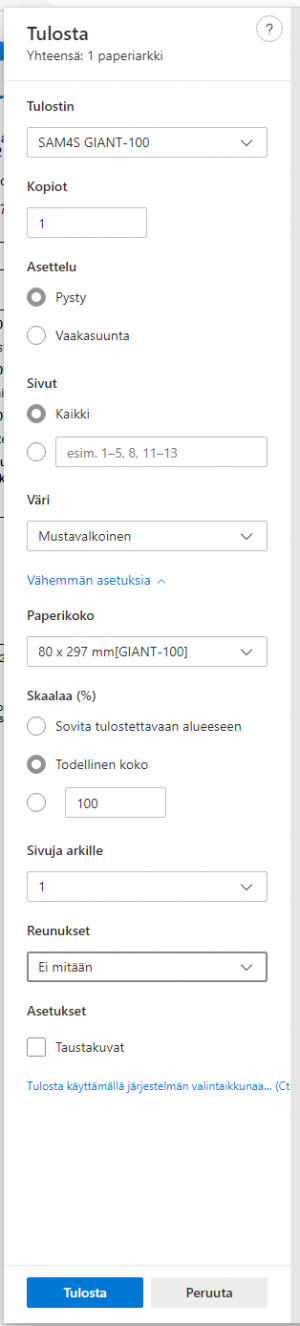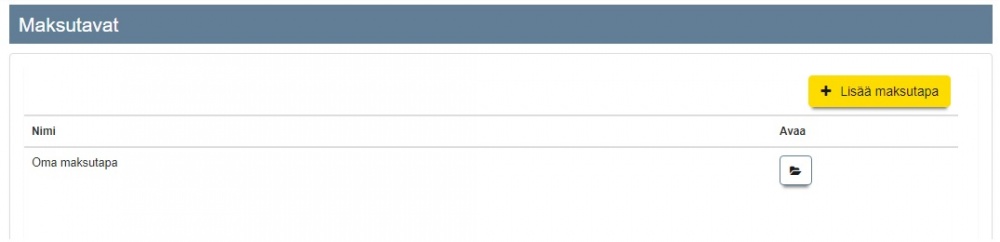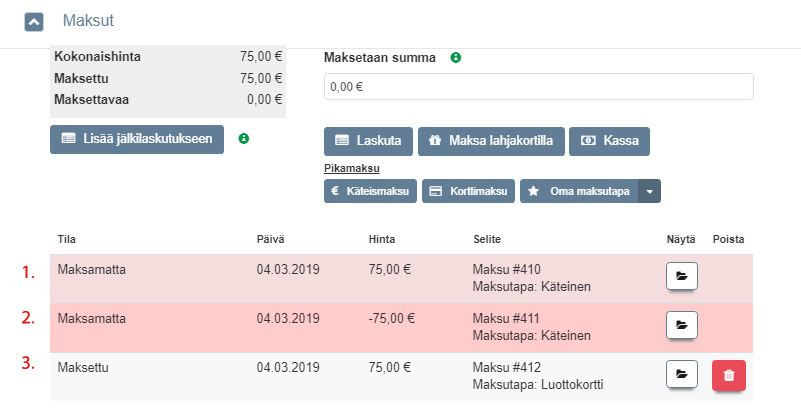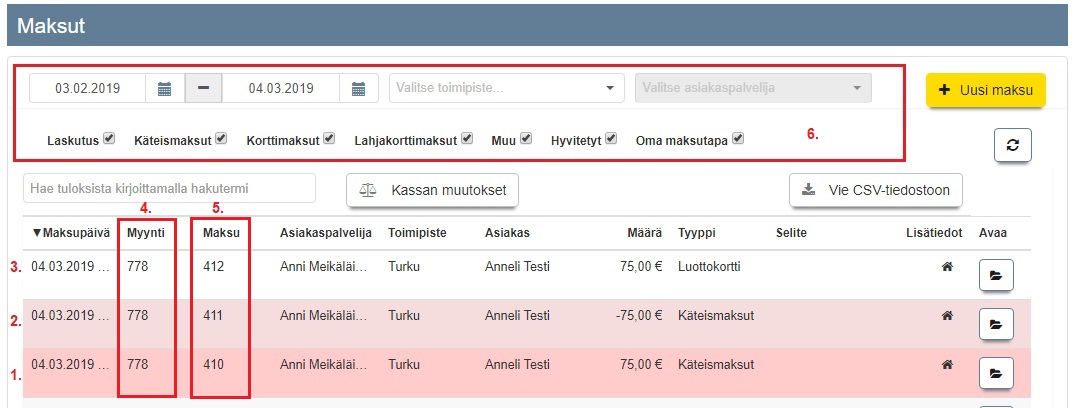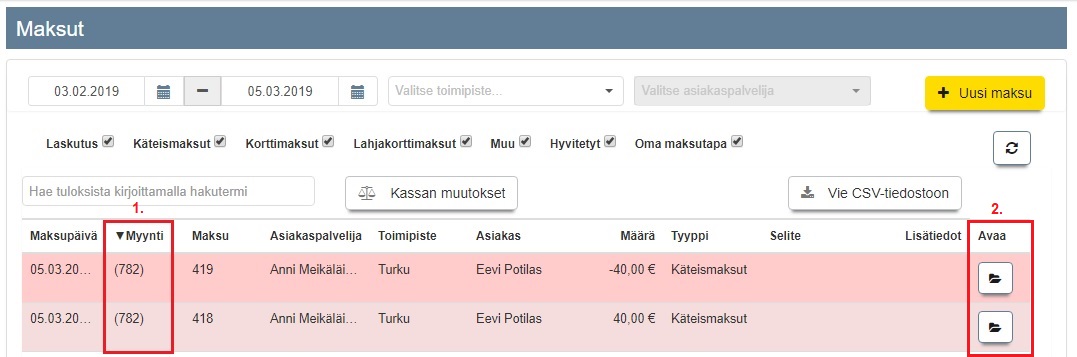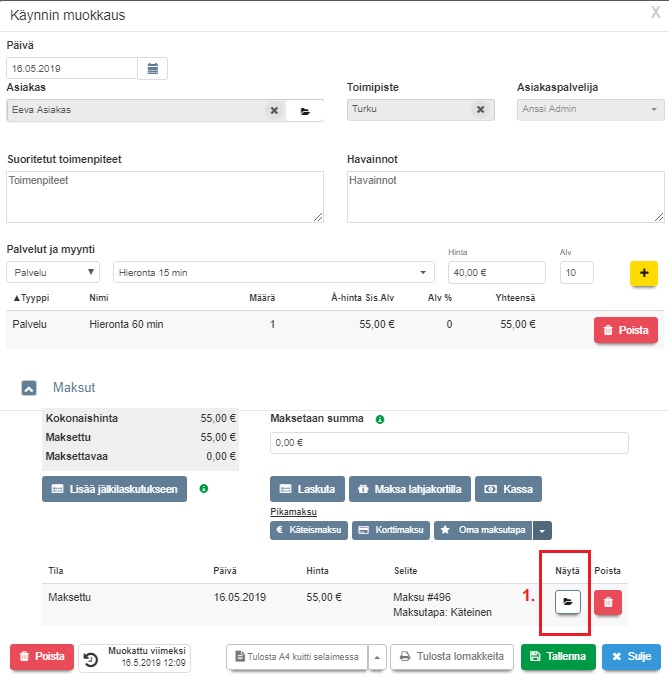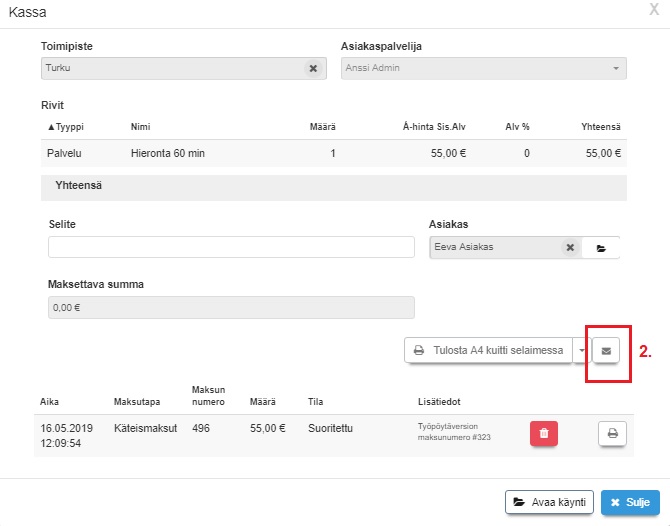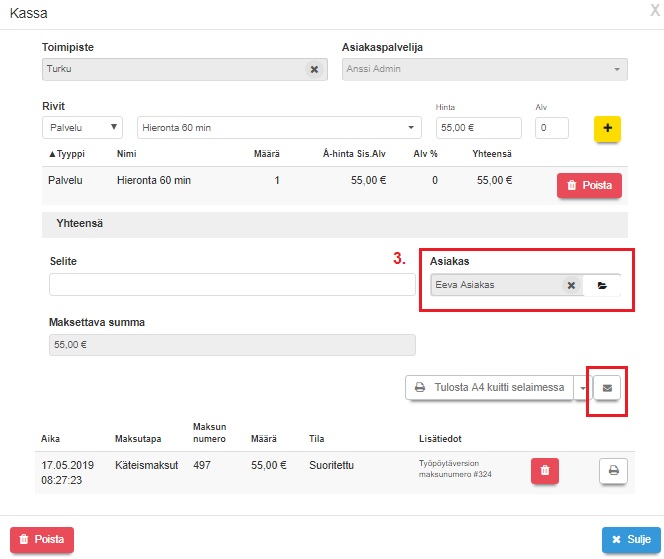Ero sivun ”Maksut” versioiden välillä
(→Maksu Määrä-tyyppisellä lahjakortilla) |
(→Kuitin lähettäminen sähköpostilla) |
||
| (33 välissä olevaa versiota samalta käyttäjältä ei näytetä) | |||
| Rivi 4: | Rivi 4: | ||
*Maksuvaihtoehdot löytyvät kohdasta "Maksut". | *Maksuvaihtoehdot löytyvät kohdasta "Maksut". | ||
<br> | <br> | ||
| − | [[Tiedosto: | + | [[Tiedosto:Maksu-kaynti.jpg|none]]<br><br> |
| − | <br> | ||
#Varauksesta tehdyssä käynnissä palvelu tulostuu tähän automaattisesti. Voit myös lisätä tähän enemmän rivejä - lisää palveluita tai esimerkiksi palvelun ohessa myytävän tuotteen. | #Varauksesta tehdyssä käynnissä palvelu tulostuu tähän automaattisesti. Voit myös lisätä tähän enemmän rivejä - lisää palveluita tai esimerkiksi palvelun ohessa myytävän tuotteen. | ||
#Maksun kokonaishinta sekä maksun maksettu ja maksamaton osuus. "Lisää jälkilaskutukseen" -painike luo jäljellä olevasta summasta laskutapahtuman, joka jää odottamaan laskutusta. | #Maksun kokonaishinta sekä maksun maksettu ja maksamaton osuus. "Lisää jälkilaskutukseen" -painike luo jäljellä olevasta summasta laskutapahtuman, joka jää odottamaan laskutusta. | ||
| Rivi 12: | Rivi 11: | ||
====Maksu laskulla==== | ====Maksu laskulla==== | ||
*Laskun tiedot täyttyvät automaattisesti, jos lasku on tehty suoraan käynnin tiedoista. | *Laskun tiedot täyttyvät automaattisesti, jos lasku on tehty suoraan käynnin tiedoista. | ||
| − | *Lasku pitää tallentaa | + | *Lasku pitää tallentaa, jotta se saa laskun numeron. |
*Lisää ohjeita laskun tekemiseen löytyy kohdasta [[Laskutus#Laskulomakkeen käyttö|Laskulomakkeen käyttö.]] | *Lisää ohjeita laskun tekemiseen löytyy kohdasta [[Laskutus#Laskulomakkeen käyttö|Laskulomakkeen käyttö.]] | ||
<br> | <br> | ||
[[Tiedosto:maksu_lasku.png|800px|none]] | [[Tiedosto:maksu_lasku.png|800px|none]] | ||
| + | <br><br> | ||
| + | |||
| + | ====Pikamaksutoiminnot==== | ||
| + | *Maksut -osassa on kolme pikamaksutoimintoa, jotka suorittavat maksun ilman, että Kassa-lomaketta täytyy avata.<br><br> | ||
| + | |||
| + | [[Tiedosto:Maksu-pikamaksut.jpg|none]]<br><br> | ||
| + | |||
| + | #Käteismaksu-painike suorittaa maksun saman tien. | ||
| + | #Korttimaksu-painikkeesta avautuu uusi ikkuna, jossa valitaan suoritetaanko maksu pankkikortilla vai luottokortilla. | ||
| + | #Oma maksutapa-valikosta löytyy ne maksutavat, jotka on etukäteen määritelty päävalikon kohdassa: Muut -> Maksutavat. Katso myös ohje [[Maksut#Maksutavat|Maksutavat]]. Oma maksutapa -toiminnolla käynnin voi merkitä maksetuksi jollakin muulla tavalla mm. raportointia varten.<br><br> | ||
| + | |||
<br> | <br> | ||
| + | [[Tiedosto:Maksu-pikamaksut2.jpg|none]]<br><br> | ||
| + | |||
| + | Tässä esimerkissä 75 euron käynti on maksettu kokonaan käyttäen kaikkia kolmea pikamaksutoimintoa.<br> | ||
| + | #15 euroa on maksettu käteisellä. | ||
| + | #30 euroa on maksettu pankkikortilla ja | ||
| + | #30 euroa jollain muulla omalla maksutavalla. <br><br><br> | ||
====Maksa kassalla==== | ====Maksa kassalla==== | ||
| + | |||
| + | Kun kassalle siirrytään Käynti-lomakkeelta, käynnin ja sitä edeltävän varauksen tiedot on jo valmiina täytetty.<br><br> | ||
| + | [[Tiedosto:Kassa-lasku7.jpg|700px]]<br><br> | ||
| + | |||
| + | Kassaa voi myös käyttää itsenäisesti, ilman käyntiä ja varausta avaamalla päävalikosta: Kassa ja Maksut - Kassa - Myy kassalla.<br><br> | ||
| + | |||
| + | [[Tiedosto:Kassa-lasku6.jpg|700px]]<br><br> | ||
| + | |||
| + | Kassa lomake avautuu.<br><br> | ||
| + | |||
| + | [[Tiedosto:Kassa-lasku5.jpg|700px]]<br><br> | ||
| + | |||
| + | '''Yläosan tiedot'''<br> | ||
| + | Toimipisteen ja asiakaspalvelijan tiedot esitäyttyvät kirjautuneen käyttäjän tiedoista. Nämä voi vaihtaa tarvittaessa.<br> | ||
| + | Myytävä palvelu, tuote tai muu myynti valitaan valikosta, ja lisätään kassalle painamalla keltaista '''+''' -painiketta.<br> | ||
| + | Valittu ja lisätty palvelu näkyy palveluvalitsimen alla. <br><br> | ||
| + | |||
| + | '''1)''' Selite kenttään voi kirjata maksuun liittyviä lisätietoja. Toistaiseksi sisältö näkyy maksulomakkeella ja Maksut-listan Selite-sarakkeessa.<br> | ||
| + | '''2)''' Asiakkaan valinta ei ole pakollinen, mutta jos asiakaskohtaisia maksuja halutaan seurata, asiakas on liitettävä tähän.<br> | ||
| + | '''3)''' Tässä osassa valitaan maksettava summa ja maksutapa.<br> | ||
| + | *Jos kyseessä on korttimaksu ja käytössä on ohjelmaan integroitu maksupääte, "Valitse maksupääte" -valikossa näkyy käytettävissä olevat maksupäätteet ja niiden tila. Jos käytössä on itsenäisesti toimiva maksupääte, vaihtoehtona näkyy "Syötä summa käsin". Kortilla maksettava summa syötetään silloin itse maksupäätteelle. Katso myös ohje: [[Integroidun_maksupäätteen_käyttö|Integroidun maksupäätteen käyttö]] | ||
| + | *Jos maksutapana käytetään omaa maksutapaa (kuten ePassi, palveluseteli), järjestelmään luodut omat maksutavat löytyvät Oma maksutapa -painikkeen nuolen alta. Katso myös ohje [[Maksut#Maksutavat|Maksutavat]] | ||
| + | *"Maksa lahjakortilla" ja "Lisää jälkilaskutukseen". Näitä voi käyttää samalla tavalla kuin käynnissä. Katso myös ohje [[Käynnit#K.C3.A4yntilomakkeen_k.C3.A4ytt.C3.B6|Käyntilomakkeen käyttö]]. '''Huom''': Toistaiseksi emme suosittele kassan jälkilaskutuksen käyttöä silloin, jos tarkoitus on maksaa useammalla maksutavalla.<br> | ||
| + | '''4)''' Vaihtorahalaskin laskee mm. takaisin annettavan rahan määrän silloin, kun maksu suoritetaan käteisellä.<br> | ||
| + | '''5)''' Kuittitulostuksen voi asettaa automaattiseksi muuttamalla "Tulosta kuitti automaattisesti" -painike Kyllä-asentoon. Kassa-lomake muistaa tämän valinnan selainkohtaisesti. Myös kuittityypin valinta jää selaimen muistiin. Ohjeet 80mm kuittitulostimen käyttöön löytyy täältä: [[Maksut#Kuittitulostus_80mm|Kuittitulostus 80mm]]. | ||
| + | <br><br> | ||
| + | |||
| + | =====Uusia kassan maksutapoja===== | ||
| + | |||
| + | [[Tiedosto:Kassa-lasku4.jpg|700px]]<br><br> | ||
| + | |||
| + | '''1)''' Lahjakorttimaksu.<br> | ||
| + | '''2)''' Lasku. Jos tapahtumalistassa näkyy maksutapana Lasku, se tarkoittaa sitä, että jälkilaskutukseen viedystä tapahtumasta on tehty lasku. Käynnistä tuttua vaihtoehtoa "Laskuta" kassalla ei ole. Tämä toiminto olisi täysin vastaava kuin "Lisää lasku" Laskutus-listassa.<br> | ||
| + | '''3)''' Odottaa laskutusta. Jos tapahtumalistassa näkyy maksutapana Odottaa laskutusta, se tarkoittaa että kassamyynti on lisätty jälkilaskutukseen.<br> | ||
| + | '''4)''' Verkkomaksu. Maksu on tehty asiakasnäkymässä, ennakkomaksutoiminnolla. Katso myös ohje: [[Varausten_maksaminen_ennakkoon|Varausten maksaminen ennakkoon]]<br><br> | ||
| + | |||
| + | [[Tiedosto:Kassa-lasku2.jpg|700px]]<br><br> | ||
| + | Huomaathan, että erityisesti laskutukseen liittyvät uudet maksutavat ei kassan myyntitapahtumien listassa kerro siitä onko asiakas maksanut laskun. Maksettu summa tarkoittaa sitä, että tämä summa joko odottaa laskutusta tai on laskutettu. Asiakkaan maksujen tila näkyy edelleen vain Laskutus-listassa sekä itse laskussa (kuvat alla)<br><br> | ||
| + | |||
| + | [[Tiedosto:Kassa-lasku1.jpg|700px]]<br><br> | ||
| + | |||
| + | |||
| + | [[Tiedosto:Kassa-lasku3.jpg|700px]]<br><br> | ||
| + | |||
<br> | <br> | ||
| − | [[Tiedosto: | + | |
| − | <br> | + | ====Alennusprosentin käyttö kassalla==== |
| − | + | ||
| − | + | Jos normaalihintaisesta palvelusta halutaan antaa alennus kassalla, sen voi tehdä muokkaamalla hintoja riveittäin. Vastaavat toiminnot löytyy nyt myös Käynti-lomakkeelta.<br><br> | |
| − | + | ||
| − | + | [[Tiedosto:Kaynti-ale4.jpg|600px]]<br><br> | |
| + | Alennusprosentin ('''Ale %''') muokkaus edellyttää, että se on sallittu tilin yhteisissä asetuksissa. <br> | ||
| + | * Avaa: Ylläpito - Asetukset - Yhteiset asetukset - Yleiset asetukset -laatikko. | ||
| + | * Valitse: Salli alennus käyntiriveillä: Kyllä. <br><br> | ||
| + | |||
| + | [[Tiedosto:Ale-kassalla1.jpg|700px]]<br><br> | ||
| + | * Aloita tekemään maksua normaalilla tavalla ja paina "Muokkaa hintoja riveittäin".<br><br> | ||
| + | |||
| + | [[Tiedosto:Ale-kassalla2.jpg|700px]]<br><br> | ||
| + | * Lisää alennusprosentti ja paina "Vahvista hinnat". Alennettu hinta näkyy myynnissä tallennuksen jälkeen.<br><br> | ||
| + | |||
| + | |||
| + | ====Maksun lisäys manuaalisesti==== | ||
| + | *Uusia maksuja voidaan myös lisätä suoraan Kassa-sivulla ilman, että ne perustuvat Käyntiin. | ||
| + | *Aloita maksun lisääminen painamalla "Myy kassalla". | ||
| + | <br><br> | ||
| + | [[Tiedosto:Myy-kassalla.jpg|800px]] | ||
| + | <br><br> | ||
| + | |||
| + | ====Maksun päivämäärän muuttaminen==== | ||
| + | |||
| + | Voit nyt muuttaa maksun ja siihen liittyvän myyntitapahtuman päivämäärää. <br> | ||
| + | Käyttö edellyttää, että työntekijän käyttäjäroolissa on "Maksujen muokkaus" sallittu. <br> | ||
| + | '''Rajoitukset''': Maksupääteintegraatioiden kautta tehtyjen ja poistettujen/hyvitettyjen maksujen muokkaaminen on estetty.<br><br> | ||
| + | |||
| + | '''Maksu on suoritettu Käynti-lomakkeella'''<br> | ||
| + | *Avaa käynti ja avaa maksu kohdasta "Näytä". Kassa-lomake avautuu. | ||
| + | *Muuta päivämäärät Kassa-lomakkeella (katso seuraava kuva). | ||
| + | *Käynnin päivämäärän voi muuttaa normaalilla tavalla Käynti-lomakkeen yläreunasta, jos se on tarpeellista.<br><br> | ||
| + | [[Tiedosto:Paivamaara-kaynti-muutos1.jpg|600px]]<br><br> | ||
| + | |||
| + | '''Myynti ja maksu kassalla'''<br> | ||
| + | *Voit muuttaa myyntitapahtuman päivämäärän lomakkeen yläosasta ja | ||
| + | *Maksun päivämäärän maksurivin kohdalta avaamalla kynän kuvasta kalenterin. | ||
| + | Tallenna muutokset. | ||
<br><br> | <br><br> | ||
| + | [[Tiedosto:Paivamaara-kassa-muutos1.jpg|600px]]<br><br> | ||
| + | [[Tiedosto:Paivamaara-kassa-muutos2.jpg|600px]]<br><br> | ||
| − | |||
| − | |||
| − | |||
| − | |||
| − | |||
| − | |||
===Maksu lahjakortilla=== | ===Maksu lahjakortilla=== | ||
Lahjakorttia voi käyttää maksuvälineenä, jos se on lisätty järjestelmään etukäteen. Katso myös ohje [[Muut#Lahjakortin lisäys|Lahjakortin lisäys.]]<br> | Lahjakorttia voi käyttää maksuvälineenä, jos se on lisätty järjestelmään etukäteen. Katso myös ohje [[Muut#Lahjakortin lisäys|Lahjakortin lisäys.]]<br> | ||
| Rivi 97: | Rivi 187: | ||
'''7)''' Lahjakortin käytön jälkeen maksetun palvelun hinta muuttuu Käynti -lomakkeella vastaamaan lahjakortin käyttökerran arvoa.<br> | '''7)''' Lahjakortin käytön jälkeen maksetun palvelun hinta muuttuu Käynti -lomakkeella vastaamaan lahjakortin käyttökerran arvoa.<br> | ||
'''Huom:''' Tämä muutos tapahtuu vain silloin, kun lahjakortilla oleva asetus "Lahjakortti kattaa vain määrätyn osan palvelun hinnasta" on asennossa "Ei".<br> | '''Huom:''' Tämä muutos tapahtuu vain silloin, kun lahjakortilla oleva asetus "Lahjakortti kattaa vain määrätyn osan palvelun hinnasta" on asennossa "Ei".<br> | ||
| − | '''Huom:''' Jos lahjakortin arvoksi on merkitty 0 | + | '''Huom:''' Jos lahjakortin arvoksi on merkitty 0 € ja sen käyttökerran arvo on 0 €, järjestelmä ei muuta Käynti -lomakkeella olevan palvelun hintaa nollaksi vaan se pysyy ennallaan.<br> |
'''8)''' Käynti on kokonaan maksettu.<br> | '''8)''' Käynti on kokonaan maksettu.<br> | ||
| Rivi 119: | Rivi 209: | ||
[[Tiedosto:Lahjakortti-maksaminen10.jpg|800px|none]] | [[Tiedosto:Lahjakortti-maksaminen10.jpg|800px|none]] | ||
<br> | <br> | ||
| − | '''7)''' Käynnin kokonaishinnasta on maksettu osa. Maksettavaa on vielä 5 €.<br> | + | '''7)''' Käynnin kokonaishinnasta on maksettu osa. Maksettavaa on vielä 5 €. Käynti -lomakkeelta valitaan jokin toinen maksutapa puuttuvan osan maksamiseksi.<br> |
<br><br> | <br><br> | ||
===Kuittitulostus 80mm=== | ===Kuittitulostus 80mm=== | ||
| + | |||
| + | <span style="color:#ff0000"><strong>Huom:</strong></span> '''Sisältää uusia toimintoja alkaen Ajas Touchin versiosta 25.8211 alkaen, 8/2024.'''<br> | ||
| + | <br> | ||
| + | |||
| + | Kuittiin on nyt mahdollista tulostaa myös asiakaspalvelijan nimi. Asetus on oletuksena käytössä.<br><br> | ||
| + | [[Tiedosto:Asiakaspalvelijan-nimi-kuitti2.png|200px]]<br><br> | ||
| + | |||
| + | Jos et halua tulostaa asiakaspalvelijan nimeä kuitille, sen saa pois asetuksella kohdassa: Ylläpito - Asetukset - Yhteiset asetukset - Yleiset asetukset: Tulosta asiakaspalvelijan nimi kuiteille: -> Ei.<br><br> | ||
| + | |||
| + | [[Tiedosto:Asiakaspalvelijan-nimi-kuitille.png|600px]]<br><br> | ||
| + | |||
| + | |||
*Maksusuorituksesta voi tulostaa 80mm kuitin kuittitulostimelle. | *Maksusuorituksesta voi tulostaa 80mm kuitin kuittitulostimelle. | ||
*Tulostus tapahtuu selaimen tulostustoiminnolla, ja kuitin sisällön asetteluun vaikuttaa sekä käytettävä kuittitulostin että käytettävä selain. | *Tulostus tapahtuu selaimen tulostustoiminnolla, ja kuitin sisällön asetteluun vaikuttaa sekä käytettävä kuittitulostin että käytettävä selain. | ||
| − | *Seuraavassa on kokeiltuja ohjeita Chrome ja | + | *Seuraavassa on kokeiltuja ohjeita Chrome, Firefox ja Edge -selaimen tulostusasetuksiin. |
| + | *Huomioi erityisesti, että tulostuksen reunukset on kytketty pois. Alla on nähtävissä esimerkit toimivista tulostusasetuksista edellämainituilla selaimilla." | ||
<br> | <br> | ||
| − | [[Tiedosto:kuittitulostus.jpg|700px|none]] | + | [[Tiedosto:kuittitulostus-80mm.jpg|700px|none]] |
<br> | <br> | ||
| − | #Tulostusvaihtoehdot löytyvät tulostuspainikkeen oikeassa reunassa olevan nuolen alta. | + | #Tulostusvaihtoehdot löytyvät tulostuspainikkeen oikeassa reunassa olevan nuolen alta. Jos kuitti halutaan tulostaa paperille, käytetään: "Tulosta 80mm kuitti selaimessa"<br><br> |
| + | |||
#Tulosta kuitti automaattisesti -valinnan ollessa "Kyllä", kuitti avautuu selaimessa heti sen jälkeen, kun Maksu käteisellä - tai Maksu kortilla -painiketta on klikattu. | #Tulosta kuitti automaattisesti -valinnan ollessa "Kyllä", kuitti avautuu selaimessa heti sen jälkeen, kun Maksu käteisellä - tai Maksu kortilla -painiketta on klikattu. | ||
<br> | <br> | ||
| Rivi 146: | Rivi 250: | ||
====Chrome-selaimen asetusvaihtoehtoja==== | ====Chrome-selaimen asetusvaihtoehtoja==== | ||
| − | [[Tiedosto: | + | [[Tiedosto:Chrome 80mm tulostusasetukset.png|300px]]<br><br> |
| + | |||
| + | *Kun kuittia ollaan tulostamassa, tulostunäkymän oikeasta reunasta painetaan "Lisää asetuksia" | ||
| + | *Huomioi erityisesti, että "Reunukset" -kohtaan laitetaan valinnaksi "'''-'''". <br> | ||
| + | *Ponnahdusikkunat salliva asetus löytyy Chromessa kohdassa: Asetukset -> Yksityisyys ja turvallisuus -> Sivustoasetukset -> Ponn.ikkunat ja uudelleenohjaus | ||
| + | <br> | ||
| + | [[Tiedosto:Chrome_muokkaus_muokkaa.jpg|280px|none]] | ||
| + | <br> | ||
| + | |||
| + | ====Firefox-selaimen asetusvaihtoehtoja==== | ||
| + | |||
| + | [[Tiedosto:Firefox 80mm tulostusasetukset.png|300px]]<br><br> | ||
| + | |||
| + | *Huomioi erityisesti, että "Reunukset" -kohtaan laitetaan valinnaksi "'''Ei reunuksia'''". | ||
| + | *Ponnahdusikkunat salliva asetus löytyy Firefoxissa kohdassa: Asetukset -> Tietosuoja ja turvallisuus -> Oikeudet -> Estä ponnahdusikkunat | ||
| + | <br> | ||
| + | |||
| + | ====Edge-selaimen asetusvaihtoehtoja==== | ||
| + | |||
| + | [[Tiedosto:Edge 80mm tulostusasetukset.png|300px]]<br><br> | ||
| + | |||
| + | *Huomioi erityisesti, että "Reunukset" -kohtaan laitetaan valinnaksi "'''Ei mitään'''". | ||
| + | *Ponnahdusikkunat salliva asetus löytyy Edgessä kohdassa: Asetukset -> Evästeet ja sivuston käyttöoikeudet -> Ponnahdusikkunat ja uudelleenohjaukset | ||
| + | <br><br> | ||
| + | |||
| + | ===Maksutavat=== | ||
| + | |||
| + | [[Tiedosto:Maksutavat.jpg|1000px|none]] | ||
<br> | <br> | ||
| − | * | + | *Maksutavat -näkymään voi lisätä omassa käytössä olevia muita maksutapoja (muita kuin Käteinen, Pankki- tai Luottokortti, Lahjakortti, Lasku). <br> |
| − | * | + | *Omia maksutapoja voi käyttää maksuvälineenä Käynnit-lomakkeella, ja niiden käyttöä voi seurata eri raporteissa Taulukot -näkymässä.<br> |
| − | * | + | *Oman maksutavan itse määritellyn nimen voi nyt myös tulostaa kuittiin. Tarkista, että asetus: "Tulosta omien maksutapojen nimet kuiteille" on asennossa "Kyllä", kohdassa: Ylläpito - Asetukset - Yhteiset -asetukset: [[Asetukset#Yleiset_asetukset|Yleiset asetukset]]<br> |
| − | + | *Maksutavat-sivu löytyy päävalikon kohdasta: Muut -> Maksutavat. | |
| + | |||
| + | ===Maksun poistaminen=== | ||
| + | |||
| + | *Maksun voi poistaa Myyntitapahtumasta. | ||
| + | *Myyntitapahtuma on esimerksi käynti tai kassamyynti. | ||
| + | |||
| + | [[Tiedosto:Maksu-poistaminen.jpg|none]]<br> | ||
| + | |||
| + | Esimerkki myyntitapahtumasta:<br> | ||
| + | '''1)''' Maksu on ensin suoritettu käteisellä (Maksu #410).<br> | ||
| + | '''2)''' Maksu on poistettu klikkaamalla Poista-nappia (Maksu #411).<br> | ||
| + | '''3)''' Maksu on suoritettu uudelleen luottokortilla (Maksu #412).<br> <br> | ||
| + | |||
| + | [[Tiedosto:Maksu-poistaminen2.jpg|none]]<br><br> | ||
| + | |||
| + | Maksut-listassa vastaavat maksut näkyvät seuraavasti:<br> | ||
| + | '''1)''' Käteismaksu, joka on hyvitetty #410.<br> | ||
| + | '''2)''' Käteismaksun hyvitys #411.<br> | ||
| + | '''3)''' Luottokorttimaksu #412.<br> | ||
| + | '''4)''' Kaikki 3 maksua liittyvät samaan myyntitapahtumaan ja niillä on sama Myyntitapahtuman numero: 778.<br> | ||
| + | '''5)''' Yksilölliset maksun numerot näkyvät tässä sarakkeessa.<br> | ||
| + | '''6)''' Toisiinsa liittyvien tapahtumien etsiminen Maksut-listasta helpottuu, kun käytetään hakusuodattimia: Aikaväli, Toimipiste ja Asiakaspalvelija sekä eri maksutavat.<br> | ||
| + | |||
| + | |||
| + | [[Tiedosto:Maksu-poistaminen3.jpg|none]]<br><br> | ||
| + | |||
| + | Tässä esimerkissä koko Myyntitapahtuma, kuten käynti on poistettu. Jos käyntiin liittyy maksuja, käynnin poistaminen poistaa myös maksut.<br> | ||
| + | '''1)''' Poistetun myyntitapahtuman numero näkyy suluissa: (782).<br> | ||
| + | '''2)''' Voit tarkastella mistä myyntitapahtumasta oli kyse avaamalla sen Avaa-painikkeesta.<br><br> | ||
| + | |||
| + | ===Kuitin lähettäminen sähköpostilla=== | ||
| + | |||
| + | <span style="color:#ff0000"><strong>Huom:</strong></span> '''Sisältää uusia toimintoja alkaen Ajas Touchin versiosta 25.8211 alkaen, 8/2024.'''<br> | ||
| + | <br> | ||
| + | |||
| + | Kuittiin on nyt mahdollista tulostaa myös asiakaspalvelijan nimi. Asetus on oletuksena käytössä.<br><br> | ||
| + | [[Tiedosto:Asiakaspalvelijan-nimi-kuitti2.png|200px]]<br><br> | ||
| + | |||
| + | Jos et halua tulostaa asiakaspalvelijan nimeä kuitille, sen saa pois asetuksella kohdassa: Ylläpito - Asetukset - Yhteiset asetukset - Yleiset asetukset: Tulosta asiakaspalvelijan nimi kuiteille: -> Ei.<br><br> | ||
| + | |||
| + | [[Tiedosto:Asiakaspalvelijan-nimi-kuitille.png|600px]]<br><br> | ||
| + | |||
| + | |||
| + | |||
| + | Kuitin voi lähettää suoraan asiakkaan sähköpostiin. Jotta tämä onnistuisi:<br> | ||
| + | *Asiakkaan sähköpostiosoite on löydyttävä asiakaskortilta.<br> | ||
| + | *Oman sähköpostinpalveluntarjoajan sähköpostiasetukset on lisättävä järjestelmään. Katso myös ohje: [[Asetukset#Sähköpostiasetukset|Sähköpostiasetukset]]. | ||
| + | <br> | ||
| + | |||
| + | [[Tiedosto:Kuitti-sahkopostilla1.jpg|none]] | ||
| + | <br> | ||
| + | '''1)''' Jos käynti on maksettu '''pikamaksuna''', avaa maksu Käyntilomakkeella olevasta maksusuorituksen "Näytä" -napista.<br><br> | ||
| + | |||
| + | [[Tiedosto:Kuitti-sahkopostilla2.jpg|none]] | ||
<br> | <br> | ||
| − | + | ||
| + | '''2)''' Jos kuitin lähettäminen sähköpostilla on mahdollista, kirjekuori-ikoni ilmestyy näkyviin. Jos kirjekuorta ei näy:<br> | ||
| + | *Käynnissä olevan asiakkaan sähköpostiosoitetta ei löydy asiakaskortilta tai | ||
| + | *Ajas-ohjelmasta ei löydy toimivia sähköpostiasetuksia. | ||
<br> | <br> | ||
| − | + | [[Tiedosto:Kuitti-sahkopostilla3.jpg|none]] | |
| − | [[Tiedosto: | ||
<br> | <br> | ||
| − | |||
| − | |||
| − | |||
| − | |||
| − | |||
| − | + | '''3)''' Jos maksu on suoritettu suoraan kassalla ilman käyntiä, Kassa-lomakkeelle pitää valita asiakas.<br><br> | |
| + | Kuitti lähetetään painamalla kirjekuori-ikonia. Onnistuneesta lähetyksestä näkyy ilmoitus: "Kuitti lähetetty asiakkaalle". <br> | ||
| + | Asiakas saa kuitin sähköpostiin PDF-liitetiedostona. | ||
<br> | <br> | ||
| − | === | + | ===Integroidun maksupäätteen käyttö=== |
| − | + | ||
| + | Maksupääteintegraatio on lisäpalvelu, jonka voi pyytää lisättäväksi omaan Ajas-tilaukseen. Ohjeet ja lisätietoja seuraavassa linkissä: | ||
| + | |||
| + | [[Integroidun_maksupäätteen_käyttö|Integroidun maksupäätteen käyttö]] | ||
| + | <br> | ||
Nykyinen versio 3. syyskuuta 2024 kello 14.37
Sisällysluettelo
Maksun lisäys
- Yleisin ja käytännöllisin tapa lisätä maksuja on luoda ne suoraan käynnin tiedoista.
- Maksuvaihtoehdot löytyvät kohdasta "Maksut".
- Varauksesta tehdyssä käynnissä palvelu tulostuu tähän automaattisesti. Voit myös lisätä tähän enemmän rivejä - lisää palveluita tai esimerkiksi palvelun ohessa myytävän tuotteen.
- Maksun kokonaishinta sekä maksun maksettu ja maksamaton osuus. "Lisää jälkilaskutukseen" -painike luo jäljellä olevasta summasta laskutapahtuman, joka jää odottamaan laskutusta.
- Syötä tähän summa, joka halutaan maksaa ja maksutapa jota halutaan käyttää. Maksun määrä voi olla pienempi tai yhtä suuri kuin maksettava kokonaishinta. Maksu voi koostua useista pienistä eri maksutavoilla tehdyistä maksuista. Esimerkkejä maksutavoista alapuolella.
Maksu laskulla
- Laskun tiedot täyttyvät automaattisesti, jos lasku on tehty suoraan käynnin tiedoista.
- Lasku pitää tallentaa, jotta se saa laskun numeron.
- Lisää ohjeita laskun tekemiseen löytyy kohdasta Laskulomakkeen käyttö.
Pikamaksutoiminnot
- Maksut -osassa on kolme pikamaksutoimintoa, jotka suorittavat maksun ilman, että Kassa-lomaketta täytyy avata.
- Käteismaksu-painike suorittaa maksun saman tien.
- Korttimaksu-painikkeesta avautuu uusi ikkuna, jossa valitaan suoritetaanko maksu pankkikortilla vai luottokortilla.
- Oma maksutapa-valikosta löytyy ne maksutavat, jotka on etukäteen määritelty päävalikon kohdassa: Muut -> Maksutavat. Katso myös ohje Maksutavat. Oma maksutapa -toiminnolla käynnin voi merkitä maksetuksi jollakin muulla tavalla mm. raportointia varten.
Tässä esimerkissä 75 euron käynti on maksettu kokonaan käyttäen kaikkia kolmea pikamaksutoimintoa.
- 15 euroa on maksettu käteisellä.
- 30 euroa on maksettu pankkikortilla ja
- 30 euroa jollain muulla omalla maksutavalla.
Maksa kassalla
Kun kassalle siirrytään Käynti-lomakkeelta, käynnin ja sitä edeltävän varauksen tiedot on jo valmiina täytetty.
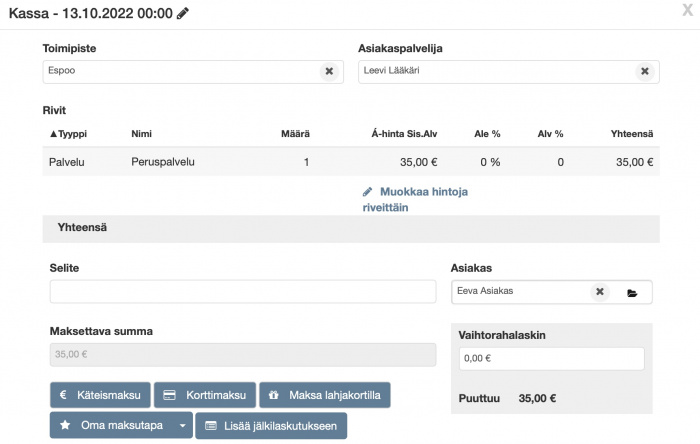
Kassaa voi myös käyttää itsenäisesti, ilman käyntiä ja varausta avaamalla päävalikosta: Kassa ja Maksut - Kassa - Myy kassalla.
Kassa lomake avautuu.
Yläosan tiedot
Toimipisteen ja asiakaspalvelijan tiedot esitäyttyvät kirjautuneen käyttäjän tiedoista. Nämä voi vaihtaa tarvittaessa.
Myytävä palvelu, tuote tai muu myynti valitaan valikosta, ja lisätään kassalle painamalla keltaista + -painiketta.
Valittu ja lisätty palvelu näkyy palveluvalitsimen alla.
1) Selite kenttään voi kirjata maksuun liittyviä lisätietoja. Toistaiseksi sisältö näkyy maksulomakkeella ja Maksut-listan Selite-sarakkeessa.
2) Asiakkaan valinta ei ole pakollinen, mutta jos asiakaskohtaisia maksuja halutaan seurata, asiakas on liitettävä tähän.
3) Tässä osassa valitaan maksettava summa ja maksutapa.
- Jos kyseessä on korttimaksu ja käytössä on ohjelmaan integroitu maksupääte, "Valitse maksupääte" -valikossa näkyy käytettävissä olevat maksupäätteet ja niiden tila. Jos käytössä on itsenäisesti toimiva maksupääte, vaihtoehtona näkyy "Syötä summa käsin". Kortilla maksettava summa syötetään silloin itse maksupäätteelle. Katso myös ohje: Integroidun maksupäätteen käyttö
- Jos maksutapana käytetään omaa maksutapaa (kuten ePassi, palveluseteli), järjestelmään luodut omat maksutavat löytyvät Oma maksutapa -painikkeen nuolen alta. Katso myös ohje Maksutavat
- "Maksa lahjakortilla" ja "Lisää jälkilaskutukseen". Näitä voi käyttää samalla tavalla kuin käynnissä. Katso myös ohje Käyntilomakkeen käyttö. Huom: Toistaiseksi emme suosittele kassan jälkilaskutuksen käyttöä silloin, jos tarkoitus on maksaa useammalla maksutavalla.
4) Vaihtorahalaskin laskee mm. takaisin annettavan rahan määrän silloin, kun maksu suoritetaan käteisellä.
5) Kuittitulostuksen voi asettaa automaattiseksi muuttamalla "Tulosta kuitti automaattisesti" -painike Kyllä-asentoon. Kassa-lomake muistaa tämän valinnan selainkohtaisesti. Myös kuittityypin valinta jää selaimen muistiin. Ohjeet 80mm kuittitulostimen käyttöön löytyy täältä: Kuittitulostus 80mm.
Uusia kassan maksutapoja
1) Lahjakorttimaksu.
2) Lasku. Jos tapahtumalistassa näkyy maksutapana Lasku, se tarkoittaa sitä, että jälkilaskutukseen viedystä tapahtumasta on tehty lasku. Käynnistä tuttua vaihtoehtoa "Laskuta" kassalla ei ole. Tämä toiminto olisi täysin vastaava kuin "Lisää lasku" Laskutus-listassa.
3) Odottaa laskutusta. Jos tapahtumalistassa näkyy maksutapana Odottaa laskutusta, se tarkoittaa että kassamyynti on lisätty jälkilaskutukseen.
4) Verkkomaksu. Maksu on tehty asiakasnäkymässä, ennakkomaksutoiminnolla. Katso myös ohje: Varausten maksaminen ennakkoon
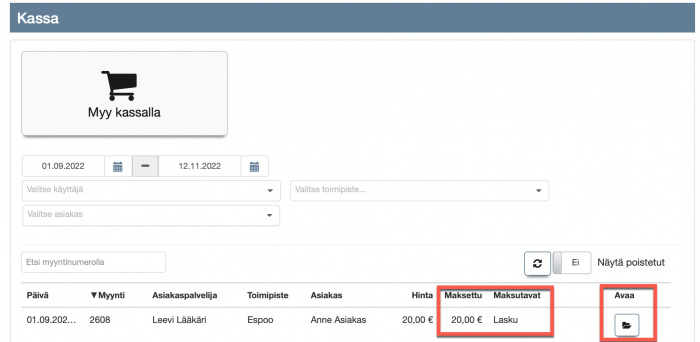
Huomaathan, että erityisesti laskutukseen liittyvät uudet maksutavat ei kassan myyntitapahtumien listassa kerro siitä onko asiakas maksanut laskun. Maksettu summa tarkoittaa sitä, että tämä summa joko odottaa laskutusta tai on laskutettu. Asiakkaan maksujen tila näkyy edelleen vain Laskutus-listassa sekä itse laskussa (kuvat alla)
Alennusprosentin käyttö kassalla
Jos normaalihintaisesta palvelusta halutaan antaa alennus kassalla, sen voi tehdä muokkaamalla hintoja riveittäin. Vastaavat toiminnot löytyy nyt myös Käynti-lomakkeelta.
![]()
Alennusprosentin (Ale %) muokkaus edellyttää, että se on sallittu tilin yhteisissä asetuksissa.
- Avaa: Ylläpito - Asetukset - Yhteiset asetukset - Yleiset asetukset -laatikko.
- Valitse: Salli alennus käyntiriveillä: Kyllä.
- Aloita tekemään maksua normaalilla tavalla ja paina "Muokkaa hintoja riveittäin".
- Lisää alennusprosentti ja paina "Vahvista hinnat". Alennettu hinta näkyy myynnissä tallennuksen jälkeen.
Maksun lisäys manuaalisesti
- Uusia maksuja voidaan myös lisätä suoraan Kassa-sivulla ilman, että ne perustuvat Käyntiin.
- Aloita maksun lisääminen painamalla "Myy kassalla".
Maksun päivämäärän muuttaminen
Voit nyt muuttaa maksun ja siihen liittyvän myyntitapahtuman päivämäärää.
Käyttö edellyttää, että työntekijän käyttäjäroolissa on "Maksujen muokkaus" sallittu.
Rajoitukset: Maksupääteintegraatioiden kautta tehtyjen ja poistettujen/hyvitettyjen maksujen muokkaaminen on estetty.
Maksu on suoritettu Käynti-lomakkeella
- Avaa käynti ja avaa maksu kohdasta "Näytä". Kassa-lomake avautuu.
- Muuta päivämäärät Kassa-lomakkeella (katso seuraava kuva).
- Käynnin päivämäärän voi muuttaa normaalilla tavalla Käynti-lomakkeen yläreunasta, jos se on tarpeellista.
Myynti ja maksu kassalla
- Voit muuttaa myyntitapahtuman päivämäärän lomakkeen yläosasta ja
- Maksun päivämäärän maksurivin kohdalta avaamalla kynän kuvasta kalenterin.
Maksu lahjakortilla
Lahjakorttia voi käyttää maksuvälineenä, jos se on lisätty järjestelmään etukäteen. Katso myös ohje Lahjakortin lisäys.
- Lahjakorttia voi käyttää, vaikka sitä ei ole liitetty asiakkaaseen.
- Lahjakortilla voi maksaa koko palvelu tai vain osa siitä.
- Asiakkaalle liitetyt lahjakortit näkyvät hänen asiakaskortilla. Ne tulevat myös näkyviin ja valittavaksi lahjakorttimaksua suoritettaessa.
Asiakkaalle liitetyt lahjakortit löytyvät Asiakaskortilta, Asiakkaan lahjakortit -linkin alta.
1) Arvo-tyyppinen lahjakortti asiakaskortilla. Sen arvosta on jäljellä eli käyttämättä vielä 100 €.
2) Määrä-tyyppinen lahjakortti asiakaskortilla. Sen määrästä eli käyttökerroista on jäljellä vielä 5 kertaa.
Katso myös ohje Arvo- ja Määrä -tyyppisten lahjakorttien lisäämisestä ja eroista ohjeessa Lahjakortin lisäys.
Maksu Arvo-tyyppisellä lahjakortilla
1) Käynti-lomakkeen palvelu, jonka perushinta on 55 €.
2) Käyntiä ei vielä ole maksettu.
3) Siirrytään maksamaan lahjakortilla
4) Asiakaskorttiin on liitetty 2 lahjakorttia, joista toinen on Arvo-tyyppinen (100 €) ja toinen Määrä-tyyppinen (5krt, jäljellä 4krt).
5) Arvo-tyyppistä korttia voi käyttää mihin palveluun tahansa. Valitaan tämä.
6) Kortin jäljellä oleva arvo oli suurempi kuin käynnin kokonaishinta. Käynti tulee maksetuksi kokonaan tällä lahjakortilla.
7) Jos olisimme yrittäneet valita Määrä-tyyppisen kortin...
8) ...olisimme huomanneet, että sitä voi käyttää vain palveluun nimeltä "Esimerkkipalvelu". eikä voi käyttää palveluun "Hieronta 60 min". Lahjakortin tietoja voi tarkastella klikkaamalla "Avaa" -painiketta.
9) Lahjakorttia ei voi käyttää ja "Maksa lahjakortilla" -painike on himmeän värinen.
10) Lahjakortin käytön jälkeen maksettu palvelu näkyy perushintaisena Käyntilomakkeella.
11) Käynti on kokonaan maksettu.
12) Maksu ja maksutapa näkyvät Käynti-lomakkeen alareunassa.
Maksu Määrä-tyyppisellä lahjakortilla
1) Käynti-lomakkeen palvelu, jonka perushinta on 25 €.
2) Käyntiä ei vielä ole maksettu.
3) Siirrytään maksamaan lahjakortilla
4) Käytettäväksi lahjakortiksi on valittu määrätyyppinen lahjakortti. Se on sopiva, koska sen soveltuva käyttökohde on palvelu nimeltä "Esimerkkipalvelu".
5) Käyttökohde on valittu.
6) Järjestelmä ilmoittaa, että palvelun arvo eli Käynti -lomakkeessa olevan palvelun perushinta tullaan asettamaan lahjakortin käyttöarvon mukaiseksi.
7) Lahjakortin käytön jälkeen maksetun palvelun hinta muuttuu Käynti -lomakkeella vastaamaan lahjakortin käyttökerran arvoa.
Huom: Tämä muutos tapahtuu vain silloin, kun lahjakortilla oleva asetus "Lahjakortti kattaa vain määrätyn osan palvelun hinnasta" on asennossa "Ei".
Huom: Jos lahjakortin arvoksi on merkitty 0 € ja sen käyttökerran arvo on 0 €, järjestelmä ei muuta Käynti -lomakkeella olevan palvelun hintaa nollaksi vaan se pysyy ennallaan.
8) Käynti on kokonaan maksettu.
9) Maksu ja maksutapa näkyvät Käynti-lomakkeen alareunassa.
Maksu lahjakortilla ilman asiakasliitäntää
1) Asiakkaalle ei ole liitetty lahjakortteja.
2) "Maksa lahjakortilla" -painike on himmeän värinen.
3) Jos asiakas tietää lahjakortin "Lyhyt tunniste" -numeron, se voidaan syöttää tähän. Järjestelmässä olevan lahjakortin voi valita maksuvälineeksi, jos sen käyttökohde on soveltuva
4) Lahjakortti löytyi "Lyhyt tunniste" -numerolla.
5) Sen käyttökohde on soveltuva.
6) Sen jäljellä oleva arvo oli vain pienempi kuin maksettava määrä. Lahjakorttia voi käyttää 50 € suuruiseen maksuun. Loput 5 € on maksettava muulla tavalla.
7) Käynnin kokonaishinnasta on maksettu osa. Maksettavaa on vielä 5 €. Käynti -lomakkeelta valitaan jokin toinen maksutapa puuttuvan osan maksamiseksi.
Kuittitulostus 80mm
Huom: Sisältää uusia toimintoja alkaen Ajas Touchin versiosta 25.8211 alkaen, 8/2024.
Kuittiin on nyt mahdollista tulostaa myös asiakaspalvelijan nimi. Asetus on oletuksena käytössä.

Jos et halua tulostaa asiakaspalvelijan nimeä kuitille, sen saa pois asetuksella kohdassa: Ylläpito - Asetukset - Yhteiset asetukset - Yleiset asetukset: Tulosta asiakaspalvelijan nimi kuiteille: -> Ei.
- Maksusuorituksesta voi tulostaa 80mm kuitin kuittitulostimelle.
- Tulostus tapahtuu selaimen tulostustoiminnolla, ja kuitin sisällön asetteluun vaikuttaa sekä käytettävä kuittitulostin että käytettävä selain.
- Seuraavassa on kokeiltuja ohjeita Chrome, Firefox ja Edge -selaimen tulostusasetuksiin.
- Huomioi erityisesti, että tulostuksen reunukset on kytketty pois. Alla on nähtävissä esimerkit toimivista tulostusasetuksista edellämainituilla selaimilla."
- Tulostusvaihtoehdot löytyvät tulostuspainikkeen oikeassa reunassa olevan nuolen alta. Jos kuitti halutaan tulostaa paperille, käytetään: "Tulosta 80mm kuitti selaimessa"
- Tulosta kuitti automaattisesti -valinnan ollessa "Kyllä", kuitti avautuu selaimessa heti sen jälkeen, kun Maksu käteisellä - tai Maksu kortilla -painiketta on klikattu.
Tulostimen asentaminen ja selaimen asetukset
- Kuittitulostin on ensin asennettava tietokeneelle. Mallista riippuen asennus saattaa jo sisältää tarvittavat ajurit.
- Jos tulostin näkyy Windowsin asetuksissa, kohdassa Laitteet -> Tulostimet ja skannerit, tulostimen asennus pitäisi olla valmis.
- Jos tulostin ei näy tässä listassa, tulostimen ajurit on haettava ja asennettava tulostimen valmistajan verkkosivuilta.
- Huom: Käytettävän selaimen Ponnahdusikkunat tulee olla sallitu, jotta kuitti voidaan tulostaa selaimesta. Hae ponnahdusikkunat salliva asetus selaimen asetuksista.
Chrome-selaimen asetusvaihtoehtoja
- Kun kuittia ollaan tulostamassa, tulostunäkymän oikeasta reunasta painetaan "Lisää asetuksia"
- Huomioi erityisesti, että "Reunukset" -kohtaan laitetaan valinnaksi "-".
- Ponnahdusikkunat salliva asetus löytyy Chromessa kohdassa: Asetukset -> Yksityisyys ja turvallisuus -> Sivustoasetukset -> Ponn.ikkunat ja uudelleenohjaus
Firefox-selaimen asetusvaihtoehtoja
- Huomioi erityisesti, että "Reunukset" -kohtaan laitetaan valinnaksi "Ei reunuksia".
- Ponnahdusikkunat salliva asetus löytyy Firefoxissa kohdassa: Asetukset -> Tietosuoja ja turvallisuus -> Oikeudet -> Estä ponnahdusikkunat
Edge-selaimen asetusvaihtoehtoja
- Huomioi erityisesti, että "Reunukset" -kohtaan laitetaan valinnaksi "Ei mitään".
- Ponnahdusikkunat salliva asetus löytyy Edgessä kohdassa: Asetukset -> Evästeet ja sivuston käyttöoikeudet -> Ponnahdusikkunat ja uudelleenohjaukset
Maksutavat
- Maksutavat -näkymään voi lisätä omassa käytössä olevia muita maksutapoja (muita kuin Käteinen, Pankki- tai Luottokortti, Lahjakortti, Lasku).
- Omia maksutapoja voi käyttää maksuvälineenä Käynnit-lomakkeella, ja niiden käyttöä voi seurata eri raporteissa Taulukot -näkymässä.
- Oman maksutavan itse määritellyn nimen voi nyt myös tulostaa kuittiin. Tarkista, että asetus: "Tulosta omien maksutapojen nimet kuiteille" on asennossa "Kyllä", kohdassa: Ylläpito - Asetukset - Yhteiset -asetukset: Yleiset asetukset
- Maksutavat-sivu löytyy päävalikon kohdasta: Muut -> Maksutavat.
Maksun poistaminen
- Maksun voi poistaa Myyntitapahtumasta.
- Myyntitapahtuma on esimerksi käynti tai kassamyynti.
Esimerkki myyntitapahtumasta:
1) Maksu on ensin suoritettu käteisellä (Maksu #410).
2) Maksu on poistettu klikkaamalla Poista-nappia (Maksu #411).
3) Maksu on suoritettu uudelleen luottokortilla (Maksu #412).
Maksut-listassa vastaavat maksut näkyvät seuraavasti:
1) Käteismaksu, joka on hyvitetty #410.
2) Käteismaksun hyvitys #411.
3) Luottokorttimaksu #412.
4) Kaikki 3 maksua liittyvät samaan myyntitapahtumaan ja niillä on sama Myyntitapahtuman numero: 778.
5) Yksilölliset maksun numerot näkyvät tässä sarakkeessa.
6) Toisiinsa liittyvien tapahtumien etsiminen Maksut-listasta helpottuu, kun käytetään hakusuodattimia: Aikaväli, Toimipiste ja Asiakaspalvelija sekä eri maksutavat.
Tässä esimerkissä koko Myyntitapahtuma, kuten käynti on poistettu. Jos käyntiin liittyy maksuja, käynnin poistaminen poistaa myös maksut.
1) Poistetun myyntitapahtuman numero näkyy suluissa: (782).
2) Voit tarkastella mistä myyntitapahtumasta oli kyse avaamalla sen Avaa-painikkeesta.
Kuitin lähettäminen sähköpostilla
Huom: Sisältää uusia toimintoja alkaen Ajas Touchin versiosta 25.8211 alkaen, 8/2024.
Kuittiin on nyt mahdollista tulostaa myös asiakaspalvelijan nimi. Asetus on oletuksena käytössä.

Jos et halua tulostaa asiakaspalvelijan nimeä kuitille, sen saa pois asetuksella kohdassa: Ylläpito - Asetukset - Yhteiset asetukset - Yleiset asetukset: Tulosta asiakaspalvelijan nimi kuiteille: -> Ei.
Kuitin voi lähettää suoraan asiakkaan sähköpostiin. Jotta tämä onnistuisi:
- Asiakkaan sähköpostiosoite on löydyttävä asiakaskortilta.
- Oman sähköpostinpalveluntarjoajan sähköpostiasetukset on lisättävä järjestelmään. Katso myös ohje: Sähköpostiasetukset.
1) Jos käynti on maksettu pikamaksuna, avaa maksu Käyntilomakkeella olevasta maksusuorituksen "Näytä" -napista.
2) Jos kuitin lähettäminen sähköpostilla on mahdollista, kirjekuori-ikoni ilmestyy näkyviin. Jos kirjekuorta ei näy:
- Käynnissä olevan asiakkaan sähköpostiosoitetta ei löydy asiakaskortilta tai
- Ajas-ohjelmasta ei löydy toimivia sähköpostiasetuksia.
3) Jos maksu on suoritettu suoraan kassalla ilman käyntiä, Kassa-lomakkeelle pitää valita asiakas.
Kuitti lähetetään painamalla kirjekuori-ikonia. Onnistuneesta lähetyksestä näkyy ilmoitus: "Kuitti lähetetty asiakkaalle".
Asiakas saa kuitin sähköpostiin PDF-liitetiedostona.
Integroidun maksupäätteen käyttö
Maksupääteintegraatio on lisäpalvelu, jonka voi pyytää lisättäväksi omaan Ajas-tilaukseen. Ohjeet ja lisätietoja seuraavassa linkissä: