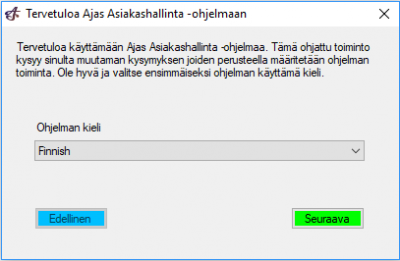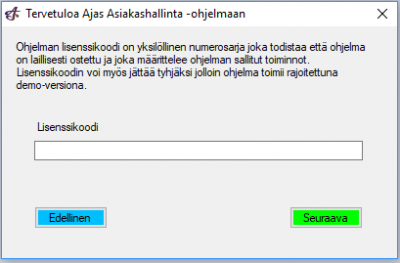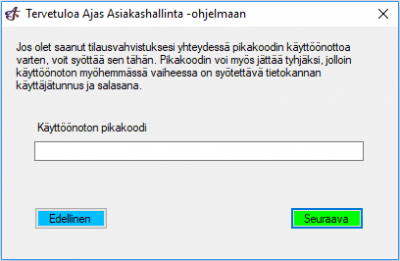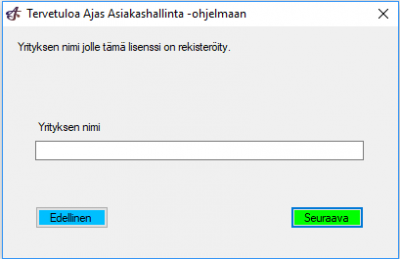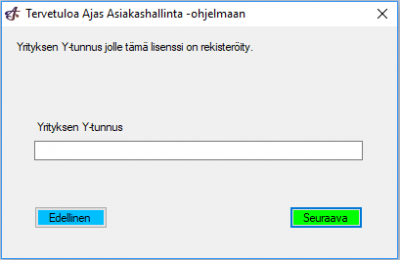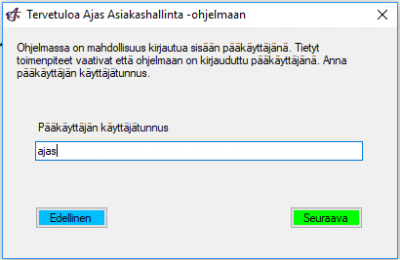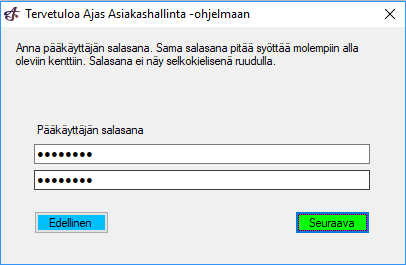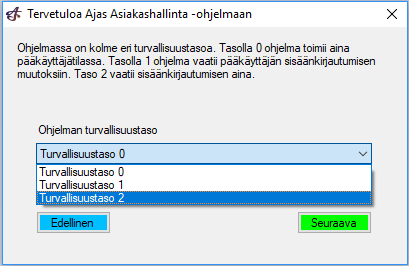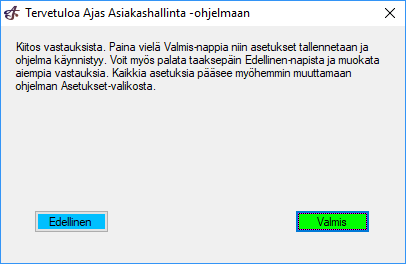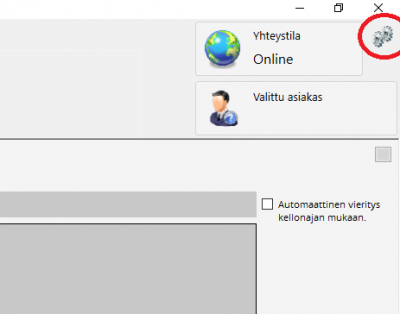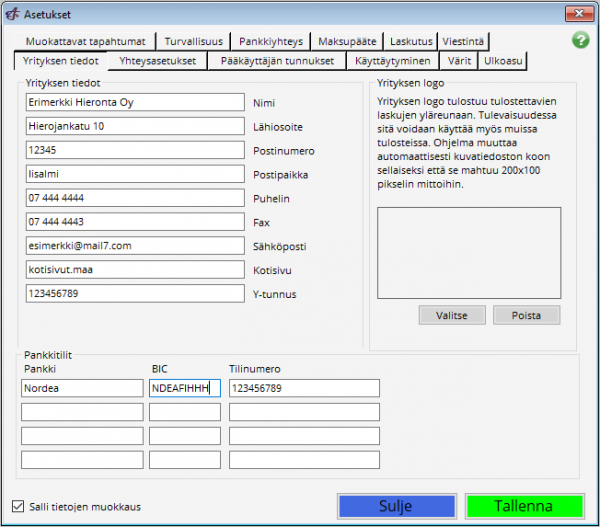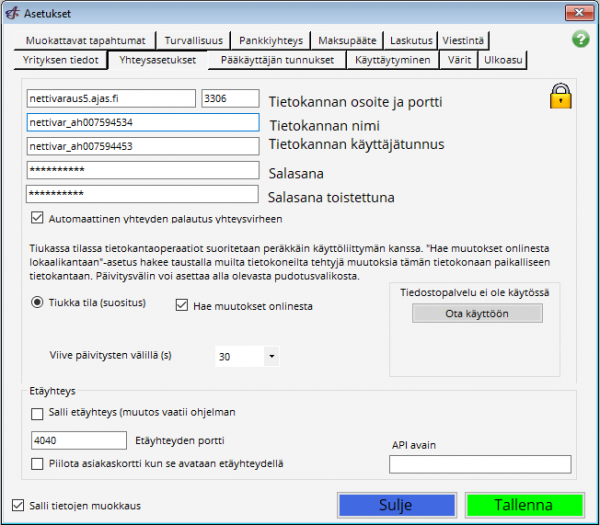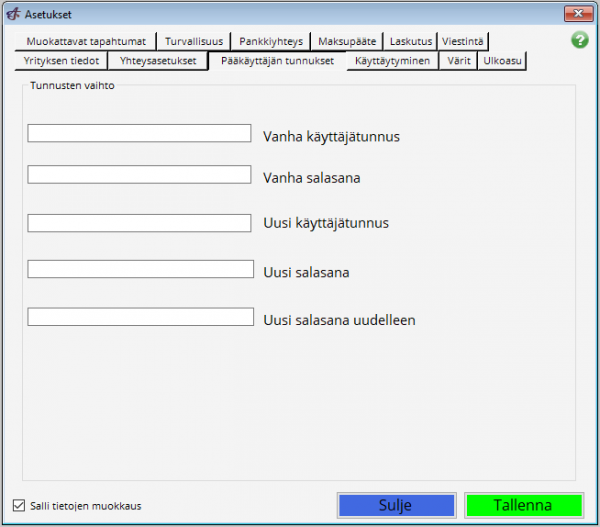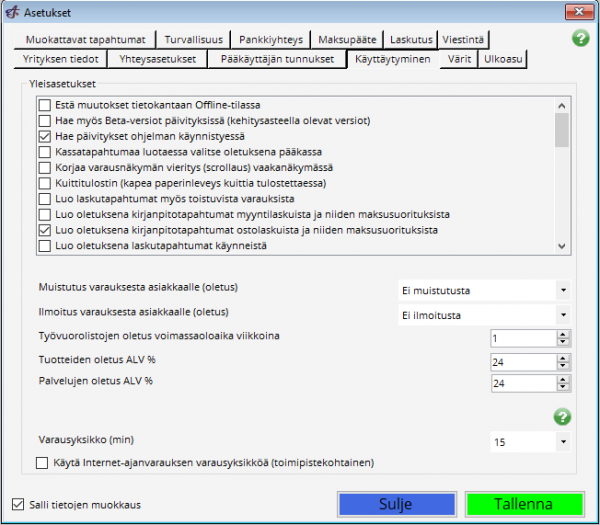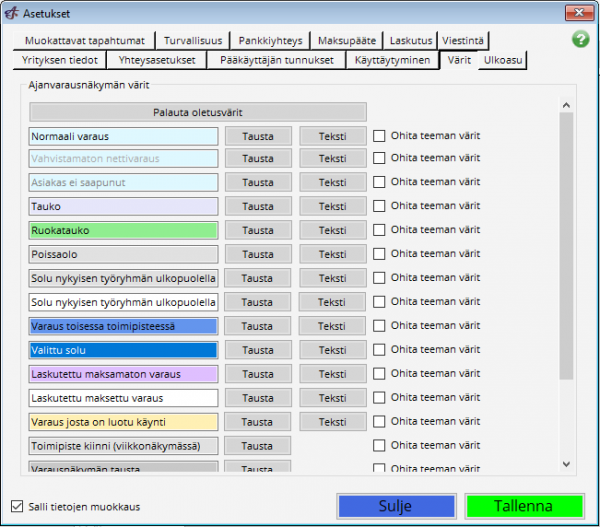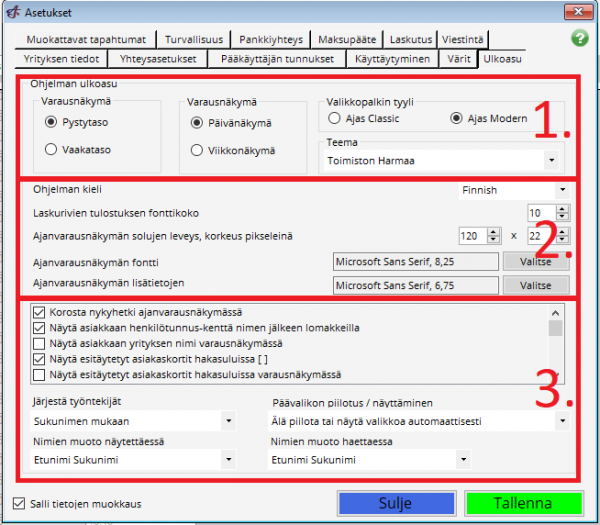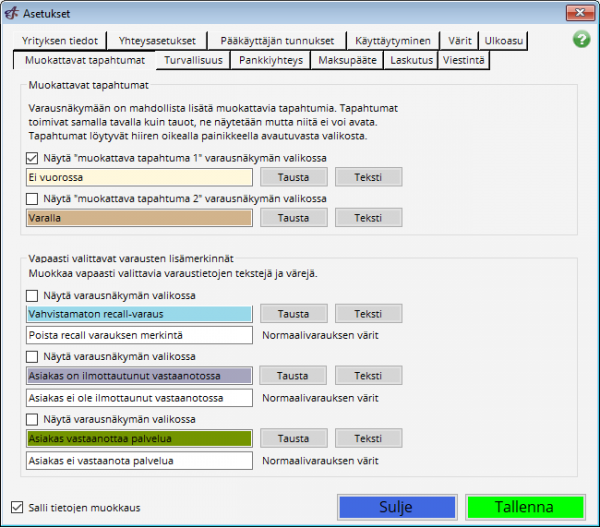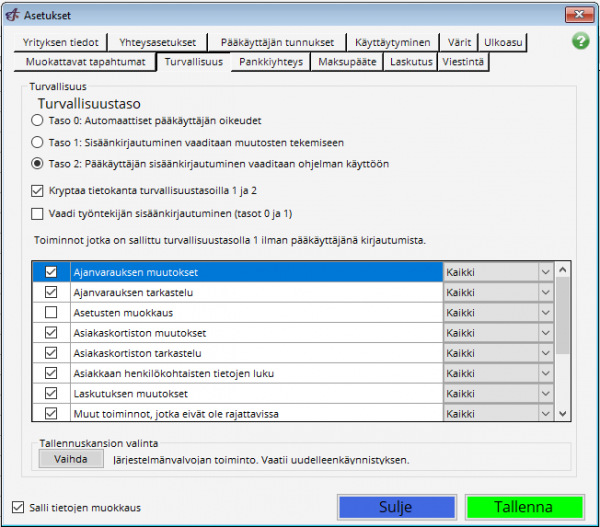Ero sivun ”Käytön aloittaminen” versioiden välillä
(→Työpöytäsovelluksen asetukset) |
(→Työpöytäsovelluksen asetukset) |
||
| (10 välissä olevaa versiota samalta käyttäjältä ei näytetä) | |||
| Rivi 52: | Rivi 52: | ||
=====Työpöytäsovelluksen asetukset===== | =====Työpöytäsovelluksen asetukset===== | ||
<br> | <br> | ||
| − | #Ohjeet selainversion asetuksiin löydät [[Asetukset#Ajanvarauksen asetukset|tästä.]] Työpöytäversiossa vastaavat löytyvät hiukan eri paikoista. | + | |
| + | #Ennen Ajas Asiakashallinnan käytön aloittamista, ohjelman asetukset kannattaa käydä huolella läpi. Ohjeet selainversion asetuksiin löydät [[Asetukset#Ajanvarauksen asetukset|tästä.]] Työpöytäversiossa vastaavat löytyvät hiukan eri paikoista. | ||
#: | #: | ||
#Asetuksiin pääset klikkaamalla mutterin kuvaa oikeasta yläkulmasta | #Asetuksiin pääset klikkaamalla mutterin kuvaa oikeasta yläkulmasta | ||
| + | #:<br> | ||
| + | #:[[Tiedosto:Aloitus asetukset.png|400px|none]] | ||
| + | #: | ||
| + | #Täytä yrityksen tiedot. Nämä ovat tietokonekohtaisia eivätkä ole yhteydessä tietokantaan. Tällä välilehdellä voit myös tuoda järjestelmään yrityksesi logon kuvana. Logo tulostuu automaattisesti laskujen yläreunaan ja sen koko muuttuu automaattisesti sopivan kokoiseksi. | ||
| + | #:<br> | ||
| + | #:[[Tiedosto:Aloitus asetukset2.png|600px|none]] | ||
| + | #: | ||
| + | #Täytä Yhteysasetukset-välilehden tiedot tarkasti saamiesi tietokantatietojen perusteella. Jos käytit käynnistyksen pikakoodia valmisteluvaiheessa, tietokannan tiedot pitäisivät olla ajan tasalla. | ||
| + | #:<br> | ||
| + | #:[[Tiedosto:Aloitus asetukset3.png|600px|none]] | ||
| + | #: | ||
| + | #Pääkäyttäjän tunnukset -välilehdeltä voit vaihtaa asennuksen yhteydessä luodun pääkäyttäjän tilin nimen ja/tai salasanan. Turvallisuustasolla 2 tarvitset tätä tunnusta koko ohjelman käyttöön ja turvallisuustasolla 1 asetusmuutoksien tekemiseen. Huomaa, että turvallisuustasolla 0 ohjelma toimii käytännössä koko ajan pääkäyttäjä-tilassa. | ||
| + | #:<br> | ||
| + | #:[[Tiedosto:Aloitus asetukset4.png|600px|none]] | ||
| + | #: | ||
| + | #Käyttäytyminen-välilehdeltä voidaan säätää monia eri ohjelman käyttäytymiseen liittyviä asioita. | ||
| + | ##"Estä muutokset tietokantaan Offline-tilassa" - Tämän ollessa päällä ohjelma ei tee muutoksia tietokantaan ollessaan Offline-tilassa. Asetuksen tarkoitus on pitää yhtenäisyys tilanteissa, joissa Ajas Asiakashallintaa käytetään esimerkiksi usealla koneelta työpöytäsovelluksena tai Touch-selainversiona. | ||
| + | ##"Hae myös Beta-versiot päivityksissä" - Päivitysten yhteydessä haetaan myös kehitysasteella olevat ominaisuudet, joiden toimivuus ei välttämättä ole vielä sataprosenttisen vakaata. | ||
| + | ##"Hae päivitykset ohjelman käynnistyessä" - Ohjelma hakee päivitykset automaattisesti ohjelman käynnistyksen yhteydessä. Tämä kannattaa aina pitää päällä. | ||
| + | ## | ||
| + | #:<br> | ||
| + | #:[[Tiedosto:Aloitus asetukset5.png|600px|none]] | ||
| + | #: | ||
| + | #Voit vaihtaa varausnäkymän oletusvärejä halutessasi. Tausta ja tekstin väri kannattaa asettaa tarpeeksi kauas toisistaan luomaan kontrastia. | ||
| + | #:<br> | ||
| + | #:[[Tiedosto:Aloitus asetukset6.png|600px|none]] | ||
| + | #: | ||
| + | #Ulkoasuasetuksista löydät monia eri vaihtoehtoja, jotka vaikuttavat ohjelman ja erityisesti varausnäkymän luettavuuteen. Asetukset kannattaa käydä läpi ennen ohjelman käytön aloittamista ja kokeilla eri vaihtoehtoja mieleisensä ulkonäön löytämiseksi. Ulkonäköä voi myös muuttaa myöhemmin hukkaamatta järjestelmään kirjattuja tietoja. | ||
| + | ##kohdassa voidaan muuttaa varausnäkymää näyttämään koko viikon kerrallaan (yhden päivän sijaan) ja pysty-/vaakanäkymän väliltä. | ||
| + | ##kohdassa voidaan muuttaa ohjelman kieli, varausnäkymän taulukon solujen koko ja tekstin fontti. | ||
| + | ##kohdassa voidaan muuttaa pienempiä yksityiskohtia ulkoasussa ja käytettävyydessä sekä nimien esitysmuotoa (etunimi, sukunimi tai sukunimi, etunimi) eri paikoissa ohjelmaa. | ||
| + | #:<br> | ||
| + | #:[[Tiedosto:Aloitus asetukset7.png|600px|none]] | ||
| + | #: | ||
| + | #Muokattavat tapahtumat -välilehdeltä voit asettaa eri merkintöjä varausnäkymän muokattaville tapahtumille ja säätää merkintöjen värejä mieleiseksesi. Nämä asetukset kannattaa käydä läpi vasta tarpeen vaatiessa ja ohjelmaa hetken käytettyäsi. | ||
| + | #:<br> | ||
| + | #:[[Tiedosto:Aloitus asetukset8.png|600px|none]] | ||
| + | #: | ||
| + | #Ohjelman turvallisuustasot ovat olemassa siksi, että ohjelman kaikkia toimintoja ei välttämättä haluta mahdollistaa kaikille käyttäjille turvallisuuden tai käyttövarmuuden vuoksi. Jos ohjelmaa käytetään kannettavalta tietokoneelta, on myös hyvä, että se on salasanasuojattu mahdollisten väärinkäytösten tai asiakkaiden tietoturvan vuoksi. Ohjelman kryptaus turvallisuustasoilla 1 ja 2 tarkoittaa, ettei kukaan ulkopuolinen saa selvää tietokannan tiedoista vaikka ne onnistuisi jotenkin kaappaamaan. Käyttäessäsi turvatasoa 1 voit asettaa alla olevasta listasta eri toimintoja sallituiksi tai estetyiksi käyttäjille, jotka eivät kirjaudu pääkäyttäjänä ohjelmaan. | ||
| + | #:<br> | ||
| + | #:[[Tiedosto:Aloitus asetukset9.png|600px|none]] | ||
#: | #: | ||
| − | |||
Nykyinen versio 31. lokakuuta 2017 kello 15.19
Käytön aloittaminen
- Aloita tutustumalla Ajas-tuoteperheen eri vaihtoehtoihin tuotesivulla ja etsimällä itsellesi tai yrityksellesi sopivin vaihtoehto.
- Tilauksen tehtyäsi, saat sähköpostiisi tarvittavat tiedot, tunnukset ja lisenssikoodit käytön aloittamiseen.
- Aloittaaksesi Ajas-asiakashallinnan työpöytäversion käytön, lataa ensin tilaajan portaalista tai sähköpostiisi tulleesta linkistä Ajas Windows-työpöytäsovellus.
- Katso tarvittaessa ohjeet asennukseen klikkaamalla tästä.
Työpöytäsovelluksen valmistelu
- Asennettuasi Ajas-asiakashallinnan työpöytäsovelluksen, käynnistä se työpöydän, käynnistävalikon tai asennuskansion pikakuvakkeesta riippuen mihin asennuksen aikana asensit sen.
- Valitse ohjelmalle haluamasi kieli. (suomi tai englanti)
- Syötä sähköpostiisi saamasi 35-merkkinen lisenssikoodi.
- Voit aktivoida sovelluksen käyttövalmiiksi nopeammin syöttämällä tässä kohdassa käyttöönoton pikakoodin. Voit myös ohittaa tämän vaiheen ja syöttää tietokannan käyttäjätunnukset ja salasanat myöhemmin käsin.
- Seuraavaksi ohjelma kysyy yrityksesi nimen ja y-tunnuksen.
- Tämän jälkeen tulee luoda ohjelmalle pääkäyttäjä ja tälle salasana. Jotkut toiminnot ovat turvallisuussyistä sallittu ainoastaan tälle käyttäjälle.
- Ohjelmassa on kolme eri turvallisuustasoa, taso 0 ohjelma toimii aina pääkäyttäjätilassa, tasolla 1 pääkäyttäjän salasana vaaditaan muutoksia tehdessä ja tasolla 2 sisäänkirjautuminen vaaditaan aina. Valitse vaihtoehdoista parhaiten omiin tietoturva- tai turvallisuusvaatimuksiisi sopiva vaihtoehto.
- Ohjelma on nyt valmis käynnistettäväksi. Voit vielä peruuttaa edellisiin kohtiin tässä vaiheessa tehdäksesi muutoksia.
Työpöytäsovelluksen asetukset
- Ennen Ajas Asiakashallinnan käytön aloittamista, ohjelman asetukset kannattaa käydä huolella läpi. Ohjeet selainversion asetuksiin löydät tästä. Työpöytäversiossa vastaavat löytyvät hiukan eri paikoista.
- Asetuksiin pääset klikkaamalla mutterin kuvaa oikeasta yläkulmasta
- Täytä yrityksen tiedot. Nämä ovat tietokonekohtaisia eivätkä ole yhteydessä tietokantaan. Tällä välilehdellä voit myös tuoda järjestelmään yrityksesi logon kuvana. Logo tulostuu automaattisesti laskujen yläreunaan ja sen koko muuttuu automaattisesti sopivan kokoiseksi.
- Täytä Yhteysasetukset-välilehden tiedot tarkasti saamiesi tietokantatietojen perusteella. Jos käytit käynnistyksen pikakoodia valmisteluvaiheessa, tietokannan tiedot pitäisivät olla ajan tasalla.
- Pääkäyttäjän tunnukset -välilehdeltä voit vaihtaa asennuksen yhteydessä luodun pääkäyttäjän tilin nimen ja/tai salasanan. Turvallisuustasolla 2 tarvitset tätä tunnusta koko ohjelman käyttöön ja turvallisuustasolla 1 asetusmuutoksien tekemiseen. Huomaa, että turvallisuustasolla 0 ohjelma toimii käytännössä koko ajan pääkäyttäjä-tilassa.
- Käyttäytyminen-välilehdeltä voidaan säätää monia eri ohjelman käyttäytymiseen liittyviä asioita.
- "Estä muutokset tietokantaan Offline-tilassa" - Tämän ollessa päällä ohjelma ei tee muutoksia tietokantaan ollessaan Offline-tilassa. Asetuksen tarkoitus on pitää yhtenäisyys tilanteissa, joissa Ajas Asiakashallintaa käytetään esimerkiksi usealla koneelta työpöytäsovelluksena tai Touch-selainversiona.
- "Hae myös Beta-versiot päivityksissä" - Päivitysten yhteydessä haetaan myös kehitysasteella olevat ominaisuudet, joiden toimivuus ei välttämättä ole vielä sataprosenttisen vakaata.
- "Hae päivitykset ohjelman käynnistyessä" - Ohjelma hakee päivitykset automaattisesti ohjelman käynnistyksen yhteydessä. Tämä kannattaa aina pitää päällä.
- Voit vaihtaa varausnäkymän oletusvärejä halutessasi. Tausta ja tekstin väri kannattaa asettaa tarpeeksi kauas toisistaan luomaan kontrastia.
- Ulkoasuasetuksista löydät monia eri vaihtoehtoja, jotka vaikuttavat ohjelman ja erityisesti varausnäkymän luettavuuteen. Asetukset kannattaa käydä läpi ennen ohjelman käytön aloittamista ja kokeilla eri vaihtoehtoja mieleisensä ulkonäön löytämiseksi. Ulkonäköä voi myös muuttaa myöhemmin hukkaamatta järjestelmään kirjattuja tietoja.
- kohdassa voidaan muuttaa varausnäkymää näyttämään koko viikon kerrallaan (yhden päivän sijaan) ja pysty-/vaakanäkymän väliltä.
- kohdassa voidaan muuttaa ohjelman kieli, varausnäkymän taulukon solujen koko ja tekstin fontti.
- kohdassa voidaan muuttaa pienempiä yksityiskohtia ulkoasussa ja käytettävyydessä sekä nimien esitysmuotoa (etunimi, sukunimi tai sukunimi, etunimi) eri paikoissa ohjelmaa.
- Muokattavat tapahtumat -välilehdeltä voit asettaa eri merkintöjä varausnäkymän muokattaville tapahtumille ja säätää merkintöjen värejä mieleiseksesi. Nämä asetukset kannattaa käydä läpi vasta tarpeen vaatiessa ja ohjelmaa hetken käytettyäsi.
- Ohjelman turvallisuustasot ovat olemassa siksi, että ohjelman kaikkia toimintoja ei välttämättä haluta mahdollistaa kaikille käyttäjille turvallisuuden tai käyttövarmuuden vuoksi. Jos ohjelmaa käytetään kannettavalta tietokoneelta, on myös hyvä, että se on salasanasuojattu mahdollisten väärinkäytösten tai asiakkaiden tietoturvan vuoksi. Ohjelman kryptaus turvallisuustasoilla 1 ja 2 tarkoittaa, ettei kukaan ulkopuolinen saa selvää tietokannan tiedoista vaikka ne onnistuisi jotenkin kaappaamaan. Käyttäessäsi turvatasoa 1 voit asettaa alla olevasta listasta eri toimintoja sallituiksi tai estetyiksi käyttäjille, jotka eivät kirjaudu pääkäyttäjänä ohjelmaan.