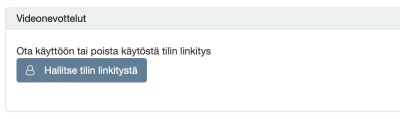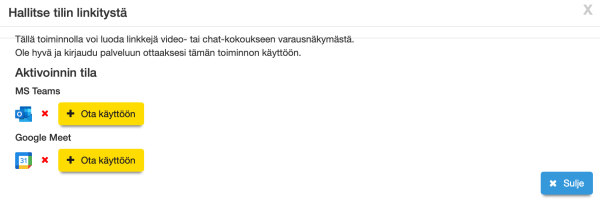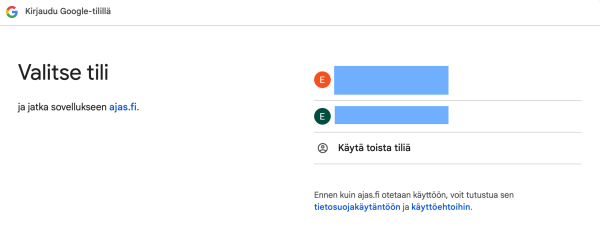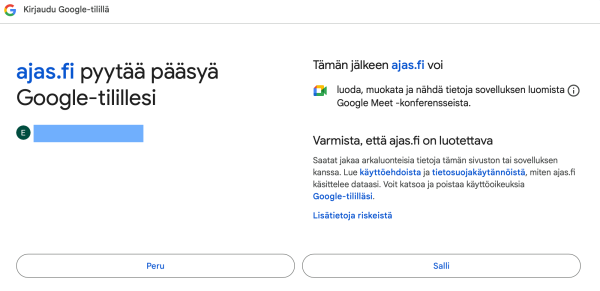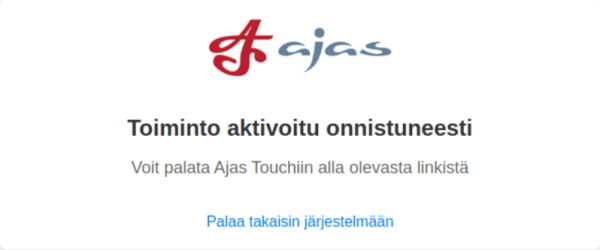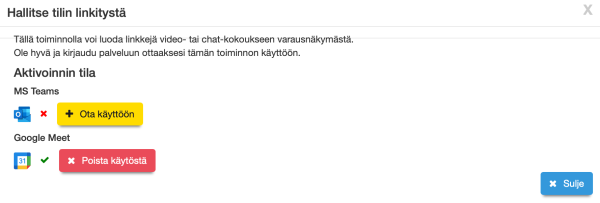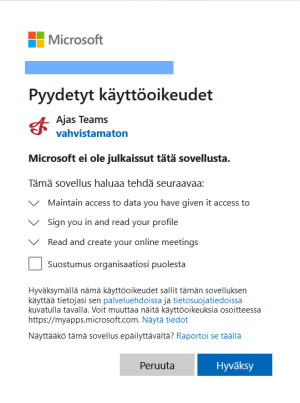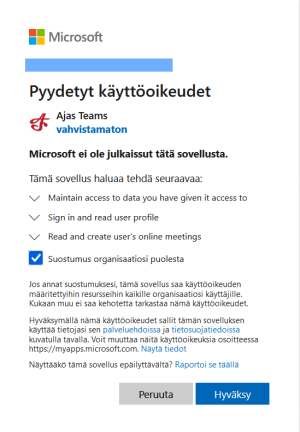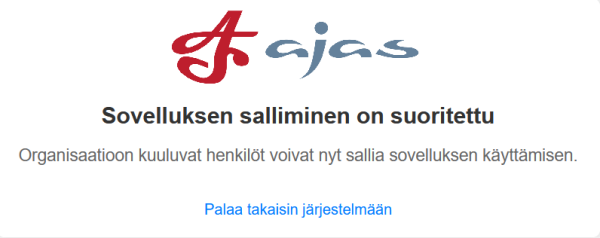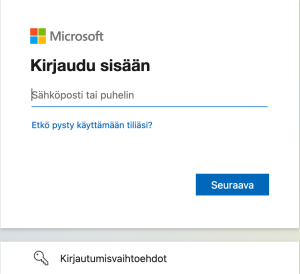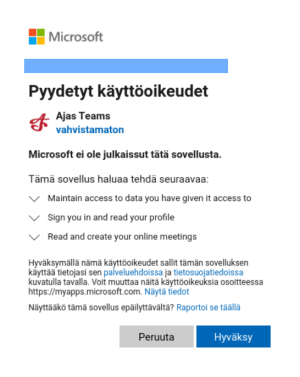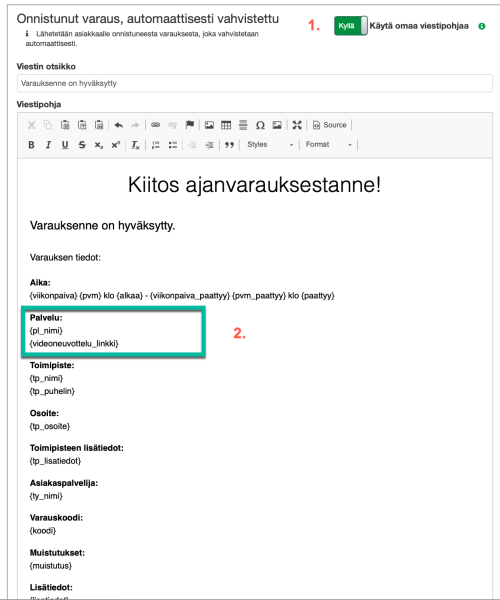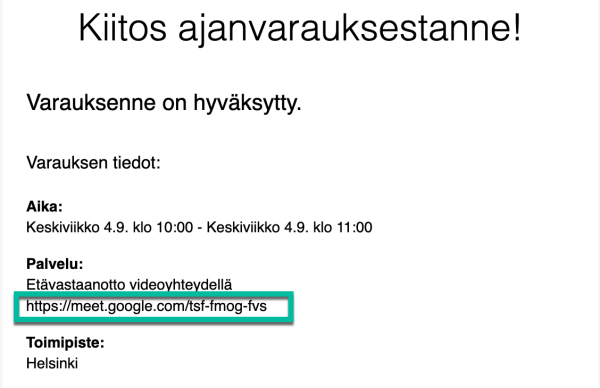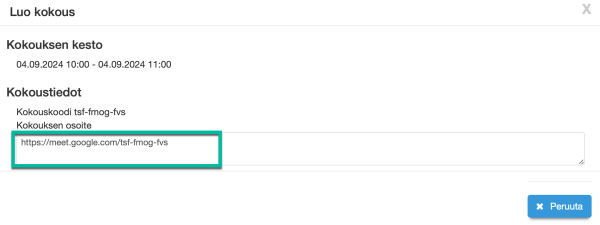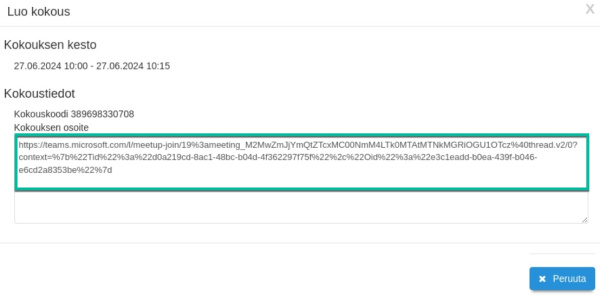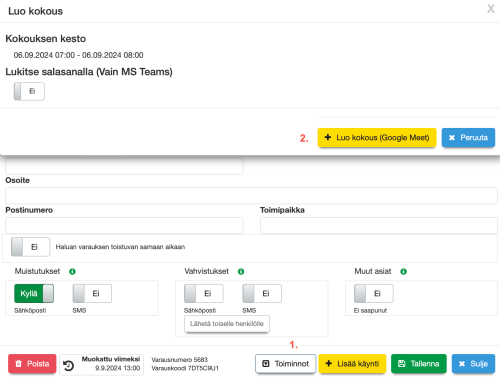Ero sivun ”Videoneuvottelut” versioiden välillä
(→Google Meet käyttöönotto) |
(→Toimintojen käyttöönotto) |
||
| Rivi 17: | Rivi 17: | ||
* Jos käyttöönotto tehdään molempiin palveluihin, vain yksi linkki tulostuu ja oletuksena se on MS Teams. | * Jos käyttöönotto tehdään molempiin palveluihin, vain yksi linkki tulostuu ja oletuksena se on MS Teams. | ||
* Palvelu (MS Teams tai Google Meet) tulee olla käytössä sen työntekijän Käyttäjäprofiilissa, jolle asiakas tekee varauksen Nettivarauksen kautta. | * Palvelu (MS Teams tai Google Meet) tulee olla käytössä sen työntekijän Käyttäjäprofiilissa, jolle asiakas tekee varauksen Nettivarauksen kautta. | ||
| − | ** Työntekijä, jolle varaus tehdään on | + | ** Työntekijä, jolle varaus tehdään on videoneuvottelun järjestäjä, joka hyväksyy palaveriin osallistujan eli varauksen tehneen asiakkaan. Koskee sekä MS Teamsiä että Google Meet -palavereja. |
<br> | <br> | ||
Versio 30. syyskuuta 2024 kello 11.49
Huom: Sisältää uusia toimintoja alkaen Ajas Touchin versiosta 25.8211 alkaen, 8/2024.
Ajas-järjestelmässä on nyt mahdollisuus luoda ajanvarauksesta MS Teams ja Google Meet videoneuvottelulinkki, jonka voi liittää asiakkaan varausvahvistus -sähköpostiin. Tämä on erikseen tilattava lisätoiminto. Jos haluat toiminnon käyttöön, ota yhteyttä: asiakaspalvelu (at) ajas.fi.
Toiminto on edistyneen käytön lisäpalvelu. Se on lisämaksuton Ajas Pro - tai Ajas Premium -pakettien tilaajille vain itse asennettuna, ohjeiden mukaan, mukaanlukien viestipohjien muokkaus. Opastus, konfigurointi ja tukipalvelu ei toistaiseksi sisälly kuukausimaksuun muuta kuin Ajas Premium -paketissa. Kuukausimaksullinen tukipalvelu on tilattavissa erikseen.
Sisällysluettelo
Toimintojen käyttöönotto
Jos Ajas-tilaukseesi on lisätty Videoneuvottelut-lisätoiminto, Käyttäjäprofiilissa on nyt uusi otsikko "Videoneuvottelut". Paina: "Hallitse tilin linkitystä".
Käyttöönotto tehdään erikseen MS Teams ja Google Meet -videoneuvotteluille. Paina "Ota käyttöön".
- Jos käyttöönotto tehdään molempiin palveluihin, vain yksi linkki tulostuu ja oletuksena se on MS Teams.
- Palvelu (MS Teams tai Google Meet) tulee olla käytössä sen työntekijän Käyttäjäprofiilissa, jolle asiakas tekee varauksen Nettivarauksen kautta.
- Työntekijä, jolle varaus tehdään on videoneuvottelun järjestäjä, joka hyväksyy palaveriin osallistujan eli varauksen tehneen asiakkaan. Koskee sekä MS Teamsiä että Google Meet -palavereja.
Google Meet käyttöönotto
Huom: Google Meet -palaverilinkki on toistaiseksi julkaistu Beta-versiona. Odotamme virallista vahvistusta, jolloin ilmoitus "vahvistamattomasta sovelluksesta" tulee poistumaan. Toimintoja on silti mahdollista käyttää varoituksesta huolimatta.
- Paina Google Meet -valinnan kohdalla "Ota käyttöön".
- Valitse Google-tili, jota haluat käyttää.
- Salli ajas.fi -sovelluksen päästä Google-tilillesi.
- Hyväksynnän jälkeen tulee ilmoitus, että toiminto on nyt aktivoitu.
- Google Meet on nyt aktiivinen. Sen voi poistaa käytöstä valitsemalla "Poista käytöstä".
MS Teams käyttöönotto
MS Teams -palvelua voi käyttää vain organisaatiotilillä. Jotta kaikki organisaation käyttäjät voivat sovelluksen aktivoida, MS Teams -palveluun nimetyn admin-käyttäjän on ensin hyväksyttävä sovellus organisaation käyttöön.
1. MS Teams -admin käyttäjä hyväksyy sovelluksen organisaation käyttöön
MS Teams organisaatiotilin admin käyttäjän on hyväksyttävä sovellus ennen kuin kukaan käyttäjistä voi suorittaa käyttöönottoa.
Huom: Jos admin-käyttäjä tulee käyttämään sovellusta myös itse, hänen on tehtävä sekä Vaihe 1 että Vaihe 2. Organisaation puolesta hyväksyntä ei pelkästään anna käyttöoikeuksia videoneuvottelulinkkien käytölle Ajas Touchissa.
Admin-käyttäjän ohje:
- Avaa linkki: https://videoneuvottelu.ajas.fi/admingrant
- Seuraava näkymä avautuu.
- Rastita kohta "Suostumus organisaatiosi puolesta" ja paina "Hyväksy".
- Hyväksynnän jälkeen tulee ilmoitus, että sovelluksen salliminen on suoritettu.
- Kaikki MS Teams -tilisi käyttäjät voivat nyt siirtyä kohtaan 2.
2. MS Teams -kaikki käyttäjät suorittavat käyttöönoton
- Avaa omassa käyttäjäprofiilissasi kohta "Videoneuvottelut". Paina: "Hallitse tilin linkitystä". Ohje: Toimintojen käyttöönotto
- Paina MS Teams -valinnan kohdalla "Ota käyttöön".
Tämä avaa Microsoftin palvelun.
- Syötä oma sähköpostiosoite ja paina "Seuraava".
- Paina "Hyväksy".
- Hyväksynnän jälkeen tulee ilmoitus, että toiminto on nyt aktivoitu.
Automaattinen palvelukohtainen videolinkki
Kun asiakas tekee varauksen asiakasnäkymän kautta (Nettivaraus 6), hän saa videolinkin sähköpostiin vahvistus- ja muistutusviestin yhteydessä kun:
- Palveluun, minkä hän varasi, on asetettu "Luo videoneuvottelulinkki" -asetus päälle.
- Viestipohjiin on lisätty tagi {videoneuvottelu_linkki}.
Automaattisesti käytettynä, videolinkki muodostuu aina palvelukohtaisesti.
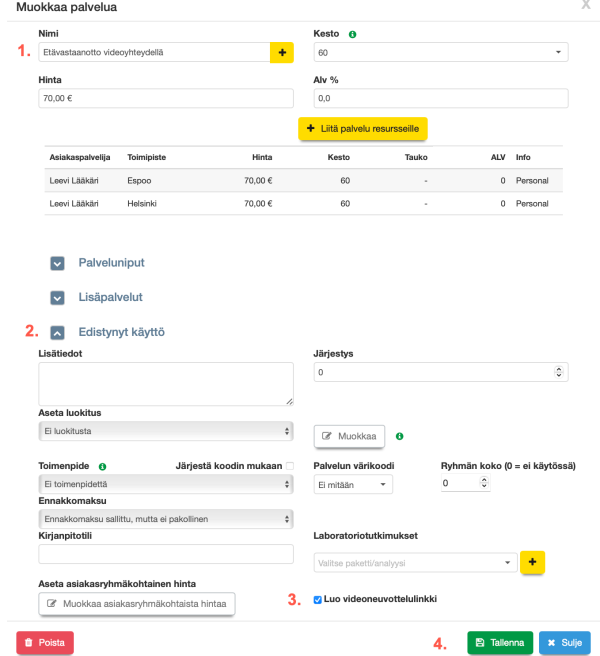
1) Lisää palvelu, joka tapahtuu videoyhteydellä.
2) Avaa "Edistynyt käyttö" -linkki.
3) Rastita "Luo videoneuvottelulinkki".
4) Tallenna.
1) Avaa kohdassa: Ylläpito - Asetukset - Viestipohjat oikea viestipohja. Valitse "Käytä omaa viestipohjaa".
Katso myös ohje: Viestipohjat
2) Lisää tägi {videoneuvottelu_linkki} palvelun nimen alle (tägi {pl_nimi} näkyy oletuspohjissa valmiiksi) .
Vinkki: Viestipohjat ovat toimipistekohtaisia. {videoneuvottelu_linkki} -tägi kannattaa lisätä juuri palvelun nimen alle, koska viestipohjassa on jo valmiina otsikko "Palvelu:". Videolinkit toimivat niin, että jos palvelusta löytyy asetus "Luo videoneuvottelulinkki", linkki tulostuu. Jos palvelussa ei ole tätä asetusta, ei tulostu mitään.
Näin ollen viestipohjan tägi ei haittaa tai vaikuta mitenkään niihin varauksiin, joiden palvelut eivät tapahdu videoneuvotteluna.
- Videolinkki tulostuu asiakkaan saamaan vahvistusviestiin palvelun nimen alle.
- Saman tägin voi lisätä myös muihin viestipohjiin, kuten Muistutus varauksesta, Varausta muokattu, Varaus maksettu, (jos ennakkomaksut ovat käytössä) ja halutessaan myös palveluntarjoajan saamiin viesteihin. Viedolinkit tosin tallentuvat Ajas Touchin varauslomakkeelle, joten ne on sieltä aina löydettävissä.
Videolinkki näkyy Ajas Touchin varauslomakkeella
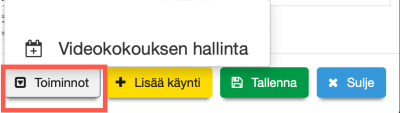
- Avaa varaus Ajas Touchissa. Valitse "Toiminnot" - "Videokokeuksen hallinta".
- Google Meet -linkki
- MS Teams -linkki
Lisätoiminnot - käyttö Ajas Touchin kautta
Tuki videolinkkien käyttöön Ajas Touchin kautta tehdyissä varauksissa on tulossa myöhemmin.
- Videolinkin manuaalinen luominen on jo mahdollista.
- Palvelu (MS Teams tai Google Meet) tulee olla käytössä kirjautuneen käyttäjän Käyttäjäprofiilissa, jos videolinkkejä luodaan manuaalisesti Touchin kautta.
- Mutta videolinkkien lähettäminen vahvistus-, muutos- tai muistustusviestin yhteydessä ei ole tuettu.
- Jos käytät manuaalista toimintoa, videolinkki ja mahdollinen vapaaehtoinen salasana (MS Teams) on toimitettava asiakkaalle muulla tavalla.
1) Avataan varauslomakkeella "Toiminnot".
2) Painetaan "Luo kokous".