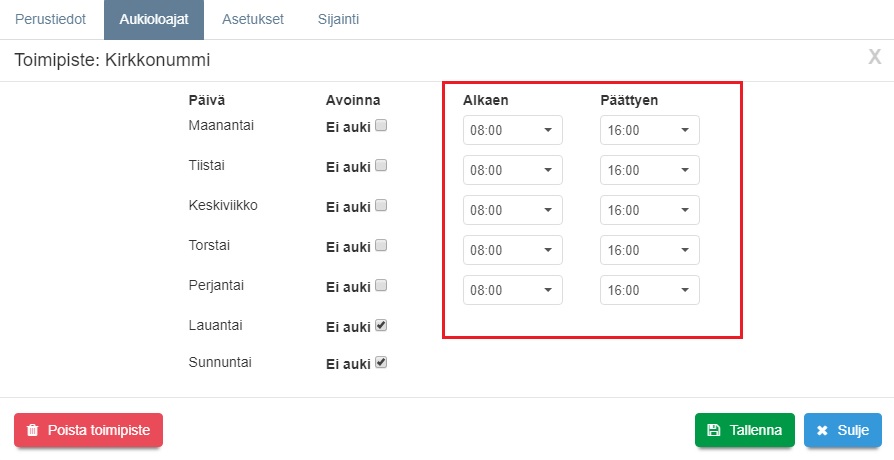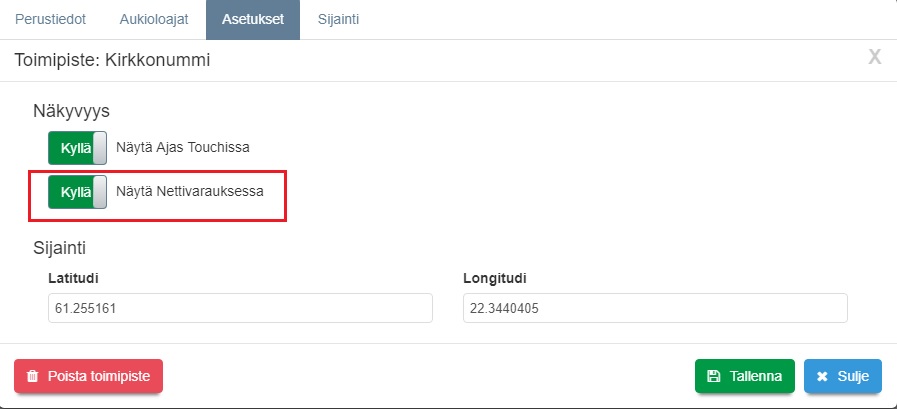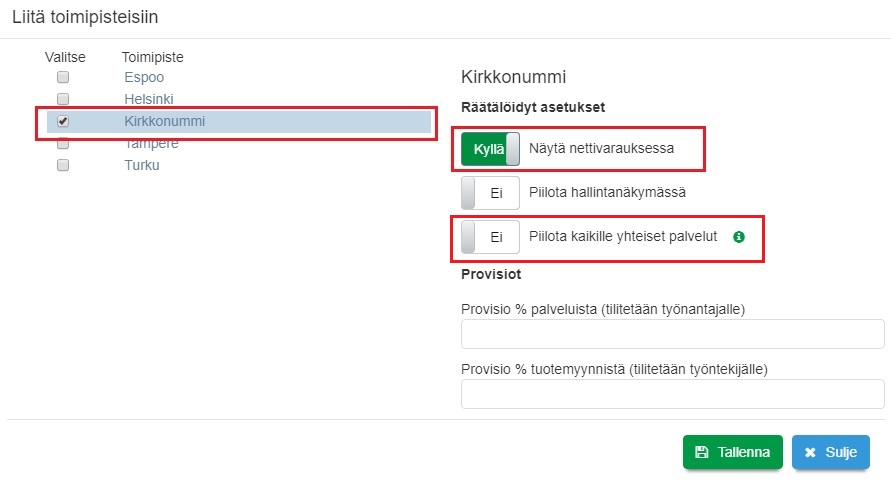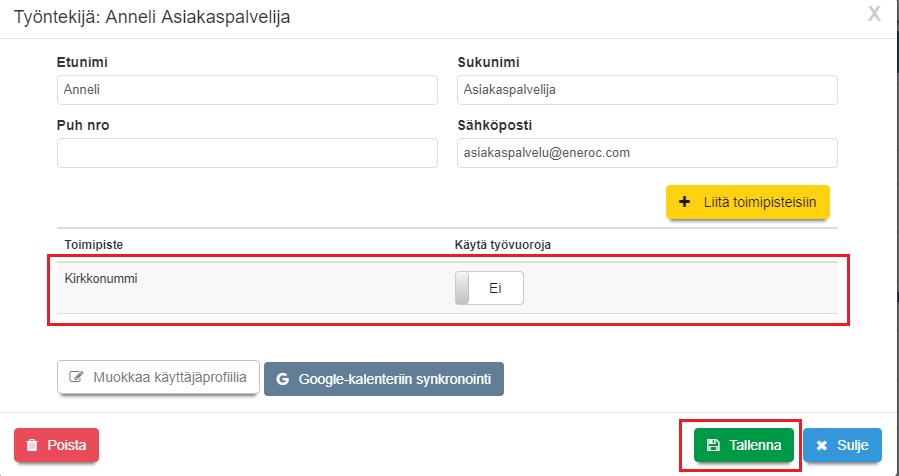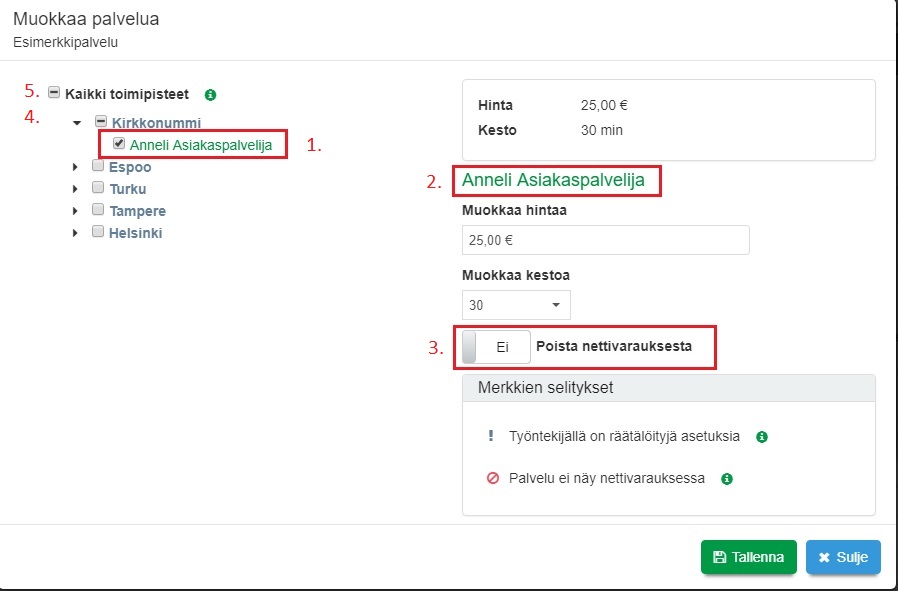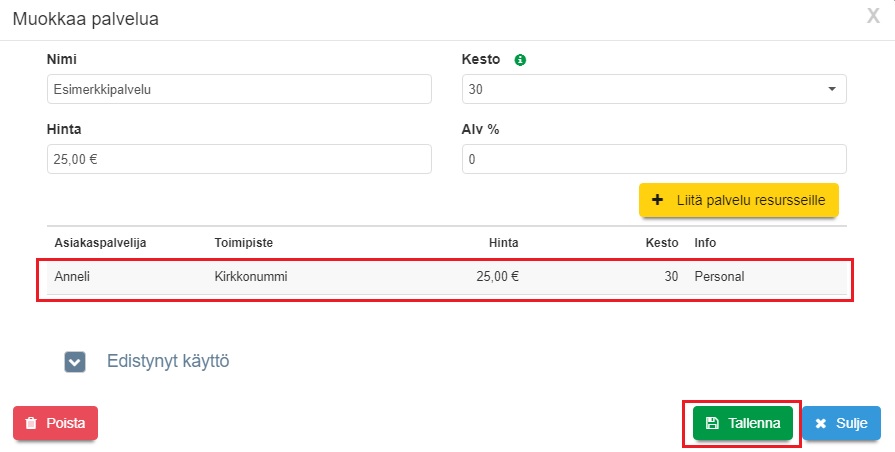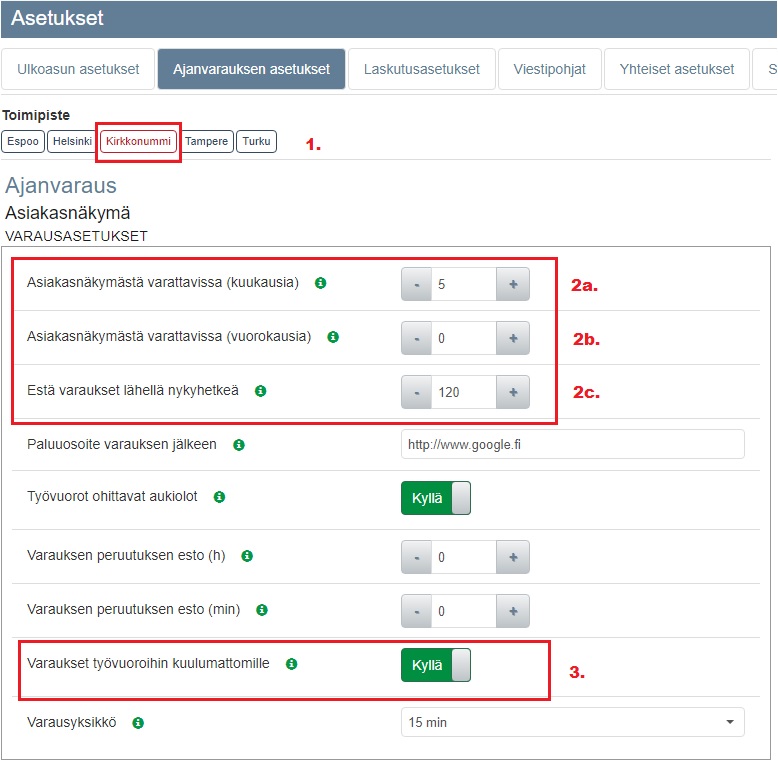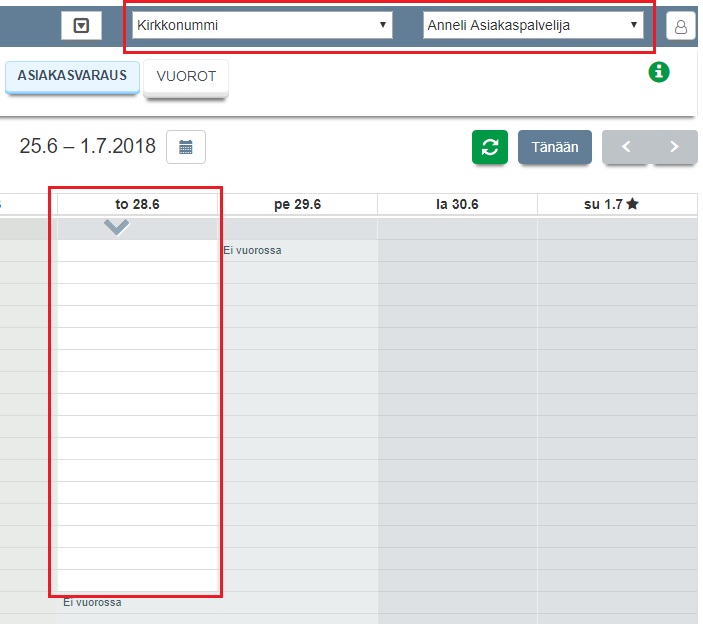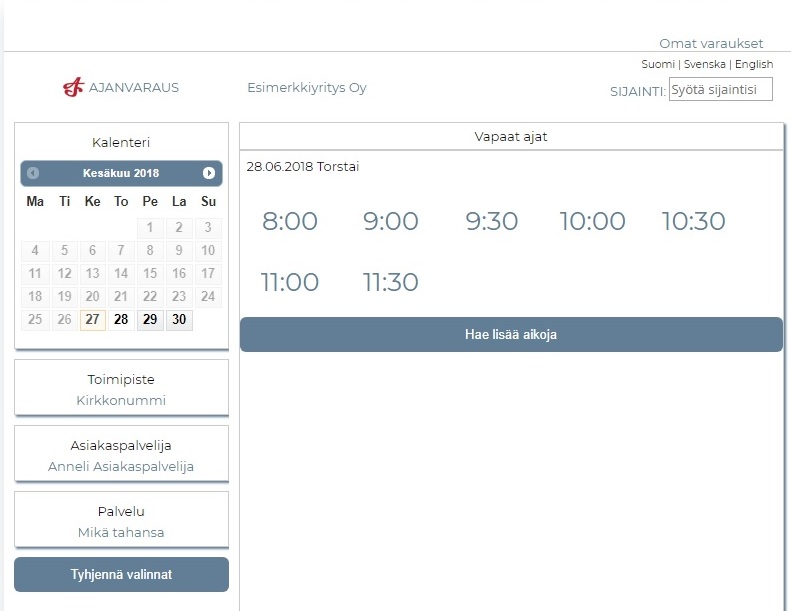Ero sivun ”Ajas Nettivaraus” versioiden välillä
(→Luo oma teema) |
(→Luo oma teema) |
||
| Rivi 28: | Rivi 28: | ||
<br> | <br> | ||
* Teemoja on mahdollista muokata vaikkapa oman yrityksen väreillä. Muokkaukset tehdään CSS-koodilla. <br> | * Teemoja on mahdollista muokata vaikkapa oman yrityksen väreillä. Muokkaukset tehdään CSS-koodilla. <br> | ||
| − | * Katso muutama esimerkki alla olevasta linkissä: | + | * Katso muutama esimerkki alla olevasta linkissä:<br> |
[[Asiakasnäkymän_teemat | Esimerkkejä oman teeman luomiseksi]] | [[Asiakasnäkymän_teemat | Esimerkkejä oman teeman luomiseksi]] | ||
Versio 3. syyskuuta 2018 kello 15.36
Sisällysluettelo
[piilota]Internet-ajanvarauksen käyttöönotto
Integrointi nettisivuille
Nettiajanvarauksen asiakasnäkymän voi sijoittaa omalle webbisivulle upotuskoodia käyttämällä. Alla olevat koodit ovat esimerkkejä, joissa "OMA_TUNNUS" tarkoittaa oman Ajas-tilin "lid-tunnusta". Oman tilin upotuskoodi löytyy valmiina kopioitavaksi seuraavista paikoista:
- Tilausvahvistuksesta, jonka olet saanut sähköpostiin heti Ajas-tilauksen tekemisen jälkeen
- Ajas Touchin Asetukset -sivulta, Ulkoasun asetukset -välilehdeltä kohdasta Liitä asiakasnäkymä kotisivuillesi. Katso myös Ulkoasun asetukset.
Asiakasnäkymän integrointi kotisivuillenne. Esimerkki sivu: | Demo ajanvaraus
<div id="ajas-ajanvaraus"></div> <script type="text/javascript" src="https://nettivaraus5.ajas.fi/iframe.php?lid=OMA_TUNNUS"></script>
Asiakasnäkymän linkin lisääminen kotisivuillenne:
<a href="https://nettivaraus5.ajas.fi/ajanvaraus.php?lid=OMA_TUNNUS" target="_blank">Ajanvaraus</a>
Teeman valinta
Asiakasnäkymään on valittavissa muutama valmis ulkoasuteema. Vaihtoehdot löytyvät Asetukset -sivulta Ulkoasun asetukset -välilehdeltä. Valittu teema vaikuttaa koko tilin ulkoasuun. Asiakasnäkymään voidaan asetuksilla valita joko päivä- tai viikkonäkymä. Nämä valinnat voi tehdä toimipistekohtaisesti. Katso ohjevideo Asiakasnäkymän teeman valinta.
Luo oma teema
- Teemoja on mahdollista muokata vaikkapa oman yrityksen väreillä. Muokkaukset tehdään CSS-koodilla.
- Katso muutama esimerkki alla olevasta linkissä:
Esimerkkejä oman teeman luomiseksi
Varattavien aikojen näkyminen asiakkaalle
Internet-ajanvarauksen asiakasnäkymässä näytetään ne toimipisteet, työntekijät ja palvelut, jotka käyttäjä on valinnut näytettäväksi.
Varattaviin aikoihin vaikuttaa myös toimipisteen asetukset, toimipisteen aukioloajat ja työntekijän vuorot (jos käytössä). Asiakkaan varausnäkymässä näkyvät vain vapaat ajat.
Jotta varattavat ajat näkyisivät asiakkaille netissä, tarkista seuraavat valinnat ja asetukset .
Muistilista asetuksista
Toimipiste-lomake
- Aukioloajat -välilehti: Toimipisteellä on aukioloajat
- Asetukset -välilehti: Toimipiste näkyy nettivarauksessa
Työntekijä-lomake
- Työntekijä on liitetty toimipisteeseen. Liitos tehdään lomakkeella, joka avautuu kun "Liitä toimipisteisiin" -painiketta on painettu.
- Näytä nettivarauksessa -liukukytkin on asennossa "Kyllä"
- Työntekijä -lomake on myös tallennettu muutosten jälkeen
Palvelu-lomake
- Työntekijälle on liitetty vähintäin yksi palvelu
- Poista nettivarauksesta -liukukytkin on asennossa "Ei"
- Palvelu -lomake on myös tallennettu muutosten jälkeen
Ajanvarauksen asetukset
- Ajanvarauksen asetukset on asetettu toimipistekohtaisesti
- Asiakasnäkymästä varattavissa (kuukausia) tai Asiakasnäkymästä varattavissa (vuorokausia) - asetukselle on annettu arvo. Nämä ovat vaihtoehtoisia tapoja.
- Varaukset työvuoroihin kuulumattomille -asetus on asennossa "Kyllä"
Työvuorojärjestelmä
- Jos työntekijä on liitetty työvuorojärjestelmään, tarkistetaan myös, että työvuorot on avattu kaikissa halutuissa toimipisteissä.
Kuvalliset ohjeet asetuksista
Toimipiste-lomake
- Aukioloajat -välilehti: Toimipisteellä on aukioloajat
- Asetukset -välilehti: Toimipiste näkyy nettivarauksessa
Työntekijä-lomake
- Työntekijä on liitetty toimipisteeseen. Liitos tehdään lomakkeella, joka avautuu kun "Liitä toimipisteisiin" -painiketta on painettu.
- Näytä nettivarauksessa -liukukytkin on asennossa "Kyllä"
- Liitetty toimipiste näkyy Työntekijä -lomakkeella
- Työntekijä -lomake on myös tallennettu muutosten jälkeen
Palvelu-lomake
- Työntekijälle on liitetty vähintäin yksi palvelu
- Poista nettivarauksesta -liukukytkin on asennossa "Ei"
1) Tässä esimerkissä palvelu on liitetty Anneli Asiakaspalvelijalle
2) Kun Anneli Asiakaspalvelijan nimi on valittu ja aktiivinen, se tulostuu tähän ja kaikki jatkomuokkaukset kohdistuvat hänen tietoihin.
3) Poista nettivarauksesta "Ei" tarkoittaa, että palvelu on varattavissa netissä työntekijälle Anneli Asiakaspalvelija.
4) Palvelu voidaan liittää myös toimipisteen kaikille työntekijöille. Rasti tulisi silloin tähän kohtaan.
5) Palvelu voidaan liittää myös kaikkien toimipisteiden kaikille työntekijöille. Rasti tulisi silloin tähän kohtaan.
- Työntekijä, jolle palvelu on liitetty näkyy Palvelu -lomakkeella
- Palvelu -lomake on myös tallennettu muutosten jälkeen
Ajanvarauksen asetukset
1) Ajanvarauksen asetukset on asetettu toimipistekohtaisesti
2a) Asiakasnäkymästä varattavissa (kuukausia) tai
2b) Asiakasnäkymästä varattavissa (vuorokausia) - asetukselle on annettu arvo. Nämä ovat vaihtoehtoisia tapoja.
3) Varaukset työvuoroihin kuulumattomille -asetus on asennossa "Kyllä"
Työvuorojärjestelmä
- Jos työntekijä on liitetty työvuorojärjestelmään, tarkistetaan myös, että työvuorot on avattu kaikissa halutuissa toimipisteissä.
- Asiakasnäkymässä näkyy vain ne ajat, jotka vuoroilla on avattu (ja joita ei vielä ole varattu tai tauolla suljettu).
Video-ohje:
Huom: Video on tehty ennen viimeisimpiä Ajas Touchissa tehtyjä muutoksia, joten termit tai ulkoasu ovat jo hieman muuttuneet.