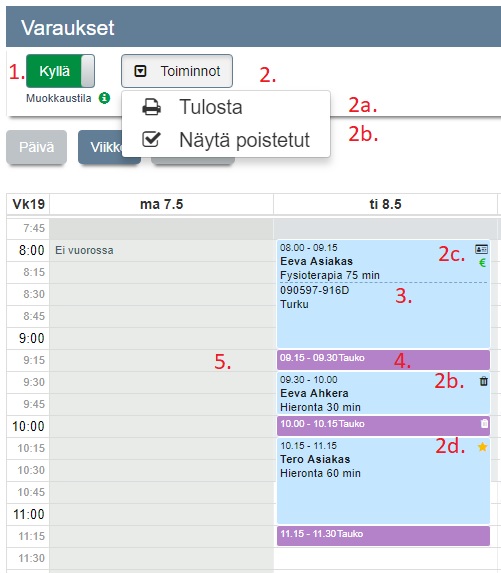Ero sivun ”Testisivu” versioiden välillä
| Rivi 1: | Rivi 1: | ||
| + | === Asiakasvaraus-näkymän lisätoimintoja === | ||
| + | <br> | ||
| + | *Varausnäkymän Asiakasvaraus-osiossa on helpottavia toimintonäppäimiä sekä paljon informaatiota asiakkaasta, varauksesta, käynnistä ja maksun tilasta. | ||
| + | <br> | ||
| + | [[Tiedosto:Varausnakyma_asiakasvaraus.jpg|none]] | ||
| + | <br> | ||
| + | <br> | ||
| + | '''1)''' Kun Muokkaustila on asetettu olemaan Kyllä, voit siirtää ja muuttaa varauksen pituutta vetämällä hiirellä (työpöytä) tai sormella (kosketusnäyttö).<br> | ||
| + | '''2)''' Toiminnot -painikkeen alla näkyy Varausnäkymän muita lisätoimintoja:<br> | ||
| + | '''2a)''' Tulosta -painikkeesta voi tulostaa varauskalenterin tiedostoon tai tulostimelle.<br> | ||
| + | '''2b)''' Näytä poistetut -toiminto on päällä silloin, kun neliö-ikonin päällä on rasti. Tämä toiminto tuo kalenteriin näkyviin myös ne varaukset, jotka joko asiakas itse tai työntekijä on poistanut. Toiminnon avulla voi nopeasti tarkistaa oliko jokin asiakasvaraus poistettu. Poistetun varauksen tunnus varausnäkymässä on roskakori-ikoni varauksen oikeassa yläkulmassa. Muista ottaa Näytä poistetut -toiminto pois päältä tarkastelun jälkeen. | ||
| + | <br> | ||
| + | '''2c)''' Muita varauksen tunnuksia ovat mm. musta asiakaskortin näköinen merkki kertomassa, että varauksesta on tehty käynti. Eri väriset euro-merkit kertovat käynnin maksun tilasta.<br> | ||
| + | '''2d)''' Keltainen tähti kertoo, että asiakkaalla on kanta-asiakaskortti. Kun viet hiiren tähti-ikonin päälle, myös kanta-asiakkuuden voimassaolo tulee näkyviin.<br> | ||
| + | '''3)''' Varauksessa näkyvät asiakas- ja varaustiedot voi jokainen käyttäjä valita oman käyttäjäprofiilin asetuksista.<br> | ||
| + | Katso myös ohje: [[Työntekijät#Käyttäjäprofiilit|Käyttäjäprofiilit]]<br> | ||
| + | '''4)''' Varauksen perään tuleva automaattinen tauko valitaan Ajanvarauksen asetuksista toimipistekohtaisesti.<br> | ||
| + | Katso myös ohje [[Asetukset#Ajanvarauksen asetukset|Ajanvarauksen asetukset]]<br> | ||
| + | '''5)''' Ajankohdat, jolloin työntekijällä ei ole työvuoroa näkyvät harmaalla värillä kalenterissa. Nettivarauksessa tällaiset ajat eivät ole asiakkaan varattavissa, mutta työntekijä voi itse varata ajan varausnäkymästä "suljetun ajan" päälle, jos Ajanvarauksen asetuksista on valittu "Salli varausten ja vuorojen luonti avoimien aikojen ulkopuolelle" olemaan Kyllä. Tämä on toimipistekohtainen asetus.<br><br> | ||
| + | |||
| + | |||
| + | |||
| + | |||
| + | |||
| + | |||
| + | XXXXXXXXXXXXXXXXXXXXXXX <br><br> | ||
{| class="wikitable" style="width: 100%;" | {| class="wikitable" style="width: 100%;" | ||
Versio 25. helmikuuta 2019 kello 14.11
Asiakasvaraus-näkymän lisätoimintoja
- Varausnäkymän Asiakasvaraus-osiossa on helpottavia toimintonäppäimiä sekä paljon informaatiota asiakkaasta, varauksesta, käynnistä ja maksun tilasta.
1) Kun Muokkaustila on asetettu olemaan Kyllä, voit siirtää ja muuttaa varauksen pituutta vetämällä hiirellä (työpöytä) tai sormella (kosketusnäyttö).
2) Toiminnot -painikkeen alla näkyy Varausnäkymän muita lisätoimintoja:
2a) Tulosta -painikkeesta voi tulostaa varauskalenterin tiedostoon tai tulostimelle.
2b) Näytä poistetut -toiminto on päällä silloin, kun neliö-ikonin päällä on rasti. Tämä toiminto tuo kalenteriin näkyviin myös ne varaukset, jotka joko asiakas itse tai työntekijä on poistanut. Toiminnon avulla voi nopeasti tarkistaa oliko jokin asiakasvaraus poistettu. Poistetun varauksen tunnus varausnäkymässä on roskakori-ikoni varauksen oikeassa yläkulmassa. Muista ottaa Näytä poistetut -toiminto pois päältä tarkastelun jälkeen.
2c) Muita varauksen tunnuksia ovat mm. musta asiakaskortin näköinen merkki kertomassa, että varauksesta on tehty käynti. Eri väriset euro-merkit kertovat käynnin maksun tilasta.
2d) Keltainen tähti kertoo, että asiakkaalla on kanta-asiakaskortti. Kun viet hiiren tähti-ikonin päälle, myös kanta-asiakkuuden voimassaolo tulee näkyviin.
3) Varauksessa näkyvät asiakas- ja varaustiedot voi jokainen käyttäjä valita oman käyttäjäprofiilin asetuksista.
Katso myös ohje: Käyttäjäprofiilit
4) Varauksen perään tuleva automaattinen tauko valitaan Ajanvarauksen asetuksista toimipistekohtaisesti.
Katso myös ohje Ajanvarauksen asetukset
5) Ajankohdat, jolloin työntekijällä ei ole työvuoroa näkyvät harmaalla värillä kalenterissa. Nettivarauksessa tällaiset ajat eivät ole asiakkaan varattavissa, mutta työntekijä voi itse varata ajan varausnäkymästä "suljetun ajan" päälle, jos Ajanvarauksen asetuksista on valittu "Salli varausten ja vuorojen luonti avoimien aikojen ulkopuolelle" olemaan Kyllä. Tämä on toimipistekohtainen asetus.
XXXXXXXXXXXXXXXXXXXXXXX
| Asiakasnäkymän asetukset | |
|---|---|
| Asiakkaan kirjautuminen | Vaadi asiakkaan kirjautuminen nettivarauksen asiakasnäkymään |
| Yrityksen nimi | Nettivarauksen asiakasnäkymässä näkyvä nimi |
| Asiakasnäkymän markkinointiluvan valintaruudut | Näyttää tai piilottaa tektiviesti- ja sähköpostimarkkinoinnin lupavalinnan nettivarauksessa |
| Vahvistukset ja muistutukset | |
|---|---|
| Liitä iCalendar tiedosto asiakkaan sähköpostiviestiin | iCalendar tiedosto mahdollistaa helpon tavan, jolla asiakkaat voivat lisätä tulevan varauksen tiedot suoraan ilmoituksesta omaan kalenterisovellukseensa |
| Varauksen oletusmuistutukset ja -vahvistukset | Muistutuksen ja vahvistuksen oletus lähetystapa, kun uusi varaus luodaan varauslomakkeella |
| Varausten maksaminen ennakkoon | |
|---|---|
| Salli varausten maksaminen ennakkoon | xx |
| Checkout Finland kauppiastunnus | xx |
| Checkout Finland kauppiasvarmenne | xx |
| Checkout Finland tarkistusosoite | xx |
| Checkout Finland kuva | xx |
| Checkout Finland onnistuneen maksun paluuosoite | xx |
| Ajas Touch | |
|---|---|
| Estä sellaisten varausten poisto, joille on luotu käynti | Jos tämä asetus on päällä, varauksia, joille on luotu käynti, ei voi poistaa ennen kuin käynti on poistettu |
| Varaukseen on pakko valita asiakas ja palvelu | Jos tämä asetus on päällä, varausta luotaessa on valittava palvelu ja asiakas |
| Aseta aina varauksen pituus valitun palvelun pituuden mukaiseksi | Jos tämä asetus on päällä, varausten pituus määräytyy aina valitun palvelun pituuden mukaan. Varauksen pituutta ei voi muuttaa käsin. |
| Asiakaskortin pakolliset kentät | Voit valita mitkä kentät on pakollisia täyttää, kun uusi asiakas lisätään hallinnan kautta. |
| Oletusnäkymä | Näkymä, mikä avautuu ensimmäisenä kirjautumisen jälkeen. |
| Aseta myytyjen lahjakorttien asiakas automaattisesti | Jos tämä asetus on päällä, kassalta tai käyntien yhteydessä myytyihin lahjakortteihin asetetaan automaattisesti käyntiin tai kassalomakkeelta valittu asiakas |
| Verkkokaupan tunnukset | |
|---|---|
| Luo verkkokaupan käyttäjätunnukset | Tämä toiminto luo ja näyttää verkkokaupan perustamiseen tarvittavat käyttäjätunnukset |