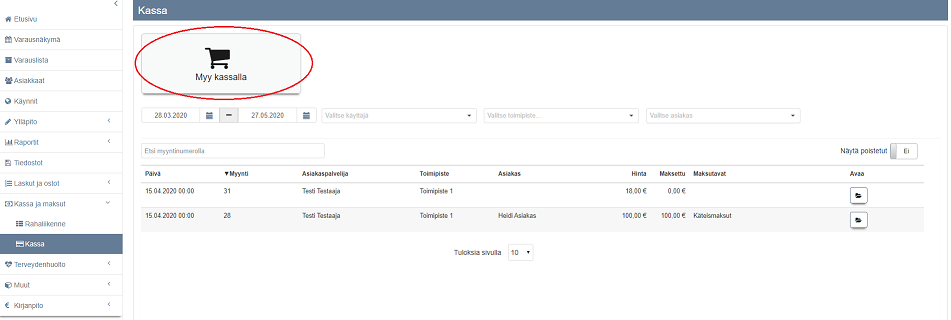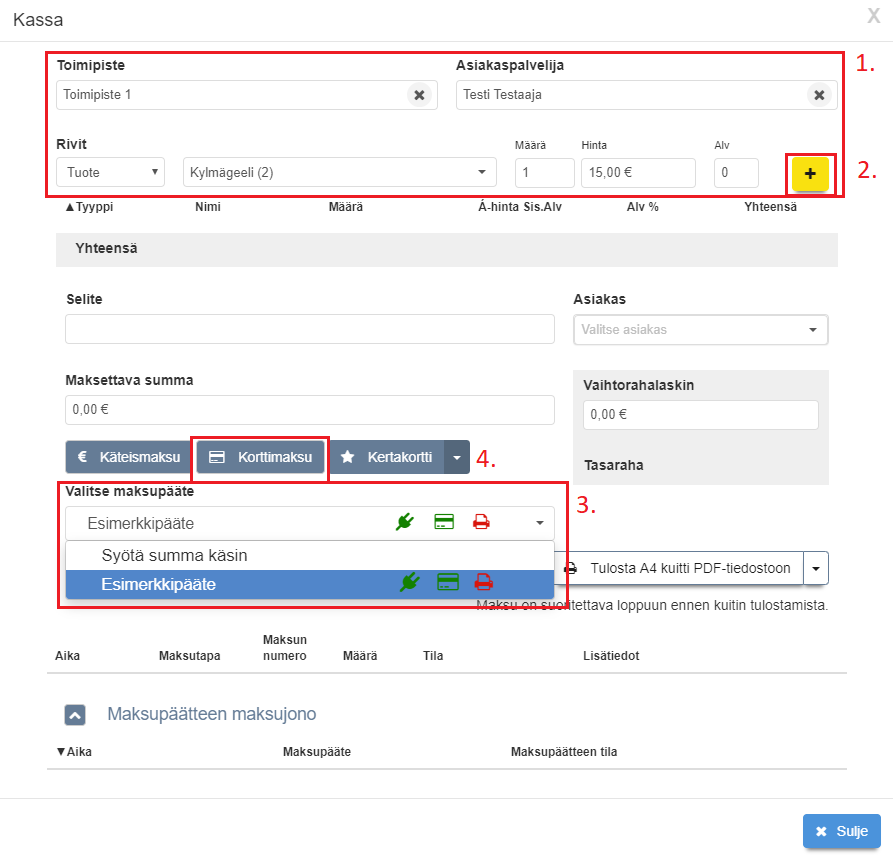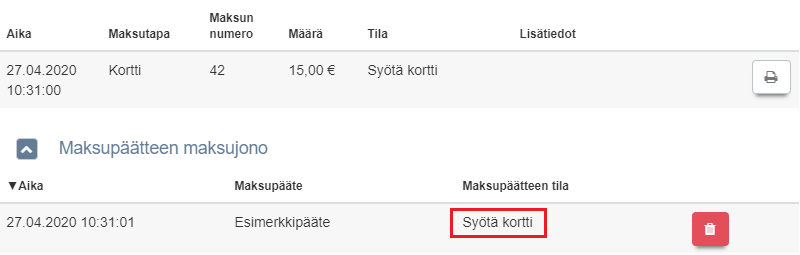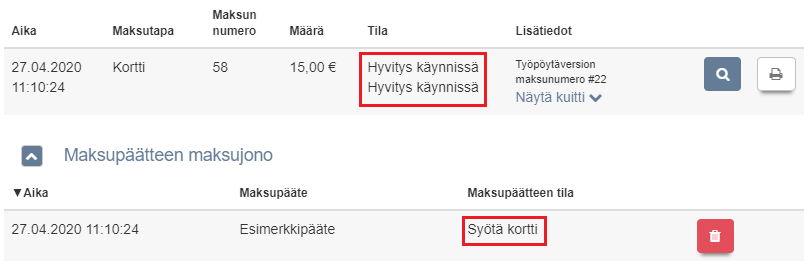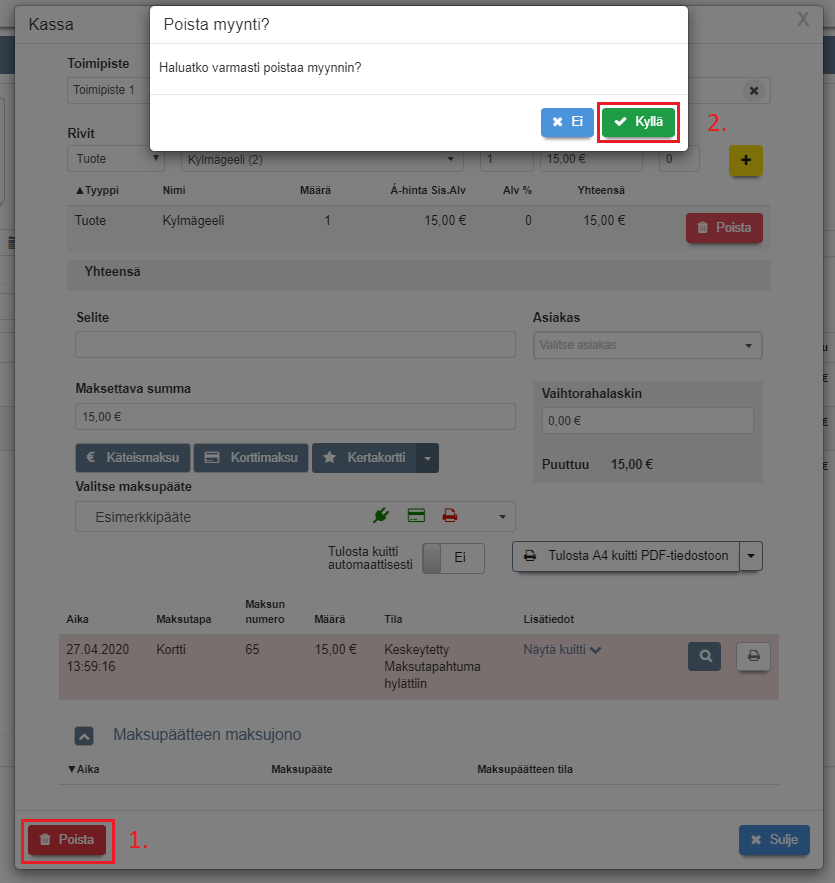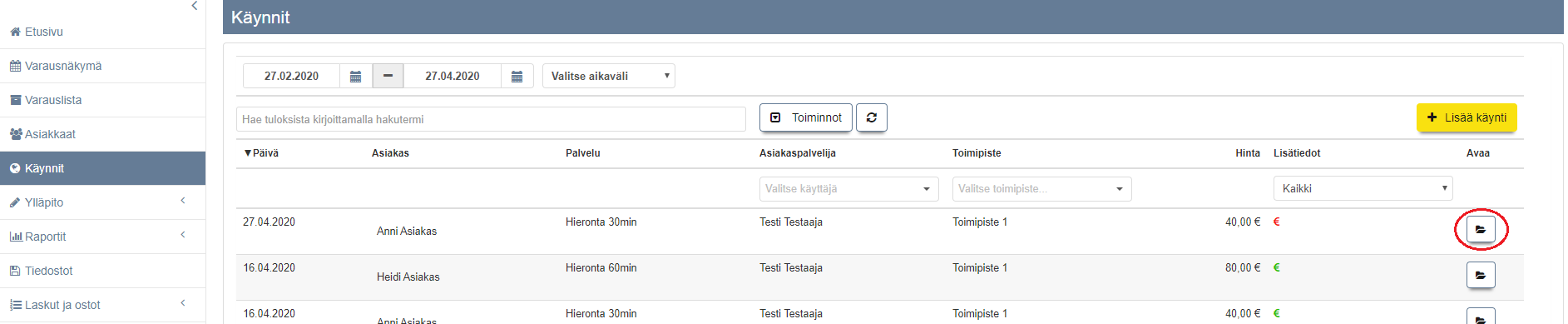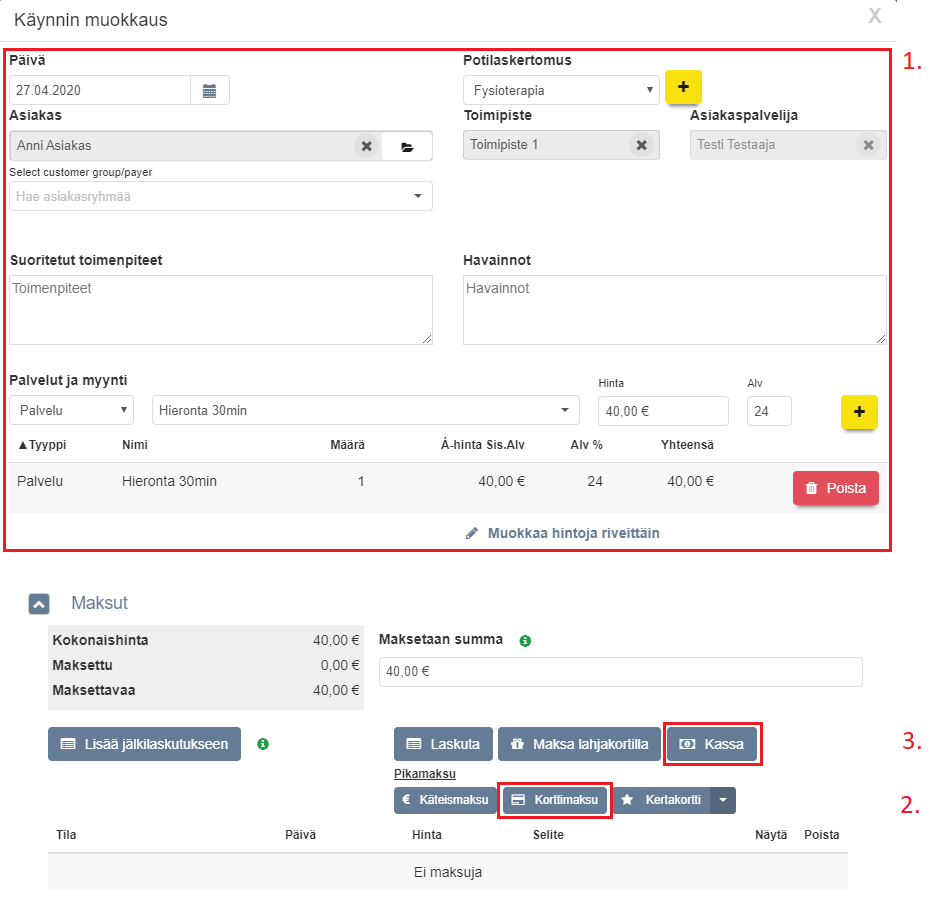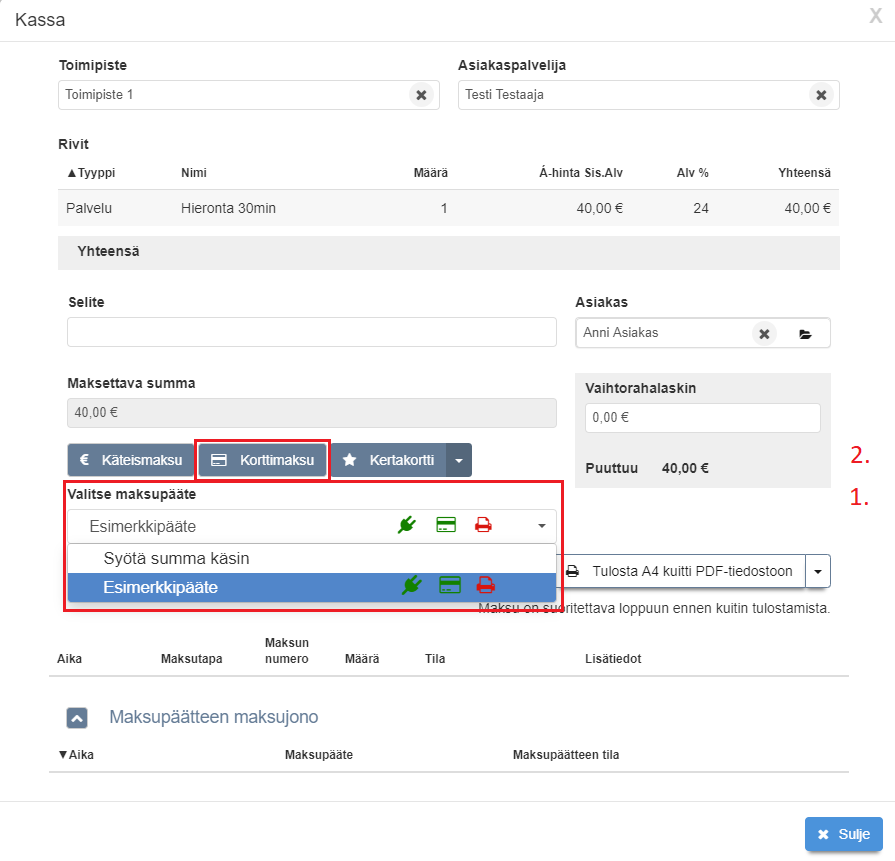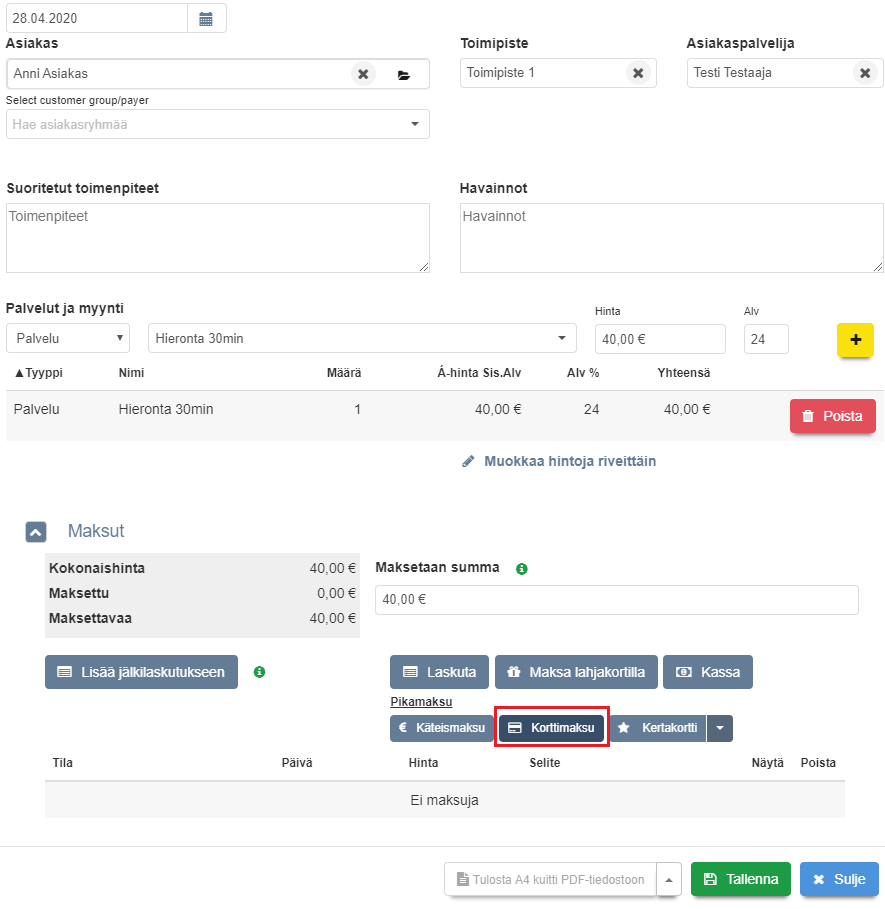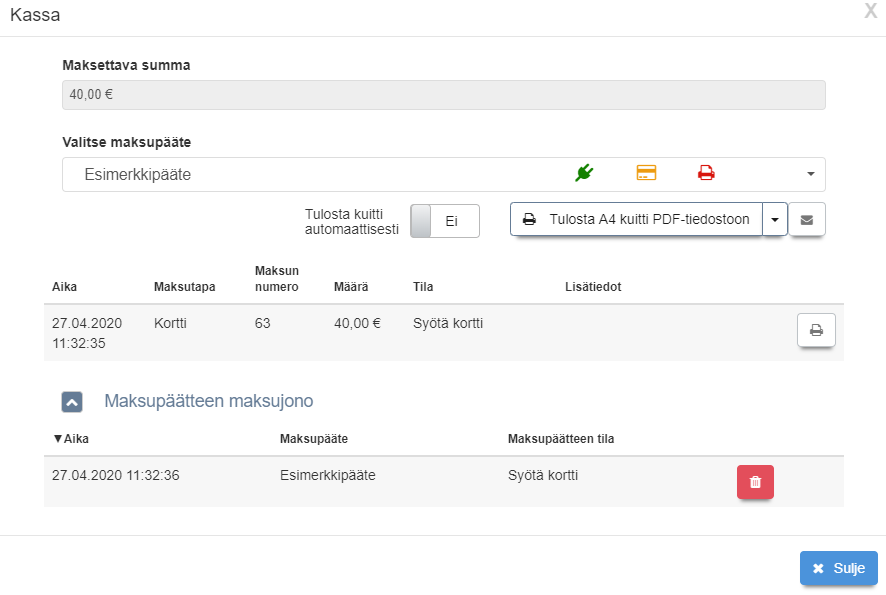Ero sivun ”Integroidun maksupäätteen käyttö” versioiden välillä
(→Maksun hyvittäminen) |
|||
| Rivi 52: | Rivi 52: | ||
[[Tiedosto:Korttimaksu_hyvitetty.png]] | [[Tiedosto:Korttimaksu_hyvitetty.png]] | ||
| − | *Voit tarkistaa hyvitetyt myynnit menemällä “Kassa ja maksut” -> “Kassa. Katso ohje [[Kassa ja maksut]].<br><br> | + | *Voit tarkistaa hyvitetyt myynnit menemällä “Kassa ja maksut” -> “Kassa". Katso ohje [[Kassa ja maksut]].<br><br> |
<br><br> | <br><br> | ||
Versio 27. huhtikuuta 2020 kello 14.36
Sisällysluettelo
Maksaminen kassalla
- Tuotteen tai muun hyödykkeen maksaminen hoituu helpoiten menemällä päävalikosta “Kassa ja maksut” -> “Kassa”.
- Valitse Myy kassalla-painike.
-
1. Täytä ensin tarvittavat kohdat.
-
2. Lisää rivi.
-
3. Kun olet lisännyt kaikki haluamasi rivit, valitse oikea maksupääte. Tässä Esimerkkipääte. Ikonien selitykset:
- Sähköjohto - Kertoo onko maksupääte yhdistetty verkkoon.
- Kortti - Kertoo onko korttimaksupääte käytettävissä.
- Tulostin - Kertoo onko kuittitulostin käytettävissä.
-
4. Paina Korttimaksu-painiketta.
Maksun tila
- Järjestelmä päivittää maksupäätteen tilaa automaattisesti. Kun Maksupäätteen tila on “Syötä kortti”, maksupääte on valmiina maksun suorittamiseen.
- Jos maksu ei onnistu, tila on "Keskeytetty" ja rivin taustavärinä on punainen. Painamalla Näytä kuitti-linkkiä, saat lisätietoja maksun keskeytymisestä.
- Tilaksi tulee “Suoritettu”, kun maksu on onnistunut.
Maksun hyvittäminen
- Painamalla Roskakori-painiketta, voit hyvittää maksun tarvittaessa.
- Järjestelmä näyttää Tilaksi “Hyvitys käynnissä”. Kun maksupäätteen tila on “Syötä kortti”, asiakas voi syöttää maksupäätteeseen kortin, jolle haluaa hyvityksen tehtävän.
- Tila päivittyy, kun hyvitys on suoritettu.
- Voit tarkistaa hyvitetyt myynnit menemällä “Kassa ja maksut” -> “Kassa". Katso ohje Kassa ja maksut.
Myynnin poisto
-
1. Jos haluat poistaa koko maksun yrityksen, paina Poista-painiketta.
-
2. Tämän jälkeen paina Kyllä-painiketta. Tällöin maksu tai sen yritys poistuu järjestelmästä. Voit tarkistaa sen Kassa ja maksut kohdasta. Ohje Kassa ja maksut.
Käynnin maksaminen
Käynnin maksaminen onnistuu helpoiten menemällä päävalikon kohtaan “Käynnit” tai suoraan varausnäkymästä käynnin lisäämisen yhteydessä. Katso ohje Käynnit.
- Avaa ensin haluamasi käynti painamalla rivillä olevaa kansiota.
-
1. Tarkista ensin maksettavan käynnin tiedot.
-
2. Jos painat Korttimaksu-painiketta palvelun summa syötetään suoraan maksupäätteelle. Huom. Älä kuitenkaan käytä toimintoa käyttäessäsi maksupäätettä ensimmäistä kertaa, koska järjestelmä ei automaattisesti löydä oikeaa maksupäätettä. Ohje Pikamaksu korttimaksu.
-
3. Kun painat Kassa-painiketta pääset seuraavaan näkymään.
-
1. Valitse oikea maksupääte.
-
2. Paina Korttimaksu-painiketta.
-
3. Oikea summa näkyy maksupäätteen ruudussa ja maksupääte on valmis käytettäväksi.
Katso ohjeet Maksun tila.
Pikamaksu korttimaksu
Maksaessasi käyntiä voit hoitaa maksun myös pikamaksuna kortilla. Voit käyttää tätä ominaisuutta sitten, kun olet käyttänyt maksupäätettä jo kerran aiemmin muuten kuin pikamaksuna.
- Paina Korttimaksu-painiketta Pikamaksu-otsikon alta.
- Seuraavaksi avautuvassa Kassa-näkymässä voit tarkastella maksun tilaa. Ohje Maksun tila.
- Ikonin selitys: Kortti-kuvakkeen keltainen väri kertoo siitä, että maksupääte on varattuna tätä maksua varten.