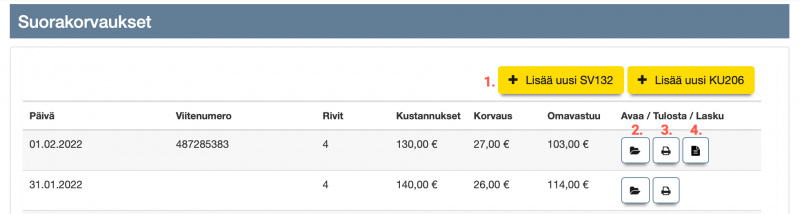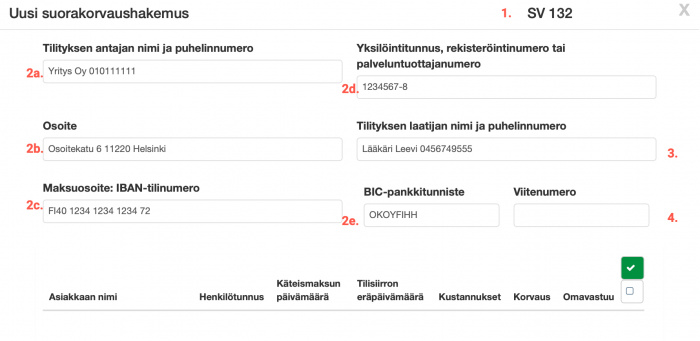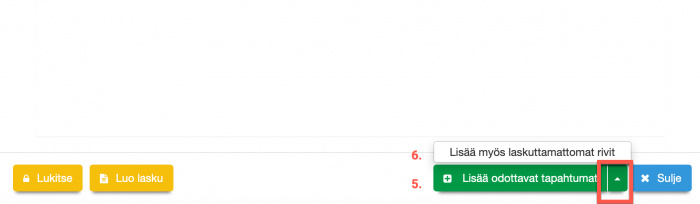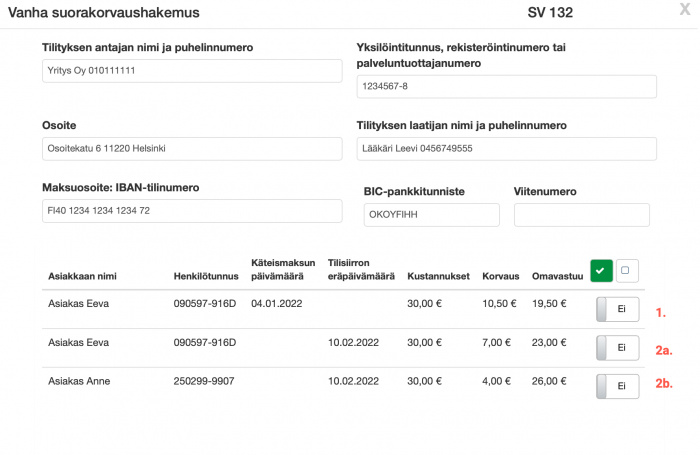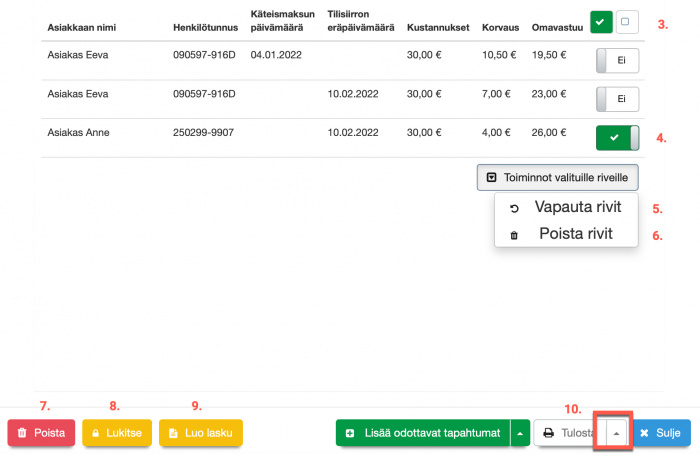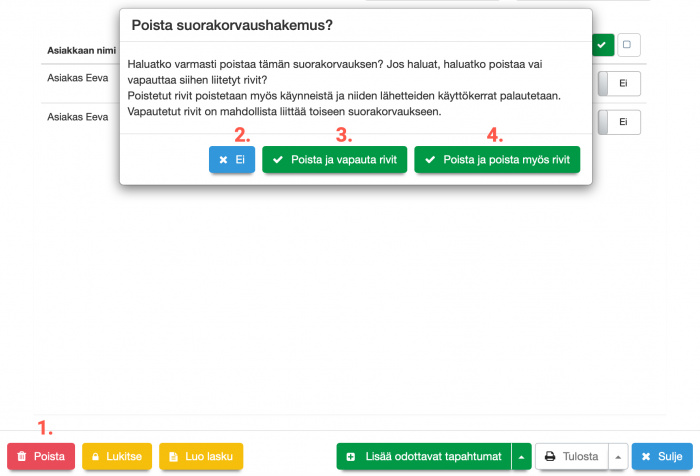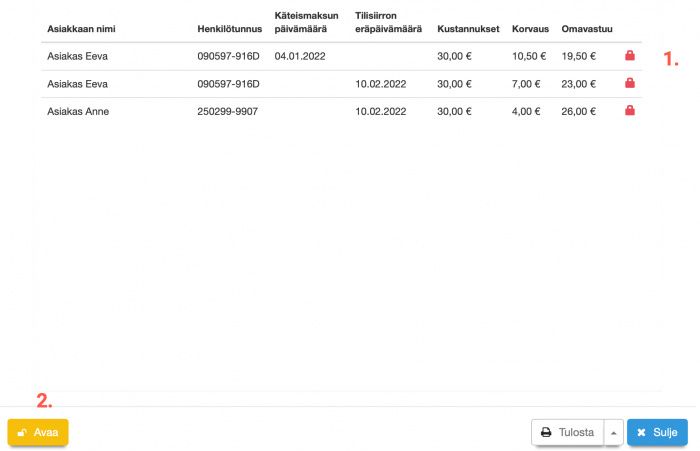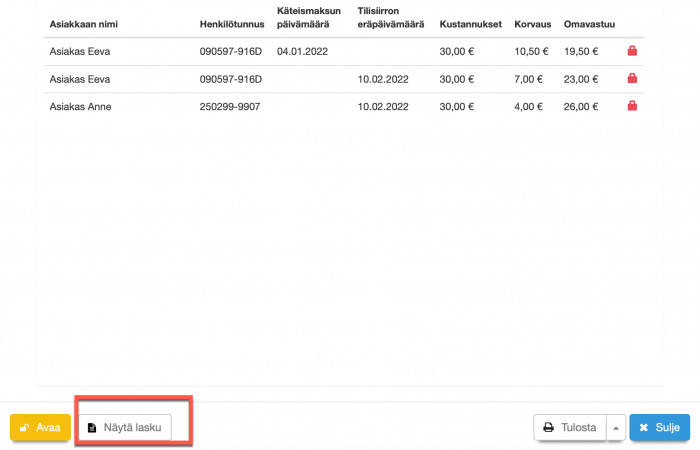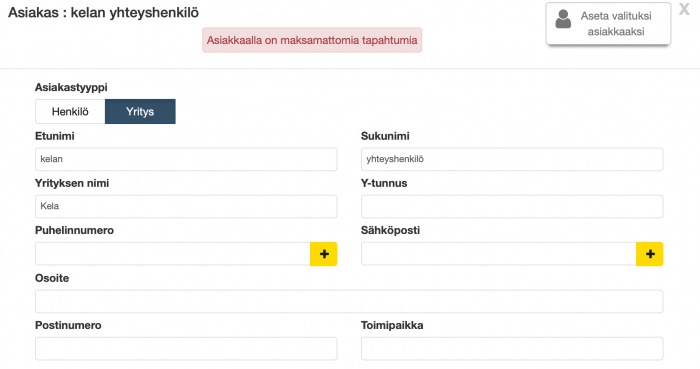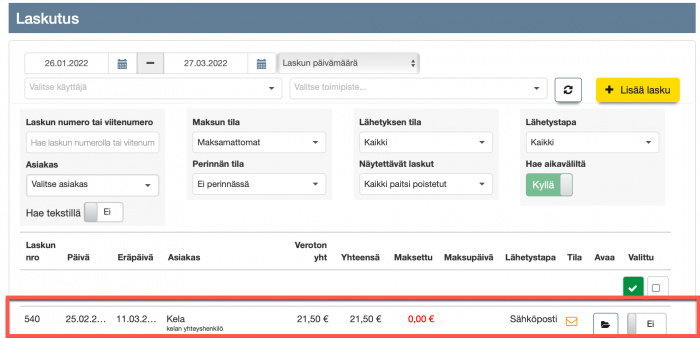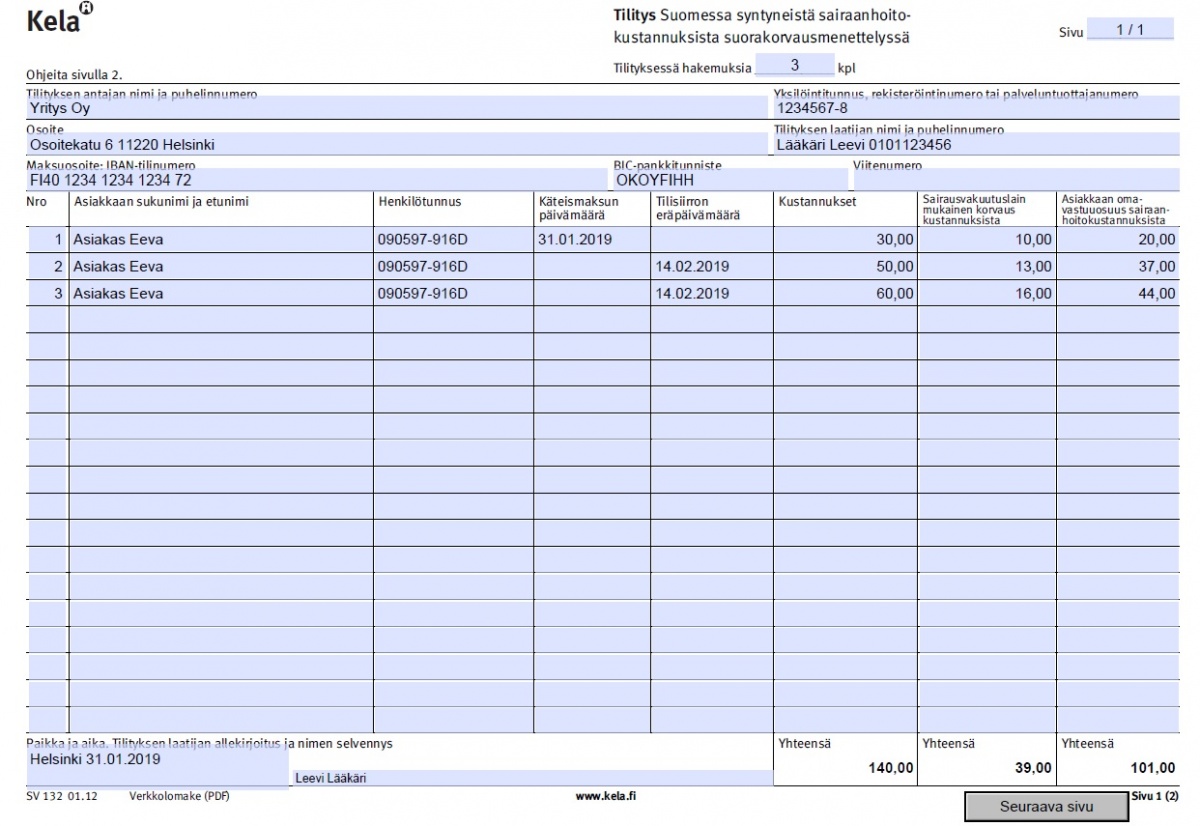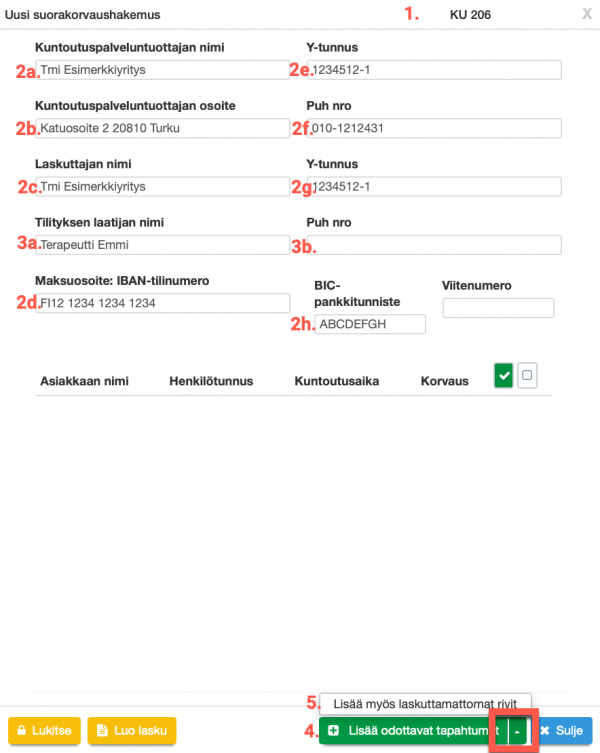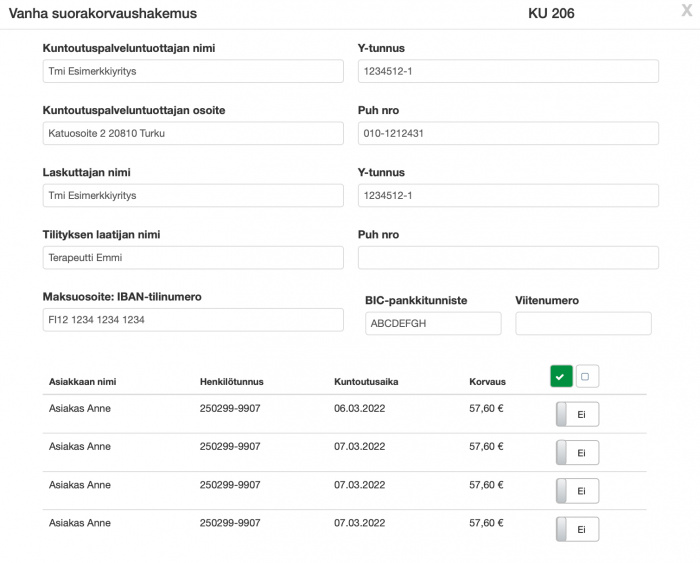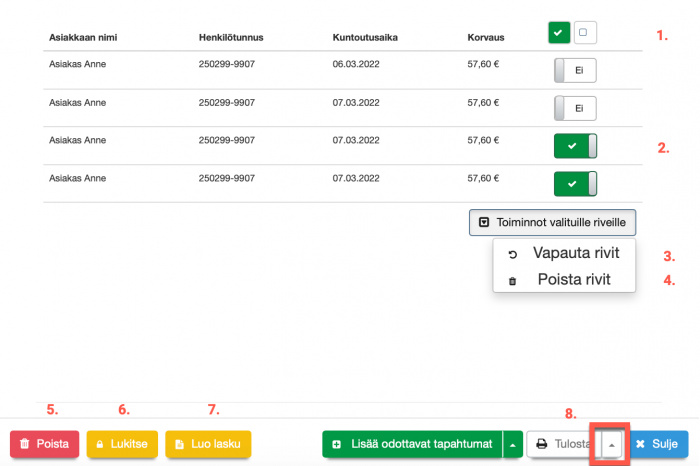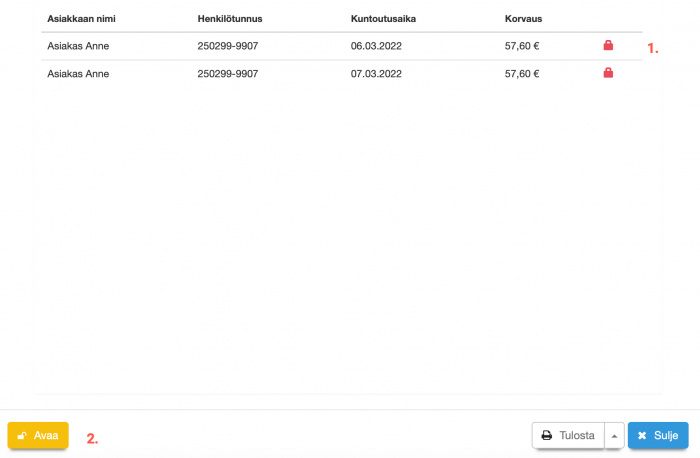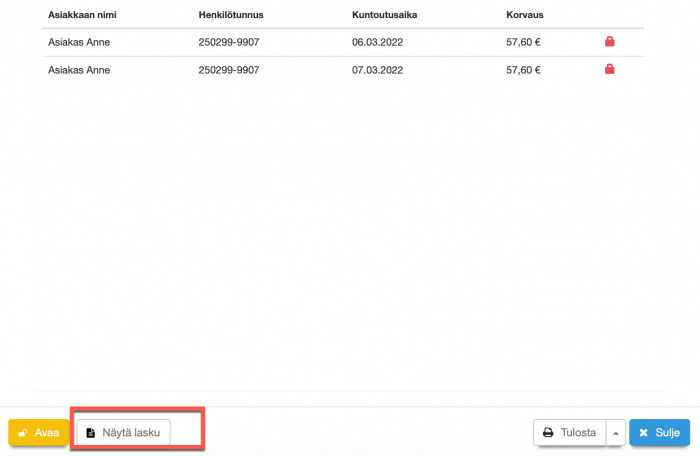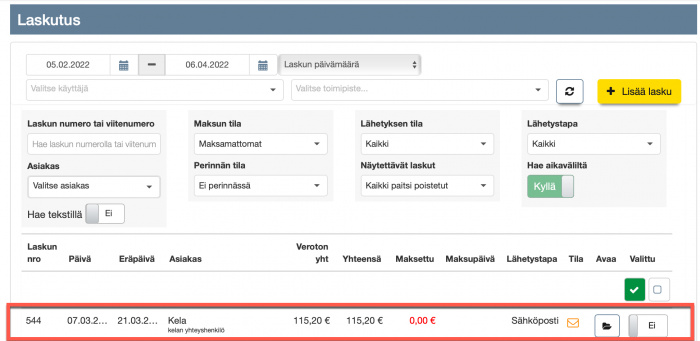Ero sivun ”Kela-suorakorvaukset” versioiden välillä
(→Lisää odottavat tapahtumat hakemukseen) |
(→Tapahtumien tarkastelu) |
||
| Rivi 187: | Rivi 187: | ||
"Vapauta rivit" - poistaa rivin tästä hakemuksesta mutta vapauttaa rivin käytettäväksi uutta hakemusta varten.<br> | "Vapauta rivit" - poistaa rivin tästä hakemuksesta mutta vapauttaa rivin käytettäväksi uutta hakemusta varten.<br> | ||
'''4)''' "Poista rivit" - poistaa rivin tästä hakemuksesta ja poistaa tapahtuman kokonaan järjestelmästä ja ei näin ollen ole enää käytettävissä uudelleen. Tätä toimintoa käytetään tavallisesti vain silloin, kun halutaan poistaa virheellisiä tapahtumia tai harjoituksena tehtyjä käyntejä.<br> | '''4)''' "Poista rivit" - poistaa rivin tästä hakemuksesta ja poistaa tapahtuman kokonaan järjestelmästä ja ei näin ollen ole enää käytettävissä uudelleen. Tätä toimintoa käytetään tavallisesti vain silloin, kun halutaan poistaa virheellisiä tapahtumia tai harjoituksena tehtyjä käyntejä.<br> | ||
| − | '''5)''' "Poista" - painikkeella poistetaan koko suorakorvaushakemus järjestelmästä. Katso myös ohje: [[Kela-suorakorvaukset# | + | '''5)''' "Poista" - painikkeella poistetaan koko suorakorvaushakemus järjestelmästä. Katso myös ohje: [[Kela-suorakorvaukset#Suorakorvaushakemuksen_poistaminen_2|Suorakorvaushakemuksen poistaminen]]<br> |
| − | '''6)''' "Lukitse" -painikkeella hakemuksessa olevat rivit lukkiutuvat ja eivät enää ole muokattavissa. Katso myös ohje: [[Kela-suorakorvaukset# | + | '''6)''' "Lukitse" -painikkeella hakemuksessa olevat rivit lukkiutuvat ja eivät enää ole muokattavissa. Katso myös ohje: [[Kela-suorakorvaukset#Suorakorvaushakemuksen_lukitseminen_2|Suorakorvaushakemuksen lukitseminen]]<br> |
| − | '''7)''' "Luo lasku" -painikkeella hakemuksesta voi luoda omaa sisäistä kirjanpintoa varten laskun. Katso myös ohje: [[Kela-suorakorvaukset# | + | '''7)''' "Luo lasku" -painikkeella hakemuksesta voi luoda omaa sisäistä kirjanpintoa varten laskun. Katso myös ohje: [[Kela-suorakorvaukset#Luo_lasku_suorakorvaushakemuksesta_2|Luo lasku suorakorvaushakemuksesta]]<br> |
'''8)''' "Tulosta" painike tulostaa KU 206 PDF-lomakkeen. Oletuksena lomake on ei-muokattavassa muodossa. <br> | '''8)''' "Tulosta" painike tulostaa KU 206 PDF-lomakkeen. Oletuksena lomake on ei-muokattavassa muodossa. <br> | ||
Tulosta -painikkeen vieressä olevan nuolen alta voi valita toisen vaihtoehdon: "Luo muokattava PDF".<br><br> | Tulosta -painikkeen vieressä olevan nuolen alta voi valita toisen vaihtoehdon: "Luo muokattava PDF".<br><br> | ||
| − | |||
| − | |||
| − | |||
====Poista, lukitse ja luo lasku -toiminnot==== | ====Poista, lukitse ja luo lasku -toiminnot==== | ||
Versio 7. maaliskuuta 2022 kello 16.43
Sisällysluettelo
[piilota]SV 132 -suorakorvaushakemus
Huom: Uusia toimintoja helmikuussa 2022 julkaistussa Ajas Touch -esijulkaisuversiossa.
Ohje on päivitetty vastaamaan uusia toimintoja.
Järjestelmän kautta tehdyt ja tallennetut suorakorvaushakemukset näkyvät Suorakorvaukset -listassa. Valitse päävalikosta Terveydenhuolto -> Suorakorvaukset.
1) Uusi suorakorvaushakemus aloitetaan klikkaamalla "Lisää uusi SV 132".
2) Avaa: Vanhoja suorakorvaushakemuksia voi tarkastella ja muokata avaamalla lomakkeen.
3) Tulosta: Vanhan suorakorvaushakemuksen voi tulostaa PDF-lomakkeena tästä. Pikapainike tulostaa PDF:n ei-muokattavissa olevassa muodossa. Muokattavan PDF-lomakkeen voi tulostaa avatussa hakemuksessa
4) Lasku: Tämä painike avaa tehdyn laskun. Katso lisätietoa laskusta kohdassa: Luo lasku suorakorvaushakemuksesta
Uusi suorakorvaushakemus
Lisää odottavat tapahtumat hakemukseen
1) Tulostuvan lomakkeen nimi.
Lomakkeen yläosan tiedot esitäyttyy seuraavasti:
2a - 2e) Nämä tiedot tulostuvat toimipisteen laskutusasetuksista. Katso myös ohje: Laskutusasetukset
Jos työntekijä on liitetty useampaan kuin yhteen toimipisteeseen, tiedot tulostuvat sen toimipisteen laskutusasetuksista, jonka työntekijä on omassa Käyttäjäprofiilissa valinnut Oletustoimipisteeksi. Käyttäjäprofiili -> Käyttäytyminen -laatikko.
3) Tilityksen laatijan nimi ja puhelinnumero tulostuvat kirjautuneen työntekijän työntekijäkortilta.
4) Viitenumerona voit käyttää joko omaa viitenumeroa Kelan maksujen seurantaan. Tai voit nyt käyttää myös hakemuksen "Luo lasku" toimintoa, joka lisää viitenumeron lomakkeelle. Katso myös ohje: Luo lasku suorakorvaushakemuksesta
5) "Lisää odottavat tapahtumat" -painike tuo järjestelmässä olevat odottavat maksetut tai laskutetut tapahtumat lomakkeelle. Tapahtumassa on siis joko maksupäivä tai laskun eräpäivä.
6) "Lisää odottavat tapahtumat" -painikkeen nuolen alta voi valita vaihtoehdon "Lisää myös laskuttamattomat rivit". Se tuo järjestelmässä olevat kaikki odottavat tapahtumat lomakkeelle, myös laskuttamattomat.
Huom:
- Yhteen Kelan SV 132 PDF-lomakkeeseen mahtuu 34 riviä. Ajas Touch näyttää kaikki odottamassa olleet tapahtumat. Uudessa Ajas Touch -versiossa PDF-lomakkeeseen ketjutetaan uusia sivuja peräkkäin niin monta kertaa kuin tarve vaatii, eli kaikki tapahtumat pystyy tulostamaan yhdellä kertaa.
- Kelan SV 132 PDF-lomakkeella yhdistetään joitakin tapahtumarivejä yhdeksi riviksi. Lisätietoja alla ja myös täältä: PDF-lomake. Yhdistyminen tapahtuu vasta PDF-lomakkeella.
Koontilaskulla maksetut käynnit: Asiakas saattaa maksaa useamman käynnin omavastuuosuudet yhdessä koontilaskussa jälkilaskutustoimintojen avulla. Kun koontilasku muodostetaan, kaikissa siinä olevissa käynneissä on sama tilisiirron eräpäivä. Ajas-ohjelman SV 132 -lomakkeella nämä rivit näkyvät erikseen, jotta niitä voi erikseen käsitellä tarvittaessa, mutta kun lomake tulostetaan PDF:ksi, rivit ja niiden summat yhdistyvät yhdelle riville selkeämpää Kela-raportointia varten.
Samassa käynnissä maksetut palvelut: Jos asiakas maksaa samassa käynnissä useamman Kela-korvattavan palvelun, vaikkapa käteisellä, myös nämä niputtuvat PDF-lomakkeella yhdeksi tapahtumariviksi, mutta Ajas-ohjelman SV 132 -lomakkeella näkyvät erillisinä riveinä. Vanhassa Ajas Touch -versiossa käteismaksut eivät yhdistyneet PDF:ssä.
Toimipisteen tai työntekijän valinta
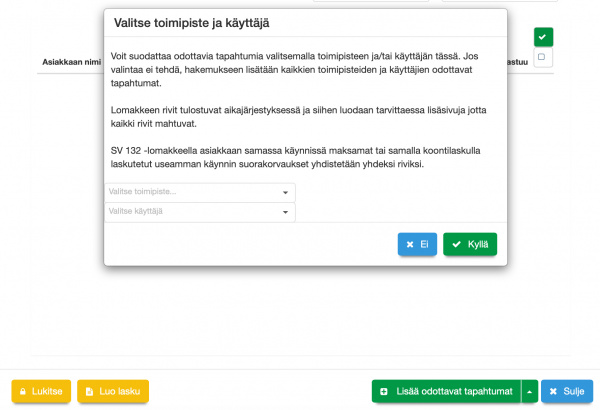
- Kun olet painanut "Lisää odottavat tapahtumat", hakemukseen tulostuvia tapahtumia voi suodattaa toimipisteen ja/tai työntekijän mukaan. Jos ei valita mitään, hakemukseen tulostuu kaikki odottavat tapahtumat.
Tapahtumien tarkastelu
- Odottavat tapahtumat on listattu hakemukseen. Tässä voit tarkistaa ovatko kaikki rivit oikein, ja haluatko säilyttää ne tässä suorakorvaushakemuksessa.
1) Tämä käynti on maksettu käteisellä.
2a-b) Nämä käynnit on laskutettu.
3) Jos haluat poistaa rivejä, tee ensin valinnat. Vihreä painike "Valitsee kaikki" ja valkoinen painike "Poistaa kaikki valinnat"
4) Yksittäisen rivin valinta tehdään muuttamalla liukukytkin vihreään Kyllä-asentoon.
5) Paina "Toiminnot valituille riveille". Avautuu 2 vaihtoehtoa.
"Vapauta rivit" - poistaa rivin tästä hakemuksesta mutta vapauttaa rivin käytettäväksi uutta hakemusta varten.
6) "Poista rivit" - poistaa rivin tästä hakemuksesta ja poistaa tapahtuman kokonaan järjestelmästä ja ei näin ollen ole enää käytettävissä uudelleen. Tätä toimintoa käytetään tavallisesti vain silloin, kun halutaan poistaa virheellisiä tapahtumia tai harjoituksena tehtyjä käyntejä.
7) "Poista" - painikkeella poistetaan koko suorakorvaushakemus järjestelmästä. Katso myös ohje: Suorakorvaushakemuksen poistaminen
8) "Lukitse" -painikkeella hakemuksessa olevat rivit lukkiutuvat ja eivät enää ole muokattavissa. Katso myös ohje: Suorakorvaushakemuksen lukitseminen
9) "Luo lasku" -painikkeella hakemuksesta voi luoda omaa sisäistä kirjanpintoa varten laskun. Katso myös ohje: Luo lasku suorakorvaushakemuksesta
10) "Tulosta" painike tulostaa SV 132 PDF-lomakkeen. Oletuksena lomake on ei-muokattavassa muodossa.
Tulosta -painikkeen vieressä olevan nuolen alta voi valita toisen vaihtoehdon: "Luo muokattava PDF".
Poista, lukitse ja luo lasku -toiminnot
Suorakorvaushakemuksen poistaminen
1) Avaa suorakorvaushakemus ja paina "Poista".
Valitse avautuvalla vahvistuslomakkeella haluatko:
2) Peruuttaa poistotapahtuman.
3) Poistaa suorakorvaushakemuksen ja vapauttaa rivit. Vapautettuja rivejä voi käyttää uudessa suorakorvaushakemuksessa.
4) Poistaa suorakorvaushakemuksen ja poistaa myös rivit. Poistetut rivit eivät enää ole käytettävissä. Ne eivät tulostu uusiin suorakorvaushakemuksiin. Tätä toimintoa käytetään tavallisesti vain silloin, kun halutaan poistaa virheellisiä tapahtumia tai harjoituksena tehtyjä käyntejä.
Uudessa Ajas-ohjelman päivityksessä järjestelmästä poistetut rivit poistuvat myös Käynnistä ja palauttavat lähetteellä käytetyn käyntikerran (terapia- toimialaversiot).
Suorakorvaushakemuksen lukitseminen
1) Avaa suorakorvaushakemus ja paina "Lukitse". Hakemuksen rivit lukkiutuvat ja sen merkkinä on lukon kuva. Hakemusta ei pysty nyt muokkaamaan.
2) Painamalla "Avaa" voit poistaa lukituksen.
Luo lasku suorakorvaushakemuksesta
Avaa suorakorvaushakemus ja paina "Luo lasku".
- Suorakorvaushakemus lukkiutuu.
- "Näytä lasku" -painike tulee näkyviin.
Lasku-ominaisuus on lisätty Ajas Touchiin pelkästään sisäistä käyttöä eli maksujen seurannan helpottamista varten. Luotua laskua ei lähetetä minnekään, mutta lasku luo SV 132 -lomakkeelle viitenumeron, mitä voit seurata. Kelan maksun saavuttua tilille, voit merkitä laskun maksetuksi. Jos et tarvitse tämän kaltaista seurantaa Ajas Touchissa tai haluat käyttää omia viitenumeroita, älä käytä "Luo lasku" toimintoa.
Kun lasku luodaan, järjestelmä luo automaattisesti asiakkaan "Kela". Tätä asiakaskorttia ei ole tarkoitus eikä pysty käyttämään muuhun tarkoitukseen.
Luotu lasku näkyy normaalilla tavalla mm. Laskutus-listassa, mutta ei näy raporteissa. Kyse ei ole myynnistä. Tarkoitus on se, että käyttäjä pystyy (niin halutessaan) seuraamaan ja merkitsemääm laskun maksetuksi, kun Kela on maksanut haetut suorakorvaukset. Jos et tarvitse sisäiseen käyttöön tehtyjä laskuja tai haluat käyttää omia viitenumeroita Kelan maksuihin, älä käytä "Luo lasku" toimintoa.
PDF-lomake
Suorakorvaushakemus tulostuu Kelan SV 132 -lomakkeelle. Kela-lomakkeiden käyttö edellyttää virallisen Adobe Acrobat Reader DC -ohjelman asennusta tietokoneelle. https://get.adobe.com/fi/reader/
Lomakkeet voi tulostaa 2 tavalla. Ei-muokattavana ja muokattavana PDF-dokumenttina. Valinta tehdään Suorakorvaushakemus -lomakkeella.
- Huom: Muokattavan PDF-dokumentin laskukaavat eivät ole käytössä. Korvausrivejä ei voi poistaa PDF:ssä vaan korjaukset on tehtävä Ajas Touchissa. Poistettu rivi ei muuta hakemuksen loppusummaa.
Uudessa Ajas Touch -versiossa SV 132 lomakkeella on 2 uudistusta:
- Lomakkeen sivuja ketjuttuu automaattisesti niin monta kuin tarvitaan. Samaan lomakkeeseen voi siis tulostaa niin monta riviä kuin tarve vaatii.
- Lomakeella yhdistetään asiakkaan useampi tapahtuma yhdeksi riviksi seuraavasti:
- Jos asiakkaan useampi käynti on siirretty jälkilaskutukseen, ja hän maksaa ne yhdellä ja samalla koontilaskulla. Tämä toiminto oli jo vanhassa versiossa mukana.
- Jos asiakas maksaa samassa käynnissä useamman Kela-korvattavan palvelun, ja maksu tehdään vaikkapa kassalla. Tämä on uusi toiminto.
- Jos käyttäjä päättää tulostaa SV 132 -lomakkeelle myös ne käynnit, missä ei ole maksua. Tämä on uusi toiminto.
KU 206 -suorakorvaushakemus
Huom: Uusia toimintoja helmikuussa 2022 julkaistussa Ajas Touch -esijulkaisuversiossa.
Ohje on päivitetty vastaamaan uusia toimintoja.
Järjestelmän kautta tehdyt ja tallennetut suorakorvaushakemukset näkyvät Suorakorvaukset -listassa. Valitse päävalikosta Terveydenhuolto -> Suorakorvaukset.
1) Uusi suorakorvaushakemus aloitetaan klikkaamalla "Lisää uusi KU 206".
2) Avaa: Vanhoja suorakorvaushakemuksia voi tarkastella ja muokata avaamalla lomakkeen.
3) Tulosta: Vanhan suorakorvaushakemuksen voi tulostaa PDF-lomakkeena tästä. Pikapainike tulostaa PDF:n ei-muokattavissa olevassa muodossa. Muokattavan PDF-lomakkeen voi tulostaa avatussa hakemuksessa
4) Lasku: Tämä painike avaa tehdyn laskun. Katso lisätietoa laskusta kohdassa: Luo lasku suorakorvaushakemuksesta
Uusi suorakorvaushakemus
Lisää odottavat tapahtumat hakemukseen
1) Tulostuvan lomakkeen nimi.
Osa lomakkeen tiedoista esitäyttyy seuraavasti:
2a - 2h) Nämä tiedot tulostuvat toimipisteen laskutusasetuksista. Katso myös ohje: Laskutusasetukset
Jos työntekijä on liitetty useampaan kuin yhteen toimipisteeseen, tiedot tulostuvat sen toimipisteen laskutusasetuksista, jonka työntekijä on omassa Käyttäjäprofiilissa valinnut Oletustoimipisteeksi. Käyttäjäprofiili -> Käyttäytyminen -laatikko.
3a - 3b) Tilityksen laatijan nimi ja puhelinnumero tulostuvat kirjautuneen työntekijä työntekijäkortilta.
4) "Lisää odottavat tapahtumat" -painike tuo järjestelmässä olevat odottavat maksetut tai laskutetut tapahtumat lomakkeelle. Tapahtumassa on siis joko maksupäivä tai laskun eräpäivä.
5) "Lisää odottavat tapahtumat" -painikkeen nuolen alta voi valita vaihtoehdon "Lisää myös laskuttamattomat rivit". Se tuo järjestelmässä olevat kaikki odottavat tapahtumat lomakkeelle, myös laskuttamattomat.
- Viitenumerona voit käyttää joko omaa viitenumeroa Kelan maksujen seurantaan. Tai voit nyt käyttää myös hakemuksen "Luo lasku" toimintoa, joka lisää viitenumeron lomakkeelle. Katso myös ohje: Luo lasku suorakorvaushakemuksesta
Huom:
- Yhteen Kelan KU 206 PDF-lomakkeeseen mahtuu 20 riviä. Ajas Touch näyttää kaikki odottamassa olleet tapahtumat. Uudessa Ajas Touch -versiossa PDF-lomakkeeseen ketjutetaan uusia sivuja peräkkäin niin monta kertaa kuin tarve vaatii, eli kaikki tapahtumat pystyy tulostamaan yhdellä kertaa.
- Kelan KU 206 PDF-lomakkeella yhdistetään saman asiakkaan käynnit yhdeksi riviksi. Kuntoutusaika näyttää ensimmäisen ja viimeisen käynnin aikavälin ja yhdistää näiden kustannukset yhdeksi summaksi.
Toimipisteen tai työntekijän valinta
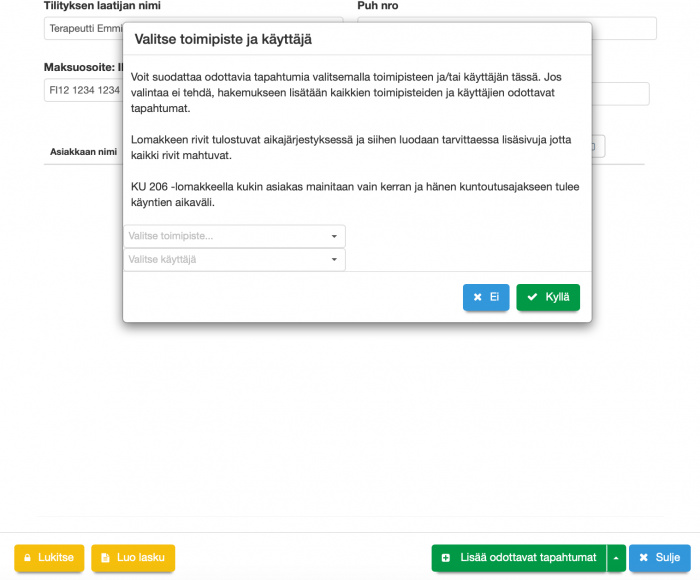
- Kun olet painanut "Lisää odottavat tapahtumat", hakemukseen tulostuvia tapahtumia on nyt mahdollista suodattaa toimipisteen ja/tai työntekijän mukaan. Jos ei valita mitään, hakemukseen tulostuu kaikki odottavat tapahtumat kuten ennenkin.
Tapahtumien tarkastelu
- Odottavat tapahtumat on listattu hakemukseen. Tässä voit tarkistaa ovatko kaikki rivit oikein, ja haluatko säilyttää ne tässä suorakorvaushakemuksessa.
1) Jos haluat poistaa rivejä, tee ensin valinnat. Vihreä painike "Valitsee kaikki" ja valkoinen painike "Poistaa kaikki valinnat"
2) Yksittäisen rivin valinta tehdään muuttamalla liukukytkin vihreään Kyllä-asentoon.
3) Paina "Toiminnot valituille riveille". Avautuu 2 vaihtoehtoa.
"Vapauta rivit" - poistaa rivin tästä hakemuksesta mutta vapauttaa rivin käytettäväksi uutta hakemusta varten.
4) "Poista rivit" - poistaa rivin tästä hakemuksesta ja poistaa tapahtuman kokonaan järjestelmästä ja ei näin ollen ole enää käytettävissä uudelleen. Tätä toimintoa käytetään tavallisesti vain silloin, kun halutaan poistaa virheellisiä tapahtumia tai harjoituksena tehtyjä käyntejä.
5) "Poista" - painikkeella poistetaan koko suorakorvaushakemus järjestelmästä. Katso myös ohje: Suorakorvaushakemuksen poistaminen
6) "Lukitse" -painikkeella hakemuksessa olevat rivit lukkiutuvat ja eivät enää ole muokattavissa. Katso myös ohje: Suorakorvaushakemuksen lukitseminen
7) "Luo lasku" -painikkeella hakemuksesta voi luoda omaa sisäistä kirjanpintoa varten laskun. Katso myös ohje: Luo lasku suorakorvaushakemuksesta
8) "Tulosta" painike tulostaa KU 206 PDF-lomakkeen. Oletuksena lomake on ei-muokattavassa muodossa.
Tulosta -painikkeen vieressä olevan nuolen alta voi valita toisen vaihtoehdon: "Luo muokattava PDF".
Poista, lukitse ja luo lasku -toiminnot
Suorakorvaushakemuksen poistaminen
1) Avaa suorakorvaushakemus ja paina "Poista".
Valitse avautuvalla vahvistuslomakkeella haluatko:
2) Peruuttaa poistotapahtuman.
3) Poistaa suorakorvaushakemuksen ja vapauttaa rivit. Vapautettuja rivejä voi käyttää uudessa suorakorvaushakemuksessa.
4) Poistaa suorakorvaushakemuksen ja poistaa myös rivit. Poistetut rivit eivät enää ole käytettävissä. Ne eivät tulostu uusiin suorakorvaushakemuksiin. Tätä toimintoa käytetään tavallisesti vain silloin, kun halutaan poistaa virheellisiä tapahtumia tai harjoituksena tehtyjä käyntejä.
Uudessa Ajas-ohjelman päivityksessä järjestelmästä poistetut rivit poistuvat myös Käynnistä ja palauttavat lähetteellä käytetyn käyntikerran (terapia- toimialaversiot).
Suorakorvaushakemuksen lukitseminen
1) Avaa suorakorvaushakemus ja paina "Lukitse". Hakemuksen rivit lukkiutuvat ja sen merkkinä on lukon kuva. Hakemusta ei pysty nyt muokkaamaan.
2) Painamalla "Avaa" voit poistaa lukituksen.
Luo lasku suorakorvaushakemuksesta
Avaa suorakorvaushakemus ja paina "Luo lasku".
- Suorakorvaushakemus lukkiutuu.
- "Näytä lasku" -painike tulee näkyviin.
Lasku-ominaisuus on lisätty Ajas Touchiin pelkästään sisäistä käyttöä eli maksujen seurannan helpottamista varten. Luotua laskua ei lähetetä minnekään, mutta lasku luo KU 206 -lomakkeelle viitenumeron, mitä voit seurata. Kelan maksun saavuttua tilille, voit merkitä laskun maksetuksi. Jos et tarvitse tämän kaltaista seurantaa Ajas Touchissa tai haluat käyttää omia viitenumeroita, älä käytä "Luo lasku" toimintoa.
Kun lasku luodaan, järjestelmä luo automaattisesti asiakkaan "Kela". Tätä asiakaskorttia ei ole tarkoitus eikä pysty käyttämään muuhun tarkoitukseen.
Luotu lasku näkyy normaalilla tavalla mm. Laskutus-listassa, mutta ei näy raporteissa. Kyse ei ole myynnistä. Tarkoitus on se, että käyttäjä pystyy (niin halutessaan) seuraamaan ja merkitsemääm laskun maksetuksi, kun Kela on maksanut haetut suorakorvaukset. Jos et tarvitse sisäiseen käyttöön tehtyjä laskuja tai haluat käyttää omia viitenumeroita Kelan maksuihin, älä käytä "Luo lasku" toimintoa.
PDF-lomake
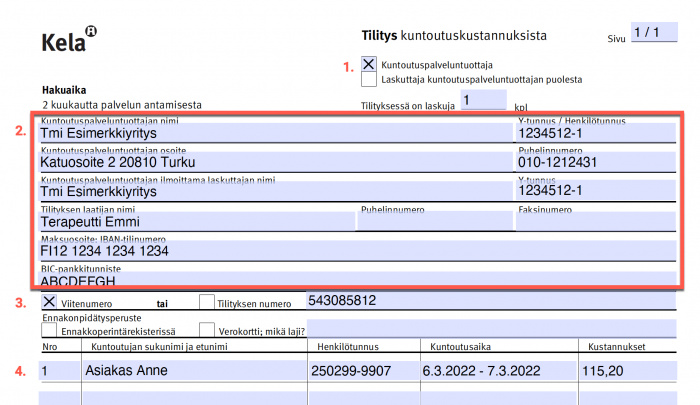
Kela-lomakkeet ovat muokattavia PDF-lomakkeita. Niiden käyttö edellyttää virallisen Adobe Acrobat Reader DC -ohjelman asennusta tietokoneelle. https://get.adobe.com/fi/reader/
- Lomakkeet voi tulostaa 2 tavalla. Ei-muokattavana ja muokattavana PDF-dokumenttina. Valinta tehdään Suorakorvaushakemus -lomakkeella.
- Huom: Muokattavan PDF-dokumentin laskukaavat eivät ole käytössä. Korvausrivejä ei voi poistaa PDF:ssä vaan korjaukset on tehtävä Ajas Touchissa. Poistettu rivi ei muuta hakemuksen loppusummaa.
1) Kuntoutuspalveluntuottaja -rasti tulostuu automaattisesti.
2) Tilityksenantajan tiedot tulostuvat kuten KU 205:ssa, työntekijän tiedoista ja toimipisteen laskutusasetuksista.
3) Viitenumero -rasti ja viitenumero näkyvät automaattisesti, jos KU 206 -lomakkeella on käytetty "Luo lasku" -toimintoa.
4) Asiakkaan henkilötunnus tulostuu asiakaskortilta. Asiakas mainitaan yhteenvedossa vain kerran ja niin että hänen kuntoutusajaksi tulee haettujen käyntien aikaväli ja kustannukseksi näiden yhteenlaskettu kustannus.
Lomakkeen alareunaan tulostuu vielä: Päiväys (lomakkeen tulostamisen päivämäärä), Tilityksen laatijan nimen selvennys (kirjautunut käyttäjä) ja Kustannukset yhteensä.