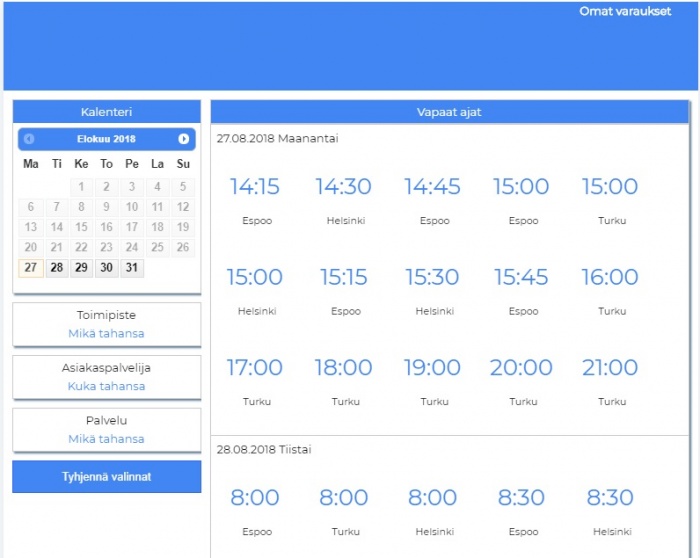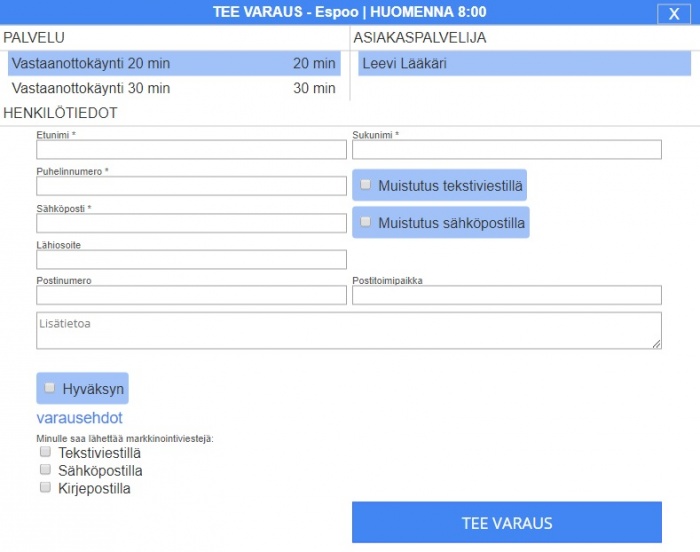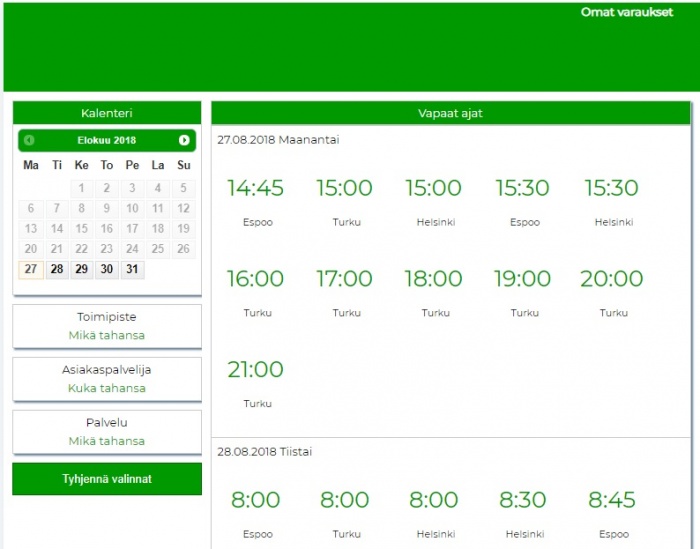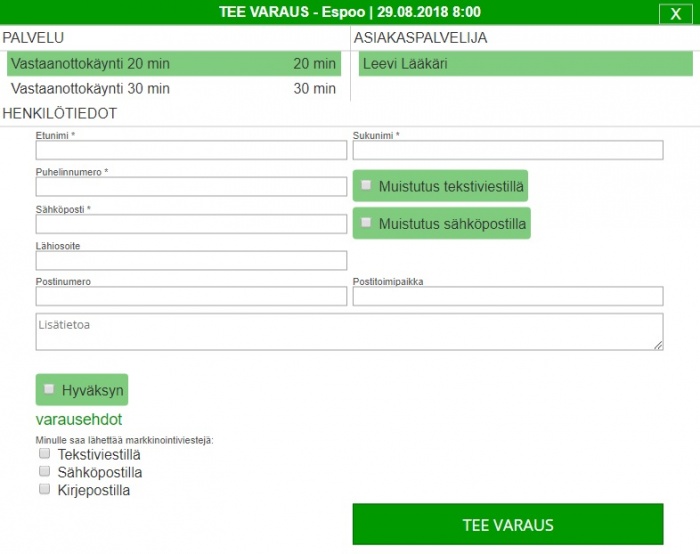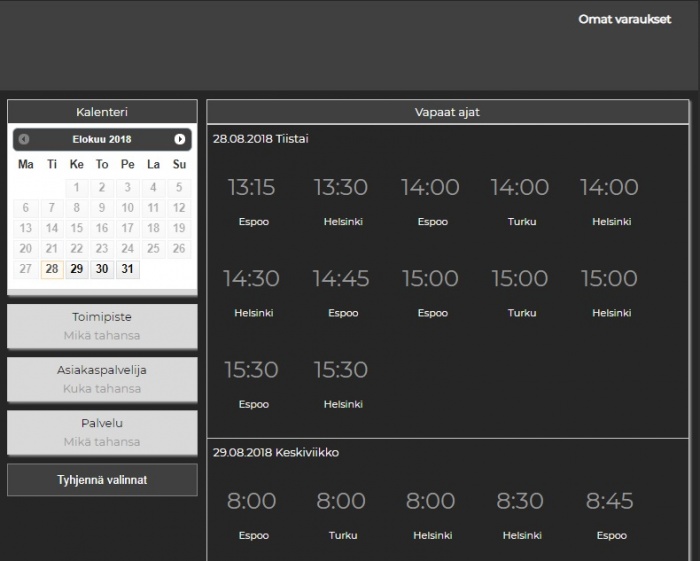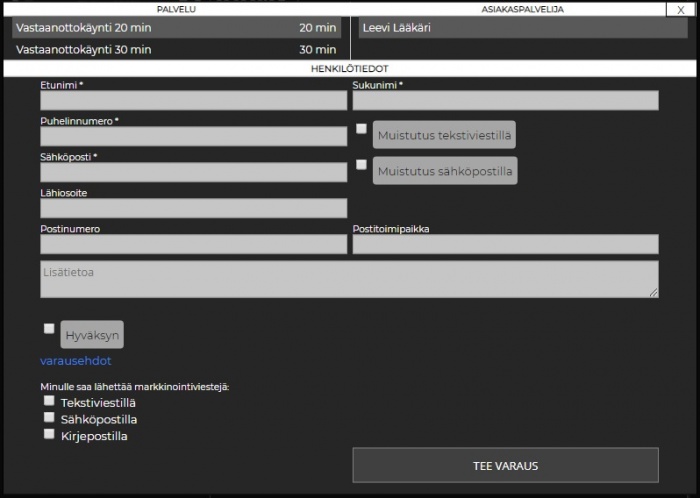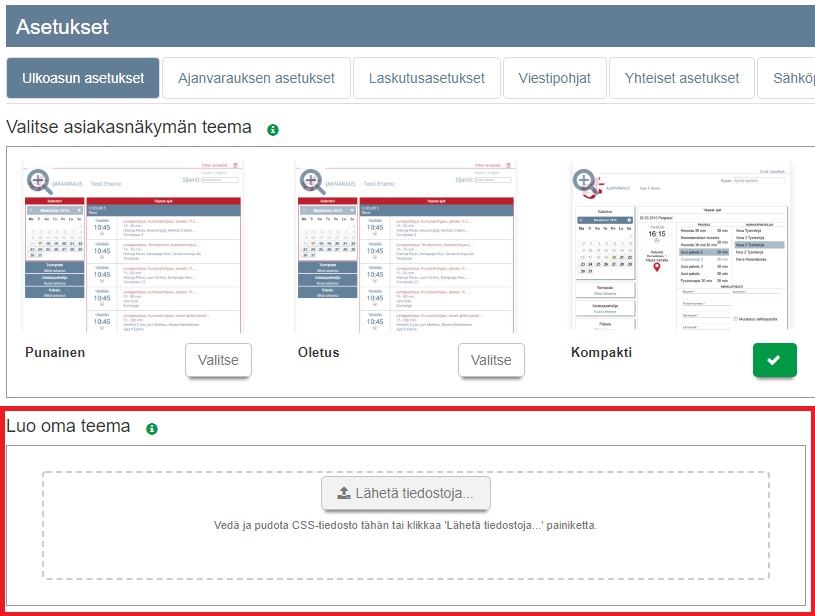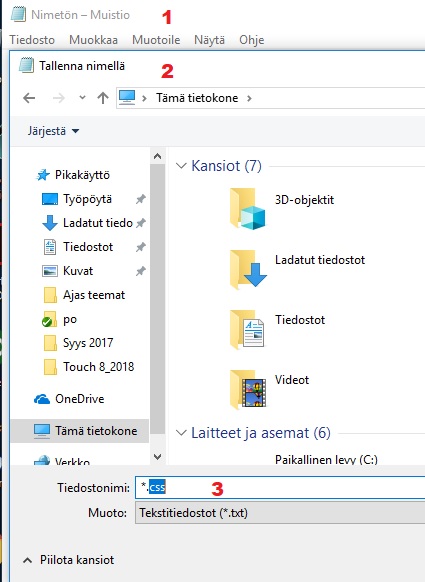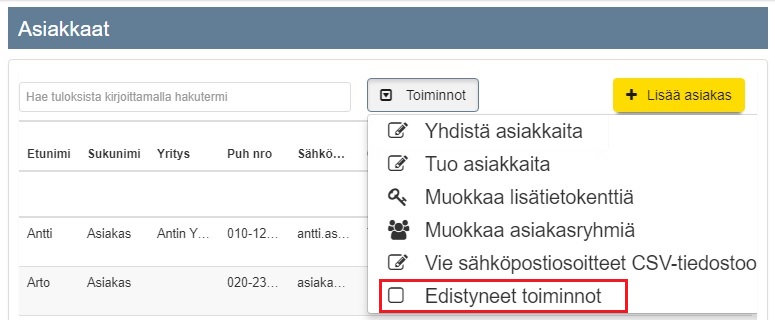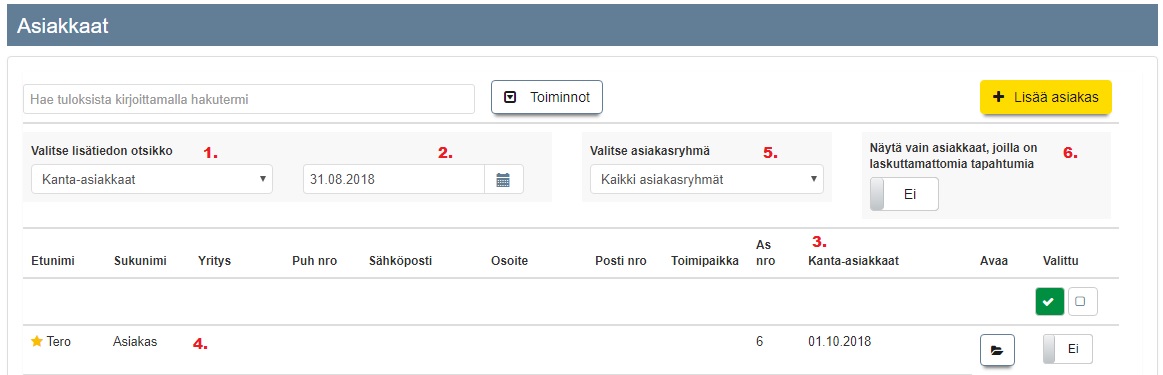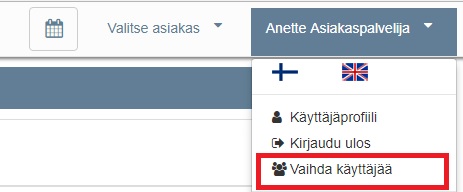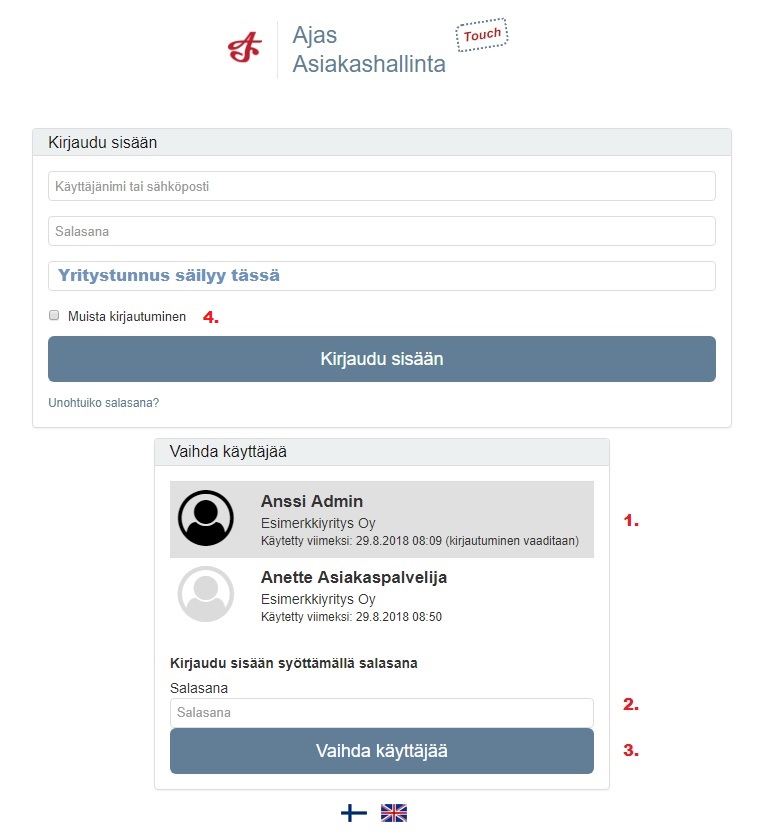Ero sivun ”Testisivu” versioiden välillä
(→Edistyneet toiminnot) |
(→Edistyneet toiminnot) |
||
| Rivi 65: | Rivi 65: | ||
'''Haku asiakkaan lisätiedoista'''<br><br> | '''Haku asiakkaan lisätiedoista'''<br><br> | ||
| − | '''1)''' Lisätiedon otsikko. Haku tapahtuu niiden asiakkaiden joukossa, joilla on | + | '''1)''' Lisätiedon otsikko. Haku tapahtuu niiden asiakkaiden joukossa, joilla on valittu lisätiedon otsikko käytössä. Esimerkkinä haku Kanta-asiakkaiden ryhmästä. <br> |
'''2)''' Hakukriteeri. Tähän kenttään määritellään rajaus, jota tämän ryhmän sisällä halutaan käyttää. Esimerkiksi Kanta-asiakas -haussa, rajauksena käytetään päivämäärää. Hakutulokseen sisältyy ne asiakkaat, joiden Kanta-asiakkuus on voimassa kyseisenä päivänä ja sen jälkeen. <br> | '''2)''' Hakukriteeri. Tähän kenttään määritellään rajaus, jota tämän ryhmän sisällä halutaan käyttää. Esimerkiksi Kanta-asiakas -haussa, rajauksena käytetään päivämäärää. Hakutulokseen sisältyy ne asiakkaat, joiden Kanta-asiakkuus on voimassa kyseisenä päivänä ja sen jälkeen. <br> | ||
'''3)''' Valittu lisätieto-otsikko näkyy tässä sarakkeessa. <br> | '''3)''' Valittu lisätieto-otsikko näkyy tässä sarakkeessa. <br> | ||
Versio 31. elokuuta 2018 kello 15.14
Sisällysluettelo
Asiakasnäkymän teemat
Asiakasnäkymään on valittavissa muutama valmis ulkoasuteema. Vaihtoehdot löytyvät Asetukset -sivulta Ulkoasun asetukset -välilehdeltä. Valittu teema vaikuttaa koko tilin ulkoasuun. Asiakasnäkymään voidaan asetuksilla valita joko päivä- tai viikkonäkymä. Nämä valinnat voi tehdä toimipistekohtaisesti. Katso ohjevideo Asiakasnäkymän teeman valinta.
Tällä sivulla on muutamia lisävaihtoehtoja, joilla valmiiden teemojen ulkoasua voi muuttaa.
Ne toimivat parhaiten seuraavien valmiiden teemojen yhteydessä:
- Kompakti
- Kirkas
- Forest
- Vaiheittainen
Sininen teema
Latauslinkki
Vihreä teema
Latauslinkki
Night teema
Latauslinkki
CSS-tiedoston vieminen Ajas Touchiin
Voit myös itse luoda kokonaan uuden teeman. Lisävaihtoehdot toimivat samalla tavalla kuin jos käyttäisit omaa teemaa:
- Teeman muokkaukset on tehty CSS-koodilla alla oleviin ladattaviin tiedostoihin.
- CSS-tiedosto tallennetaan ensin omalle tietokoneelle. Tämän jälkeen se viedään Ajas Touchiin kohdassa "Luo oma teema".
- Oman teeman käyttö toimii siten, että aina, kun viet uuden CSS-tiedoston Ajas Touchiin, se ylikirjoittaa aikaisemmin viedyn tiedoston.
- Jos haluat palata takaisin oletusteemojen käyttöön, vie Touchiin CSS-tiedosto, joka on täysin tyhjä.
CSS-tiedoston luominen Muistio-sovelluksella
Jokaisessa Windows-koneessa on oletuksena Muistio-sovellus. Tätä voi käyttää CSS-tiedostojen käsittelyyn. Alla olevassa esimerkissä luodaan tyhjä tiedosto.
1) Avaa Muistio -sovellus tietokeellasi.
2) Valitse "Tiedosto" -> "Uusi". Ja tämän jälkeen "Tiedosto" -> "Tallenna nimellä".
3) Anna tiedostille nimi ja muuta oletuksena oleva tiedostomuodon pääte (.txt) olemaan (.css).
Edistyneet toiminnot
- Edistyneet toiminnot -näkymästä löytyy jo muutamia hyödyllisiä rajaustoimintoja.
Haku asiakkaan lisätiedoista
1) Lisätiedon otsikko. Haku tapahtuu niiden asiakkaiden joukossa, joilla on valittu lisätiedon otsikko käytössä. Esimerkkinä haku Kanta-asiakkaiden ryhmästä.
2) Hakukriteeri. Tähän kenttään määritellään rajaus, jota tämän ryhmän sisällä halutaan käyttää. Esimerkiksi Kanta-asiakas -haussa, rajauksena käytetään päivämäärää. Hakutulokseen sisältyy ne asiakkaat, joiden Kanta-asiakkuus on voimassa kyseisenä päivänä ja sen jälkeen.
3) Valittu lisätieto-otsikko näkyy tässä sarakkeessa.
4) Haun tulokset listautuvat tähän.
Hakua lisätiedoista kehitetään edelleen.
Haku asiakasryhmän avulla
5) Kun asiakasryhmä on valittu, haku näyttää ne asiakkaat, jotka on liitetty tähän asiakasryhmään.
Asiakkaat, joilla on laskuttamattomia tapahtumia
6) Kun liukukytkin muutetaan asentoon "Kyllä", haku näyttää ne asiakkaat, joilla on laskuttamattomia tapahtumia. Tämä tarkoittaa asiakkaita, joiden käynnin maksettava summa on lisätty jälkilaskutukseen, ja tapahtumat edelleen odottavat laskutusta eli niistä ei ole olemassa laskua.
Käyttämättömiä kuvia
Potilaskortin sulkeminen ja Kirjautuminen ulos
Kantaa käytettäessä kannattaa kiinnittää huomiota hallittuun lopetukseen.
Potilaskortti suljetaan Kannassa klikkaamalla Sulje potilaskortti Kannassa -painiketta.
Samalla käyttäjällä ei voi olla enemmän kuin yksi Kanta-istunto päällä samanaikaisesti.
Kannasta kirjaudutaan ulos klikkaamalla Kirjaudu ulos Kannasta.
eRA käyttöliittymä
Kun Kantaan kirjaudutaan Ajas -ohjelman kautta, toimikortin PIN-tunnus käydään syöttämässä eRA-käyttöliittymän kirjautumissivulla. eRA jää auki taustalle, mutta toistaiseksi siitä ei pääse jatkamaan eteenpäin, eli potilasta ei voi avata Kannassa tästä kirjautumisesta. Jos potilas halutaan avata Kannassa eRA-käyttöliittymän kautta, käytetään suoraa eRA-kirjautumista kuten olemme tehneet ja opetelleet jo käyttöönottokokeessa. Muita saman käyttäjän Kanta-istuntoja ei voi olla päällä samanaikaisesti.
Toiminnot, jotka toistaiseksi vielä tehdään eRA -käyttöliittymän kautta:
- Arkiston kiellot
- Resepti-toiminnot
eRA pikalinkit
Kun potilaskortti on avattu Kannassa, kortin yläreunaan ilmestyy uusia linkkejä, Nämä ovat suoria pikalinkkejä, mainittuihin toimintoihin eRA-käyttöliittymässä.
Pikalinkkiä käyttämällä voidaan siirtyä Ajaksesta eRA:an helposti samassa istunnossa. Esimerkiksi lääkäri voi käydä kirjoittamassa E-reseptin potilaalle eRA:ssa poistumatta Ajas-ohjelman Kanta-istunnosta.
Tärkeää huomata: Kun pikalinkkiä käytetään, se avaa yhden rajatun toiminnallisuuden eRA:ssa. Esimerkiksi jos eRA: Kirjoita resepti -linkkiä on käytetty, lääkäri voi kirjoittaa reseptin eRA-käyttöliittymässä, mutta ei voi jatkaa suorittamaan muita toimintoja kuten merkinnän tekemistä.

1) eRA: Hae arkistosta. Näkyvyys - Kaikki terveydenhoitoalan toimialaversiot.
2) eRA: Kirjoita resepti. Näkyvyys - Lääkäriversio.
Ajas Sync
Ajas Sync on asiakasohjelma, jonka avulla "Tulosta lomakkeita" -sivulla olevia PDF-lomakkeita voi:
- Muokata ilman, että lomake täytyy ensin tallentaa tietoneelle
- Tallentaa suoraan asiakaskortille
Ajas Syncin käyttö edellyttää, että:
- Ajas Touchin Tiedostopalvelu -ominaisuus on otettu käyttöön. Katso myös ohje Tiedostot
- Adobe Acrobat Reader DC -ohjelma on asennettu tietokoneelle. https://get.adobe.com/fi/reader/
- Tietokoneen tai tabletin käyttöjärjestelmä on Windows, ja Windows 10 in S Mode -tila ei ole päällä. Lue lisää S Modesta: https://support.microsoft.com/fi-fi/help/4020089/windows-10-in-s-mode-faq

Käytön aloittaminen
1) Lataa Ajas Sync -asiakasohjelma. Voit ladata joko:
- Itsenäisen ohjelman, joka toimii kevyesti Quick support -tyyppisenä ohjelmana.
- Asennettavan ohjelman. Tämän asennus vaatii järjestelmänvalvojan käyttöoikeudet.
2) Portin numeron voi jättää olemaan 8001 eli tälle ei tarvitse tehdä mitään.
3) Klikkaa "Ajas Sync käytössä" liukukytkin olemaan "Kyllä". Samasta painikkeesta sen voi tarvittaessa ottaa pois päältä.
Käyttö
- Tulosta lomake normaalilla tavalla. Lomake avautuu Adobe Acrobat Readerissä.
- Jos haluat muokata lomaketta ennen tallentamista, tee se tässä vaiheessa.
- Tallenna PDF käyttäen Acrobat Readerin tallennustoimintoja.
- PDF tallentuu nyt Ajas Touchin Tiedostopalveluun, ja se löytyy myös asiakkaan asiakaskortilta.
- Asiakaskortille liitettyä lomaketta ei toistaiseksi enää pysty muokkaamaan Ajas Syncin avulla.

Ajas Sync asennettuna Itsenäisen ohjelman avulla.
- Oikea-klikkaamalla ikonia löytyy lisäasetuksia. Jos esimerkiksi "Start with Windows" on rastitettuna, Ajas Sync käynnistyy samalla, kun tietokone avataan.
- Huom: Ajas Syncin käyttö muutta Acrobat Readerin käyttäytymistä myös muussa käytössä. Acrobat Readerissä oleva pikatoiminto "Tallenna tiedosto" ei enää kysy mihin kansioon tiedosto halutaan tallentaa vaan toiminto tallentaa muokatun dokumentin automaattisesti entiseen sijaintiin ja edellisen version päälle.
- Jos haluat edelleen valita kansion, voit joko käyttää pidempää tallennustapaa: "Tiedosto" -> "Tallenna nimellä" tai palauttaa Acrobat Readerin oletusasetukset kyseisen istunnon ajaksi. Nämä löytyvät Ajas Sync ikonin alta: "Set default settings for Acrobat Reader".