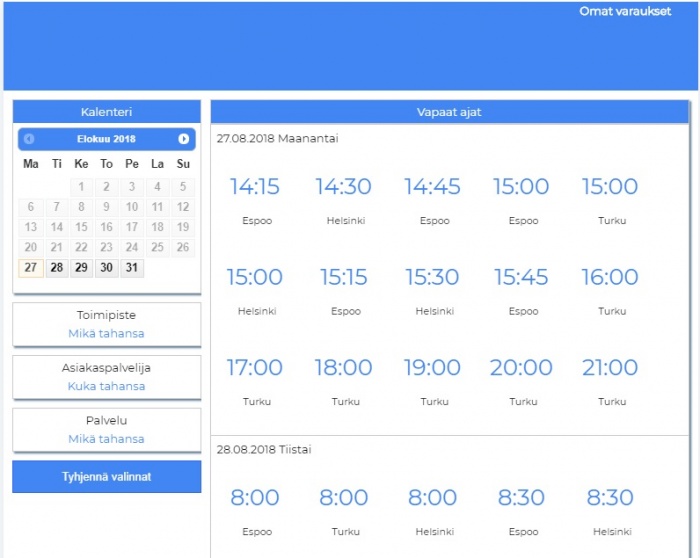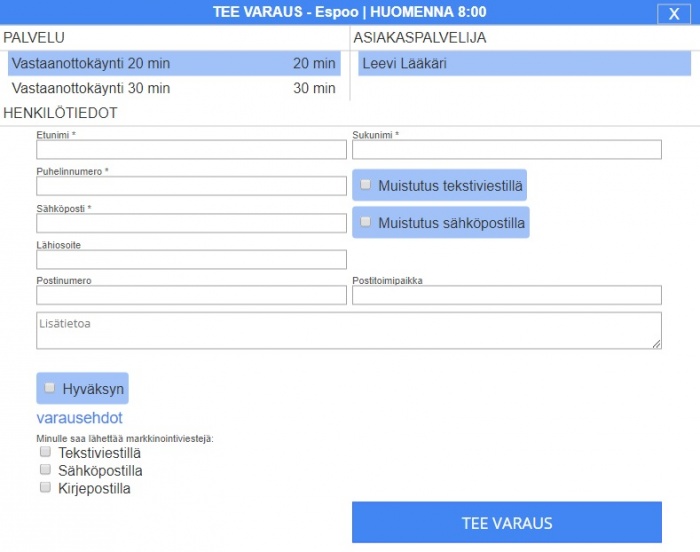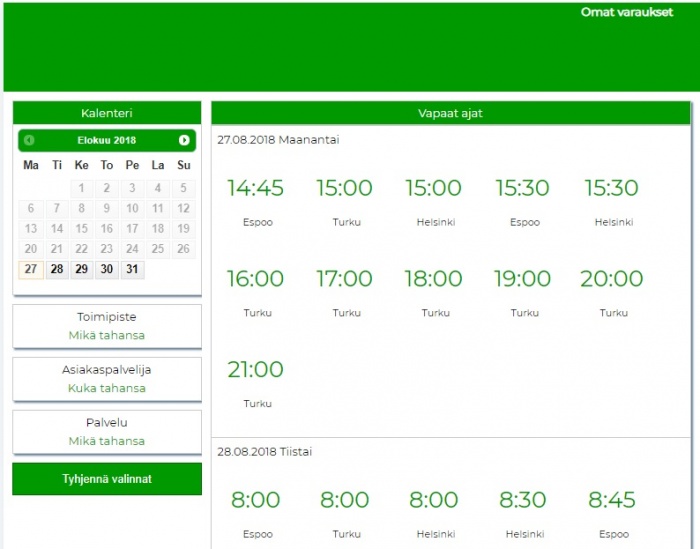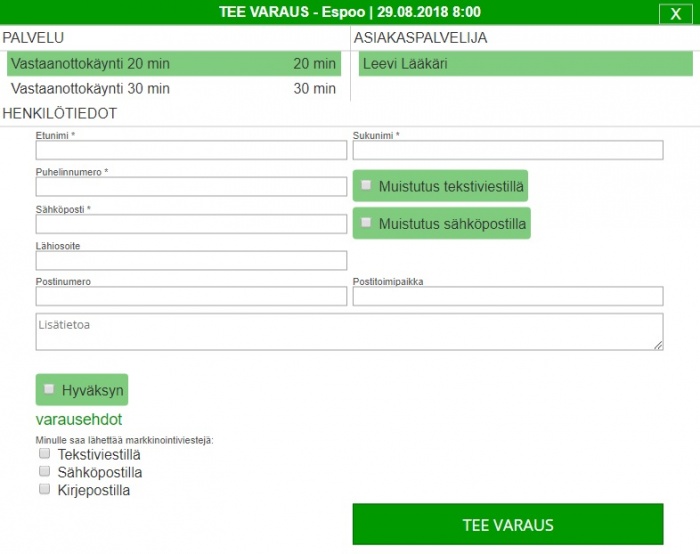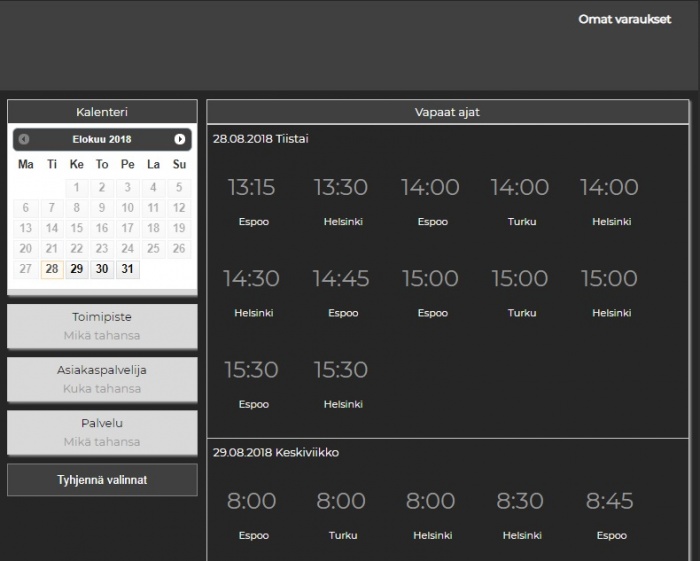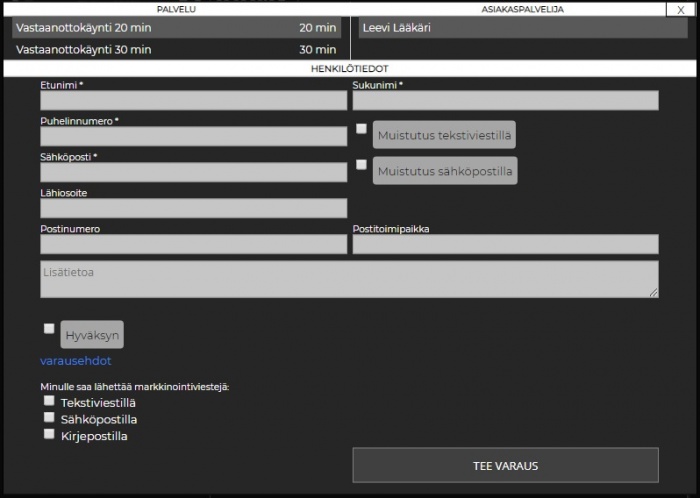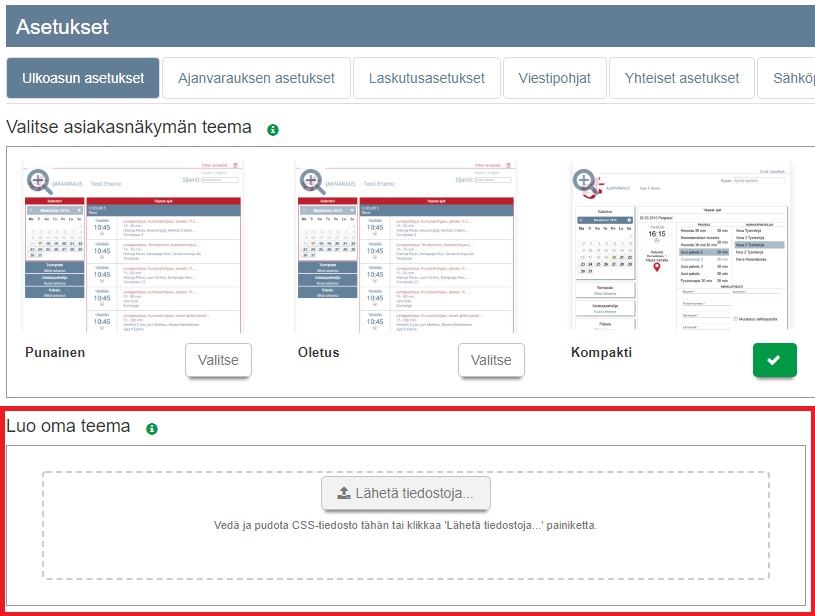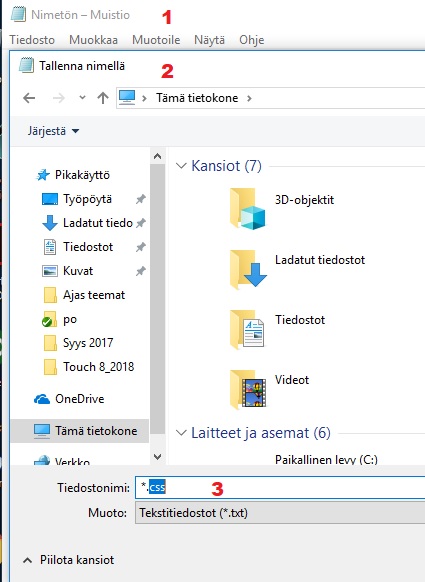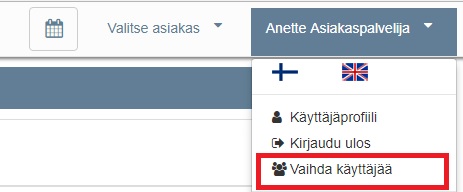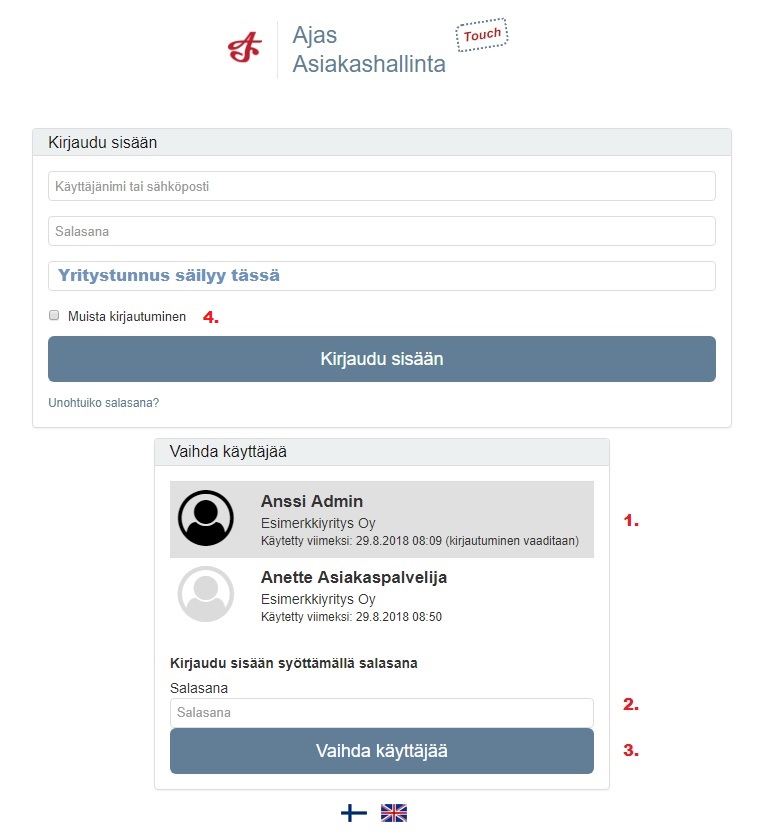|
|
| Rivi 61: |
Rivi 61: |
| | | | |
| | [[Kuva:vaihda-kayttaja2.jpg]] <br><br> | | [[Kuva:vaihda-kayttaja2.jpg]] <br><br> |
| − |
| |
| − | == eRA käyttöliittymä ==
| |
| − | Kun Kantaan kirjaudutaan Ajas -ohjelman kautta, toimikortin PIN-tunnus käydään syöttämässä eRA-käyttöliittymän kirjautumissivulla. eRA jää auki taustalle, mutta toistaiseksi siitä ei pääse jatkamaan eteenpäin, eli potilasta ei voi avata Kannassa tästä kirjautumisesta. Jos potilas halutaan avata Kannassa eRA-käyttöliittymän kautta, käytetään suoraa eRA-kirjautumista kuten olemme tehneet ja opetelleet jo käyttöönottokokeessa. Muita saman käyttäjän Kanta-istuntoja ei voi olla päällä samanaikaisesti.<br><br>
| |
| − |
| |
| − | Toiminnot, jotka toistaiseksi vielä tehdään eRA -käyttöliittymän kautta:
| |
| − | <br>
| |
| − | # Arkiston kiellot<br>
| |
| − | #Resepti-toiminnot<br>
| |
| − | <br><br>
| |
| − |
| |
| − | ===eRA pikalinkit===
| |
| − | Kun potilaskortti on avattu Kannassa, kortin yläreunaan ilmestyy uusia linkkejä, Nämä ovat suoria pikalinkkejä, mainittuihin toimintoihin eRA-käyttöliittymässä.<br>
| |
| − | Pikalinkkiä käyttämällä voidaan siirtyä Ajaksesta eRA:an helposti '''samassa istunnossa'''. Esimerkiksi lääkäri voi käydä kirjoittamassa E-reseptin potilaalle eRA:ssa poistumatta Ajas-ohjelman Kanta-istunnosta.<br><br>
| |
| − | '''Tärkeää huomata:''' Kun pikalinkkiä käytetään, se avaa yhden rajatun toiminnallisuuden eRA:ssa. Esimerkiksi jos eRA: Kirjoita resepti -linkkiä on käytetty, lääkäri voi kirjoittaa reseptin eRA-käyttöliittymässä, mutta ei voi jatkaa suorittamaan muita toimintoja kuten merkinnän tekemistä.<br>
| |
| − |
| |
| − | [[Kuva:era_pikalinkit.jpg]] <br><br>
| |
| − | '''1)''' eRA: Hae arkistosta. Näkyvyys - Kaikki terveydenhoitoalan toimialaversiot. <br>
| |
| − | '''2)''' eRA: Kirjoita resepti. Näkyvyys - Lääkäriversio.<br>
| |
| − | <br><br>
| |
| − |
| |
| − | ===Ajas Sync===
| |
| − | Ajas Sync on asiakasohjelma, jonka avulla "Tulosta lomakkeita" -sivulla olevia PDF-lomakkeita voi:<br>
| |
| − | * Muokata ilman, että lomake täytyy ensin tallentaa tietoneelle<br>
| |
| − | *Tallentaa suoraan asiakaskortille<br>
| |
| − | <br>
| |
| − | Ajas Syncin käyttö edellyttää, että:<br>
| |
| − | * Ajas Touchin Tiedostopalvelu -ominaisuus on otettu käyttöön. Katso myös ohje [[Tiedostot|Tiedostot]] <br>
| |
| − | * Adobe Acrobat Reader DC -ohjelma on asennettu tietokoneelle. https://get.adobe.com/fi/reader/<br>
| |
| − | * Tietokoneen tai tabletin käyttöjärjestelmä on Windows, ja Windows 10 in S Mode -tila ei ole päällä. Lue lisää S Modesta: https://support.microsoft.com/fi-fi/help/4020089/windows-10-in-s-mode-faq <br>
| |
| − | <br>
| |
| − |
| |
| − | [[Kuva:tiedostojen_synkronointi.jpg]] <br>
| |
| − | '''Käytön aloittaminen'''<br>
| |
| − | '''1)''' Lataa Ajas Sync -asiakasohjelma. Voit ladata joko: <br>
| |
| − | * Itsenäisen ohjelman, joka toimii kevyesti Quick support -tyyppisenä ohjelmana.<br>
| |
| − | * Asennettavan ohjelman. Tämän asennus vaatii järjestelmänvalvojan käyttöoikeudet.<br><br>
| |
| − | '''2)''' Portin numeron voi jättää olemaan 8001 eli tälle ei tarvitse tehdä mitään. <br>
| |
| − | '''3)''' Klikkaa "Ajas Sync käytössä" liukukytkin olemaan "Kyllä". Samasta painikkeesta sen voi tarvittaessa ottaa pois päältä. <br><br>
| |
| − |
| |
| − | '''Käyttö'''<br>
| |
| − | *Tulosta lomake normaalilla tavalla. Lomake avautuu Adobe Acrobat Readerissä.<br>
| |
| − | *Jos haluat muokata lomaketta ennen tallentamista, tee se tässä vaiheessa.<br>
| |
| − | * Tallenna PDF käyttäen Acrobat Readerin tallennustoimintoja.<br>
| |
| − | *PDF tallentuu nyt Ajas Touchin Tiedostopalveluun, ja se löytyy myös asiakkaan asiakaskortilta.<br>
| |
| − | *Asiakaskortille liitettyä lomaketta ei toistaiseksi enää pysty muokkaamaan Ajas Syncin avulla.<br><br>
| |
| − |
| |
| − | [[Kuva:ajas_sync.jpg]] <br><br>
| |
| − | Ajas Sync asennettuna Itsenäisen ohjelman avulla.<br>
| |
| − | * Oikea-klikkaamalla ikonia löytyy lisäasetuksia. Jos esimerkiksi "Start with Windows" on rastitettuna, Ajas Sync käynnistyy samalla, kun tietokone avataan.<br>
| |
| − | * '''Huom:''' Ajas Syncin käyttö muutta Acrobat Readerin käyttäytymistä myös muussa käytössä. Acrobat Readerissä oleva pikatoiminto "Tallenna tiedosto" ei enää kysy mihin kansioon tiedosto halutaan tallentaa vaan toiminto tallentaa muokatun dokumentin automaattisesti entiseen sijaintiin ja edellisen version päälle.<br>
| |
| − | * Jos haluat edelleen valita kansion, voit joko käyttää pidempää tallennustapaa: "Tiedosto" -> "Tallenna nimellä" tai palauttaa Acrobat Readerin oletusasetukset kyseisen istunnon ajaksi. Nämä löytyvät Ajas Sync ikonin alta: "Set default settings for Acrobat Reader".<br>
| |
| − |
| |
| − | [[Kuva:AR.jpg]] <br>
| |
Asiakasnäkymään on valittavissa muutama valmis ulkoasuteema. Vaihtoehdot löytyvät Asetukset -sivulta Ulkoasun asetukset -välilehdeltä. Valittu teema vaikuttaa koko tilin ulkoasuun. Asiakasnäkymään voidaan asetuksilla valita joko päivä- tai viikkonäkymä. Nämä valinnat voi tehdä toimipistekohtaisesti. Katso ohjevideo Asiakasnäkymän teeman valinta.
Tällä sivulla on muutamia lisävaihtoehtoja, joilla valmiiden teemojen ulkoasua voi muuttaa.
Ne toimivat parhaiten seuraavien valmiiden teemojen yhteydessä:
Voit myös itse luoda kokonaan uuden teeman. Lisävaihtoehdot toimivat samalla tavalla kuin jos käyttäisit omaa teemaa: