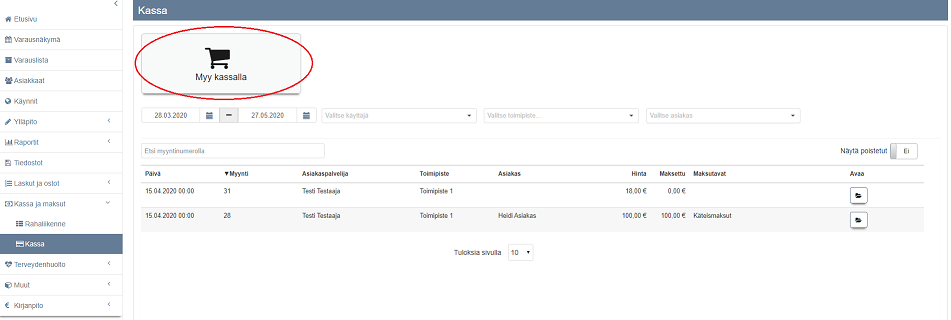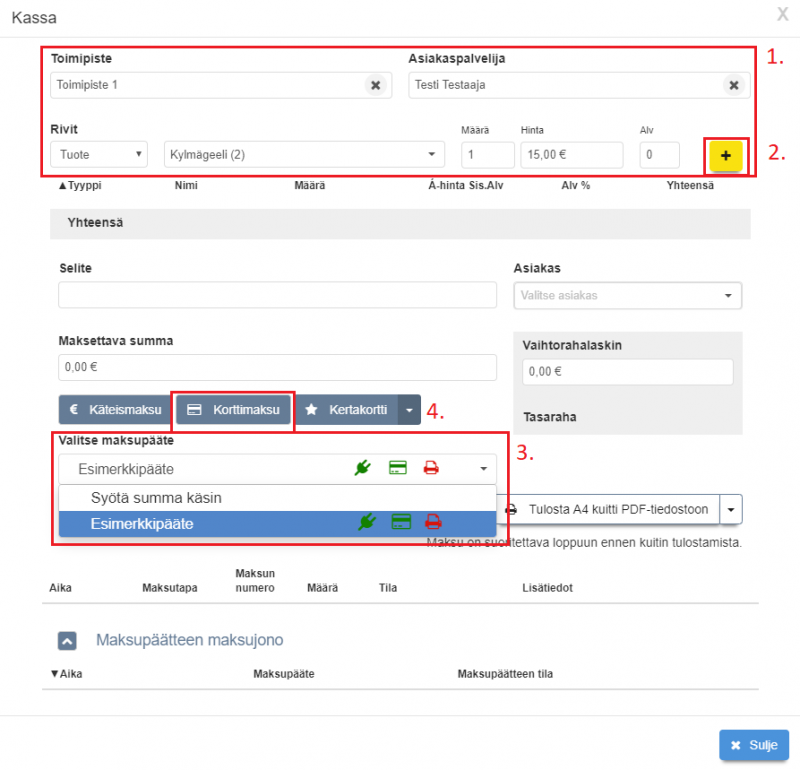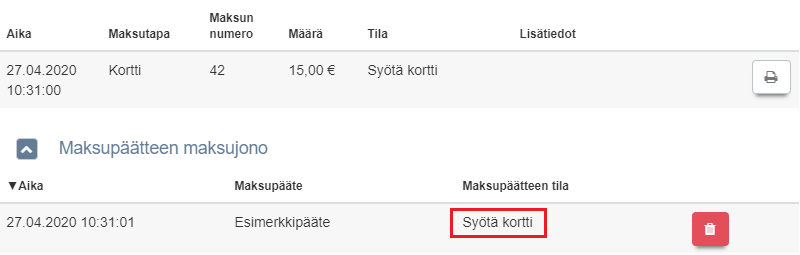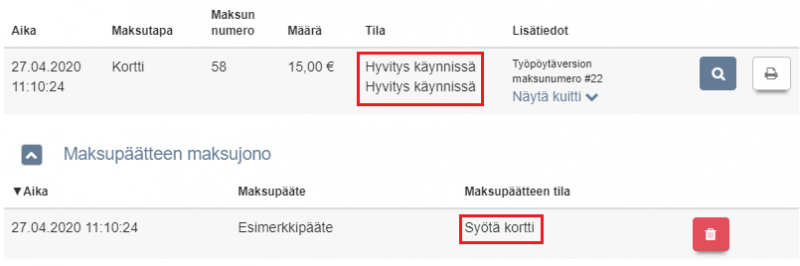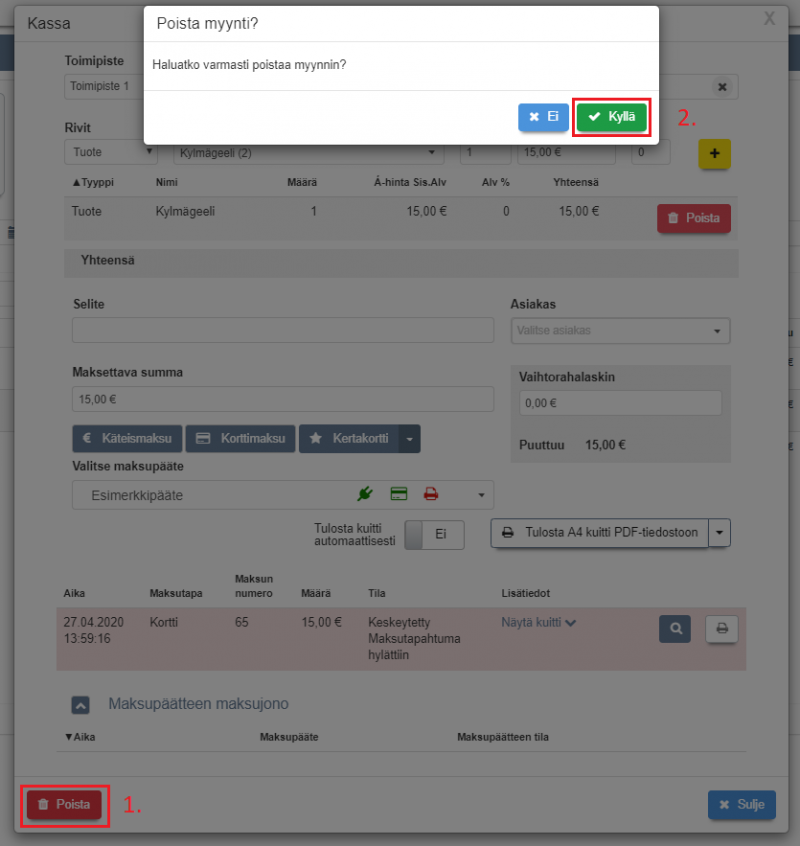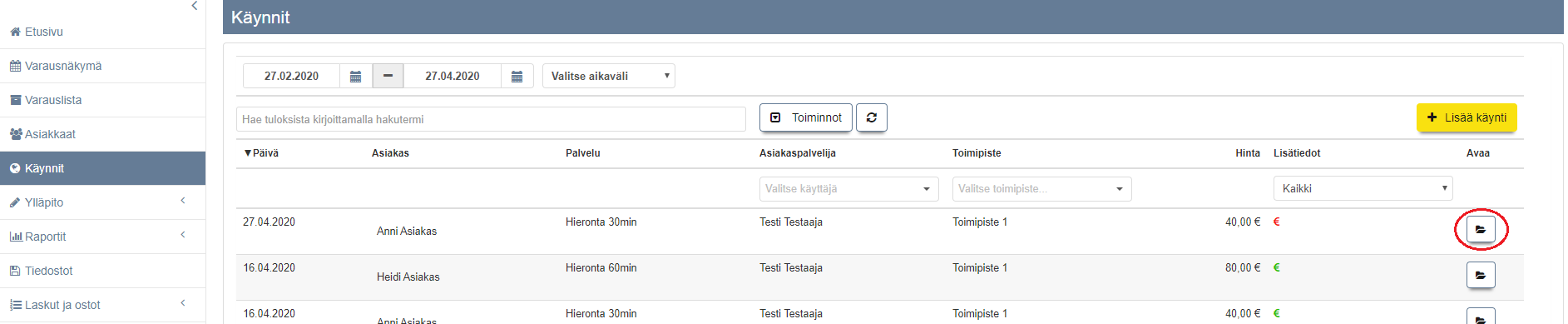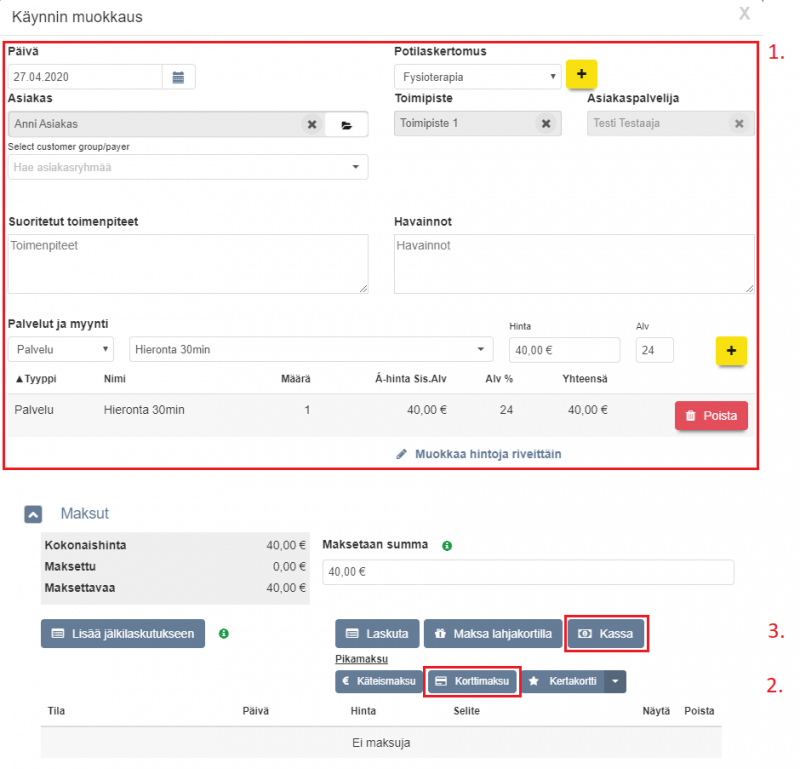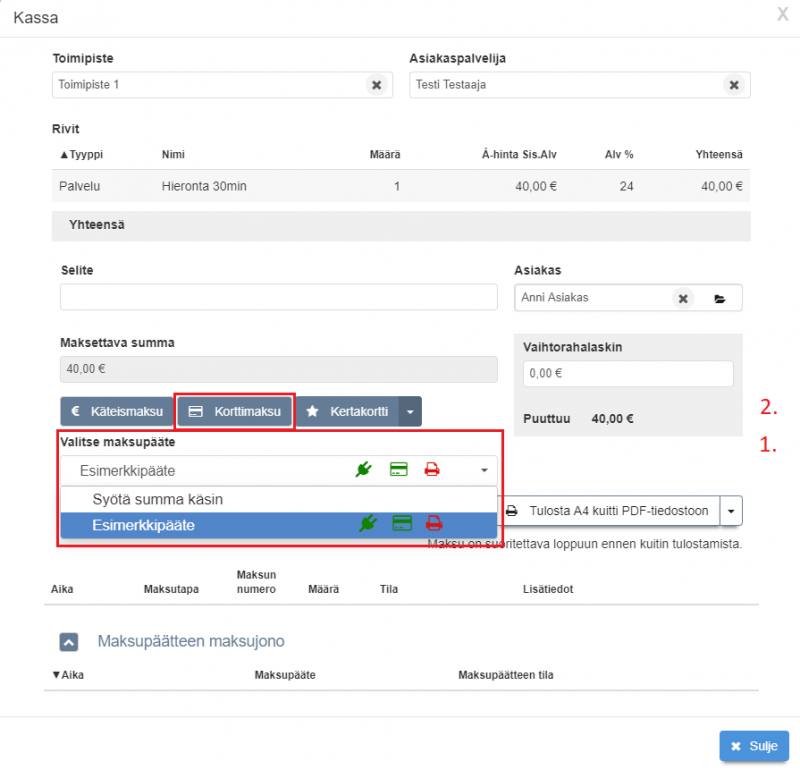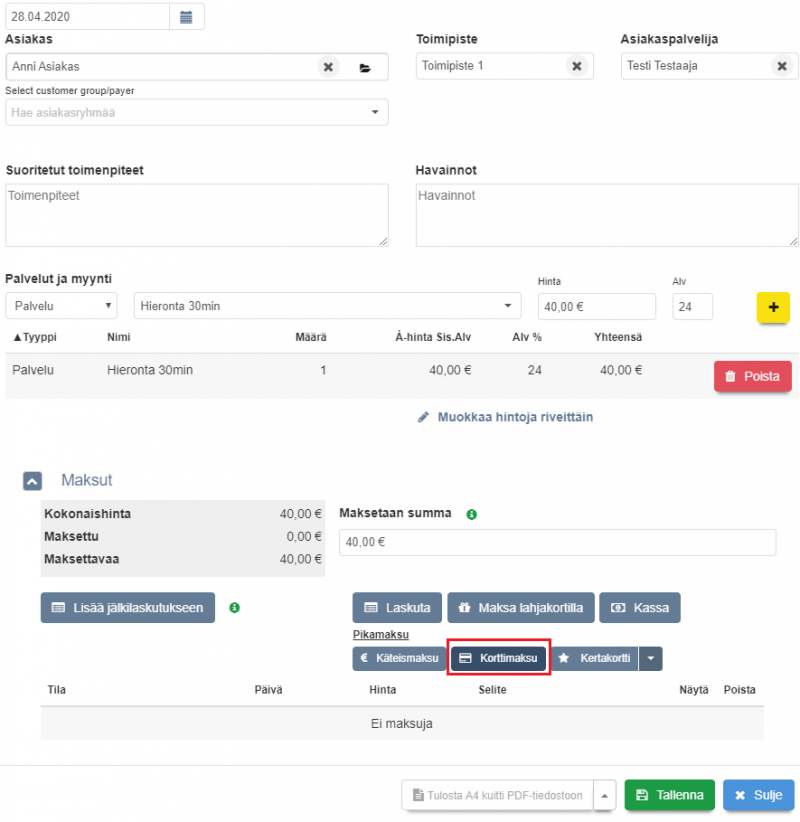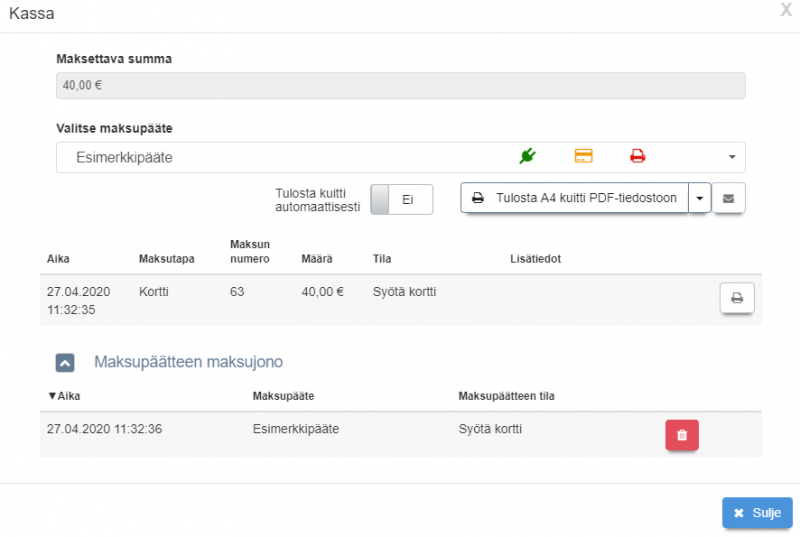Ero sivun ”Integroidun maksupäätteen käyttö” versioiden välillä
(→Maksun tila) |
(→Maksun tila) |
||
| Rivi 49: | Rivi 49: | ||
[[Tiedosto:Kortti_suoritettu2.png|800px]]<br><br> | [[Tiedosto:Kortti_suoritettu2.png|800px]]<br><br> | ||
| − | *Jos maksu ei onnistu, tarkista ensin kohta Tila. Se kertoo todennäköisen syyn. Esimerkiksi "Väärä PIN" tai "Keskeytetty. Tapahtuma keskeytetty. Maksaja keskeytti tapahtuman" kertoo heti, mistä ongelma johtuu. Viimeisimmässä asiakas on keskeyttänyt maksun esimerkiksi painamalla punaista tai ottamalla kortin ulos maksupäätteestä kesken maksun.<br> | + | *Jos maksu ei onnistu, tarkista ensin kohta Tila. Se kertoo todennäköisen syyn. Esimerkiksi "Väärä PIN" tai "Keskeytetty. Tapahtuma keskeytetty. Maksaja keskeytti tapahtuman" kertoo heti, mistä ongelma johtuu. Viimeisimmässä asiakas on keskeyttänyt maksun esimerkiksi painamalla punaista Stop-painiketta maksupäätteessä tai ottamalla kortin ulos maksupäätteestä kesken maksun.<br> |
*Jos viestissä lukee pelkästään "Keskeytetty", tai vaikkapa "Keskeytetty Maksutapahtuma hylättiin" se kertoo tilanteesta, jossa maksun välittäjä hylkää maksun. Järjestelmä toimii siis odotetulla tavalla, mutta välittäjä hylkää maksun. <br> | *Jos viestissä lukee pelkästään "Keskeytetty", tai vaikkapa "Keskeytetty Maksutapahtuma hylättiin" se kertoo tilanteesta, jossa maksun välittäjä hylkää maksun. Järjestelmä toimii siis odotetulla tavalla, mutta välittäjä hylkää maksun. <br> | ||
| − | [[Tiedosto:Kortti_keskeytetty.png]] | + | [[Tiedosto:Kortti_keskeytetty.png|800px]] |
| − | [[Tiedosto:Keskeytetty_maksutapahtuma_hylattiin.png]]<br><br> | + | [[Tiedosto:Keskeytetty_maksutapahtuma_hylattiin.png|800px]]<br><br> |
*Maksun epäonnistuessa syystä tai toisesta asiakasta voi pyytää esimerkiksi tarkastamaan kortin saldon ja voimassaoloajan. | *Maksun epäonnistuessa syystä tai toisesta asiakasta voi pyytää esimerkiksi tarkastamaan kortin saldon ja voimassaoloajan. | ||
Versio 4. toukokuuta 2020 kello 10.39
Maksupääteintegraatio on lisäpalvelu, jonka voi pyytää lisättäväksi omaan Ajas-tilaukseen. Ilman maksupääteintegraatiota työntekijä näppäilee itse summan maksupäätteeseen korttimaksua käytettäessä. Maksupääteintegraation avulla Ajas Touch ja maksupääte muodostavat yhteyden, jolloin korttimaksua käytettäessä myytävän tuotteen tai palvelun hinta tulee näkyviin maksupäätteen näytölle automaattisesti. Järjestelmä tukee maksupäätteitä: Nets iPP350, Verifone VX 820 ja Verifone P400. Maksupääteintegraation ja maksupäätteiden hintatietoja löytyy Oheistuotteet-sivullamme.
Voit aloittaa tilausprosessin kätevästi kauttamme. Palvelun sopimus tehdään varsinaisen toimittajan eli Netsin tai Kassatiimin (Verifone-päätelaite) kanssa. Ota yhteyttä.
Sisällysluettelo
Maksaminen kassalla
- Maksaminen voidaan suorittaa joko käyntilomakkeelta tai suoraan kassalta ilman käyntiä.
- Kun maksu tapahtuu kassalla, avaa päävalikosta “Kassa ja maksut” -> “Kassa”.
- Valitse Myy kassalla-painike. Kassa-lomake avautuu.
-
1. Valitse toimipiste ja asiakaspalvelija.
-
2. Valitse tuote tai palvelu ja lisää rivi keltaisesta + -merkistä.
-
3. Kun olet lisännyt kaikki haluamasi rivit, valitse oikea maksupääte. Tässä maksupäätteen nimi on "Esimerkkipääte".
- Sähköjohto - Kertoo onko maksupääte yhdistetty verkkoon.
- Kortti - Kertoo onko korttimaksupääte käytettävissä.
- Tulostin - Kertoo onko kuittitulostin käytettävissä.
Ikonien selitykset:
Keltainen - on varattuna maksua varten. Maksupäätettä ei siis voi käyttää toisen maksun suorittamiseen, koska tapahtuma, joka ollaan aloitettu, on kesken.
Punainen - ei ole käytössä.
-
4. Paina Korttimaksu-painiketta.
- Maksupääte valmistautuu maksamiseen ja järjestelmä alkaa päivittämään maksun tilaa.
Maksun tila
- Järjestelmä päivittää maksupäätteen tilaa automaattisesti. Kun Maksupäätteen tila on “Syötä kortti”, maksupääte on valmiina maksun suorittamiseen. Silloin maksettava summa on näkyvissä maksupäätteellä ja maksupääte pyytää asiakasta näppäilemään PIN-koodin.
- Tilaksi tulee “Suoritettu”, kun maksu on onnistunut.
- Jos maksu ei onnistu, tarkista ensin kohta Tila. Se kertoo todennäköisen syyn. Esimerkiksi "Väärä PIN" tai "Keskeytetty. Tapahtuma keskeytetty. Maksaja keskeytti tapahtuman" kertoo heti, mistä ongelma johtuu. Viimeisimmässä asiakas on keskeyttänyt maksun esimerkiksi painamalla punaista Stop-painiketta maksupäätteessä tai ottamalla kortin ulos maksupäätteestä kesken maksun.
- Jos viestissä lukee pelkästään "Keskeytetty", tai vaikkapa "Keskeytetty Maksutapahtuma hylättiin" se kertoo tilanteesta, jossa maksun välittäjä hylkää maksun. Järjestelmä toimii siis odotetulla tavalla, mutta välittäjä hylkää maksun.
- Maksun epäonnistuessa syystä tai toisesta asiakasta voi pyytää esimerkiksi tarkastamaan kortin saldon ja voimassaoloajan.
- Rahaliikenteessä tapahtuvia hylkäämisen syitä voi olla useita. Maksajan kortti/pankki tai myyjän korttipääte on hylännyt maksun syystä tai toisesta. Maksu on silloin suoritettava joko toisella kortilla tai käteisellä/laskulla.
Maksun hyvittäminen
Jos maksu on jostain syystä peruttava, sen voi tehdä seuraavasti:
- Paina Roskakori-painiketta, jos haluat hyvittää maksun.
- Järjestelmä näyttää Tilaksi “Hyvitys käynnissä”. Kun maksupäätteen tila on “Syötä kortti”, asiakas voi syöttää maksupäätteeseen kortin, jolla maksu on alunperin tehty.
- Tila päivittyy, kun hyvitys on suoritettu.
- Voit tarkistaa hyvitetyt maksut menemällä sivulle “Kassa ja maksut” -> “Kassa". Katso ohje Maksut kassalla.
Myynnin poisto
- Myynnin poisto voi olla aiheellista, jos asiakkaan pyynnöstä tai mahdollisten ongelmien jatkuessa koko myyntitapahtuma halutaan peruuttaa. Silloin maksu tai sen yritys poistuu kokonaan rahaliikenteestä ja raporteista ja sen näkee vain päävalikon kohdasta "Kassa ja maksut" -> "Rahaliikenne" näkymässä ruksaamalla "Näytä hyvitetyt ja poistetut". Ohje Maksut kassalla.
-
1. Jos haluat poistaa koko myynnin, paina Poista-painiketta.
-
2. Tämän jälkeen paina Kyllä-painiketta. Tällöin maksu tai sen yritys poistuu rahaliikenteestä.
Käynnin maksaminen
- Maksaminen voidaan suorittaa joko käyntilomakkeelta tai suoraan kassalta ilman käyntiä.
- Kun maksu tapahtuu käyntilomakkeella, käynti luodaan ja tallennetaan ensin normaaliin tapaan. Katso ohje Käynnit.
- Voit avata käynnin joko Käynnit-listasta tai voit luoda ja tallentaa käynnin suoraan varauslomakkeelta.
-
1. Tarkista ensin maksettavan käynnin tiedot.
-
2. Maksun voi suorittaa Korttimaksu-painiketta painamalla sen jälkeen, kun maksupääte on ensimmäisen kerran otettu käyttöön. Katso alempana ohje Pikamaksu korttimaksu.
-
3. Kun käytät maksupäätettä ensimmäisen kerran, paina Kassa-painiketta. Seuraava näkymä avautuu. Tässä näkymässä valitaan käytettävä maksupääte, jotta järjestelmä löytää automaattisesti oikean maksupäätteen jatkossa ja pikamaksutoimintoa voi käyttää.
-
1. Valitse oikea maksupääte.
-
2. Paina Korttimaksu-painiketta.
-
3. Oikea summa näkyy maksupäätteen ruudussa ja maksupääte on valmis käytettäväksi.
Katso ohjeet Maksun tila.
Pikamaksu korttimaksu
Maksaessasi käyntiä voit hoitaa maksun pikamaksuna kortilla. Voit käyttää tätä ominaisuutta sen jälkeen, kun olet käyttänyt maksupäätettä jo kerran aiemmin "Kassa" -toiminnon avulla ja oikea maksupääte on ensimmäisen kerran valittu. Katso ohje yllä kohdassa: Käynnin maksaminen
- Paina Korttimaksu-painiketta Pikamaksu-otsikon alta.
- Seuraavaksi avautuvassa Kassa-näkymässä voit tarkastella maksun tilaa. Ohjeet maksun tilan etenemisestä: Ohje Maksun tila.
Ikonien selitykset:
- Sähköjohto - Kertoo onko maksupääte yhdistetty verkkoon.
- Kortti - Kertoo onko korttimaksupääte käytettävissä.
- Tulostin - Kertoo onko kuittitulostin käytettävissä.
Vihreä - on käytössä.
Keltainen - on varattuna maksua varten. Maksupäätettä ei siis voi käyttää toisen maksun suorittamiseen, koska tapahtuma, joka ollaan aloitettu, on kesken.
Punainen - ei ole käytössä.