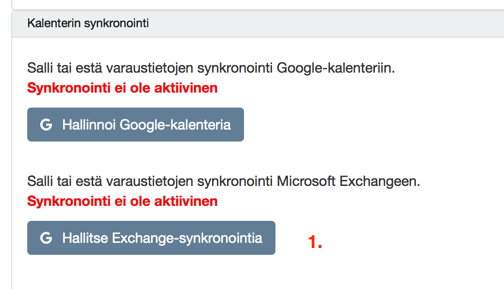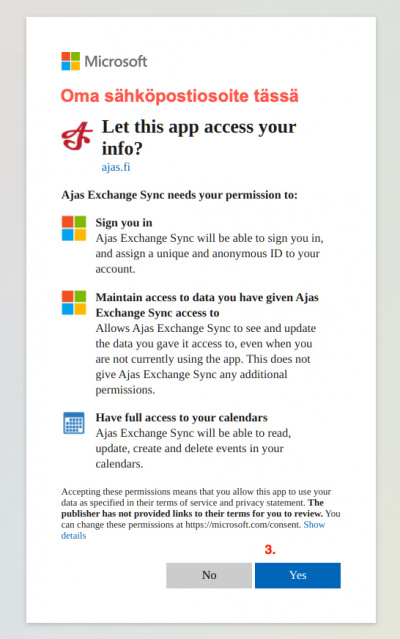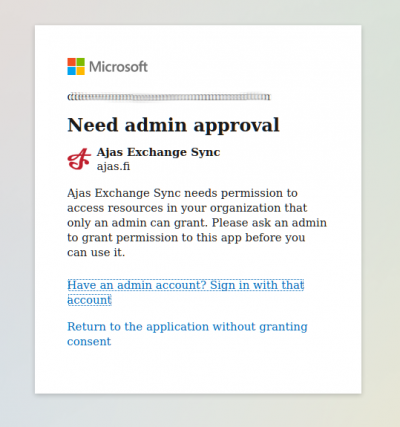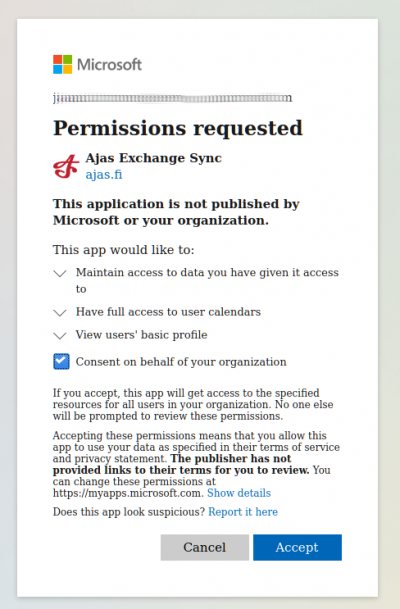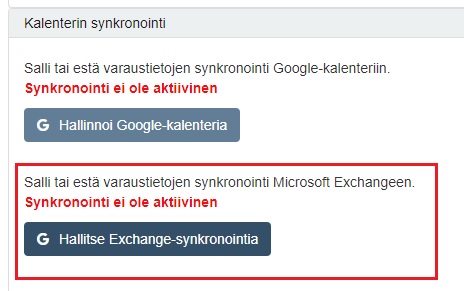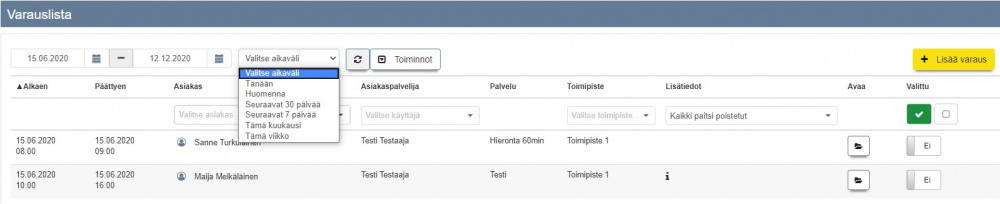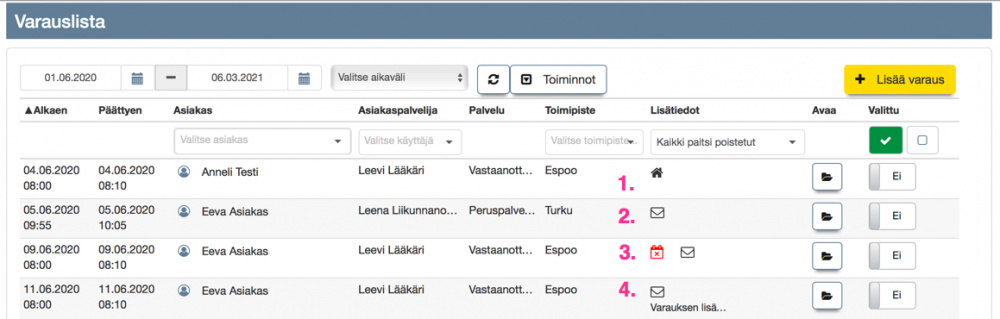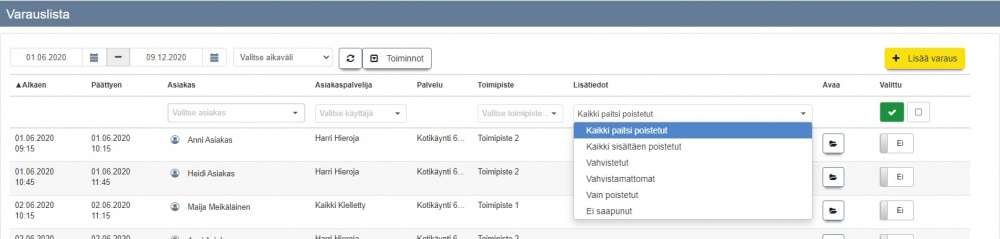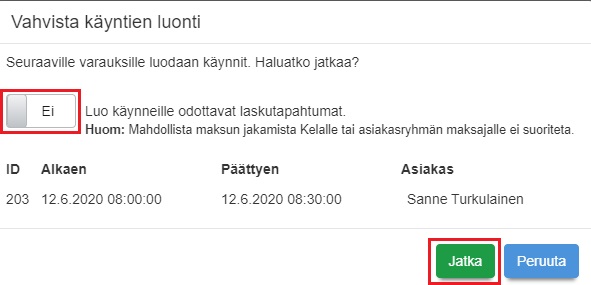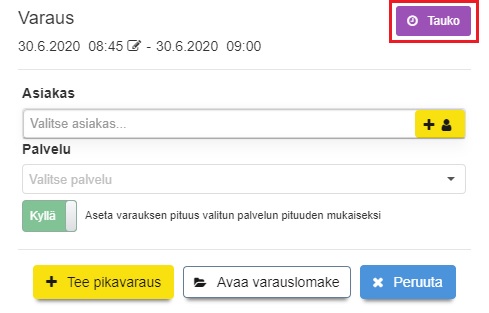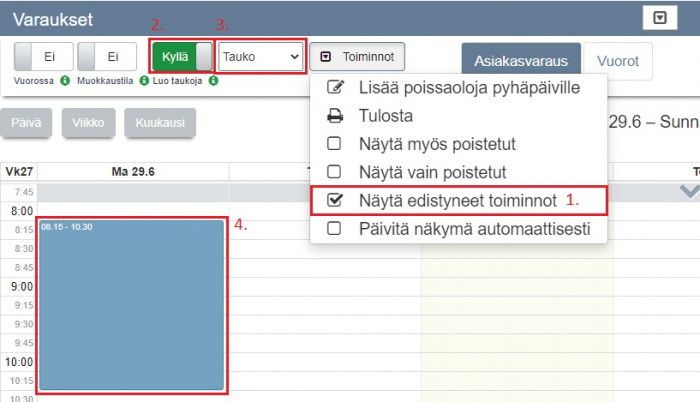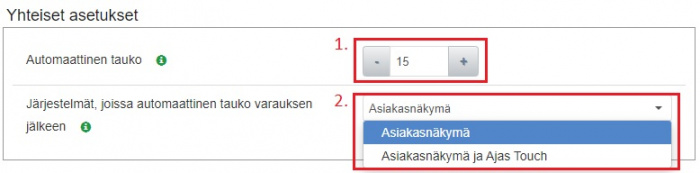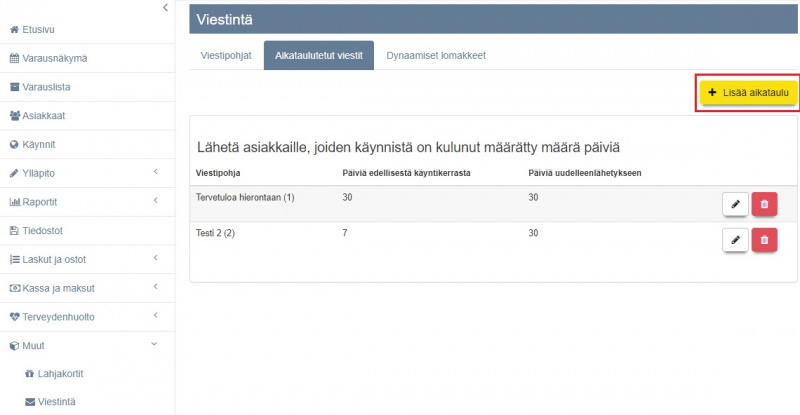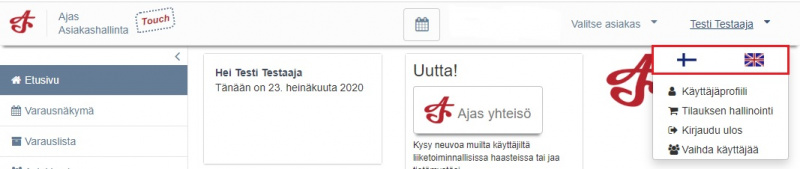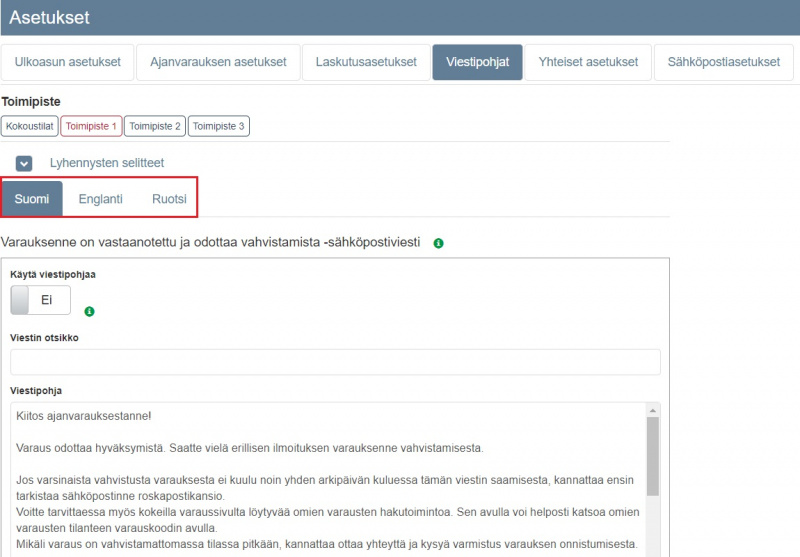Ero sivun ”Testisivu” versioiden välillä
(→Käyttäjä jolla on pääkäyttäjäoikeudet) |
(→Käyttäjä jolla on pääkäyttäjäoikeudet) |
||
| Rivi 49: | Rivi 49: | ||
=====Käyttäjä jolla on pääkäyttäjäoikeudet===== | =====Käyttäjä jolla on pääkäyttäjäoikeudet===== | ||
| − | Kun yrityksen pääkäyttäjä painaa "Ota käyttöön Microsoft Exchange" ja kirjautuu järjestelmään pääkäyttäjätunnuksilla, seuraava ikkuna avautuu. Pääkäyttäjä, | + | Kun yrityksen pääkäyttäjä, jolla on oikeus lisätä koko organisaatiolle sovelluksen käyttö, painaa "Ota käyttöön Microsoft Exchange" ja kirjautuu järjestelmään pääkäyttäjätunnuksilla, seuraava "Permissions requested" -ikkuna avautuu. <br><br> |
| + | |||
| + | Pääkäyttäjä lisää käyttöoikeudet painamalla , | ||
Kun admin on lisännyt käyttöoikeuden voi synkron käynnistää muilla tunnuksilla. | Kun admin on lisännyt käyttöoikeuden voi synkron käynnistää muilla tunnuksilla. | ||
Versio 7. lokakuuta 2020 kello 10.43
Tämä sivu ei ole virallinen ohjesivu. Sisältää keskeneräisiä ohjeita.
Sininen ja Punainen
Keltainen
Vihreä
Sisällysluettelo
Synkronointi Microsoft Exchangeen
HUOM: Tämä on uuden version keskeneräinen ohje.
- Ajas -ohjelman varaustiedot voidaan synkronoida Office 365 -kalenteriin.
- Kalenteri on työntekijälle henkilökohtainen. Vain sen työntekijän varaukset synkronoituvat kalenteriin, jonka tietoihin kalenteri on liitetty.
- Sekä yksisuuntainen että kaksisuuntainen synkronointi on mahdollista.
- Exchange -synkronointi on maksullinen lisäpalvelu, ja sen käyttöönotto edellyttää yhteydenottoa asiakaspalveluumme. Jos käytätte muuta kuin Office 365 palvelua, tarvitsemme myös palvelinosoitteen käyttöönottoa varten.
Synkronoinnin aktivoiminen
1. Avaa: Käyttäjäprofiili -> Kalenterin synkronointi -> Hallitse Exchange-synkronointia.
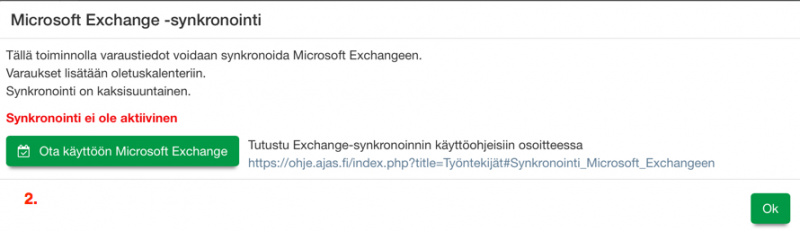
2. "Ota käyttöön Microsoft Exchange" -painike on aktiivinen (vihreä), kun käyttöönotto on mahdollista. Paina tästä.
Jos olet kirjautuneena omalle Microsoft-tilillesi, oma sähköpostiosoitteesi löytyy valmiiksi tämän näkymän yläreunasta.
Jos et ole kirjautuneena Microsoft-tilillesi, ennen tätä vaihetta kysytään erikseen tilisi kirjautumistunnksia.
3. Kaikkien käyttäjien on vahvistettava, että sovellukselle annetaan oikeus kalenteriin "Have full access to your calendars". Paina "Yes".
Alkusynkronointi alkaa. Odota. Alkusynkronointi voi kestää hyvinkin kauan riippuen siitä kuinka paljon tapahtumia järjestelmä käy läpi. Järjestelmä synkronoi vain tulevia tapahtumia.
Käyttöönoton jälkeen synkronointi tapahtuu automaattisesti vain muutaman minuutin viiveellä.
??Jos synkronointi keskeytyy, järjestelmä lähettää siitä ilmoituksen käyttäjän sähköpostiin. Viesti sisältää linkin salasanan vaihtamiseen. Käyttäjä voi vaihtaa salasanan joko tämän linkin kautta, ilman kirjautumista Ajas-ohjelmaan tai Ajas Touchissa, ylläkuvatulla tavalla. Tunnuksen toimivuus tarkistetaan samalla.
Microsoft-tilin käyttäjäoikeudet
Käyttäjä jolla ei ole pääkäyttäjäoikeuksia
Jos yrityksen Microsoft-tilillä on erillinen pääkäyttäjä, esimerkiksi IT-osasto, käyttäjällä ei välttämättä ole oikeuksia itse lisätä sovellusta. Käyttäjälle näkyy seuraava "Need admin approval" -ilmoitus. Käyttäjä ei pääse jatkamaan tästä eteenpäin vaan hänen on otettava yhteys yrityksen pääkäyttäjään.
Käyttäjä jolla on pääkäyttäjäoikeudet
Kun yrityksen pääkäyttäjä, jolla on oikeus lisätä koko organisaatiolle sovelluksen käyttö, painaa "Ota käyttöön Microsoft Exchange" ja kirjautuu järjestelmään pääkäyttäjätunnuksilla, seuraava "Permissions requested" -ikkuna avautuu.
Pääkäyttäjä lisää käyttöoikeudet painamalla , Kun admin on lisännyt käyttöoikeuden voi synkron käynnistää muilla tunnuksilla.
Tässä on vaarana että vaihdetaankin admin tunnukseen (exchange-admin-required.png alempi linkki), koska silloin synkro kytketään admin tunnukselle eikä alkuperäiselle käyttäjälle!
Luo työvuoroja
Exchange synkronoinnin on mahdollista asettaa luomaan työvuoroja Ajas-järjestelmään. Se toimii niin, että Exchange-kalenterissa luodaan merkintä jonka tyyppi on "Vapaa". Synkro luo samankokoisen työvuoron työntekijälle Ajas -kalenteriin. Tämä mahdollistaa varattavien aikojen avaamisen Exchangessa ilman, että niitä tarvitsee muokata Ajas Touchissa. Jos haluat käyttää tätä ominaisuutta, ota yhteyttä asiakaspalveluun. Kytkemme sen päälle. Oletuksena tyyppi "Vapaa" luo Ajas-ohjelmaan taukoja.
HUOM: Jos käytössä on Office 365, "Töissä muualla" -tyyppinen merkintä avaa toistaiseksi myös työvuoron. Älä käytä Töissä muualla -merkintätyyppiä.
Kaksisuuntainen synkronointi
Kun kaksisuuntainen synkronointi on käytössä, Office-kalenterissa tehdyt merkinnät näkyvät Ajas Touchissa taukoina. Niillä voi siis estää varausten tekemisen sellaisiin kohtiin, jossa Office-kalenterissa on jo varaus. Merkinnän sisältö ei siirry Ajas Touchiin.
Ongelmia Exchange-synkronoinnissa
Jos synkronointia ei tapahdu, yleisin syy siihen on se, että synkronointi ei ole päällä tai Exchange ei tunnista käytettyjä tunnuksia.
Keskeytyneestä synkronoinnista tulee viesti käyttäjän sähköpostiin, otsikolla: "Ajas Exchange-synkronointi keskeytynyt".
Tarkista aina nämä kohdat ensin:
1) Tarkista onko synkronointi päällä
- Jos teksti on vihreä. ja siinä lukee "Synkronointi on aktiivinen", yhtyden pitäisi toimia. Jos se siitä huolimatta ei toimi, ota yhteyttä asiakspalveluun: asiakaspalvelu@eneroc.com.
- Jos teksti on punainen, ja siinä lukee "Synkronointi ei ole aktiivinen", synkronointi ei ole päällä. Jatka kohtaan 2).
2) Ota synkronointi käyttöön uudelleen
- Syötä käyttäjänimi (sähköpostiosoite) ja salasana uudelleen ja paina Ota käyttöön Microsoft Exchange. Kun yhteys on saatu, näet vihreän tekstin "Synkronointi on aktiivinen".
- Tämä voi joskus kestää hieman pidempään. Älä poistu sivulta ennen kuin olet nähnyt, että teksti muuttuu vihreäksi, ja siinä lukee "Synkronointi on aktiivinen".
- Jos synkronointi ei mene päälle, ja teksti on edelleen punainen, ja siinä lukee "Synkronointi ei ole aktiivinen", synkronointi ei ole päällä. Jatka kohtaan 3).
3) Tarkista hyväksyykö Exchange käytetyt tunnukset
- Kokeile toimivatko käytetyt tunnukset, käyttäjänimi (sähköpostiosoite) ja salasana, jos yrität kirjautua suoraan Microsot Office365 rajapintaan(*) tästä linkistä. https://outlook.office365.com/EWS/Exchange.asmx
- Jos toimii, ongelman ei pitäisi olla tunnuksissa, ja voit ottaa yhteyttä asiakspalveluun: asiakaspalvelu@eneroc.com.
- Jos ei toimi, Exchange ei tunnista käytettyjä tunnuksia.
- Salasana on ehkä vaihdettu. Tarkista oikea salasana.
- Onko salasanassa käytetty ääkkösiä tai erikoismerkkejä. Muuta salasana sisältämään vain kirjaimia tai numeroita.
- Yrityksellä voi olla käytössä sovelluskohtainen salasana, mitä pitää käyttää. Ota yhteyttä oman yrityksesi Exchange ylläpitäjään.
(*) Testin voi tehdä, jos käytössä on Microsoft Office365 -palvelu. Jos yrityksessä on käytössä oma palvelin, tunnusten oikeellisuus on tarkistettava oman yrityksen Exchange ylläpitäjältä.
Kun synkronointi on palautunut, käyttäjän sähköpostiin tulee ilmoitus otsikolla: "Ajas Exchange-synkronointi palautunut".
XXXXXXXXXXXXXXXXXXXXXX
Recall-varaus
- Asiakkaalle voi tehdä varauksen, jolla hänet kutsutaan uusintakäynnille vaikkapa 12 kk kuluttua.
- Varauksen vahvistuviestin lähettäminen tapahtuu joko automatisoidusti, heti varauksen teon jälkeen tai manuaalisesti, tarkastellen vaikkapa viikottain tai kuukausittain seuraavan kuun kalenterissa olevia recall-varauksia.
- Varausmuistutukset lähtevät samalla tavalla kuin normaalivarauksissa, eli varausasetusten määrittelemällä tavalla.
- Recall-varaus poikkeaa normaalivarauksista jonkin verran. Sen käytön päävaiheet ovat:
- Asiakaspalvelija tekee varauksen Ajas Touchissa ja merkitsee varauksen olevan Vahvistamaton recall-varaus.
- Varauksesta lähtee asiakkaalle varausvahvistus asiakaspalvelijan valitsemalla tavalla.
- Jos nettivaraus on käytössä, asiakas voi itse vahvistaa asiakaspalvelijan tekemän recall-varauksen.
- Jos nettivarausta ei ole käytössä, asiakaspalvelija poistaa Ajas Touchissa varauksen "Vahvistamaton recall-varaus" -statuksen.
Recall-varauksen tekeminen varausnäkymässä
1) Oikea-klikkaus varauksen päällä avaa toimintoja. Rastita kohta: "Vahvistamaton recall-varaus".
2) Tähtimerkki ilmestyy varauksen päälle. Tähtimerkkiä käytetään myös näkymän kahdessa muussa lisätoiminnossa. Hiiren vieminen merkin päälle näyttää mitkä vaihtoehdot on rastitettu päälle.
Recall-varauksen tekeminen varauslomakkeella
1) Klikkaa kynän kuvaa varauslomakkeen yläosassa ja rastita kohta "Vahvistamaton recall-varaus".
2) Kun rasti on asetettu paikalleen, sama teksti näkyy nyt varauslomakkeen yläosassa.
3) Voit valita ja hallita manuaalisesti lähetetäänkö varauksen tekemisestä/muutoksesta vahvistusviesti asiakkaalle. Huom: Jos haluat, että asiakas vahvistaa varauksen itse asiakasnäkymässä, hän tarvitsee vahvistusviestin ja siinä olevan varausnumeron.
4) Voit valita ja hallita manuaalisesti lähetetäänkö varauksesta muistutusviesti asiakkaalle toimipisteen ajanvarauksen asetusten mukaisesti.
Jos nettivaraus on käytössä, asiakas voi vahvistaa recall-varauksen asiakasnäkymässä, kohdassa Omat varaukset. Varaus haetaan varauskoodilla, jonka hän on saanut varausvahvistuksessa. Jos kirjautuminen on käytössä, varausta voi hakea myös nimellä.
Huom: NV5 Asiakasnäkymä on päivitettävä uusimpaan versioon. Ottakaa tarvittaessa yhteyttä asiakaspalveluun.
1) Varaus vahvistetaan klikkaamalla "Vahvista recall-varaus".
2) Asiakas voi myös peruuttaa varauksen.
3) Varauksen peruutusta varten asiakkaan on syötettävä oma sukunumi tähän kenttään.
Jos nettivarausta ei ole käytössä, asiakaspalvelija poistaa Ajas Touchissa varauksen "Vahvistamaton recall-varaus" -statuksen ottamalla rastin pois.
Recall-varauksen viestit
- Vahvistus varauksen teon yhteydessä.
- Vahvistus myöhemmin valittuna ajankohtana.
- Muistutusviestit
XXXXXXXXXXXXXXXXXXXXXXX
| Asiakasnäkymän asetukset | |
|---|---|
| Asiakkaan kirjautuminen | Vaadi asiakkaan kirjautuminen nettivarauksen asiakasnäkymään |
| Yrityksen nimi | Nettivarauksen asiakasnäkymässä näkyvä nimi |
| Asiakasnäkymän markkinointiluvan valintaruudut | Näyttää tai piilottaa tektiviesti- ja sähköpostimarkkinoinnin lupavalinnan nettivarauksessa |
| Vahvistukset ja muistutukset | |
|---|---|
| Liitä iCalendar tiedosto asiakkaan sähköpostiviestiin | iCalendar tiedosto mahdollistaa helpon tavan, jolla asiakkaat voivat lisätä tulevan varauksen tiedot suoraan ilmoituksesta omaan kalenterisovellukseensa |
| Varauksen oletusmuistutukset ja -vahvistukset | Muistutuksen ja vahvistuksen oletus lähetystapa, kun uusi varaus luodaan varauslomakkeella |
| Varausten maksaminen ennakkoon | |
|---|---|
| Salli varausten maksaminen ennakkoon | xx |
| Checkout Finland kauppiastunnus | xx |
| Checkout Finland kauppiasvarmenne | xx |
| Checkout Finland tarkistusosoite | xx |
| Checkout Finland kuva | xx |
| Checkout Finland onnistuneen maksun paluuosoite | xx |
| Ajas Touch | |
|---|---|
| Estä sellaisten varausten poisto, joille on luotu käynti | Jos tämä asetus on päällä, varauksia, joille on luotu käynti, ei voi poistaa ennen kuin käynti on poistettu |
| Varaukseen on pakko valita asiakas ja palvelu | Jos tämä asetus on päällä, varausta luotaessa on valittava palvelu ja asiakas |
| Aseta aina varauksen pituus valitun palvelun pituuden mukaiseksi | Jos tämä asetus on päällä, varausten pituus määräytyy aina valitun palvelun pituuden mukaan. Varauksen pituutta ei voi muuttaa käsin. |
| Asiakaskortin pakolliset kentät | Voit valita mitkä kentät on pakollisia täyttää, kun uusi asiakas lisätään hallinnan kautta. |
| Oletusnäkymä | Näkymä, mikä avautuu ensimmäisenä kirjautumisen jälkeen. |
| Aseta myytyjen lahjakorttien asiakas automaattisesti | Jos tämä asetus on päällä, kassalta tai käyntien yhteydessä myytyihin lahjakortteihin asetetaan automaattisesti käyntiin tai kassalomakkeelta valittu asiakas |
| Verkkokaupan tunnukset | |
|---|---|
| Luo verkkokaupan käyttäjätunnukset | Tämä toiminto luo ja näyttää verkkokaupan perustamiseen tarvittavat käyttäjätunnukset |
Ennakkomaksut
Varauksen maksaminen ennakkoon - Nettivaraus 6
- Jos asiakas suorittaa maksun onnistuneesti ilman keskeytyksiä, avautuu hänelle seuraava näkymä hänen palatessaan Nettivaraus.-sivulle:
- Jos maksussa on ilmennyt ongelmia tai asiakas on keskeyttänyt maksun näyttää sivu seuraavaa: (vaadittu vai ei?)
Esimerkki 4 - Maksutapa Lahjakortti.
- Jos asiakas syöttää väärän lahjakortin koodin, ilmestyy sivulle täyttökohdan viereen teksti "Lahjakorttia ei löytynyt".
- Asiakkaalle näytetään seuraava näkymä, jos maksu lahjakortilla onnistuu:
Varauksen maksaminen ennakkoon - Nettivaraus 5
Esimerkki 1 - Ennakkomaksu sallittu, mutta ei pakollinen.
- Huom. Jos asiakas valitsee "Maksa paikan päällä", ei hänen ole enää mahdollista painikkeen painalluksen jälkeen palata suorittamaan ennakkomaksua.
- Jos asiakas painaa Maksa paikan päällä -painiketta, eikä ainoastaa sulje ikkunaa, näkyvät varatun ajan tiedot seuraavan näkymän yläreunassa.
Esimerkki 2 - Ennakkomaksu vaaditaan.
- Jos maksu onnistuu, tulee näytölle teksti "Varaus maksettu onnistuneesti, kiitos maksusta. Varauksen tiedot:"
- Asiakkaan on mahdollista nähdä kuitti tapahtumasta painamalla "Avaa tulostettava kuitti". Kuitti avautuu uuteen ikkunaan PDF muodossa.
- Jos maksu epäonnistuu esimerkiksi siksi, että asiakas keskeyttää maksun, tulee näytölle tieto siitä.
- Asiakkaan ei ole mahdollista palata maksamaan varausta vaan varaus tulee suorittaa uudelleen. Varaus poistuu myös Ajas Touchista.
- Asiakkaan ei ole mahdollista palata maksamaan varausta vaan varaus tulee suorittaa uudelleen. Varaus poistuu myös Ajas Touchista.
Lisäyksiä
XXXXXXXXXX
Esijulkaisun käyttöönotto
- Esijulkaisun saa käyttöönsä tällä hetkellä Beta-versiossa
- Saat Beta-version käyttöösi painamalla oikeasta yläkulmasta löytyvää nimeäsi. Valitse ilmestyvästä pudostusvalikosta "Käyttäjäprofiili".
- Mene sivun loppuun saakka kohtaan "Edistyneen käytön asetukset" ja paina Muokkaa-painiketta.
- Valitse tämän jälkeen järjestelmäversioksi alasvetovalikosta Beta ja paina valinnan jälkeen Tallenna-painiketta. Käyttäjäprofiiliisi tehdyt muutokset tallentuvat.
- Tämän jälkeen sivun vasempaan yläreunaan on ilmestynyt linkki "Esijulkaisu saatavilla". Paina "Kokeile tästä".
- Paina Kokeile esijulkaisuversiota -painiketta.
- Sinulla on nyt käytössäsi esijulkaisuversio. Jotkin toiminnot saattavat olla puutteellisia. Jos haluat antaa palautetta, ota yhteyttä asiakaspalvelu@eneroc.com.
- Jos haluat palata takaisin aikaisempaan versioosi, paina yläreunasta kohtaa "Klikkaa tästä palataksesi vakaaseen versioon" ja paina Vaihda takaisin vakaaseen versioon -painiketta.
- Esijulkaisuversion käyttämiseen palaaminen on edelleen mahdollista.
Päällekkäisten varausten salliminen
- Aloittaessasi esijulkaisuversion käytön oletuksena on, että et pysty tekemään Varausnäkymässä päällekkäisiä varauksia samalle työntekijälle. Jos haluat muuttaa tätä valintaa, mene päävalikostaa kohtaan "Asetukset" -> "Ajanvarauksen asetukset".
- Mene kohtaan "Hallintanäkymä".
- Muuta "Salli päällekkäiset varaukset"-liukukytkin asentoon "Kyllä", jos haluat tehdä päällekkäisiä varauksia ja asentoon "Ei", jos et halua, että varausnäkymässä on mahdollista tehdä päällekkäisiä varauksia.
- Tämä valinta vaikuttaa ainoastaan Ajas Touch Varausnäkymään. Asiakkaiden ei ole mahdollista tehdä päällekkäisiä varauksia asiakasnäkymässä.
Asetukset: Sähköpostiasetukset
Mozilla Thunderbirdin käyttö
Olet tarkistanut että sähköpostiasetukset pitäisi olla oikein ja olet suorittanut muut mahdolliset palvelun vaatimat toimenpiteet sähköpostin käyttämiseen kolmannen osapuolen sovelluksiin, mutta asetusten testaus ei näytä onnistuvan. Testaa seuraavaksi tukeeko oma palvelu ja/tai tunnukset sähköpostin lähettämistä jonkin yleisen kolmannen osapuolen järjestelmästä.
Esimerkiksi Mozillan Thunderbird on ilmainen sähköpostiohjelma, jonka avulla voit vastaanottaa ja lähettää sähköposteja. Se on sopiva järjestelmä sähköpostin toimivuuden tarkistamiseen.
Ohjelman voi ladata täältä: Lataa Thunderbird.
Sen käyttöönotto on helppoa. Voit tarkistaa ohjeet sähköpostitilin asetusten määrittämiseen täältä: Käyttöönotto.
Kun olet ottanut Mozilla Thunderbirdin käyttöösi, voit testata sen toimivuutta lähettämällä sähköpostin ohjelman kautta (Write-painike yläreunassa). Jos lähetetty viesti saapuu perille, ei ongelman pitäisi olla sähköpostissasi.
Vapaiden aikojen pikahaku
OHJE EI OLE VALMIS
- Pikahaku-toiminnon avulla pystyt hakemaan seuraavia vapaita aikoja.
- Toiminto löytyy kalenteri-ikonin takaa järjestelmän yläpalkista. Yläpalkki näkyy samanlaisena jokaisessa näkymässä, joten toiminto ei ole rajoittunut pelkkään varausnäkymään.

1. Ensin sinun tulee valita toimipiste.
2. Tämän jälkeen voit valita haluamasi työntekijän. Myös kaikkien työntekijöiden vapaiden aikojen tarkastelu on mahdollista.
3. Voit myös valita tarkasteluajankohdan alkupäivän. Järjestelmä asettaa alkupäiväksi sen hetkisen päivämäärän automaattisesti. Järjestelmä näyttää automaattisesti valitusta päivämäärästä viikon eteenpäin.
- Rullaamalla tarjottujen aikojen loppuun voit pidentää aikarajaa viikolla eteenpäin painamalla "Näytä lisää" -painiketta.
- Pikahaku näyttää päivän aukioloajat tai vuoron, jos työntekijällä ovat työvuorot käytössä.
- Jos valitsemallesi työntekijälle ei löydy vapaita aikoja valitulle viikolle, etsii järjestelmä kahden kuukauden ajalta vapaita aikoja.
- Pystyt tämän jälkeen itse etenemään aina viikolla eteenpäin painamalla "Näytä lisää" -painiketta.
Kaikki työntekijät
- Painamalla Näytä kalenterissa -sarakkeen kalenteri-ikonia siirryt Varausnäkymän päivänäkymään tarkastelemaan valitsemasi päivän vapaita aikoja.
- Voit tehdä varauksen samalla tapaa kuin normaalistikin Varausnäkymässä
- Ohjeet varauksen tekemiseen: Asiakasvaraus -näkymä
Valittu työntekijä
- Jos olet valinnut tietyn työntekijän voit 1. siirtyä suoraan tekemään varausta varauslomakkeella valitulle päivälle painamalla +-painiketta tai 2. siirtyä tarkastelemaan valittua päivää Varausnäkymään.
1. Jos siirryt suoraan varauslomakkeelle, valitse vähintään haluttu palvelu ja asiakas.
- Järjestelmä asettaa palvelun alkamisajankohdaksi valitun päivän ensimmäisen vapaan ajan.
- Jos siis vapaita aikoja on ollut esimerkiksi aikavälillä 8-16, asettaa järjestelmä valitun palvelun alkamaan klo 8.
- Jos haluat asettaa varauksen alkamisajankohdaksi jonkun muun kellonajan, valitse se alasvetovalikosta, jonka saat näkyviin painamalla Alkaen -kohdan 8:00 (tässä tapauksessa).
- Järjestelmä muuttaa varauksen päättymisajan automaattisesti palvelun mukaan.
2. Jos siirryt Varausnäkymään, valitse haluamasi ajankohta klikkaamalla sitä kalenterin päivänäkymässä. Voit suorittaa varauksen loppuun pikatoiminnolla tai varauslomakkeella.
Varauslista
- Varauslista -sivulla näet varaukset listamuodossa.
- Järjestelmä asettaa aikavälin alkamaan tästä päivästä ja päättymään 180 päivän (eli noin 6 kuukauden) päähän.
- Voit muuttaa aikarajaa valintasi mukaan joko valitsemalla aikavälin alasvetovalikosta tai asettamalla päivämäärät itse.
1) Lisätiedot-sarakkeessa näkyvä talo-ikoni kertoo, että varauksesta on tehty käynti.
2) Kirjekuoren kuva kertoo siitä, että varaus on tehty asiakasnäkymän kautta.
3) Punainen kalenteri -ikoni tarkoittaa, että varausta ei olla vahvistettu. Tämä ikoni näkyy vain silloin, jos käytät manuaalista varauksen vahvistus -toimintoa mikä asetetaan kohdassa: "Ajanvarauksen asetukset: Varausten vahvistaminen: Kyllä". Katso ohje:Varausten vahvistaminen.
4) Jos varausksen lisätietoihin on kirjoitettu jotain, se näkyy myös tässä.
- Avaa -sarakkeen kansion kuvasta voit avata varauksen. .
- Lisää varaus -painikkeeella voit tehdä uuden varauksen Varauslomakkeella.
Haku-toiminto
- Varauksia voi hakea/suodattaa Asiakkaan, Asiakaspalvelijan, Toimipisteen tai Lisätietojen mukaan.
- Lisätietojen mukaan voit hakea
- Kaikki paitsi poistetut = Järjestelmän oletusvalinta. Näytetään kaikki aikavälin varaukset, joita ei olla poistettu.
- Kaikki sisältäen poistetut = Näytetään kaikki varaukset joita ollaan tehty, mukaanlukien poistetut.
- Vahvistetut = Jos sinulla on käytössä Varausten vahvistaminen, tällä valinnalla näet ainoastaan varaukset, jotka on vahvistettu. Jos sinulla ei ole kyseistä valintaa tehtynä, näkyvät kaikki tehdyt varaukset tässä.
- Vahvistamattomat = Jos sinulla on käytössä Varausten vahvistaminen, tällä valinnalla näet ainoastaan varaukset, joita ei olla vielä vahvistettu. Jos sinulla ei ole kyseistä valintaa tehtynä, ei sinulla näy tällä valinnalla yhtäkään varausta.
- Vain poistetut = Näet ainoastaan poistetut tai perutut varaukset.
- Ei saapunut = Näet ainoastaan varaukset, joihin on Varauslomakkeella merkitty, että asiakas ei ole saapunut paikalle.
- Lisätietoja Varauslomakkeen valinnoista löydät täältä: Varauslomakkeen käyttö.
Varauslistan toiminnot
Vie CSV-tiedostoon
- Pystyt viemään valitsemiesi varausten tiedot CSV-tiedostoon painamalla oikeasta alakulmasta löytyvää painiketta "Vie CSV-tiedostoon".
Luo käynnit valituille varauksille
1000px
- Pystyt luomaan käyntejä valituille varauksille.
- Valitse haluamasi käynnit asettamalla Valittu-sarakkeessa liukukytkin Kyllä-asentoon eli vihreäksi.
- Painamalla vihreänä näkyvää Valitse kaikki -painiketta, kaikki listassa valitulla sivulla näkyvät vuorot tulevat varatuiksi.
- Kun olet valinnut kaikki varaukset, joista haluat tehdä käynnin, paina Toiminnot - "Luo käynnit valituille varauksille".
- Tämä jälkeen järjestelmä pyytää sinua vielä vahvistamaan käyntien luonnin.
- Pystyt tässä kohtaa halutessasi myös luomaan kaikille valituille käynneille odottavat laskutapahtumat.
- Huomaa kuitenkin, että mahdollista maksun jakamista Kelalle tai asiakasryhmän maksajalle ei suoriteta.
- Sinun kannattaa siis luoda odottavat laskutapahtumat vain jos asiakas maksaa itse laskunsa.
Edistyneet toiminnot
- Kyseinen valinta liittyy Varauksen lisätietopohja -lisäominaisuuteen.
- Kyseessä lisäominaisuus, jonka saamiseksi käyttöön on otettava yhteys asiakaspalveluun: asiakaspalvelu (at) eneroc.com.
- Sinulla tulee siis olla tämä lisäominaisuus käytössäsi, jotta pystyt käyttämään kyseistä toimintoa.
- Edistyneen toiminnon avulla pystyt viemään CSV-tiedostoon myös asiakasta koskevia lisätietoja.
- i-ikoni kertoo, että asiakkaalle ollaan syötetty lisätietoja. Katsoo lisää tietoja näistä lisätiedoista (LINKKI TÄMÄN SIVUN EDISTYNEISIIN TOIMINTOIHIN).
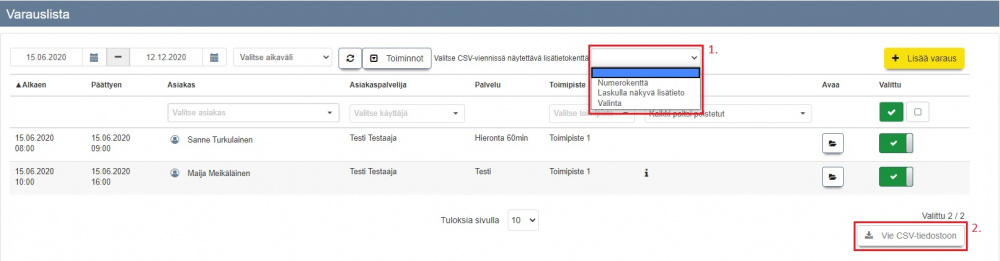
1. Valitse haluamasi lisätieto.
2. Vie valittujen varausten tiedot CSV-tiedostoon.
- Pystyt valitsemaan ainoastaan yhden lisätiedon, joka lisätään CSV-tiedostoon.
- Valittu lisätieto tulostuu tiedostoon viimeiselle sarakkeelle.
- Sarakkeen nimenä on Lisätieto-kentän otsikko.
- Järjestelmän oletuksena on, että CSV-tiedostoon ei vielä lisätietoja.
Asiakkaan tekemän varauksen vahvistaminen
- Ajas -ohjelmassa voit valita miten nettivarauksesta tehdyt asiakasvaraukset vahvistetaan.
- Automaattinen vahvistus - Asiakkaan tekemä varaus on automaattisesti vahvistettu.
- Varausten vahvistaminen erikseen - Varaus on vahvistettu vasta sen jälkeen, kun asiakaspalvelija on sen erikseen vahvistanut.
- Varausten vahvistaminen käy helposti Varauslista -näkymässä käyttämällä Lisätiedot -suodatinta ja Valittu -valintapainiketta. Vahvistamattomat varaukset voi vahvistaa joko yksitellen, valikoidusti tai kaikki kerralla.
- Tähän liittyvät ajanvarauksen asetukset
- Hyväksynnät - Varausten vahvistaminen
- Hyväksynnät - Automaattinen vahvistus
- Tähän liittyvät viestipohjat
- Varauksenne on vastaanotettu ja odottaa vahvistamista -viesti
- Varauksenne on vahvistettu -viesti
- Varauksenne on vastaanotettu ja vahvistettu -viesti
Taukojen tekeminen
- Taukoja voi luoda hallinnan kautta samalla tavalla kuin varauksia.
- Tauko -tyyppi varaa varauskalenterista valitun ajan, joka ei näy vapaana asiakasnäkymässä.
Varausnäkymä
Taukojen tekeminen pikatoimintona
- Jos teet tauon pikatoimintona, valitse Pikatoiminto -lomakkeen oikeasta yläkulmasta "Tauko", jolloin tyypiksi tulee tauko.
- Tauon pituuden voi valita jo varausnäkymässä, maalaamalla hiirellä halutun mittaisen tauon.
Toistuvien taukojen tekeminen varauslomakkeella
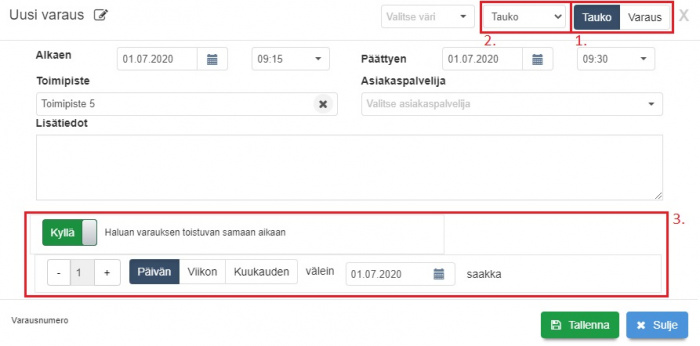
Jos avaat varauslomakkeen, pystyt määrittelemään tauon tarkemmin.
1) Valitse lomakkeen oikeasta yläkulmasta "Tauko".
2) Voit myös valita millaisesta tauosta on kysymys. Eri vaihtoehdot ovat informaatiota itselle ja muille järjestelmän käyttäjille, mutta järjestelmässä ne toimivat samalla tavalla eli varaavat tauon.
- Tauko
- Ruokatauko
- Ei vuorossa
- Varalla
3) Voit tehdä tauosta toistuvan tauon päivittäin, viikottain tai kuukausittain.
- Lisätietoja ohjeessa: Toistuvan varauksen tekeminen.
Luo taukoja -tila
- Pystyt luomaan taukoja helposti hiirtä tai sormea vetämällä Varausnäkymän Asiakasvaraus-näkymässä Luo taukoja -tilassa.
1) Ota esiin edistyneet toiminnot: Toiminnot - Näytä edistyneet toiminnot.
2) Aseta Luo taukoja -liukukytkin Kyllä-asentoon.
3) Alasvetovalikosta pystyt valitsemaan tauon tyypin.
4) Maalaa hiirellä tai sormella haluttu aikaväli (näkyy sinisenä).
- Irrotettuasi hiiren tai sormen näytöltä, järjestelmä lisää haluamasi tauko-tyypin kalenteriin.
Taukojen luominen asetuksissa
Automaattinen tauko
- Järjestelmä voi myös lisätä tauon varauksen jälkeen automaattisesti.
- Toiminto on toimipistekohtainen.
- Tauko siis lisätää jokaiseen valittuun toimipisteeseen tehtyyn varaukseen.
- Mene ensin Ylläpito > Asetukset > Ajanvarauksen asetukset: Yhteiset asetukset (sivun loppupäässä).
1) Aseta automaattisen tauon pituus minuutteina.
2) Valitse lisätäänkö tauko pelkästään asiakasnäkymän kautta tehtyihin varauksiin vaiko myös Varausnäkymän (Ajas Touch) kautta tehtyihin.
Muista tallentaa tekemäsi muutokset.
Aikataulutetut viestit
- Aikataulutetut viestit -ominaisuuden avulla pystyt lähettämään asiakkaille viestejä aikataulutetusti.
- Huom. Jotta Aikataulutetut viestit -ominaisuus toimii, tulee sinun ensin ottaa käyttöösi jokin seuraavista sähköpostipalveluista: Mailjet, Mailgun tai SendGrid.
- Ohjeet sähköpostipalvelun käyttöön löydät täältä: Massapostituspalvelu sähköpostilla.
- Mene Muut -> Viestintä -> Aikataulutetut viestit -välilehti.
- Sinulla tulee ensin olla luotuna haluttu viestipohja.
- Ohjeet viestipohjien luomiseen: Viestipohjan lisäys.
- Paina “Lisää aikataulu”.
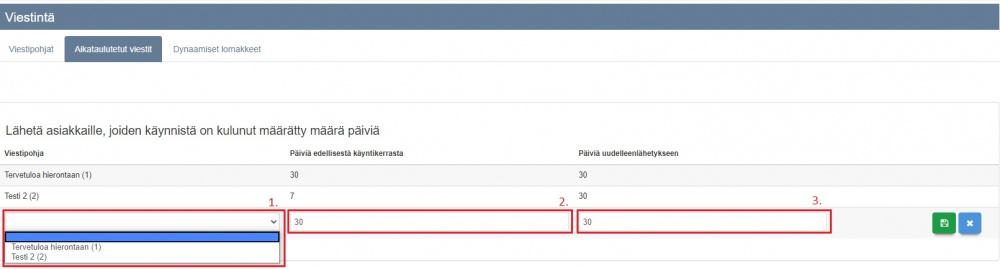
1) Valitse Viestipohja-sarakkeeseen alasvetovalikosta haluttu viestipohja.
2) Kuinka monta päivää asiakkaan edellisestä käyntikerrasta tulee olla kulunut.
3) Kuinka monen päivän päästä kyseinen viesti lähetetään asiakkaalle uudelleen.
- Huom. Tällä hetkellä asiakkaan edellisestä käynnistä ja seuraavaan viestiin tulee kulua vähintään 7 päivää. Asiaan ollaan tekemässä vielä muutoksia.
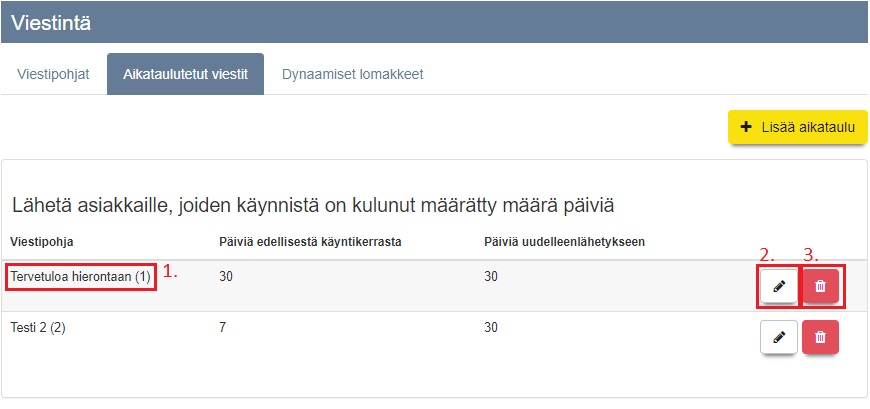
1) Viestipohjasta näkee sen nimen ja ID:n.
2) Pystyt tekemään muutoksia aikataulutettuun viestiin.
3) Pystyt tarvittaessa poistamaan aikataulutetun viestin.
Kieliversioiden käyttöohje
- Ajas Touchia eli hallintaa on mahdollista käyttää suomeksi ja englanniksi.
- Asiakasnäkymässä käyttäjä voi valita kieleksi suomen, ruotsin ja englannin.
- Asiakasnäkymän tuki on ollut jo Nettivaraus 5:ssä, mutta oletuksena kielivalinta on piilossa. Seuraavat ohjeet koskevat Nettivaraus 6 -versiota sekä Ajas Touchia.
Ajas Touch kieliversiot
- Pystyt muuttamaan Ajas Touchin kieliversion painamalla ensin yläpalkista tilin käyttäjänimeä ja valitsemalla tämän jälkeen haluamasi kielen painamalla haluttua lippua.
- Kielivalinta vaikuttaa koko järjestelmään ja näin esimerkiksi
- Varausnäkymän viikkojen esittämiseen (aloituspäivä)
- Kellonaikojen esittämiseen (12h tai 24h)
- Päivämäärän erottimeen (/ tai .)
- Laskujen kieleen
- Info-painikkeiden takaa löytyvien ohjeiden kieleen
Nettivaraus 6
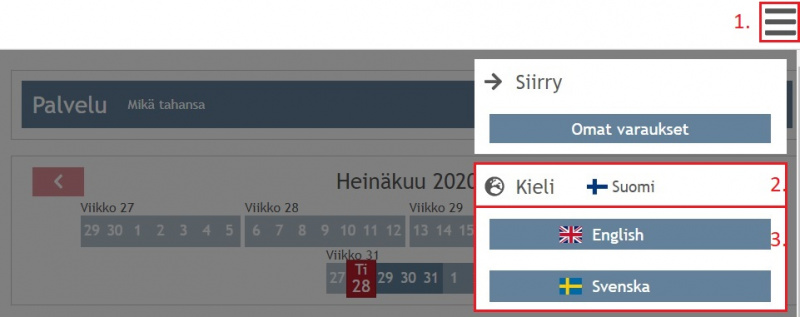
Vaihtaaksesi nettivarauksen kieltä (asiakas):
1) Avaa valikko oikeasta yläkulmasta
2) Paina tämänhetkistä kieltä
3) Valitse haluamasi kieli
Pystyt myös päättämään millä kielellä nettiajanvaraus asiakkaalle ensin avautuu.
nettivaraus6.ajas.fi/fi/omatunnus
- Voit vaihtaa linkkisi tummennetun kohdan olemaan
- en = näyttää nettivarauksen englanniksi
- sv = näyttää nettivarauksen ruotsiksi
- fi = näyttää nettivarauksen suomeksi
Asiakasnäkymän linkistä voi myös poistaa kieltä ilmaisevan /fi -parametrin.
Asiakasnäkymä avautuu silloin selaimen kielen mukaan joko suomeksi, ruotsiksi tai englanniksi.
Jos selaimen kieli on muu kuin edellämainitut, asiakasnäkymä avautuu oletuksena englannin kielisenä.
Upotuskoodissa vastaavat parametrit ovat: &lang=fi, &lang=en tai &lang=sv
Poistamalla "&lang=fi" upotuskoodista, upote noudattaa selaimen kieltä.
Jos omilla verkkosivuillasi on jo kielivalinta eli sivustollasi on erikseen suomen, ruotsin ja englanninkieliset sivut, voi olla luontevampaa tehdä upotteet myös sen mukaan, eli jätetään "&lang=fi" -parametri suomenkieliselle sivulle, ja muutetaan "&lang=en" ja "&lang=sv" englannin ja ruotsin kielisille sivuille.
Viestipohjat
- Pystyt muokkaamaan asiakkaille lähtevien viestien viestipohjia menemällä asetuksien kohtaan Viestipohjat.
- Ohjeet viestipohjien muokkaamiseen löydät täältä: Viestipohjien muokkaus.
- Järjestelmä antaa vaihtoehtoisia viestipohjia ainoastaan suomeksi.
- Järjestelmällä on kuitenkin omat viestipohjansansa eri kielille, joita se käyttää, jos käyttäjä ei ole tehnyt omaa viestipohjaa.
Palveluiden nimet
- Jotta nettivarauksesta löytyy palveluiden nimet myös englanniksi ja/tai ruotsiksi, tulee sinun lisätä ne itse.
- Mene Palvelut-sivulle ja valitse haluamasi palvelu painamalla kansio-kuvaketta oikealla rivillä.
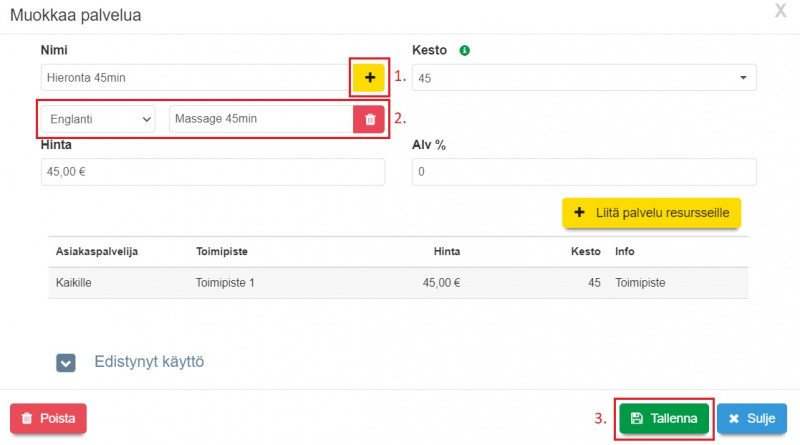
1) Lisää uusi kielivaihtoehto.
2) Valitse kielivaihtoehdon kieli ja kerro palvelun nimi kyseisellä kielellä. Roskakoria painamalla voit poistaa lisätyn kielivaihtoehdon.
3) Muista tallentaa tekemäsi muutokset.
Yli päivän kestävien varausten tekeminen
Nettiajanvaraus
- Onnistuu NV5 ja NV6.
- Voidaksesi tehdä yli päivän (eli varaus alkaa esimerkiksi perjantaina ja loppuu lauantaina) kestäviä varauksia, tulee toimipisteen aukioloaikojen olla kyseisille päiville 00:00-24:00.
- Jos kyseisen palvelun kesto on aina esim. perjantai 18:00 - lauantai 12:00, voidaan toimipisteen aukioloaikojen asettaa olevan pe 18:00-24:00 ja to 00:00-12:00.
- Jos palvelu kestää to 18:00 - su 18:00, pitää toimipisteen aukioloajoiksi asettaa vähintään to 18:00-24:00, pe 00:00-24:00, la 00:00-24:00 ja su 00:00-18:00.
- Jos toimipisteen aukioloaikojen pituutta ei haluta esittää nettiajanvarauksessa, voi määritellä palvelun aikataulutuksella asiakkaille näkyvät aukioloajat erikseen.