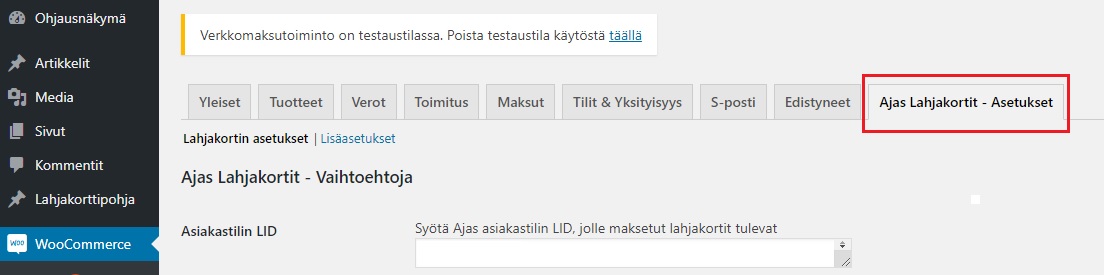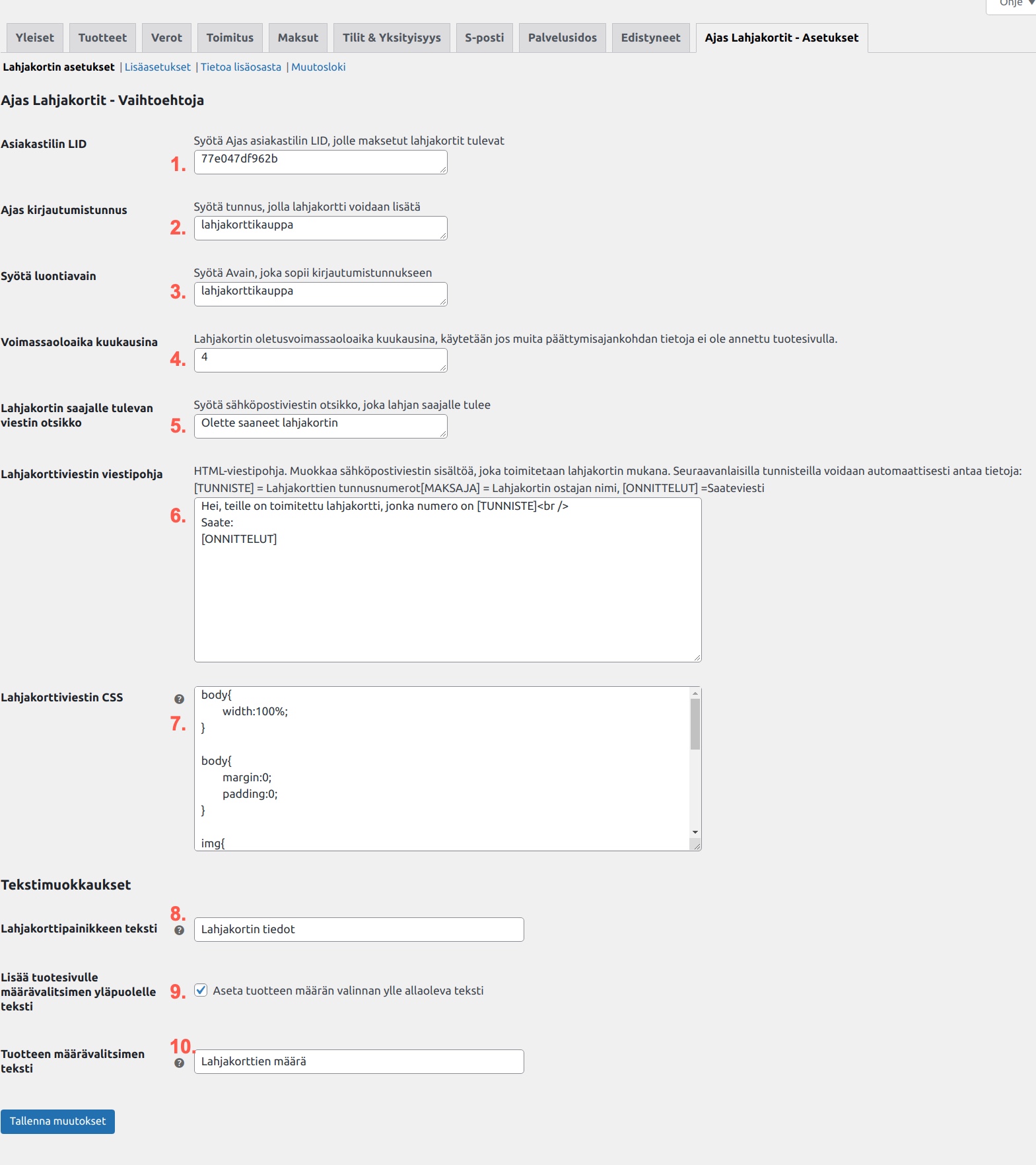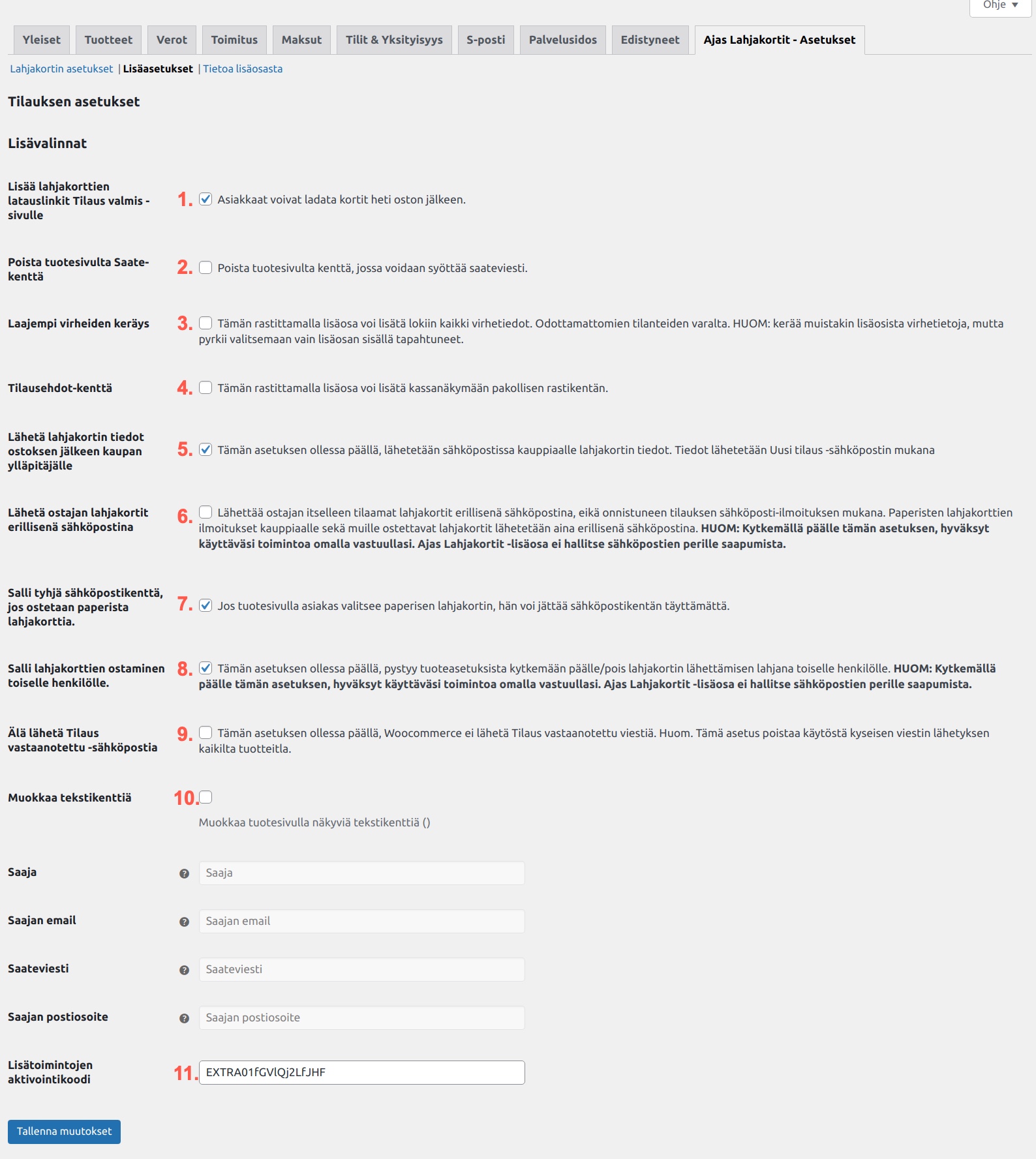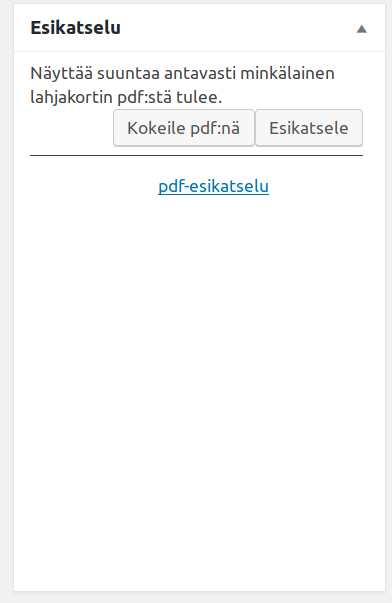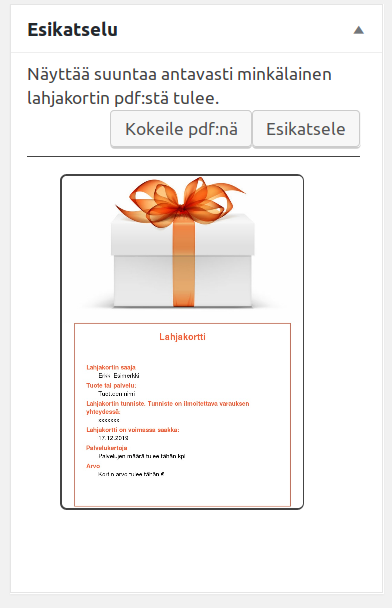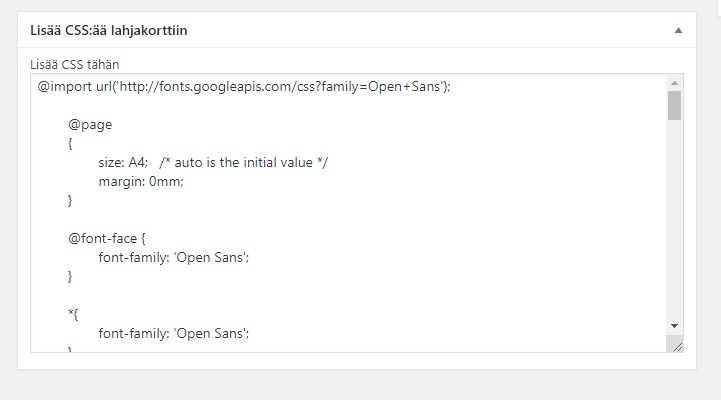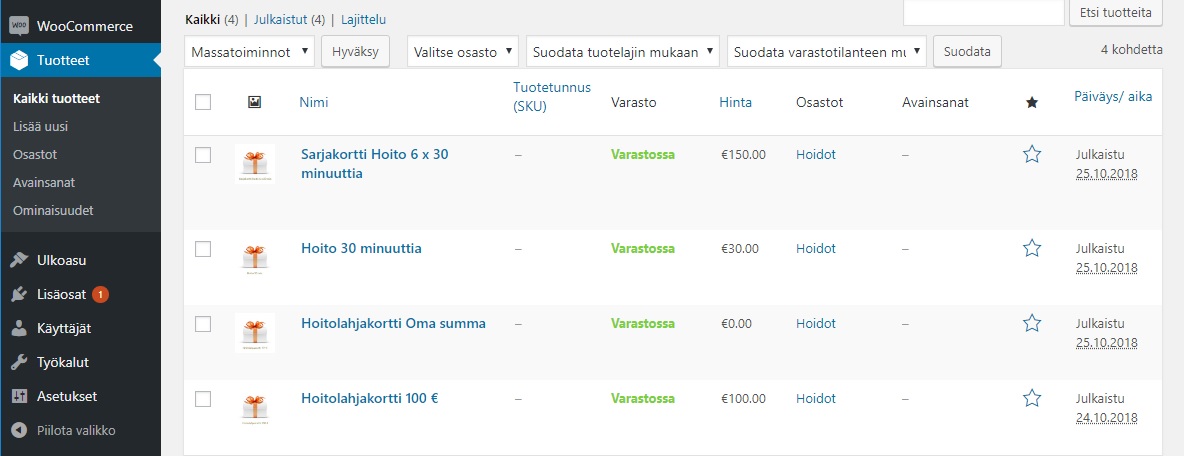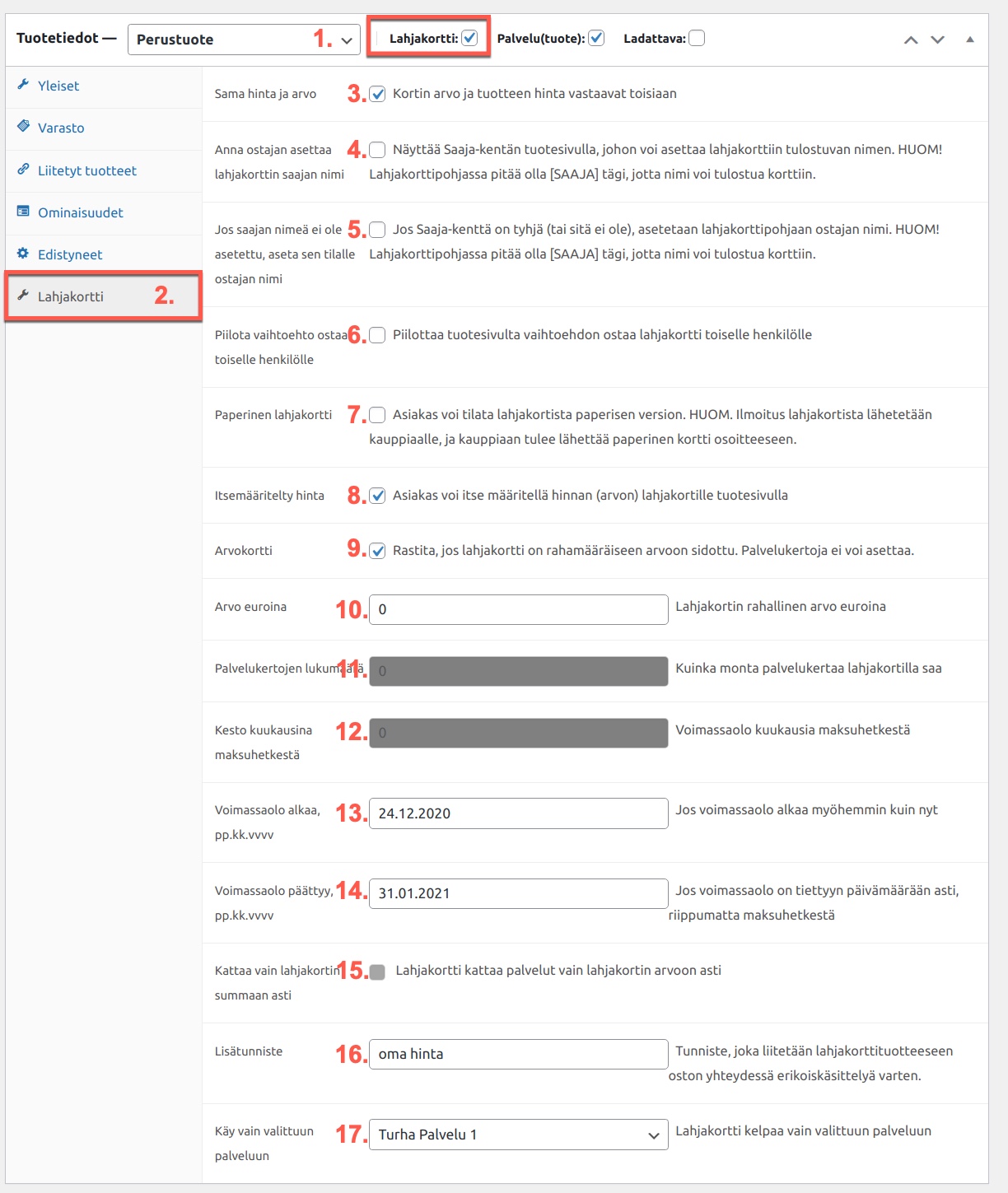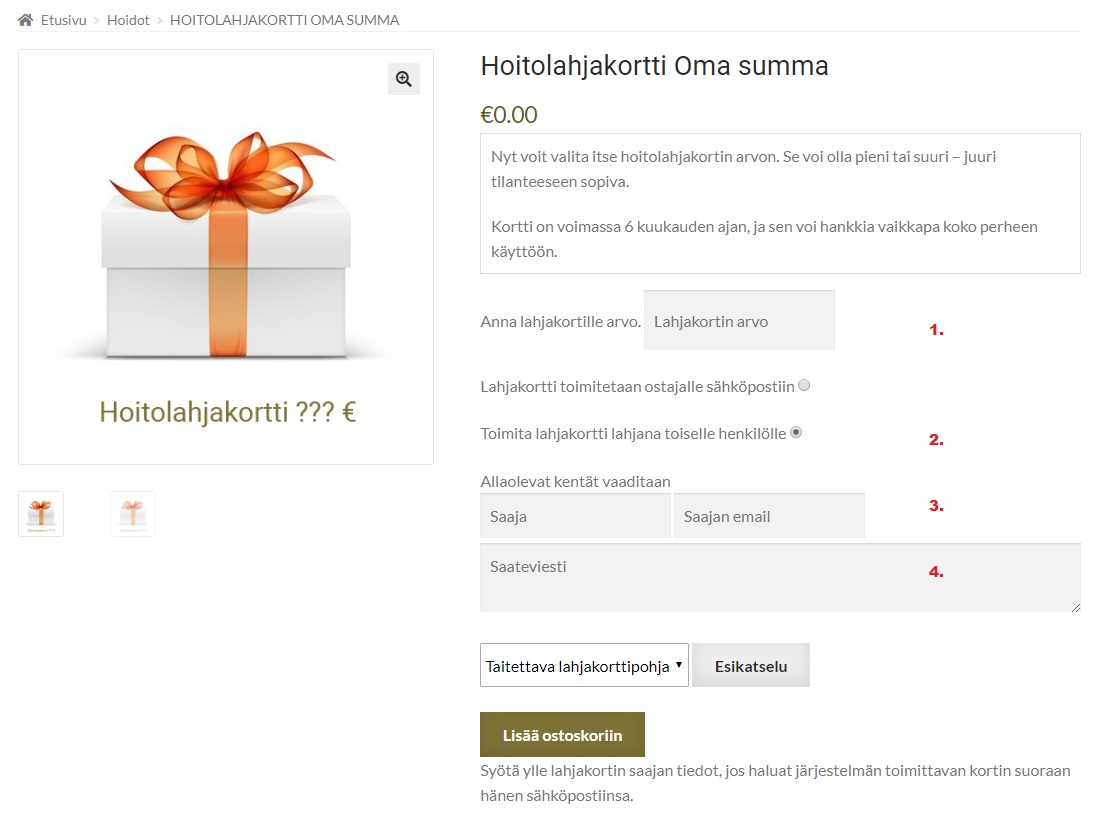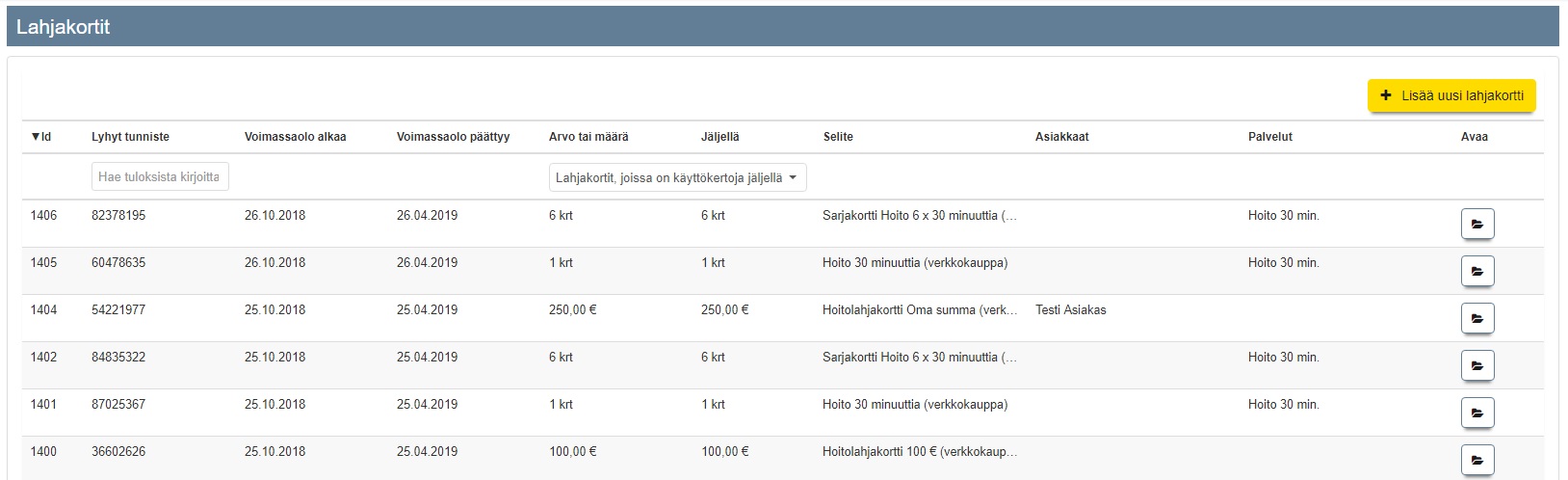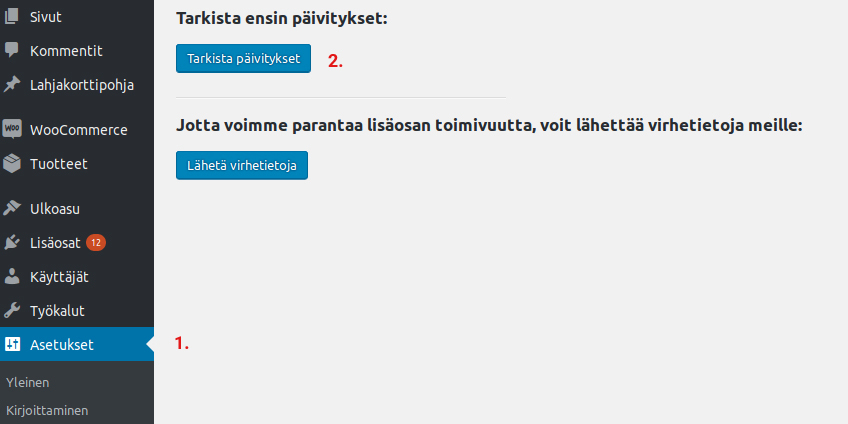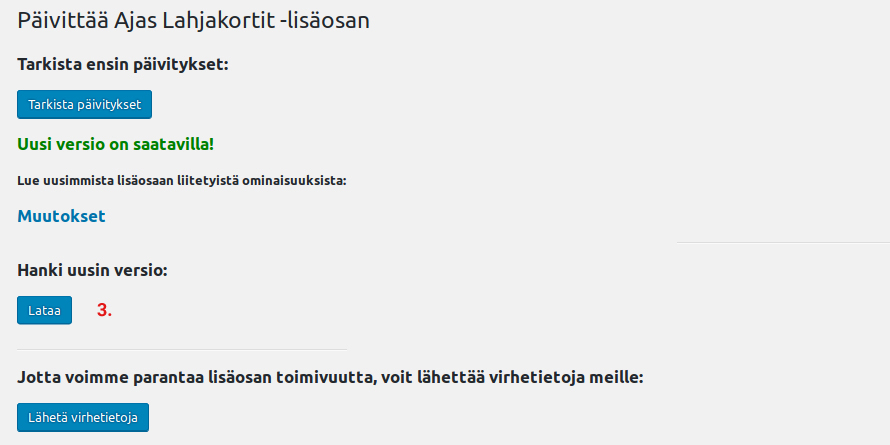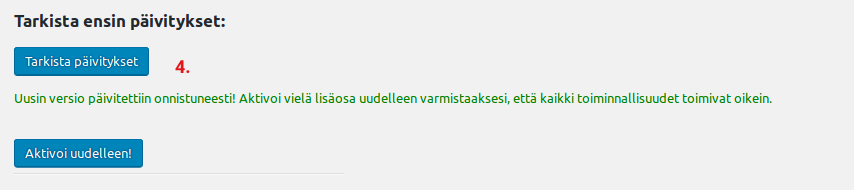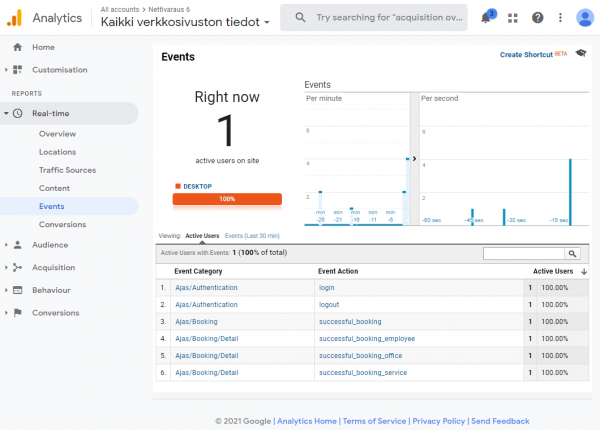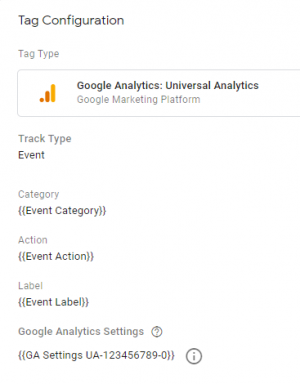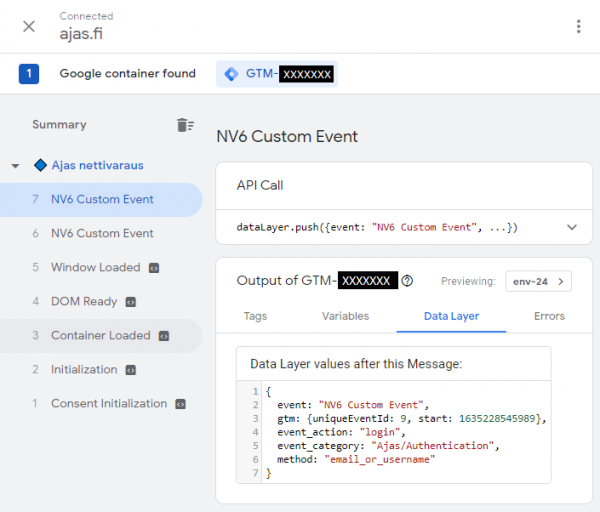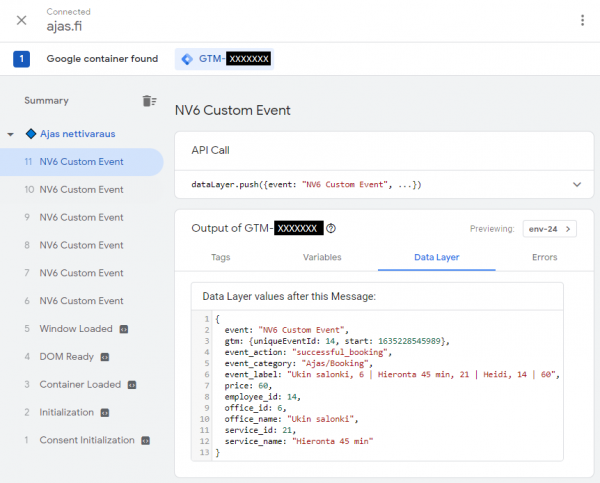Ero sivun ”Testisivu” versioiden välillä
(→Tuotteet) |
(→Tuotteet) |
||
| Rivi 134: | Rivi 134: | ||
'''3) Sama hinta ja arvo:''' Rastitettuna tämä asettaa "Yleiset" -välilehdellä olevan hinnan ja "Lahjakortti" -välilehden arvon olemaan sama.<br> | '''3) Sama hinta ja arvo:''' Rastitettuna tämä asettaa "Yleiset" -välilehdellä olevan hinnan ja "Lahjakortti" -välilehden arvon olemaan sama.<br> | ||
'''4) Anna ostajan asettaa lahjakorttiin saajan nimi:''' Asetus asettaa tekstikentän tuotesivulle, johon voidaan asettaa saajan nimi. Lahjakorttipohjassa pitää olla [SAAJA]-tägi, jotta nimi tulostuu.<br> | '''4) Anna ostajan asettaa lahjakorttiin saajan nimi:''' Asetus asettaa tekstikentän tuotesivulle, johon voidaan asettaa saajan nimi. Lahjakorttipohjassa pitää olla [SAAJA]-tägi, jotta nimi tulostuu.<br> | ||
| − | '''5) Jos saajan nimeä ei ole asetettu, aseta sen tilalle ostajan nimi:''' Jos ylläolevan asetuksen | + | '''5) Jos saajan nimeä ei ole asetettu, aseta sen tilalle ostajan nimi:''' Jos ylläolevan asetuksen tekstikenttä on tyhjä (tai sitä ei ole) asetetaan lahjakorttipohjan [SAAJA]-tägiin ostajan nimi.<br> |
'''6) Piilota vaihtoehto ostaa toiselle henkilölle:''' Piilottaa tuotesivulta vaihtoehdon ostaa lahjakortti toiselle henkilölle. HUOM. Salli lahjakorttien ostaminen toiselle henkilölle-asetuksen (Lisäasetukset-sivulla) pitää olla päällä, jotta tämä näkyy.<br> | '''6) Piilota vaihtoehto ostaa toiselle henkilölle:''' Piilottaa tuotesivulta vaihtoehdon ostaa lahjakortti toiselle henkilölle. HUOM. Salli lahjakorttien ostaminen toiselle henkilölle-asetuksen (Lisäasetukset-sivulla) pitää olla päällä, jotta tämä näkyy.<br> | ||
'''7) Paperinen lahjakortti:''' Asettaa kauppaan tuotesivulle valinnan paperiselle lahjakortille. Jos asiakas valitsee tämän, lahjan saajan osoitekentästä tulee pakollinen.<br> | '''7) Paperinen lahjakortti:''' Asettaa kauppaan tuotesivulle valinnan paperiselle lahjakortille. Jos asiakas valitsee tämän, lahjan saajan osoitekentästä tulee pakollinen.<br> | ||
Versio 11. marraskuuta 2021 kello 13.28
Tämä sivu ei ole virallinen ohjesivu. Sisältää keskeneräisiä ohjeita.
Jos yritykselläsi on WordPress -julkaisujärjestelmällä tehdyt verkkosivut ja WooCommerce -verkkokauppa, voit asentaa ohjelmaan Ajas Lahjakortti-lisäosan. Nyt voit myydä lahjakortteja myös verkkokaupassa, ja hallinnoida niitä Ajas Touchissa.
Sisällysluettelo
Lahjakortti-lisäosan asentaminen
- Tallenna lahjakortti-lisäosan tiedosto tietokoneelle.
- Asenna se WordPress ohjelman "Lisäosat" -sivulla, "Lataa lisäosa" -kohdasta.
- Ota Ajas Lahjakortit -lisäosa käyttöön painamalla "Ota käyttöön".
Ajas Lahjakortit - Asetukset
Lisäosan asetukset löytyvät joko suoraan Lisäosat -osiosta tai Woocommerce -lisäosan asetuksista (kuva yllä).
Lahjakortin asetukset
1) Asiakastilin LID: Tunnus, joka löytyy mm. Ajas Touchin "Asetukset" -> "Ulkoasun asetukset" -sivulta, asiakasnäkymän linkeistä. Tunnuksessa on pieniä kirjaimia ja numeroita.
2) Ajas kirjautumistunnus: Luodaan Ajas Touchissa. Kts. kuva alla.
3) Luontiavain: Luodaan Ajas Touchissa. Kts kuva alla.
4) Voimassaolo kuukausina: Lahjakortin oletusvoimassaoloaika kuukausina. Käytetään jos muita päättymisajankohdan tietoja ei ole annettu tuotesivulla.
5) Lahjakortin saajalle tulevan viestin otsikko: Sähköpostiviestin otsikko, joka lahjan saajalle tulee.
6) Lahjakorttiviestien viestipohja: Sähköpostiviestin viestipohja, jota voi itse muokata.
7) Lahjakorttiviestin CSS: Voit itse muokata sähköpostiviestin ulkoasua CSS-koodilla.
8) Lahjakorttipainikkeen teksti: Teksti korvaa “Lisää ostoskoriin”-painikkeen tekstin.
9) Lisää tuotesivulle määrävalitsimen yläpuolelle teksti: Lisää määräkentän yläpuolelle tekstin.
10) Tuotteen määrävalitsimen teksti: Tuotteen määrän valintaan asetetaan kentän teksti.
2-3) Ajas Touch: Ylläpito -> Asetukset -> Yhteiset asetukset -> Verkkokaupan tunnukset.
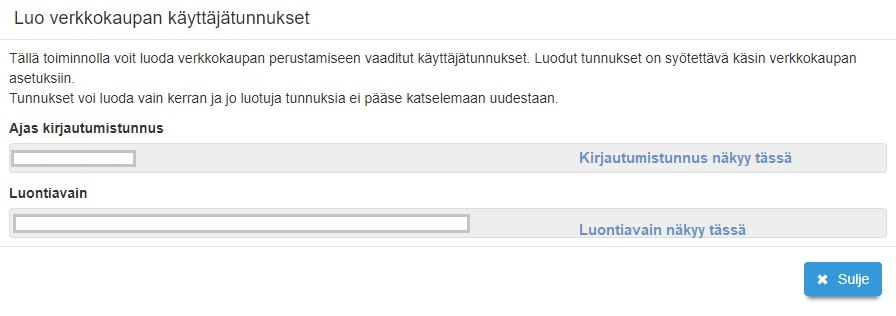
Lisäasetukset
Ajas Lahjakortit Versio 1.4.3. (tai uudemmat)
Voit tarkistaa käytössäsi olevan version WordPressin asennettujen lisäosiosien listasta.
1) Lisää lahjakorttien latauslinkit Tilaus valmis -sivulle: Asiakkaat voivat ladata kortit heti tilauksen teon jälkeen.
2) Poista tuotesivulta Saate-kenttä: Poistaa "Saateviesti" -kentän kaupan tuotesivulta.
3) Laajempi virheiden keräys: Lisäosan omaan lokiin kerätään laajemmin tietoja esimerkiksi poikkeustilanteessa ongelmanratkaisua varten.
4) Tilausehdot-kenttä: Asettaa Kassa-sivulle pakollisen "Hyväksy tilausehdot"-kentän.
5) Lähetä lahjakortin tiedot ostoksen jälkeen ylläpitäjälle: Lähettää ostetun lahjakortin tiedot paitsi ostajalle myös kaupan ylläpitäjälle sähköpostilla.
6) Lähetä ostajan lahjakortit erillisenä sähköpostina:
- Rasti päällä - Ajas lahjakortti lähetetään erillisellä sähköpostilla.
- Rasti pois päältä - Ajas lahjakortti sisältyy WooCommercen lähettämään perusviestiin ostoksen ja tilauksen onnistumisesta.
7) Salli tyhjä sähköpostikenttä, jos ostetaan paperista lahjakorttia: Rasti päällä - Sähköpostiosoite ei ole asiakkaalle pakollinen täytettävä kenttä.
8) Salli lahjakorttien ostaminen toiselle henkilölle: Tämän asetuksen ollessa päällä tuoteasetuksiin tulee saatavilla lisätoimintoja sekä lahjakortin voi ostaa toiselle henkilölle.
9) Älä lähetä Tilaus vastaanotettu -sähköpostia:Voi pakottaa WooCommercen olla lähettämättä tätä postia.
10) Muokkaa tekstikenttiä: Avaa alla olevat kentät muokattavaksi. Voit halutessasi muokata kenttien tekstiä, jolloin ne näkyvät lahjakortin tuotetiedoissa,
11) Lisätoimintojen aktivointikoodi: Toistaiseksi vain kehittäjien käytössä.
Paperinen lahjakortti
Jos haluat, että asiakas voi tilata myös paperisen lahjakortin, voit määrittää sen asetuksella tuotekohtaisesti. Katso ohjeet kohdassa Tuotteet.
Tietoja lisäosasta
Osio sisältää linkin käyttöehtoihin ja lisenssitietoja.
Vältä lahjakorttisi joutuminen roskapostiin
Webhotellista riippuen verkkokaupasta lähetetyt sähköpostit saattavat päätyä vastaanottajan roskapostiin. Tämän välttämiseksi, WordPressiin kannattaa asentaa SMTP-lisäosa, esimerkiksi: Post SMTP tai WP Mail SMTP. Lisäosan tarkoitus on, että siihen syötetään halutun sähköpostilaatikon tunnukset jolloin Lähetetyt-kansiosta voi tarkistaa lähteneiden viestien sisällön.
Lahjakorttipohja
Verkkokaupasta ostettu lahjakortti tulostuu PDF-dokumenttiin. Se lähetetään sähköpostiliitteenä tilauksen tekijälle tai lahjakortin saajalle, jos se on erikseen tilauksessa määritelty. Sen voi myös tulostaa uudelleen WooCommercen "Tilaukset" -sivulta. Omia lahjakorttipohjia voi tehdä "Lahjakorttipohja" -sivulla.
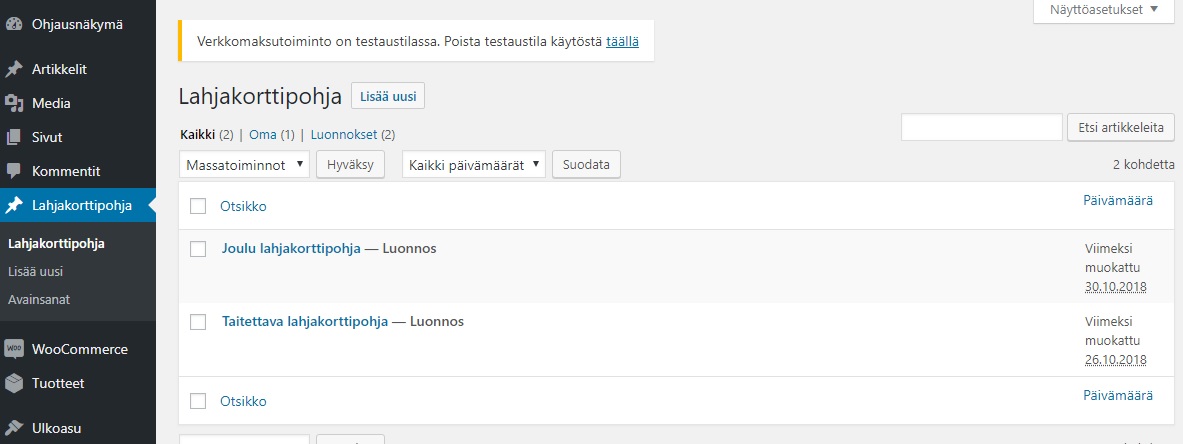
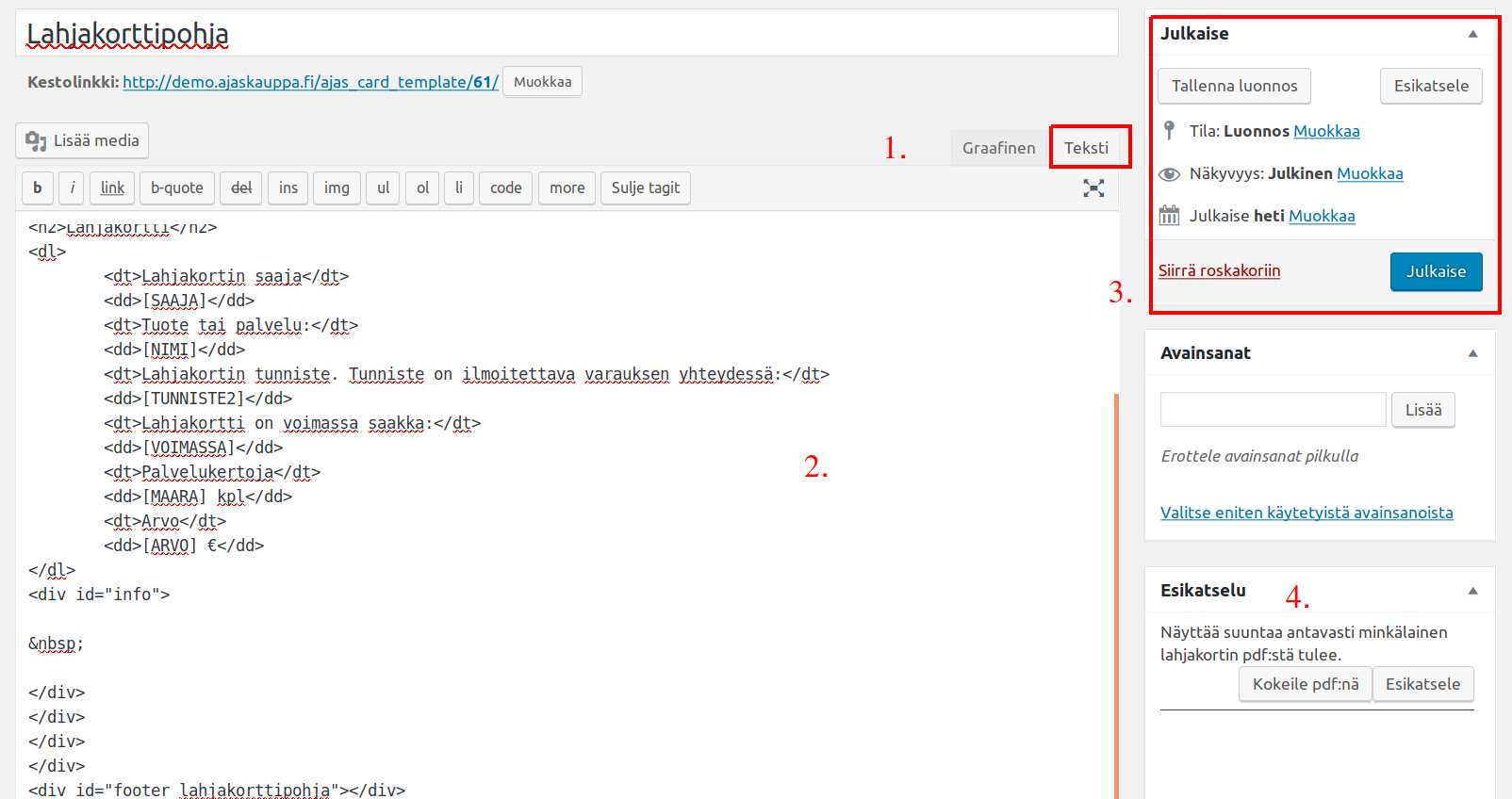
1) Lahjakorttipohja tehdään HTML-koodilla ja järjestelmän tietoihin viittaavilla tageillä. Näkymäksi valitaan "Teksti". Katso myös ohje: Lahjakorttipohjassa tuetut tägit
2) Alue, johon koodi kirjoitetaan. Asennuspaketin mukana tulee yksi valmis esimerkkipohja.
3) Uusimmassa versiossa lahjakorttipohjat voidaan laittaa näkyville tuotesivun pohjavalikkoon painamalla Julkaise-nappia, tai muuttamalla Tila-asetusta. Luonnoksina tallennetut lahjakorttipohjat eivät näy pohjavalikossa tuotesivulla, joten keskeneräiset pohjat voi huoletta tallentaa. Lisäksi Näkyvyys-asetusta voi muuttaa: Julkinen näyttää lahjakorttipohjat pohjavalikossa ja Yksityinen piilottaa ne.
4) Muokattua pohjaa voi esikatsella joko kuvana painamalla Esikatsele-nappia tai pdf:nä painamalla Kokeile pdf:nä -painiketta . Alla on esimerkit molemmista esikatseluvaihtoehdoista. Kuvan voi avata isompana klikkaamalla kuvan päältä. Pdf-tiedoston voi katsoa klikkaamalla linkkiä.
Lahjakorttipohjaan liittyvät tyylit voi lisätä samalla sivulla olevaan CSS-pohjaan.
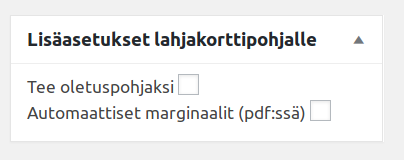
Esikatselualueen jälkeen on mahdollista tehdä lahjakorttipohjasta oletuspohjan, jolloin se näkyy ensimmäisenä pohjavalikossa. Vain yksi pohja voi olla oletuksena kerrallaan. Valitun pohjan mukaan voi myös kokeilla lisätä pdf:ään automaattisesti luodut marginaalit reunoille. Pohjan ylittäessä A4:n koon (297mm x 210mm) marginaalit eivät välttämättä toimi oikein.
Lahjakorttipohjassa tuetut tägit
[SAAJA] = lahjakortin saaja (jos lähetetään toiselle henkilölle)
[NIMI] = Tuotteen nimi
[TUNNISTE2] = lyhyttunniste
[VOIMASSAALKAA] = voimassaolo alkaa
[VOIMASSA] = voimassaolo päättyy
[ARVO] = lahjakortin arvo
[MAARA] = lahjakortin käyttökertojen määrä
{PIILOTA_JOS_EI_SAAJAA1} muuta koodia väliin {PIILOTA_JOS_EI_SAAJAA2} = piilottaa, jos saajaa ei ole asetettu
{PIILOTA_JOS_EI_KERTOJA1} muuta koodia väliin {PIILOTA_JOS_EI_KERTOJA2} = Piilottaa, jos käyttäkertoja ei ole
{PIILOTA_JOS_ARVOKORTTI} muuta koodia väliin {/PIILOTA_JOS_ARVOKORTTI} = piilottaa välissäolevan, jos tuote on arvokortti (siis arvokortti-rasti päällä)
{PIILOTA_JOS_EI_ARVOKORTTI} muuta koodia väliin {/PIILOTA_JOS_EI_ARVOKORTTI} = piilottaa, jos on määräkortti (arvokortti rasti ei ole päällä)
Esimerkki: Haluan poistaa lahjakorttipohjasta "Lahjakortin saaja" -otsikon sekä saajan nimen. Lahjakorttipohjasta poistettava koodi on:
<dl>{PIILOTA_JOS_EI_SAAJAA1}
<dt>Lahjakortin saaja</dt>
<dd>[SAAJA]</dd>
</dl>{PIILOTA_JOS_EI_SAAJAA2}
Esikatselu -pohjassa tähän on oletuksena tulostunut lahjan saajaksi Erkki Esimerkki.
Tuotteet
Lahjakorttituotteet lisätään verkkokauppaan WooCommercen Tuotteet - ja Lisää -toimintojen avulla. Lahjakortteja varten Tuote-sivulle tulee muutamia lisäasetuksia, jotka on näytetty Tuotetiedot -kuvassa.
1) Lahjakorttituotteessa on rastitettava kohta "Lahjakortti". Rasti automaattisesti asettaa myös "Palvelu(tuote)" -rastin, koska lahjakortti ei tarvitse kuljetusta.
2) Kun Lahjakortti-rasti on asetettu, uusi välilehti "Lahjakortti" ilmestyy näkyviin.
3) Sama hinta ja arvo: Rastitettuna tämä asettaa "Yleiset" -välilehdellä olevan hinnan ja "Lahjakortti" -välilehden arvon olemaan sama.
4) Anna ostajan asettaa lahjakorttiin saajan nimi: Asetus asettaa tekstikentän tuotesivulle, johon voidaan asettaa saajan nimi. Lahjakorttipohjassa pitää olla [SAAJA]-tägi, jotta nimi tulostuu.
5) Jos saajan nimeä ei ole asetettu, aseta sen tilalle ostajan nimi: Jos ylläolevan asetuksen tekstikenttä on tyhjä (tai sitä ei ole) asetetaan lahjakorttipohjan [SAAJA]-tägiin ostajan nimi.
6) Piilota vaihtoehto ostaa toiselle henkilölle: Piilottaa tuotesivulta vaihtoehdon ostaa lahjakortti toiselle henkilölle. HUOM. Salli lahjakorttien ostaminen toiselle henkilölle-asetuksen (Lisäasetukset-sivulla) pitää olla päällä, jotta tämä näkyy.
7) Paperinen lahjakortti: Asettaa kauppaan tuotesivulle valinnan paperiselle lahjakortille. Jos asiakas valitsee tämän, lahjan saajan osoitekentästä tulee pakollinen.
8) Itsemääritelty hinta: Lisää kaupan tuotesivulle kentän, johon asiakas voi itse määritellä lahjakortin arvon. Kyse on Arvo-tyyppisestä lahjakortista, joten tarkista, että olet rastittanut myös kohdan 9) Arvokortti. Määritetystä arvosta tulee myös lahjakortin hinta. Katso lisää Arvo- ja Määrä -tyyppisistä lahjakorteista täältä: Lahjakortin lisäys
9) Arvokortti: Rastitetaan, jos kyseessä on Arvo-tyyppinen kortti.
10) Arvo euroina: Lahjakortin rahallinen arvo euroina. Käytetään sekä Arvo- että Määrä -tyyppisissä korteissa. Jos kyseessä on asiakkaan itse määräämä arvo, tähän voi laittaa arvoksi 0. Järjestelmä vaatii jonkin arvon.
11) Palvelukertojen lukumäärä: Täytetään Määrä-tyyppisissä korteissa, kuten sarjakorteissa.
12) Kesto kuukausina maksuhetkestä: Lahjakortin voimassaoloaika kuukausina.
13) Voimassaolo alkaa: Täytetään, jos halutaan, että voimassaolo alkaa muusta kuin kortin maksuhetkestä.
14) Voimassaolo päättyy: Täytetään, jos halutaan asettaa tietty päättymispäivä. Jos päättymispäivää ei ole määritelty, järjestelmä käyttää Lahjakortin asetukset -sivulla määriteltyä kuukausien lukumäärää.
15) Kattaa vain lahjakortin summaan asti: Lahjakorttien ominaisuus, joka on tarkemmin kuvattu täällä: Lahjakortin lisäys
16) Lisätunniste: Tunniste, joka liitetään tuotteeseen, ja jota voidaan käyttää Ajas Touchissa erikoiskäsittelyyn.
17) Käy vain valittuun palveluun: Tässä valikossa näkyy Ajas-ohjelmassa olevat palvelut. Määrä -tyyppistä lahjakorttia lisättäessä listasta valitaan se palvelu, johon lahjakorttia voi käyttää.
Paperinen lahjakortti
Jos haluat, että asiakas voi ostaa myös paperisen lahjakortin, seuraavassa on vinkkejä muutamista asetusvaihtoehdoista:
- Tuotetiedot: Sekä "Lahjakortti" että "Palvelu(tuote)" on rastitettu. Lahjakortti-asetuksissa rasti "Paperinen lahjakortti" on pois päältä -> Lahjakortin voi ostaa vain digitaalisena.
- Tuotetiedot: Sekä "Lahjakortti" että "Palvelu(tuote)" on rastitettu. Lahjakortti-asetuksissa rasti "Paperinen lahjakortti" on päällä -> Lahjakortin voi ostaa digitaalisena tai paperisena.
- Tuotetiedot: "Lahjakortti" on rastitettu mutta "Palvelu(tuote)"ei ole rastitettu. Lahjakortti-asetuksissa rasti "Paperinen lahjakortti" on päällä -> Lahjakortin voi ostaa vain paperisena, mikä mahdollistaa WooCommercen toimitustapojen käytön kassalla (Ajas Lahjakortit Versio 1.4.3.).
Kauppa
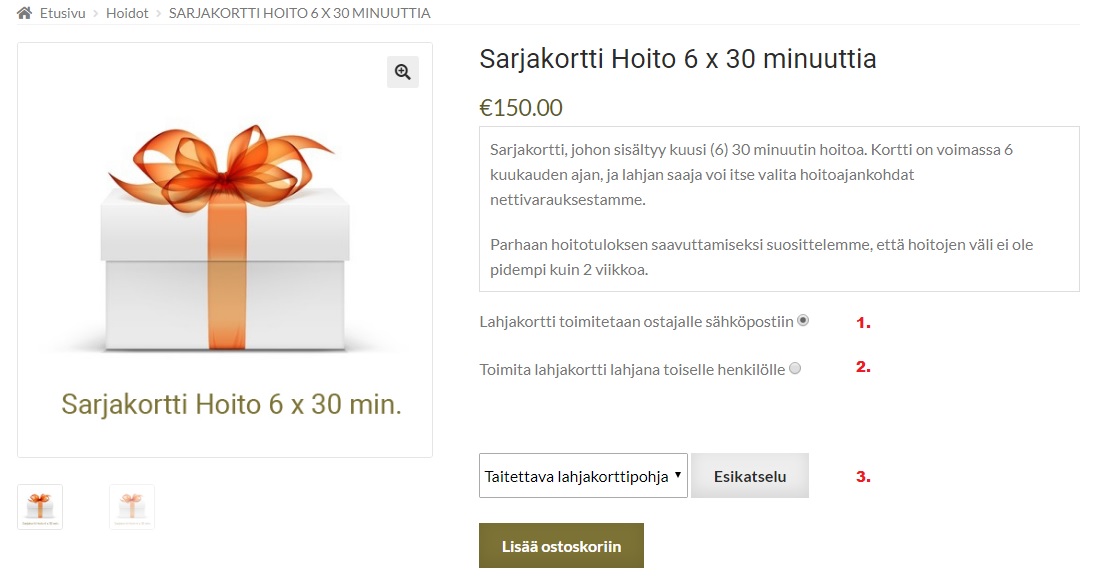
1) Valitsemalla tämän, lahjakortti toimitetaan ostajan Kassa -sivulla antamaan sähköpostiosoitteeseen.
2) Tämä valinta avaa kenttiä, joihin voi lisätä lahjakortin saajan tiedot. Lisätietoja seuraavassa kuvassa.
3) Jos lahjakorttipohjia on useita, asiakas voi valita tästä mieleisensä. Ensimmäisenä näkyy oletuspohjaksi valittu lahjakorttipohja. Esikatselu -painikkeesta voi nähdä miltä lahjakorttipohja näyttää.
1) Itsemääritelty hinta -tyyppinen arvokortti näyttää tältä. Asiakas syöttää itse haluamansa lahjakortin arvon tähän kenttään.
2) Tässä esimerkissä lahjakortti halutaan toimittaa lahjakortin saajalle.
3) Saaja: Lahjan saajan nimi. Saajan email: Lahjan saajan sähköpostiosoite (pakollinen)
4) Saateviesti on lahjan saajan sähköpostiviestiin tulostuva ostajan lisäteksti. Viestin perusteksti määritellään kohdassa Lahjakortin asetukset , kohta 6. Lahjakorttiviestin viestipohja.
Tilaukset
WooCommerce -verkkokaupasta ostetut tuotteet näkyvät kauppiaalle kohdassa "Tilaukset".
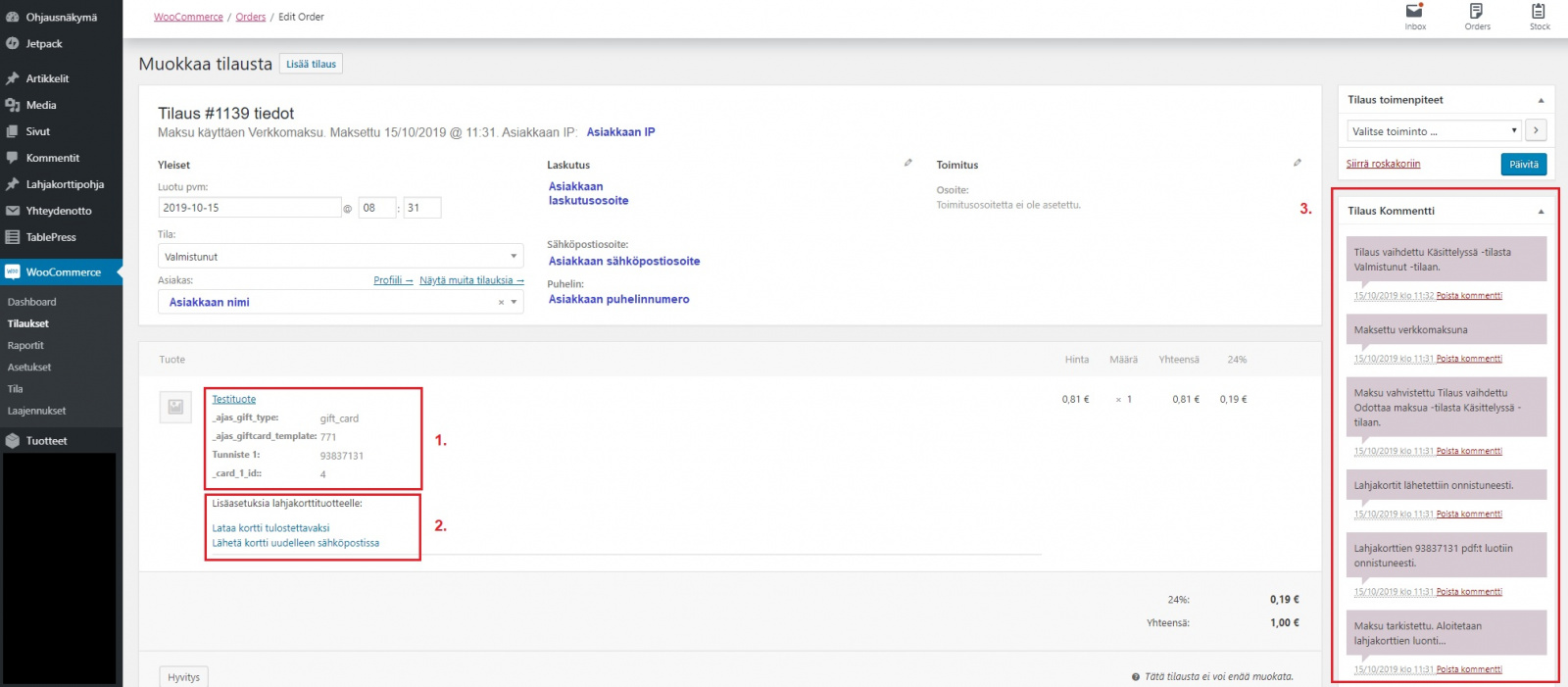
1) Lahjakortin tunnistenumero (esimerkissä: 93837131) tulostuu kauppiaalle kohtaan Tilaukset. Se tulostuu lisäksi asiakkaan saamaan lahjakorttipohjaan sekä Ajas Touch -järjestelmään. Asiakas tarvitsee tunnistenumeron, jotta hän voi maksaa saamansa palvelun lahjakortilla. Kauppias voi tarkistaa numeron täältä, jos asiakas on unohtanut ottaa saamansa lahjakortin mukaan.
2) Lahjakortin voi ladata tulostettavaksi uudelleen ja sen voi lähettää asiakkaalle uudelleen näillä toiminnoilla.
3) WooCommerce -järjestelmän kommentit koskien tilausta näkyvät tässä.
Ajas
Verkkokaupasta ostetut lahjakortit näkyvät Ajas Touchin "Lahjakortit" -listassa. Selitekenttään tulostuu Verkkokaupassa oleva lahjakortin nimi ja suluissa (verkkokauppa).
Asiakkan nimi on listassa näkyvissä vain, jos lahjakorttiin on Ajas-ohjelmassa liitetty jokin asiakas. Lahjakortin ostajan tai lahjan saajan nimet eivät näy Ajas-ohjelmassa.
Määrä-tyyppinen lahjakortti
Esimerkki Määrä -tyyppisestä verkkkaupasta ostetusta lahjakortista. Kuvassa näkyvät tiedot tulostuvat korttiin automaattisesti.
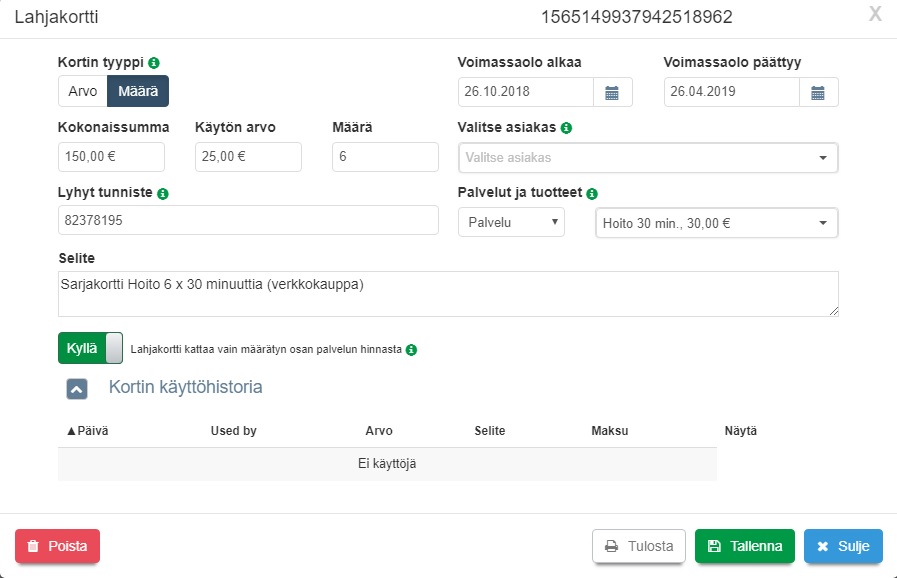
Arvo-tyyppinen lahjakortti
Esimerkki Arvo-tyyppisestä verkkokaupasta ostetusta lahjakortista. Muut tiedot paitsi Asiakkaan nimi tulostuvat verkkokaupasta.
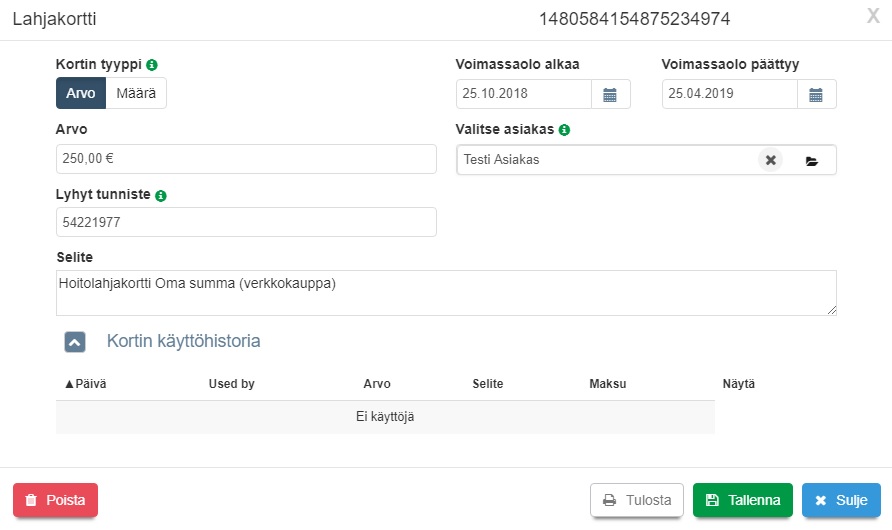
Lisäosan päivittäminen
Lahjakortti-lisäosaan tulee uusia päivityksiä aika-ajoin. Voit tarkistaa WordPressin asetuksista onko uusi päivitys saatavilla.
Versio 1.4.4. tai uudemmat
Jos päivitys on saatavilla, siitä tulee ilmoitus normaaliin tapaan, WordPressin Lisäosat -listaan.
Vanhemmat versiot
Päivitys tapahtuu joko manuaalisesti tai alla olevan ohjeen mukaisesti.
1) Avaa "Asetukset."
2) Paina "Tarkista päivitykset".
Jos uusi versio on saatavilla:
3) Paina "Lataa".
4) Onnistuneen päivityksen viesti tulee näkyviin.
Sininen ja Punainen
Keltainen
Vihreä
Google Analyticsin ja Google Tag Managerin käyttöönotto Nettivaraus 6 -asiakasnäkymässä
Google Analytics (GA)
Ohje on tarkoitettu käyttäjille, joilla on kokemusta Google Analyticsin käytöstä yleensä ja tapahtumien (Events) käytöstä seurannassa. Kun GA seurantatunnus on syötetty Ajas Touchiin, se luo seuraavat tapahtumat automaattisesti. Jos näin ei tapahdu, niin sitten sinun tulee ratkaista asia toisella tavalla tai tilata apua asiantuntijoilta. Tuki ja opastus on maksullista asiantuntijan konsultointia.
Syötä GA seurantatunnus Ajas Touchiin
Kohdassa: Ylläpito - Asetukset - Ulkoasun asetukset - Nettivaraus 6: Asetukset.
Tapahtumat
Kuva on otettu Google Analyticsin konsolista (https://analytics.google.com/). Kuvassa näkyy miltä Nettivaraus 6:n lähettämät tapahtumat näyttävät Analyticsin tapahtumissa. Kuvassa näkyy uloskirjautuminen, sisäänkirjautuminen, onnistunut varaus ja onnistuneen varauksen lisätiedot.
Google Tag Manager (GTM)
Ohje on tarkoitettu ja hyödyllinen Google Tag Managerin käytön osaajille. Perusohjeen lisäksi saatavana on edistyneen käytön tarkempi ohje koodiesimerkkineen. Jos haluat käyttää tai välittää yrityksesi seurantatyökaluista vastaavalle henkilölle edistyneen käytön ohjeita, löydät ne Ajas Yhteisöstä kohdasta: XXX. Itse haettuna ja/tai välitettynä ohjeet saa käyttöön lisämaksutta.
Muu tuki ja opastus on maksullista asiantuntijan konsultointia.
Syötä GTM avain Ajas Touchiin
Kohdassa: Ylläpito - Asetukset - Ulkoasun asetukset - Nettivaraus 6: Asetukset.

Kun avain on syötetty, Nettivaraus 6 lähettää automaattisesti tapahtumia GTM:n Data Layeriin, josta tietoja voidaan lukea ja lähettää analysointityökalulle kuten Google Analyticsiin tai Facebook Pixeliin.
GTM:ssä pitää aluksi määritellä minkä nimisiä tietoja tapahtumista luetaan. Lisäksi pitää määritellä mistä Nettivaraus 6 -tapahtumista nämä tiedot luetaan ja mitä tietoja lähetetään edelleen analysointityökaluille.
Voit joko määritellä Google Tag Managerin muuttujat ja triggerit itse tapahtumakuvauksen (1) perusteella tai voit tuoda nämä automaattisesti omaan GTM-ympäristöösi tarjoamallamme JSON-tiedostolla (suositeltu) (2).
1) Nettivaraus 6:n oletustapahtumat on listattu edistyneen käytön ohjeessa, joka löytyy Ajas Yhteisöstä kohdasta: XXX, ja josta sen voi ladata omalle tietokoneelle.
2) Tarjoamamme JSON-tiedoston saa käyttöön itse lataamalla sen Ajas Yhteisöstä, kohdasta: XXX. Ladattava tiedosto on nimeltään: NV6_example_GTM_workspace.json
Ohjeet JSON-tiedoston käyttöön GTM:ssä
GTM:n ylläpitäjänä voit tuoda JSON-tiedoston omaan ympäristöösi Tag Managerin konsolissa kohdassa 'Admin > Container > Import Container', ja valitsemalla oikean tiedoston.
Kun tiedot on tuotu onnistuneesti, käy vaihtamassa oma Google Analytics -seurantatunnuksesi käyttöön kohdassa 'Variables > GA Settings UA-123456789-0 > Tracking ID'. Korvaa tässä oleva esimerkki 'UA-123456789-0' omalla vastaavalla tunnuksellasi. Tämän jälkeen oletustapahtumat alkavat näkyä automaattisesti Google Analytics -tililläsi, kun julkaiset GTM-muutokset. Voit muokata oletustapahtumien sisältöä Google Tag Managerin kohdassa 'Tags'.
Alla näkyy kuva, miltä yhden oletustapahtuman sisältö näyttää Tag Managerissa. Kuvassa on käytetty aiemmin mainittua esimerkkikonttia (NV6_example_GTM_workspace.json). Tässä kohtaa voit myös muokata lähetettäviä tietoja.
Kuvat Sisäänkirjaus ja Onnistunut varaus näyttävät mitä tietoja Nettivaraus 6 lähettää GTM:lle kyseisissä tapahtumissa. Kuvassa näkyvästä "Data layer" -objektista luetaan halutut tiedot GTM:n puolella ja välitetään edelleen analytiikkatyökalulle. Kuva otettu Google Tag Assistant -työkalusta (https://tagassistant.google.com/), jonka avulla voi testata Google Tag Managerin toimintaa.
Tarkemmat kuvaukset ja edistyneen käytön ohjeet Nettivaraus 6:n lähettämistä tapahtumista ja muista mahdollisuuksista on ladattavissa Ajas Yhteisöstä, kohdassa XXX.
GTM:n lähettämät tapahtumat Google Analyticsille näkyvät täysin samalla tapaa kuin suoraan GA:n kanssa, jos käyttäjä lähettää tiedot sellaisenaan GA:lle. (tähän linkki yllä olevaan GA-ohjeeseen).
Halutessaan käyttäjä pystyy GTM:ssä kuitenkin muokkaamaan lähetettäviä tietoja.
Jos haluat käyttää Facebook Pixeliä, Facebookilla on omat ohjeet ja kuvat Pixelin käyttämiseen GTM:n kanssa: https://www.facebook.com/business/help/1021909254506499.
Viestiasetusten yhteenveto
Nettivaraus - Asiakkaan saamat viestit
- Kun asiakas tekee varauksen nettivarauksen kautta järjestelmä lähettää automaattisesti:
- Varauksen vahvistusviestin asiakkaalle
- Varauksen muistutusviestin asiakkaalle (ajanvarauksen asetukset ja asiakkaan valinta huomioon ottaen)
- Varauksen peruutusvahvistuksen
xx
Sähköpostiasetukset
Tämä sivu ei ole virallinen ohjesivu. Sisältää keskeneräisiä ohjeita.
Ajas Touchista voi lähettää massaviestejä kuten markkinointiviestejä sähköpostilla, jos käytössäsi on jokin seuraavista sähköpostipalveluista: Mailjet, Mailgun tai SendGrid.
Massaviestien lähettämistä tukee nyt myös uusi Eneroc Supermailer -palvelu.
- Eneroc Supermailer -palvelun käyttö massapostitukseen on luvallista, jos sitoutuu noudattamaan sääntöjä, joiden mukaan massapostitusta saa tehdä vain niille asiakkaille, jotka ovat antaneet siihen markkinointiluvan.
- Suurin sallittu viestikoko on 10 MB, mukaanlukien liitteet.
- Jos viesti lähetetään useammalle kuin yhdelle käyttäjälle, ja yhden vastaanottajan sähköpostiosoite ei ole validissa muodossa, eli: käyttäjänimi@domain. (esimerkiksi example@example.com) koko viesti hylätään vaikka kaikki muut sähköpostiosoitteet olisivat valideja.
- Viestissä voi olla korkeintaan 50 vastaanottajaa, mukaanlukien Vastaanottaja, Kopio ja Piilokopio -rivit. Jos viesti on lähetettävä useammalle kuin 50 vastaanottajalle, vastaanottajat on pilkottava pienempiin ryhmiin, Max 50, ja viesti on lähetettävä erikseen jokaiselle ryhmälle.
- Jos markkinointiviestejä lähetetään ilman asiakkaan lupaa tai muuten sääntöjen vastaisesti, palvelun käyttö voidaan katkaista.
Katso myös ohje: Markkinointiluvan käyttö viestinnässä
Huom: Toiminnot ovat Beta-asteella ja niihin voi tulla vielä muutoksia ja parannuksia.
XXXXXXXXXXXXXXXXXXXXXX
Recall-varaus
- Asiakkaalle voi tehdä varauksen, jolla hänet kutsutaan uusintakäynnille vaikkapa 12 kk kuluttua.
- Varauksen vahvistuviestin lähettäminen tapahtuu joko automatisoidusti, heti varauksen teon jälkeen tai manuaalisesti, tarkastellen vaikkapa viikottain tai kuukausittain seuraavan kuun kalenterissa olevia recall-varauksia.
- Varausmuistutukset lähtevät samalla tavalla kuin normaalivarauksissa, eli varausasetusten määrittelemällä tavalla.
- Recall-varaus poikkeaa normaalivarauksista jonkin verran. Sen käytön päävaiheet ovat:
- Asiakaspalvelija tekee varauksen Ajas Touchissa ja merkitsee varauksen olevan Vahvistamaton recall-varaus.
- Varauksesta lähtee asiakkaalle varausvahvistus asiakaspalvelijan valitsemalla tavalla.
- Jos nettivaraus on käytössä, asiakas voi itse vahvistaa asiakaspalvelijan tekemän recall-varauksen.
- Jos nettivarausta ei ole käytössä, asiakaspalvelija poistaa Ajas Touchissa varauksen "Vahvistamaton recall-varaus" -statuksen.
Recall-varauksen tekeminen varausnäkymässä
1) Oikea-klikkaus varauksen päällä avaa toimintoja. Rastita kohta: "Vahvistamaton recall-varaus".
2) Tähtimerkki ilmestyy varauksen päälle. Tähtimerkkiä käytetään myös näkymän kahdessa muussa lisätoiminnossa. Hiiren vieminen merkin päälle näyttää mitkä vaihtoehdot on rastitettu päälle.
Recall-varauksen tekeminen varauslomakkeella
1) Klikkaa kynän kuvaa varauslomakkeen yläosassa ja rastita kohta "Vahvistamaton recall-varaus".
2) Kun rasti on asetettu paikalleen, sama teksti näkyy nyt varauslomakkeen yläosassa.
3) Voit valita ja hallita manuaalisesti lähetetäänkö varauksen tekemisestä/muutoksesta vahvistusviesti asiakkaalle. Huom: Jos haluat, että asiakas vahvistaa varauksen itse asiakasnäkymässä, hän tarvitsee vahvistusviestin ja siinä olevan varausnumeron.
4) Voit valita ja hallita manuaalisesti lähetetäänkö varauksesta muistutusviesti asiakkaalle toimipisteen ajanvarauksen asetusten mukaisesti.
Jos nettivaraus on käytössä, asiakas voi vahvistaa recall-varauksen asiakasnäkymässä, kohdassa Omat varaukset. Varaus haetaan varauskoodilla, jonka hän on saanut varausvahvistuksessa. Jos kirjautuminen on käytössä, varausta voi hakea myös nimellä.
Huom: NV5 Asiakasnäkymä on päivitettävä uusimpaan versioon. Ottakaa tarvittaessa yhteyttä asiakaspalveluun.
1) Varaus vahvistetaan klikkaamalla "Vahvista recall-varaus".
2) Asiakas voi myös peruuttaa varauksen.
3) Varauksen peruutusta varten asiakkaan on syötettävä oma sukunumi tähän kenttään.
Jos nettivarausta ei ole käytössä, asiakaspalvelija poistaa Ajas Touchissa varauksen "Vahvistamaton recall-varaus" -statuksen ottamalla rastin pois.
Recall-varauksen viestit
- Vahvistus varauksen teon yhteydessä.
- Vahvistus myöhemmin valittuna ajankohtana.
- Muistutusviestit
XXXXXXXXXXXXXXXXXXXXXXX
| Asiakasnäkymän asetukset | |
|---|---|
| Asiakkaan kirjautuminen | Vaadi asiakkaan kirjautuminen nettivarauksen asiakasnäkymään |
| Yrityksen nimi | Nettivarauksen asiakasnäkymässä näkyvä nimi |
| Asiakasnäkymän markkinointiluvan valintaruudut | Näyttää tai piilottaa tektiviesti- ja sähköpostimarkkinoinnin lupavalinnan nettivarauksessa |
| Vahvistukset ja muistutukset | |
|---|---|
| Liitä iCalendar tiedosto asiakkaan sähköpostiviestiin | iCalendar tiedosto mahdollistaa helpon tavan, jolla asiakkaat voivat lisätä tulevan varauksen tiedot suoraan ilmoituksesta omaan kalenterisovellukseensa |
| Varauksen oletusmuistutukset ja -vahvistukset | Muistutuksen ja vahvistuksen oletus lähetystapa, kun uusi varaus luodaan varauslomakkeella |
| Varausten maksaminen ennakkoon | |
|---|---|
| Salli varausten maksaminen ennakkoon | xx |
| Checkout Finland kauppiastunnus | xx |
| Checkout Finland kauppiasvarmenne | xx |
| Checkout Finland tarkistusosoite | xx |
| Checkout Finland kuva | xx |
| Checkout Finland onnistuneen maksun paluuosoite | xx |
| Ajas Touch | |
|---|---|
| Estä sellaisten varausten poisto, joille on luotu käynti | Jos tämä asetus on päällä, varauksia, joille on luotu käynti, ei voi poistaa ennen kuin käynti on poistettu |
| Varaukseen on pakko valita asiakas ja palvelu | Jos tämä asetus on päällä, varausta luotaessa on valittava palvelu ja asiakas |
| Aseta aina varauksen pituus valitun palvelun pituuden mukaiseksi | Jos tämä asetus on päällä, varausten pituus määräytyy aina valitun palvelun pituuden mukaan. Varauksen pituutta ei voi muuttaa käsin. |
| Asiakaskortin pakolliset kentät | Voit valita mitkä kentät on pakollisia täyttää, kun uusi asiakas lisätään hallinnan kautta. |
| Oletusnäkymä | Näkymä, mikä avautuu ensimmäisenä kirjautumisen jälkeen. |
| Aseta myytyjen lahjakorttien asiakas automaattisesti | Jos tämä asetus on päällä, kassalta tai käyntien yhteydessä myytyihin lahjakortteihin asetetaan automaattisesti käyntiin tai kassalomakkeelta valittu asiakas |
| Verkkokaupan tunnukset | |
|---|---|
| Luo verkkokaupan käyttäjätunnukset | Tämä toiminto luo ja näyttää verkkokaupan perustamiseen tarvittavat käyttäjätunnukset |
Ennakkomaksut
Varauksen maksaminen ennakkoon - Nettivaraus 6
- Jos asiakas suorittaa maksun onnistuneesti ilman keskeytyksiä, avautuu hänelle seuraava näkymä hänen palatessaan Nettivaraus.-sivulle:
- Jos maksussa on ilmennyt ongelmia tai asiakas on keskeyttänyt maksun näyttää sivu seuraavaa: (vaadittu vai ei?)
Esimerkki 4 - Maksutapa Lahjakortti.
- Jos asiakas syöttää väärän lahjakortin koodin, ilmestyy sivulle täyttökohdan viereen teksti "Lahjakorttia ei löytynyt".
- Asiakkaalle näytetään seuraava näkymä, jos maksu lahjakortilla onnistuu:
Varauksen maksaminen ennakkoon - Nettivaraus 5
Esimerkki 1 - Ennakkomaksu sallittu, mutta ei pakollinen.
- Huom. Jos asiakas valitsee "Maksa paikan päällä", ei hänen ole enää mahdollista painikkeen painalluksen jälkeen palata suorittamaan ennakkomaksua.
- Jos asiakas painaa Maksa paikan päällä -painiketta, eikä ainoastaa sulje ikkunaa, näkyvät varatun ajan tiedot seuraavan näkymän yläreunassa.
Esimerkki 2 - Ennakkomaksu vaaditaan.
- Jos maksu onnistuu, tulee näytölle teksti "Varaus maksettu onnistuneesti, kiitos maksusta. Varauksen tiedot:"
- Asiakkaan on mahdollista nähdä kuitti tapahtumasta painamalla "Avaa tulostettava kuitti". Kuitti avautuu uuteen ikkunaan PDF muodossa.
- Jos maksu epäonnistuu esimerkiksi siksi, että asiakas keskeyttää maksun, tulee näytölle tieto siitä.
- Asiakkaan ei ole mahdollista palata maksamaan varausta vaan varaus tulee suorittaa uudelleen. Varaus poistuu myös Ajas Touchista.
- Asiakkaan ei ole mahdollista palata maksamaan varausta vaan varaus tulee suorittaa uudelleen. Varaus poistuu myös Ajas Touchista.
Lisäyksiä
XXXXXXXXXX
Esijulkaisun käyttöönotto
- Esijulkaisun saa käyttöönsä tällä hetkellä Beta-versiossa
- Saat Beta-version käyttöösi painamalla oikeasta yläkulmasta löytyvää nimeäsi. Valitse ilmestyvästä pudostusvalikosta "Käyttäjäprofiili".
- Mene sivun loppuun saakka kohtaan "Edistyneen käytön asetukset" ja paina Muokkaa-painiketta.
- Valitse tämän jälkeen järjestelmäversioksi alasvetovalikosta Beta ja paina valinnan jälkeen Tallenna-painiketta. Käyttäjäprofiiliisi tehdyt muutokset tallentuvat.
- Tämän jälkeen sivun vasempaan yläreunaan on ilmestynyt linkki "Esijulkaisu saatavilla". Paina "Kokeile tästä".
- Paina Kokeile esijulkaisuversiota -painiketta.
- Sinulla on nyt käytössäsi esijulkaisuversio. Jotkin toiminnot saattavat olla puutteellisia. Jos haluat antaa palautetta, ota yhteyttä asiakaspalvelu@eneroc.com.
- Jos haluat palata takaisin aikaisempaan versioosi, paina yläreunasta kohtaa "Klikkaa tästä palataksesi vakaaseen versioon" ja paina Vaihda takaisin vakaaseen versioon -painiketta.
- Esijulkaisuversion käyttämiseen palaaminen on edelleen mahdollista.
Päällekkäisten varausten salliminen
- Aloittaessasi esijulkaisuversion käytön oletuksena on, että et pysty tekemään Varausnäkymässä päällekkäisiä varauksia samalle työntekijälle. Jos haluat muuttaa tätä valintaa, mene päävalikostaa kohtaan "Asetukset" -> "Ajanvarauksen asetukset".
- Mene kohtaan "Hallintanäkymä".
- Muuta "Salli päällekkäiset varaukset"-liukukytkin asentoon "Kyllä", jos haluat tehdä päällekkäisiä varauksia ja asentoon "Ei", jos et halua, että varausnäkymässä on mahdollista tehdä päällekkäisiä varauksia.
- Tämä valinta vaikuttaa ainoastaan Ajas Touch Varausnäkymään. Asiakkaiden ei ole mahdollista tehdä päällekkäisiä varauksia asiakasnäkymässä.
Asetukset: Sähköpostiasetukset
Mozilla Thunderbirdin käyttö
Olet tarkistanut että sähköpostiasetukset pitäisi olla oikein ja olet suorittanut muut mahdolliset palvelun vaatimat toimenpiteet sähköpostin käyttämiseen kolmannen osapuolen sovelluksiin, mutta asetusten testaus ei näytä onnistuvan. Testaa seuraavaksi tukeeko oma palvelu ja/tai tunnukset sähköpostin lähettämistä jonkin yleisen kolmannen osapuolen järjestelmästä.
Esimerkiksi Mozillan Thunderbird on ilmainen sähköpostiohjelma, jonka avulla voit vastaanottaa ja lähettää sähköposteja. Se on sopiva järjestelmä sähköpostin toimivuuden tarkistamiseen.
Ohjelman voi ladata täältä: Lataa Thunderbird.
Sen käyttöönotto on helppoa. Voit tarkistaa ohjeet sähköpostitilin asetusten määrittämiseen täältä: Käyttöönotto.
Kun olet ottanut Mozilla Thunderbirdin käyttöösi, voit testata sen toimivuutta lähettämällä sähköpostin ohjelman kautta (Write-painike yläreunassa). Jos lähetetty viesti saapuu perille, ei ongelman pitäisi olla sähköpostissasi.
Vapaiden aikojen pikahaku
OHJE EI OLE VALMIS
- Pikahaku-toiminnon avulla pystyt hakemaan seuraavia vapaita aikoja.
- Toiminto löytyy kalenteri-ikonin takaa järjestelmän yläpalkista. Yläpalkki näkyy samanlaisena jokaisessa näkymässä, joten toiminto ei ole rajoittunut pelkkään varausnäkymään.

1. Ensin sinun tulee valita toimipiste.
2. Tämän jälkeen voit valita haluamasi työntekijän. Myös kaikkien työntekijöiden vapaiden aikojen tarkastelu on mahdollista.
3. Voit myös valita tarkasteluajankohdan alkupäivän. Järjestelmä asettaa alkupäiväksi sen hetkisen päivämäärän automaattisesti. Järjestelmä näyttää automaattisesti valitusta päivämäärästä viikon eteenpäin.
- Rullaamalla tarjottujen aikojen loppuun voit pidentää aikarajaa viikolla eteenpäin painamalla "Näytä lisää" -painiketta.
- Pikahaku näyttää päivän aukioloajat tai vuoron, jos työntekijällä ovat työvuorot käytössä.
- Jos valitsemallesi työntekijälle ei löydy vapaita aikoja valitulle viikolle, etsii järjestelmä kahden kuukauden ajalta vapaita aikoja.
- Pystyt tämän jälkeen itse etenemään aina viikolla eteenpäin painamalla "Näytä lisää" -painiketta.
Kaikki työntekijät
- Painamalla Näytä kalenterissa -sarakkeen kalenteri-ikonia siirryt Varausnäkymän päivänäkymään tarkastelemaan valitsemasi päivän vapaita aikoja.
- Voit tehdä varauksen samalla tapaa kuin normaalistikin Varausnäkymässä
- Ohjeet varauksen tekemiseen: Asiakasvaraus -näkymä
Valittu työntekijä
- Jos olet valinnut tietyn työntekijän voit 1. siirtyä suoraan tekemään varausta varauslomakkeella valitulle päivälle painamalla +-painiketta tai 2. siirtyä tarkastelemaan valittua päivää Varausnäkymään.
1. Jos siirryt suoraan varauslomakkeelle, valitse vähintään haluttu palvelu ja asiakas.
- Järjestelmä asettaa palvelun alkamisajankohdaksi valitun päivän ensimmäisen vapaan ajan.
- Jos siis vapaita aikoja on ollut esimerkiksi aikavälillä 8-16, asettaa järjestelmä valitun palvelun alkamaan klo 8.
- Jos haluat asettaa varauksen alkamisajankohdaksi jonkun muun kellonajan, valitse se alasvetovalikosta, jonka saat näkyviin painamalla Alkaen -kohdan 8:00 (tässä tapauksessa).
- Järjestelmä muuttaa varauksen päättymisajan automaattisesti palvelun mukaan.
2. Jos siirryt Varausnäkymään, valitse haluamasi ajankohta klikkaamalla sitä kalenterin päivänäkymässä. Voit suorittaa varauksen loppuun pikatoiminnolla tai varauslomakkeella.
Poikkeavat palvelujen pituudet
Yli päivän tai varausyksiköstä poikkeavat varaukset
- Onnistuu NV5 ja NV6.
- Voidaksesi tehdä yli päivän (eli varaus alkaa esimerkiksi perjantaina ja loppuu lauantaina) kestäviä varauksia, tulee toimipisteen aukioloaikojen olla kyseisille päiville 00:00-24:00.
- Jos kyseisen palvelun kesto on aina esim. perjantai 18:00 - lauantai 12:00, voidaan toimipisteen aukioloaikojen asettaa olevan pe 18:00-24:00 ja to 00:00-12:00.
- Jos palvelu kestää to 18:00 - su 18:00, pitää toimipisteen aukioloajoiksi asettaa vähintään to 18:00-24:00, pe 00:00-24:00, la 00:00-24:00 ja su 00:00-18:00.
- Jos toimipisteen aukioloaikojen pituutta ei haluta esittää nettiajanvarauksessa, voi määritellä palvelun aikataulutuksella asiakkaille näkyvät aukioloajat erikseen.