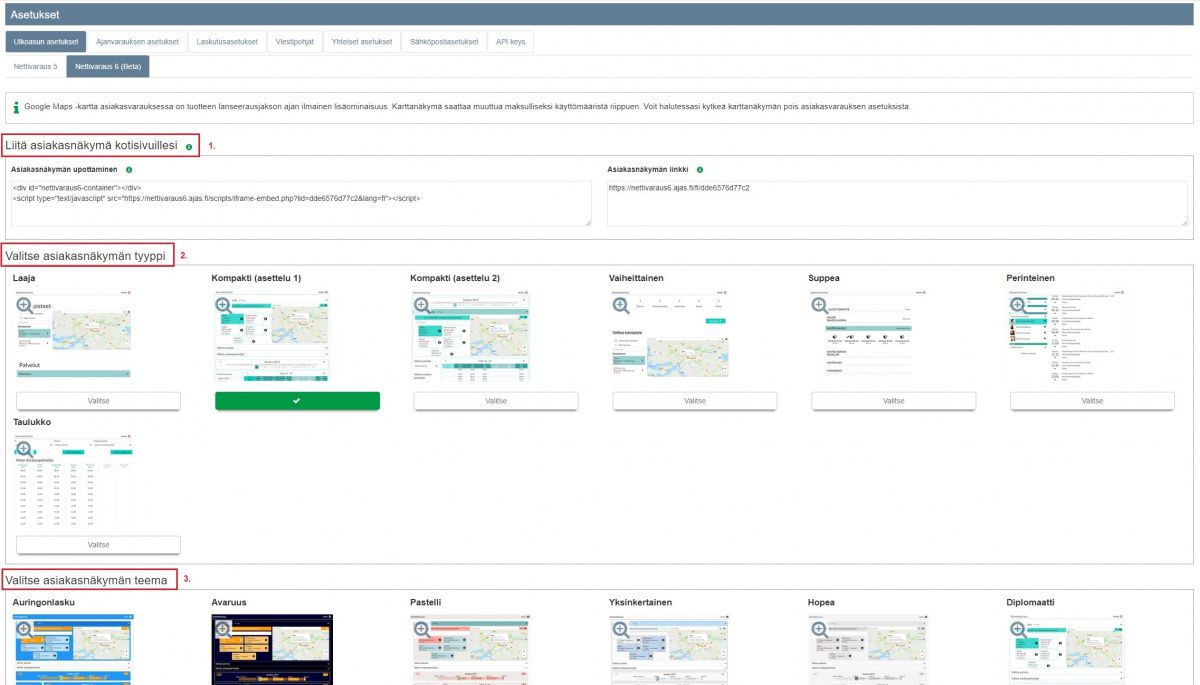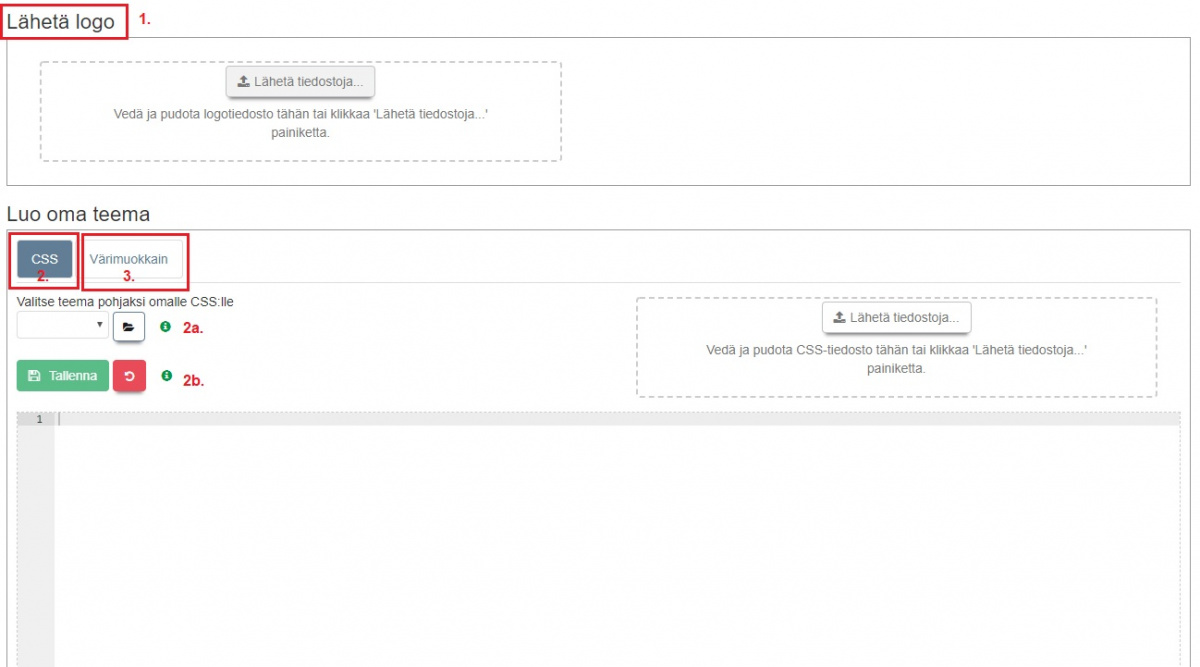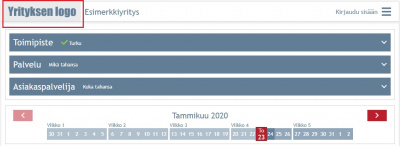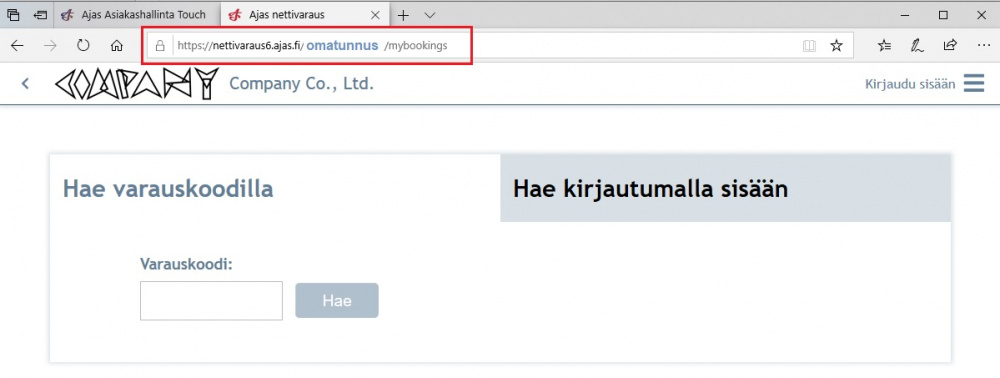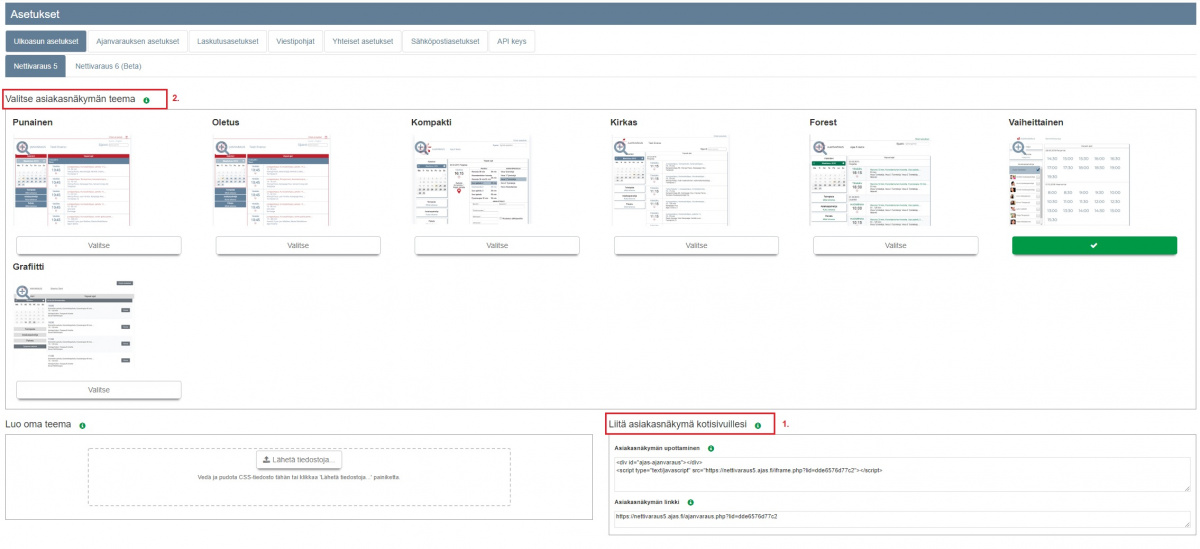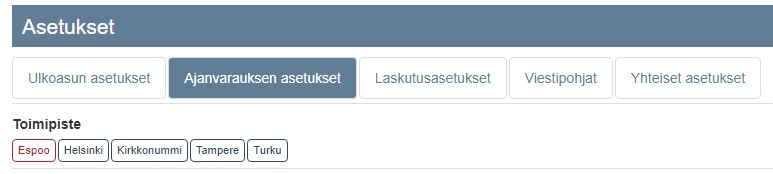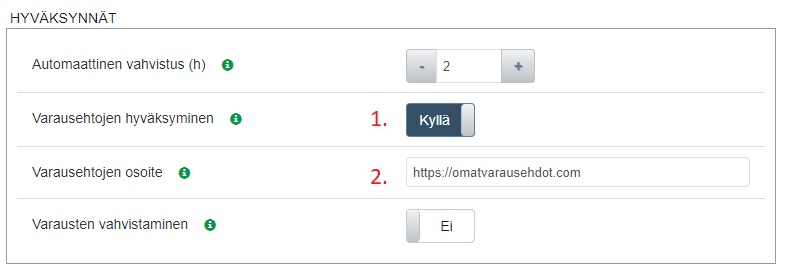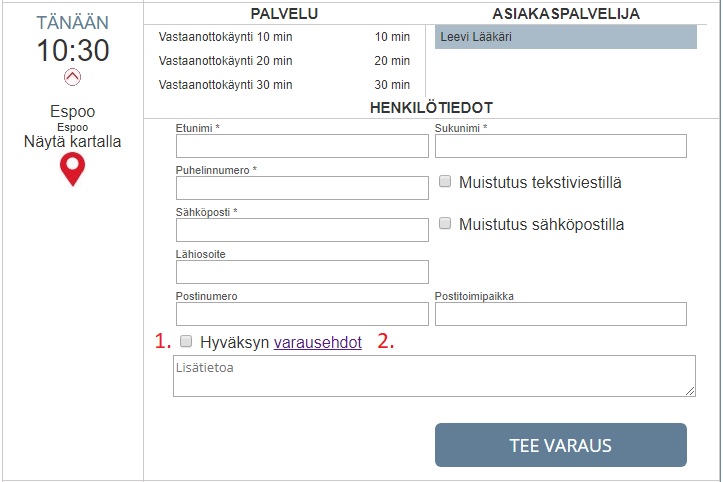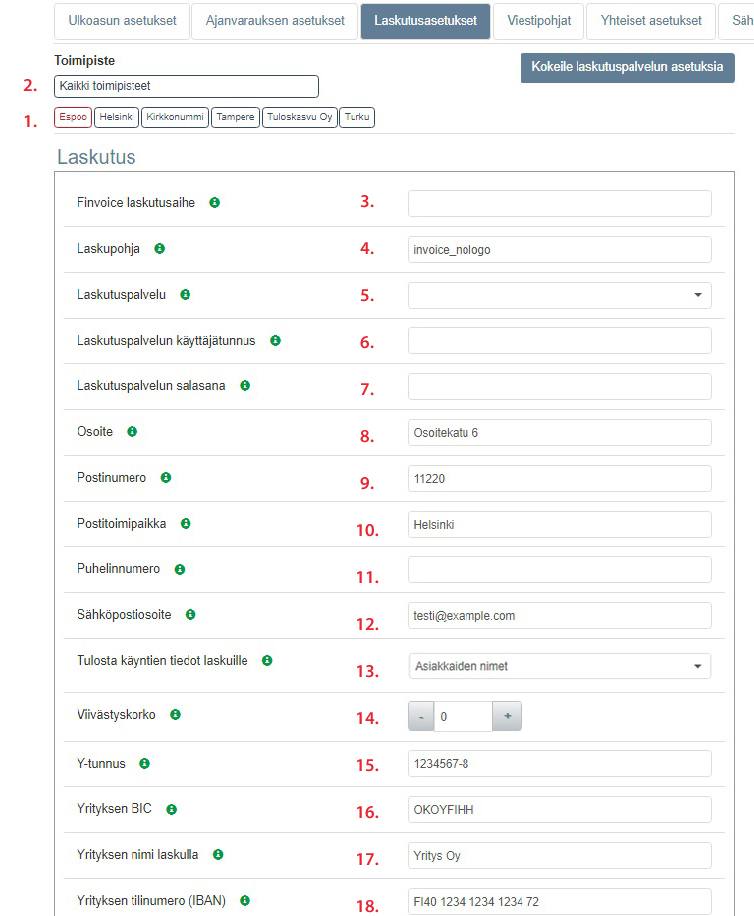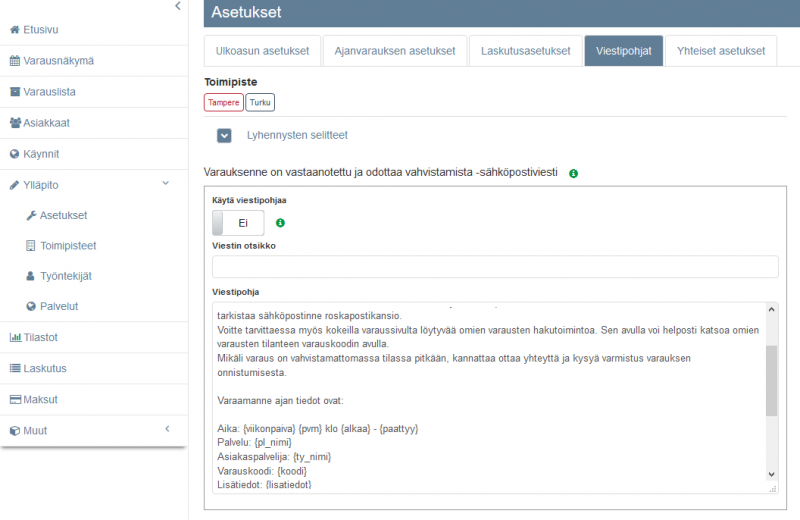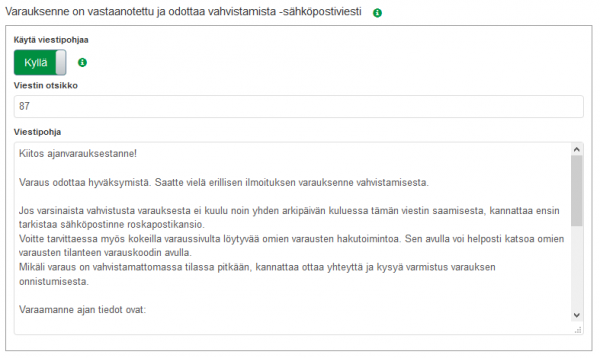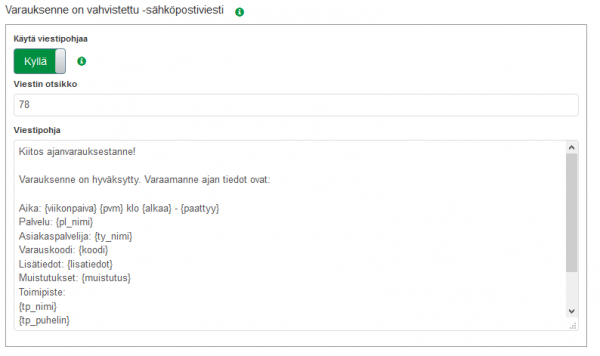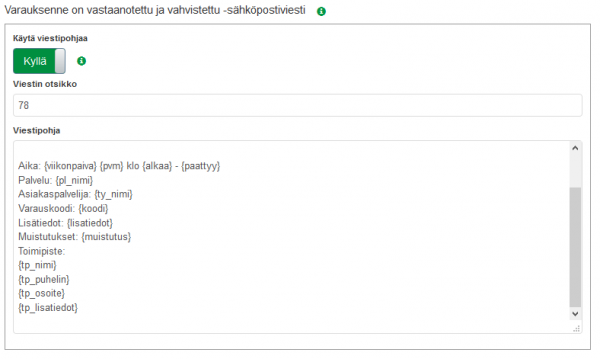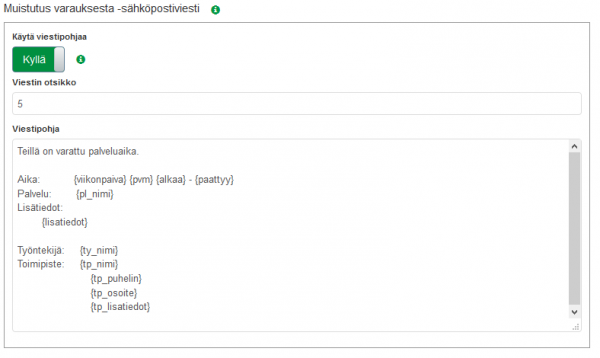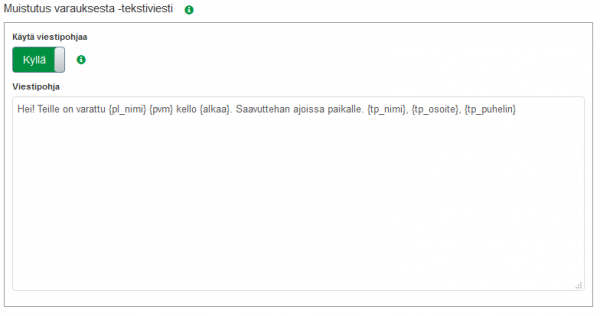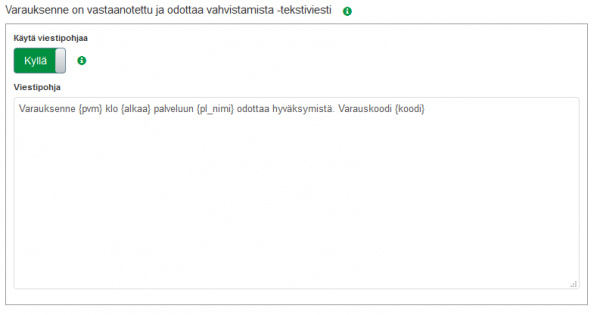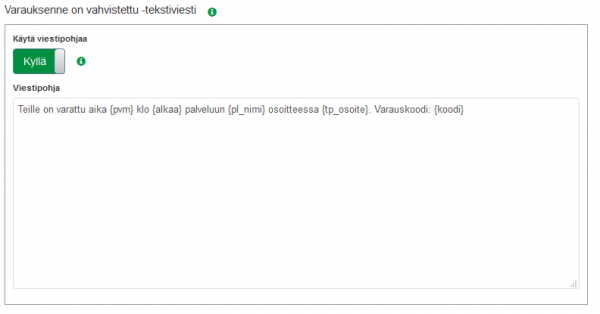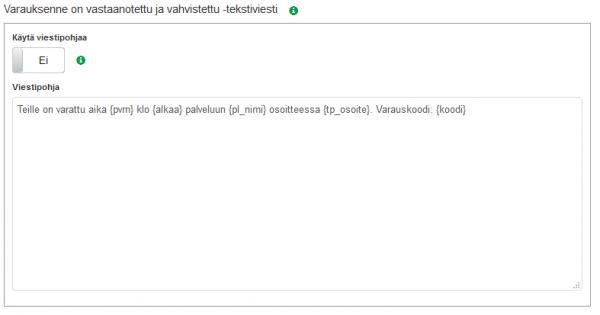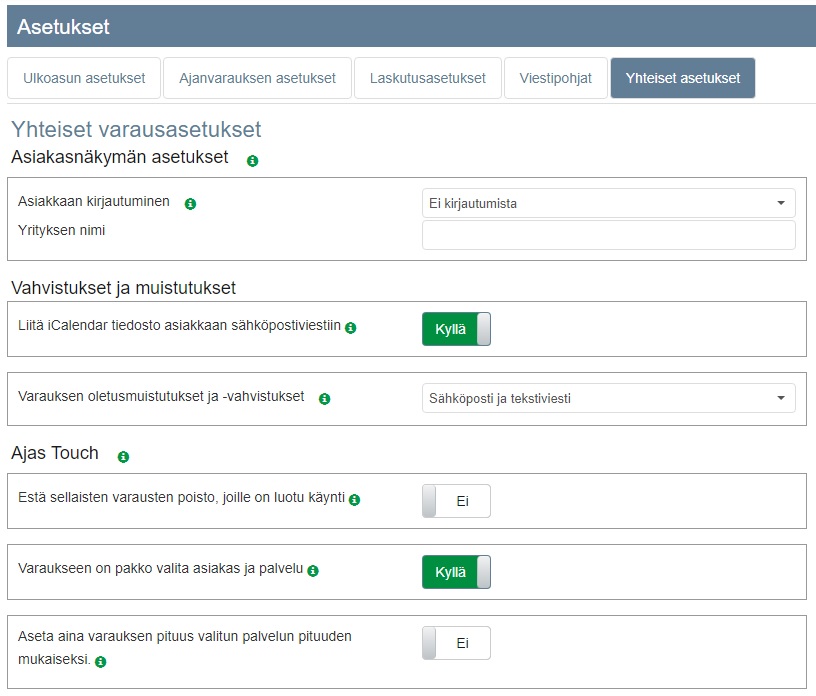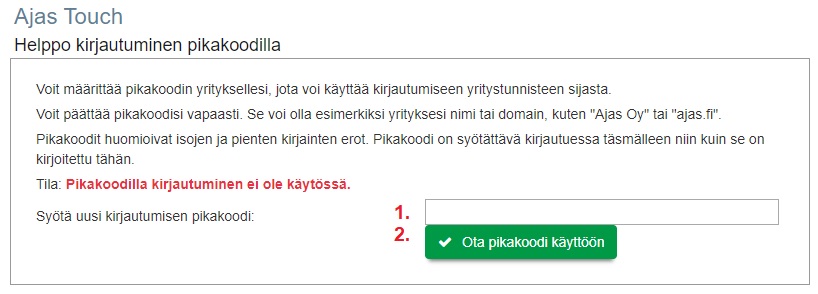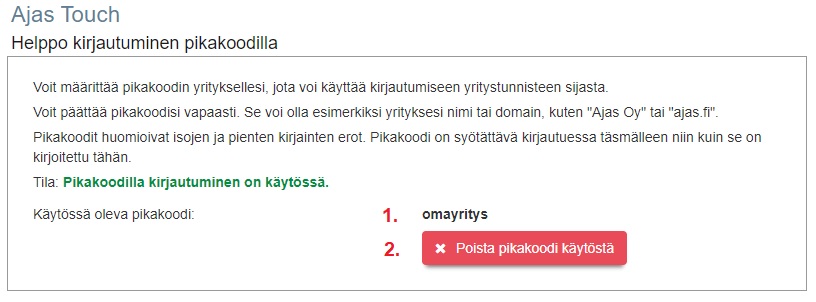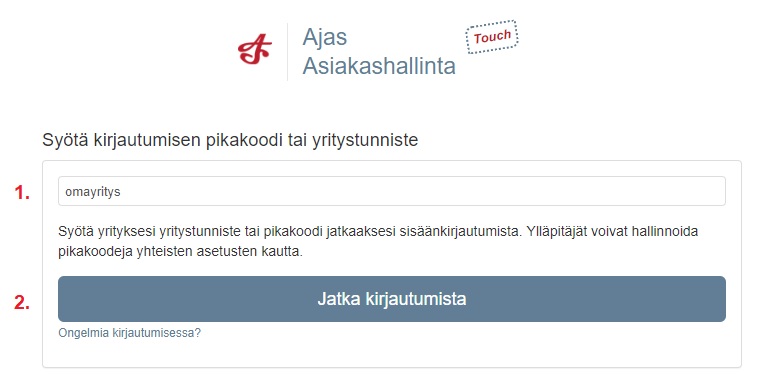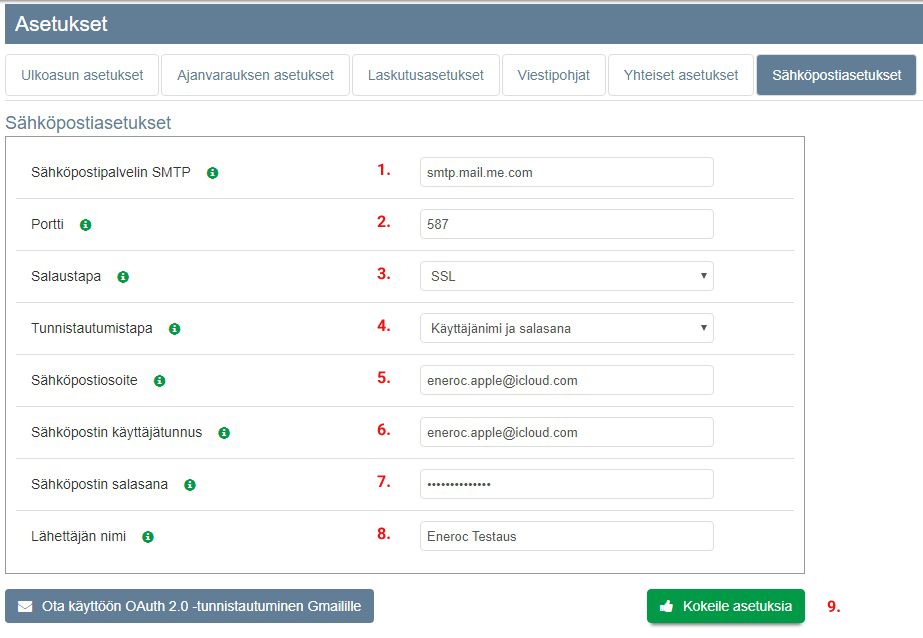Asetukset
Sisällysluettelo
Ulkoasun asetukset
- Ulkoasun asetukset -välilehdeltä voi valita otetaanko käyttöön asiakasnäkymän vanha versio, Nettivaraus 5, vai asiakasnäkymän uusi versio, Nettivaraus 6.
- Nettivaraus 6 -versiossa on useita teema- ja näkymävaihtoehtoja, sen muokkaus tulee olemaan helpompaa, sen asetuksia pystyy muuttamaan itse hallintanäkymästä ja etenkin upotetussa näkymässä se toimii paremmin mobiililaitteilla.
Asiakasnäkymä Nettivaraus 6
1) Asiakasnäkymän voi liittää omille kotisivuille joko upotettuna Iframe-elementtinä tai suorana linkkinä, joka avautuu erillisellä sivulla. Oman tilin upotuskoodi tai suora linkki löytyvät kohdasta : "Liitä asiakasnäkymä kotisivuillesi".
2) Voit valita mieluisan asiakasnäkymän tyypin. Kokeilemalla huomaat erot. Eri vaihtoehdoissa toimintojen järjestys ja näkymä ovat erilaisia.
3) Voit valita mieluisan asiakasnäkymän teeman. Teemavaihtoehdoissa on erilaisia tyylejä kuten värit. Tyylejä voi myös itse muokata, ja ohjeita löytyy kohdasta Oma teema Nettivaraus 6.
Asetukset Nettivaraus 6
Nettivaraus 6 -asiakasnäkymään vaikuttaa Ajas Touchin Ajanvarauksen asetukset ja Yhteiset asetukset niiltä osin, kun ne koskevat asiakasnäkymää. Poikkeamista on maininta kyseisissä ohjeissa.
Nettivaraus 6 tarjoaa lisäksi useita omia asetuksia, joilla ulkoasuun ja sen toimintaan voi vaikuttaa.
- Alla on lista nykyisin käytössä olevista asetuksista.
| Asetukset | |
|---|---|
| Näytä hinta | Valitse näytetäänkö palvelun hinta käyttäjälle. |
| Kysy sijainti alussa | Kysytäänkö käyttäjältä lupaa käyttää hänen sijaintiaan. |
| Näytä yläpalkki | Näytetäänkö yläpalkki missä sijaitsee esimerkiksi yrityksen nimi ja käyttäjän valikko. |
| Näytä kirjautuminen | Näytetäänkö ajanvaraukseen kirjautuminen. |
| Näytä vain pakolliset kentät | Näytetäänkö varauslomakkeella vain pakolliset täytettävät kentät. |
| Piilota toimipistevalitsin | Toimipisteen valinta voidaan piilottaa, jos käytössä on myös asetus: "Oletuksena valitut toimipisteet varausnäkymään tultaessa". |
| Piilota palveluvalitsin | Valitse palvelu -toiminto voidaan piilottaa yleisnäkymästä. Palvelut näkyvät silti valittavina varauslomakkeella. |
| Piilota asiakaspalvelijavalitsin | Valitse asiakaspalvelija -toiminto voidaan piilottaa yleisnäkymästä. Työntekijät näkyvät silti valittavina varauslomakkeella. |
| Anna valita monta toimipistettä | Käyttäjä voi tarkastella useamman toimipisteen varattavissa olevia aikoja samaan aikaan. |
| Anna valita monta palvelua | Käyttäjä voi tarkastella useamman palvelun varattavissa olevia aikoja samaan aikaan. |
| Anna valita monta asiakaspalvelijaa | Käyttäjä voi tarkastella useamman asiakaspalvelijan varattavissa olevia aikoja samaan aikaan. |
| Näytä toimipisteen valinnassa vaihtoehto "Mikä tahansa" | Mikä tahansa -valinnalla käyttäjä näkee kaikkien toimipisteiden varattavat ajat. |
| Näytä palvelun valinnassa vaihtoehto "Mikä tahansa" | Mikä tahansa -valinnalla käyttäjä näkee kaikkien palveluiden varattavat ajat. |
| Näytä asiakaspalvelijan valinnassa vaihtoehto "Mikä tahansa" | Mikä tahansa -valinnalla käyttäjä näkee kaikkien asiakaspalvelijoiden varattavat ajat. |
| Lukitsee toimipistevalitsimen. Valinta voidaan tehdä URL-parametreillä tai asettamalla oletustoimipisteet | Lukitsee ja näyttää vain sen tai ne toimipisteet, jotka on valittu kohdassa: "Oletuksena valitut toimipisteet varausnäkymään tultaessa". Jos käytät upotuskoodissa URL-parametriä (esimerkiksi ?offices=1), voit jättää oletuksena valitut toimipisteet tyhjäksi (lukitusta voi vielä muokata URL-kentässä). Jos sekä URL-parametri että oletuksena valittu toimipiste ovat samat, lukitusta ei voi muuttaa edes URL-kentässä. |
| Lukitsee palveluvalitsimen. Valinta voidaan tehdä URL-parametreillä tai asettamalla oletuspalvelut | Lukitsee ja näyttää vain sen tai ne palvelut, jotka on valittu kohdassa: "Oletuksena valitut palvelut varausnäkymään tultaessa". Jos käytät upotuskoodissa URL-parametriä (esimerkiksi ?services=1), voit jättää oletuksena valitut palvelut tyhjäksi (lukitusta voi vielä muokata URL-kentässä). Jos sekä URL-parametri että oletuksena valittu palvelu ovat samat, lukitusta ei voi muuttaa edes URL-kentässä. |
| Lukitsee asiakaspalvelijavalitsimen. Valinta voidaan tehdä URL-parametreillä tai asettamalla oletusasiakaspalvelijat | Lukitsee ja näyttää vain sen tai ne työntekijät, jotka on valittu kohdassa: "Oletuksena valitut asiakaspalvelijat varausnäkymään tultaessa". Jos käytät upotuskoodissa URL-parametriä (esimerkiksi ?employees=1), voit jättää oletuksena valitut asiakaspalvelijat tyhjäksi (lukitusta voi vielä muokata URL-kentässä). Jos sekä URL-parametri että oletuksena valittu asiakaspalvelija ovat samat, lukitusta ei voi muuttaa edes URL-kentässä. |
| Piilota karttanäkymä | Piilottaa asiakasnäkymän Google Maps kartan. |
| Näytä vapaat päivät valitsimissa | Näytä pienet ikonit valitsimien alareunassa, jos tänään tai huomenna on vapaita aikoja. |
| Oletuksena valitut toimipisteet asiakasnäkymään tultaessa | Näyttää oletuksena tähän valitut toimipisteet. Käyttäjä voi asiakasnäkymässä valita myös muita toimipisteitä. |
| Oletuksena valitut palvelut asiakasnäkymään tultaessa | Näyttää oletuksena tähän valitut palvelut. Käyttäjä voi asiakasnäkymässä valita myös muita palveluita. |
| Oletuksena valittu palveluluokka asiakasnäkymään tultaessa | Näyttää oletuksena tähän valitut palveluluokat. Käyttäjä voi asiakasnäkymässä valita myös muita palveluluokkia. |
| Oletuksena valitut asiakaspalvelijat asiakasnäkymään tultaessa | Näyttää oletuksena tähän valitut asiakaspalvelijat. Käyttäjä voi asiakasnäkymässä valita myös muita asiakaspalvelijoita. |
| Google Tag Manager-avain | Tähän syötetty avain lisää Tag Managerin scriptin ajanvaraukseen. Kyse on asiantuntijatoiminnosta. Jos tarvitset tukea Tag Managerin käytössä, otathan yhteyttä omaan web-suunnittelijaasi tai Googleen. |
| Google Analytics-seurantatunnus | Tähän syötetty seurantatunnus lisää Google Analytics seurantakoodin ajanvaraukseen. Kyse on asiantuntijatoiminnosta. Jos tarvitset tukea Google Analytics seurantakoodin käytössä, otathan yhteyttä omaan web-suunnittelijaasi tai Googleen. |
Oma teema Nettivaraus 6
1) Asiakasnäkymään voi liittää oman yrityksen logon käyttämällä "Lähetä tiedostoja" -toimintoa kohdassa "Lähetä logo"
Logon poistaminen onnistuu samassa kohdassa poista -napilla.
Logo sovitetaan asiakasnäkymässä kokoon: 50px korkea ja 200px leveä.
- Jos logon koko on esimerkiksi 100px x 100px, niin asiakasnäkymässä se näkyy koossa 50px x 50px.
- Jos logon koko on esimerkiksi 400px x 100px, niin asiakasnäkymässä se näkyy koossa 200px x 50px.
2) Valittuun teemaan on mahdollista tehdä pikamuutoksia kirjoittamalla CSS-koodi alla olevaan editoriin. Huomaathan kuitenkin, että asetuksista löytyy useita näytä/piilota -tyyppisiä valmiita ratkaisuja.
Jos haluat tehdä kokonaan oman teeman useilla tyylimuutoksilla, se kannattaa aloittaa 2a) valitsemalla ensin jonkin valmiin teeman pohjaksi ja 2b) muokkaamalla ja tallentamalla muutokset. Katso tarkemmat ohjeet suoraan vihreän infopainikkeen alta. Teema otetaan käyttöön valitsemalla "Valitse asiakasnäkymän teema" -kohdassa vaihtoehto "Oma teema".
Oma teema kannattaa aina tallentaa myös CSS-tiedostoksi omalle tietokoneelle, koska jos joku käyttäjistä vahingossa poistaa sen editorista, voit kopioida koodin uudelleen omasta tiedostostasi. Järjestelmä ei säilytä muutoshistoriaa eikä palauta sitä.
3) Järjestelmään on myöhemmin tulossa myös helppo visuaalinen editori esimerkiksi värien vaihtoa varten.
Edistyneitä käyttötapoja Nettivaraus 6
Omat varaukset
Asiakasnäkymän linkin perään voi lisätä /mybookings
Omille verkkosivuille voi silloin tehdä painikkeen, jonka kautta asiakas pääsee suoraan etsimään omia varauksia varauskoodin tai kirjautumisen avulla.
Kielivalinta selaimen kielestä
Asiakasnäkymän linkistä voi poistaa kieltä ilmaisevan /fi -parametrin.
Asiakasnäkymä avautuu silloin selaimen kielen mukaan joko suomeksi, ruotsiksi tai englanniksi.
Jos selaimen kieli on muu kuin edellämainitut, asiakasnäkymä avautuu oletuksena englannin kielisenä.
Asiakasnäkymä Nettivaraus 5
1) Asiakasnäkymän voi liittää omille kotisivuille joko upotettuna Iframe-elementtinä tai suorana linkkinä, joka avautuu erillisellä sivulla. Oman tilin upotuskoodi tai suora linkki löytyvät kohdasta : "Liitä asiakasnäkymä kotisivuillesi".
2) Voit valita valmiista vaihtoehdoista mieluisan asiakasnäkymän teeman. Asiakasnäkymään on lisäksi valittavissa joko päivä- tai viikkonäkymä. Nämä valinnat löytyvät Ajanvarauksen asetukset -välilehdeltä.
Asiakasnäkymän teemaa voi muokata omalla tyylitiedostolla, mikä lähetetään ohjelmaan klikkaamalla "Lähetä tiedostoja" -painiketta "Luo oma teema" -kohdassa. Oma teema lähetetään CSS -tiedostomuodossa. Esimerkkejä ja ohjeita löytyy kohdasta Oma teema Nettivaraus 5.
Ulkoasun asetukset vaikuttavat yleisesti koko järjestelmään toimipisteestä riippumatta. Ajanvarauksen asetukset ovat toimipistekohtaisia.
Asiakasnäkymän teeman valinta Nettivaraus 5
- Nettiajanvarauksen asiakasnäkymään on valittavissa erilaisia valmiita ulkoasuteemoja.
- Asiakasnäkymässä voidaan käyttää viikko- tai päivänäkymää.
- Asiakasnäkymää voidaan muokata käyttämällä omaa CSS-tyylitiedostoa tai tilaamalla räätälöinnin.
Oma teema Nettivaraus 5
- Valmiita teemoja on mahdollista muokata vaikkapa käyttämällä oman yrityksen värejä. Muokkaukset tehdään CSS-koodilla.
- Katso muutama esimerkki alla olevasta linkissä:
Ajanvarauksen asetukset
- Ajanvarauksen asetukset -välilehdellä voi asettaa erilaisia ajanvaraukseen liittyviä sääntöjä toimipistekohtaisesti.
- Valittu toimipiste erottuu punaisella värillä.
- Alla on lista nykyisin käytössä olevista asetuksista.
- Jos asiaksnäkymän versioksi on valittu Nettivaraus 6, seuraavat asetukset eivät ole toistaiseksi tuettu:
- Tulevat varaukset (kpl)
- Asiakaspalvelijoiden järjestys
- Asiakaspalvelijoiden nimen muoto
- Oletusnäkymä
- Oletusmuistutus, tyyppi
| Varausasetukset | |
|---|---|
| Asiakasnäkymästä varattavissa (kuukausia) | Asiakasnäkymässä varaukset on sallittu X kuukautta eteenpäin nykyhetkestä. Lukumäärä tarkoittaa kokonaisia kalenterikuukausia. Valitkaa vaihtoehtoisesti 30 vuorokautta, jos varattavissa oleva aika halutaan aina olevan kuukauden verran eteenpäin. |
| Asiakasnäkymästä varattavissa (vuorokausia) | Asiakasnäkymässä varaukset on sallittu X vuorokautta eteenpäin nykyhetkestä. |
| Estä varaukset lähellä nykyhetkeä | Estä varaukset, jotka ovat lähempänä nykyhetkeä, kuin asetuksella säädetty aika. (minuutteina). |
| Paluuosoite varauksen jälkeen | Osoite, johon asiakas ohjataan onnistuneen varauksen jälkeen. Osoitteen on oltava täydellinen eli sen pitää sisältää osoitteen alkuosa http:// tai https://. Esimerkiksi http://onnistunutvaraus.fi |
| Työvuorot ohittavat aukiolot | Työvuorot ohittavat toimipisteen aukiolojen määritykset. Vuoroja voidaan avata myös silloin, kun toimipiste on kiinni. Vaikuttaa sekä asiakas- että hallitanäkymään. (Osittain tuettu) |
| Varauksen peruutuksen esto (h) | Estä varauksen peruutus asiakasnäkymästä, jos aikaa varaukseen on vähemmän kuin asetuksen määrittämä arvo tunteina. |
| Varauksen peruutuksen esto (min) | Estä varauksen peruutus asiakasnäkymästä, jos aikaa varaukseen on vähemmän kuin asetuksen määrittämä arvo minuutteina. |
| Varaukset työvuoroihin kuulumattomille | Salli varaukset asiakaspalvelijoille, jotka eivät käytä työvuoroja, toimipisteen aukiolojen mukaisesti. Vaikuttaa sekä asiakas- että hallintanäkymään. |
| Varausyksikkö | Varattavissa olevat ajat asettuvat X minuutin välein alkaen toimipisteen aukiolon alkamishetkestä. Suositus: 10 min tai 15 min. Huomioi lisäksi asiakasnäkymän Optimaalisen täytön asetus kohdassa Käyttäytyminen. |
| Asiakkaan kirjautuminen ja tiedot | |
|---|---|
| Pakolliset kentät | Kentät, jotka asiakkaan tulee täyttää tehdessään varauksen. |
| Tulevat varaukset (kpl) | Asiakkaalla voi olla enintään asetuksen salliman määrän verran tulevia varauksia. |
| Hyväksynnät | |
|---|---|
| Automaattinen vahvistus (h) | Vahvistamaton varaus hyväksytään automaattisesti, jos siihen on aikaa vähemmän kuin asetuksen määrittämä arvo tunteina. Jos Varausten vahvistaminen ei ole käytössä, tätä asetusta ei tarvitse muuttaa. |
| Varausehtojen hyväksyminen | Vaadi varausehtojen hyväksyminen ennen onnistunutta asiakasvarauksesta. |
| Varausehtojen osoite | URL-osoite, jossa asiakkaalle näytettävät varausehdot sijaitsevat. |
| Varausten vahvistaminen | Asiakkaan netissä tekemä varaus on vahvistettu vasta, kun asiakaspalvelija vahvistaa sen erikseen. |
| Käyttäytyminen | |
|---|---|
| Asiakaspalvelijoiden järjestys | Asiakaspalvelijat järjestetään tämän asetuksen mukaiseen järjestykseen asiakkaiden varausnäkymässä. |
| Asiakaspalvelijoiden nimen muoto | Muoto jossa asiakaspalveljoiden nimet näytetään asiakkaiden varausnäkymässä. |
| Estä hallinnasta varattujen aikojen peruutus | Estä hallinnasta luotujen varausten peruutus asiakkaan varausnäkymästä. |
| Estä varausten peruutus | Estä kokonaan varausten peruutukset asiakkaan varausnäkymästä. |
| Optimaalinen varausnäkymän täyttö | Varausnäkymä pyritään täyttämään siten että tyhjiä välejä ei jäisi varausten väliin. |
| Pakollinen lisätietokenttä | Lisätietokenttä on pakollinen kenttä asiakkaiden varausnäkymässä. |
| Ulkoasu | |
|---|---|
| Ohjeteksti asiakkaille | Asiakkaiden varausnäkymän yläosassa näytettävä ohjeteksti. |
| Oletusnäkymä | Asiakkaan varausnäkymän oletustyyppi. |
| Viikkonäkymä alkaa maanantaista | Jos tämä asetus on päällä, viikkonäkymä näytetään aina väliltä ma-su. Jos tämä asetus on pois päältä, viikkonäkymä alkaa nykyisestä päivästä. |
| Hallintanäkymä | |
|---|---|
| Salli varausten ja vuorojen luonti avoimien aikojen ulkopuolelle | Vuoroja on mahdollista avata aukioloaikojen ulkopuolelle. Varauksia on mahdollista tehdä vuorojen ja aukioloaikojen ulkopuolelle. |
| Ilmoitukset ja muistutukset | |
|---|---|
| Automaattiset muistutukset | Muistutusviestit lähetetään automaattisesti. |
| Ilmoitus asiakasvarauksista, kohde | Ilmoitukset yritykselle asiakkaan tekemästä varauksesta. |
| Ilmoitus asiakasvarauksista, tyyppi | Ilmoitukset yritykselle asiakkaan tekemästä varauksesta. |
| Muistutusten lähetys | Muistutukset lähetetään kun varaukseen on aikaa vähemmän kuin asetuksen määrittämä arvo tunteina. |
| Muistutus työntekijöille | Muistutukset työntekijöille ennen varauksen alkua. |
| Oletusmuistutus, tyyppi | Asiakasnäkymän varauslomakkeella tämä muistutustapa on valmiiksi valittu. Asiakas voi muuttaa valinnan. (Osittain tuettu) |
| Sähköpostimuistutusten aloitus (klo) | Sähköpostitse lähetettävien muistutusviestien lähetys aloitetaan asetuksen määrittämänä ajankohtana. |
| Sähköpostimuistutusten lopetus (klo) | Sähköpostitse lähetettävien muistutusviestien lähetys lopetetaan asetuksen määrittämänä ajankohtana. |
| Sähköpostimuistutusten lähettäjän nimi | Sähköpostilla lähetettävien muistutusviestien lähettäjän nimi. |
| Tekstiviestimuistutusten aloitus (klo) | Tekstiviestillä lähetettävien muistutusviestien lähetys aloitetaan asetuksen määrittämänä ajankohtana. |
| Tekstiviestimuistutusten lopetus (klo) | Tekstiviestillä lähetettävien muistutusviestien lähetys lopetetaan asetuksen määrittämänä ajankohtana. |
| Tekstiviestimuistutusten lähettäjän nimi | Tekstiviestillä lähetettävien muistutusviestien lähettäjän nimi. Käytössä vain Premium-tekstiviestit tilauksissa. |
| Tekstiviestimuistutusten lähettäjän valinta | Tekstiviestillä lähetettävien muistutusviestien lähettäjän nimen tyyppi. Käytössä vain Premium-tekstiviestit tilauksissa. |
| Yhteiset asetukset | |
|---|---|
| Automaattinen tauko | Asiakkaan tekemän varauksen jälkeen lisätään työntekijälle automaattisesti tauko, jonka pituus on tämän asetuksen mukainen (minuuteissa). |
| Järjestelmät, joissa automaattinen tauko varauksen jälkeen | Järjestelmät, joissa lisätään automaattinen tauko varauksen jälkeen. Lisättävän tauon pituus on määritelty asetuksessa 'Automaattinen tauko'. |
Varausehtojen hyväksyminen
- Varausehtojen hyväksyminen voidaan asettaa pakolliseksi nettivarauksen yhteydessä.
- Varausehdot lisätään tavallisesti omille verkkosivuille, ja uuden tietosuoja-asetuksen johdosta varausehdoissa kannattaa näyttää myös omaa yritystä koskeva rekisteriseloste.
Varausehtojen hyväksyminen - Ajas Touchin ajanvarauksen asetukset
- Avaa Ajanvarauksen asetukset -välilehti ja hae Hyväksynnät-laatikko
1) "Varausehtojen hyväksyminen" asetetaan olemaan "Kyllä"
2) "Varausehtojen osoite" -kenttään kirjoitetaan se URL-osoite, missä varausehdot sijaitsevat omilla verkkosivuilla
Varausehtojen hyväksyminen - Asiakasnäkymä
1) Asiakasnäkymässä varausehtojen hyväksyminen tulee pakolliseksi kentäksi. Asiakkaan on rastitettava Hyväksyn varausehdot -ruutu ennen kuin varausta voi tehdä.
2) Varausehdot-linkki avaa edellisessä kohdassa määrittämäsi "Varausehtojen osoite" -sivun
Laskutusasetukset
- Laskutusasetukset -välilehdeltä voit määrittää laskutuksessa käytettävät yritystiedot.
- Jokaiselle toimipisteelle voi tehdä eri laskutusasetukset.
1) Valitse toimipiste, jonka asetuksia haluat muokata. Tässä valittuna: Espoo.
2) Perusasetukset voi asettaa myös "Kaikki toimipisteet" näkymään, jos asetukset ovat kaikille toimipisteille täsmälleen samat. Poikkeuksena ovat toistaiseksi: Laskutuspalvelun asetukset, jotka tehdään toimipistekohtaisesti.
3) Finvoice -laskutusaihe, esim. "Hierontapalvelut".
4) Tähän on tulossa useampia vaihtoehtoisia laskupohjia, joista voi valita itselleen parhaiten sopivan. Toistaiseksi pohjia on vain yksi.
5) Käytössä oleva laskutuspalvelu. Tällä hetkellä tuettuna on ja pudotusvalikosta löytyy Netvisor ja Ropo Capital.
6) Käytössä olevan laskutuspalvelun käyttäjätunnus.
7) Käytössä olevan laskutuspalvelun salasana.
8) Laskulla näytettävä yrityksen osoite.
9) Laskulla näytettävä yrityksen postinumero.
10) Laskulla näytettävä yrityksen postitoimipaikka.
11) Laskulla näytettävä yrityksen puhelinnumero.
12) Laskulla näytettävä sähköpostiosoite.
13) Valitse käynnin tiedot, jotka haluat tulostuvan laskulle palvelun lisäksi: Ei mitään, Asiakkaiden nimet tai Asiakkaiden, Asiakaspalvelijoiden ja Toimipisteiden nimet. Oletusasetus on Asiakkaiden nimet.
14) Laskulle tuleva viivästyskorko (%).
15) Laskulla näytettävä yrityksen Y-tunnus.
16) Pankin tunniste eli BIC/SWIFT.
17) Yrityksen laskulla näytettävä nimi.
18) Yrityksen tilinumero IBAN-muodossa.
Viestipohjien muokkaus
- Asiakkaalle lähteviin vahvistus- ja muistutusviesteihin liittyvät asetukset löytyvät Ajanvarauksen asetukset -välilehdeltä.
- Viestipohjia voi itse muokata. Jos muokattu versio halutaan ottaa käyttöön, Käytä viestipohjaa -kytkin on oltava Kyllä -asennossa.
- Viestipohjiin voi kirjoittaa tekstiä tai käyttää järjestelmästä tulostuvia {} -koodikenttiä. Lisätietoja koodeista saa avaamalla "Lyhennysten selitteet" -listan. Tämä lista pitää sisällään kaikki sähköpostiviesteissä käytössä olevat koodit. Tekstiviesteissä on toistaiseksi käytössä vain esimerkkikoodit.
- Asiakkaan sähköpostiin lähtevä viesti silloin, kun he ovat tehneet varauksen ja asiakaspalvelijan on vahvistettava varaus, jotta se tulee voimaan.
- Asiakkaan sähköpostiin lähtevä viesti silloin, kun he ovat tehneet varauksen ja asiakaspalvelija on vahvistanut varauksen.
- Asiakkaan sähköpostiin lähtevä viesti silloin, kun he ovat tehneet varauksen ja se on vahvistettu automaattisesti.
- Asiakkaan sähköpostiosoitteeseen lähtevä muistutusviesti.
- Asiakkaan puhelinnumeroon tekstiviestillä lähtevä muistutusviesti.
- Asiakkaan puhelinnumeroon lähetettävä tekstiviesti silloin, kun he ovat tehneet varauksen ja asiakaspalvelijan on vahvistettava varaus, jotta se tulee voimaan.
- Asiakkaan puhelinnumeroon lähetettävä tekstiviesti silloin, kun he ovat tehneet varauksen ja asiakaspalvelija on vahvistanut varauksen.
- Asiakkaan puhelinnumeroon lähetettävä viesti silloin, kun he ovat tehneet varauksen ja se on vahvistettu automaattisesti.
Yhteiset asetukset
- Yhteiset asetukset -välilehdellä on asetuksia, jotka vaikuttavat koko järjestelmään toimipisteestä riippumatta.
- Asiakasnäkymän asetukset:
- Asiakkaan kirjautuminen -kohdasta voidaan asettaa asiakkaan kirjautuminen vaadituksi käyttäjänimen ja salasanan perusteella, henkilötunnuksen ja sukunimen perusteella tai jättää kirjautuminen vaatimatta.
- Yrityksen nimi -kenttään voi kirjoittaa sen nimen, mikä halutaan näkyvän nettivarauksen asiakasnäkymän yrityksen nimenä. (Osittain tuettu, tulossa)
- Vahvistukset ja muistutukset:
- iCalendar-tiedoston liittäminen sähköposteihin helpottaa asiakkaita, jotka käyttävät jotain kalenterisovellusta.
- Varauksen oletusmuistutukset ja -ilmoitukset -asetus viittaa varausnäkymässä varauslomakkeella tehtävään uuteen varaukseen. Kun työntekijä tekee itse varauksen käyttäen varauslomaketta, varauslomakkeella olevat painikkeet kohdassa "Muistutukset" ja "Vahvistukset" on automaattisesti asennossa "Kyllä" eli asiakas saa työntekijän itse tekemästä varauksesta myös vahvistus- ja muistutusviestin.
- Valitsemalla tähän asetukseen muun kuin Ei mitään, myös pikavarauslomakkeelle ilmestyy mahdollisuus asettaa ilmoitukset ja muistutukset lähtemään oletusten mukaan.
- Ajas Touch:
- "Estä sellaisten varausten poisto, joille on luotu käynti" -asetuksen ollessa päällä, varauksia ei voi poistaa ennen kuin niitä vastaava käynti on poistettu.
- "Varaukseen on pakko valita asiakas ja palvelu" -kohdasta voidaan valita voiko varauksen tehdä ilman asiakas- ja palvelutietoja.
- "Aseta aina varauksen pituus valitun palvelun pituuden mukaiseksi" -asetuksen ollessa päällä, varauksien pituutta ei voi muuttaa käsin, vaan varaus on aina palvelulle asetetun pituuden mukainen.
Helppo kirjautuminen pikakoodilla
Kun Ajas Touchiin kirjaudutaan, järjestelmän on tunnistettava sekä yritys, jonka tiliä käytetään että käyttäjä. Oletuksena tilin yritystunnus on 20 merkkiä alkuperäisen, tilausvahvistuksessa olevan kirjautumisosoitteen lopussa. Katso myös ohje: Kirjautumistiedot.
Voit nyt luoda yrityksesi tilille myös helpon pikakoodin, jota voi käyttää yrityksen tunnisteena pitkän numero- ja kirjainkoodin sijaan.
1) Syötä valitsemasi uusi pikakoodi ja
2) Paina "Ota pikakoodi käyttöön".
1) Syötetty pikakoodi näkyy tässä.
2) Sen voi poistaa painamalla "Poista pikakoodi käytöstä".
Jos kirjautuminen ei tapahdu alkuperäisen kirjautumisosoitteen kautta, järjestelmä pyytää sinua syöttämään kirjautumisen pikakoodin (äsken luotu "omayritys") tai yritystunnisteen (20 merkkiä alkuperäisen kirjautumislinkin lopussa).
1) Syötä pikakoodi ja
2) Paina "Jatka kirjautumista".
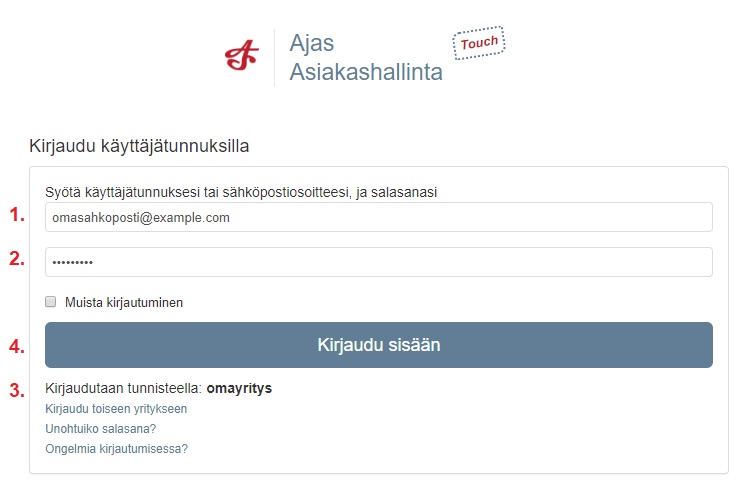
Kirjautuminen jatkuu syöttämällä normaaliin tapaan:
1) Oman käyttäjätunnuksen tai sähköpostiosoitteen ja
2) Oman salasanan.
3) Käytetty pikakoodi näkyy tässä yrityksen tunnisteena.
4) Paina lopuksi "Kirjaudu sisään".
Sähköpostiasetukset
Jos haluat lähettää sähköpostiviestejä asiakkaalle suoraan Ajas Touchista, tulee tähän kohtaan täyttää sähköpostipalvelimen asetukset. Sähköpostiasetukset saat sahköpostipalveluntarjoajaltasi pyytämällä SMTP-tunnuksia. Tunnukset löytyvät yleensä kirjoittamalla esim. googlen hakukoneeseen sähköpostipalveluntarjoajan nimen ja SMTP. Palvelimen tulee tukea salattua yhteyttä (TLS/SSL).
Tarkista myös onko palveluntarjoajallasi sähköpostitiliin liitettyjen sovellutusten sisäänkirjautumiseen liittyviä rajoituksia.
Esimerkkiasetukset Google
Google on tiukentanut tietoturvaa sisäänkirjautumisen osalta. Jos käytät gmail-sähköpostia, tee myös seuraavat asetukset omassa gmail-tilissäsi:
- Avaa "Oma tili".
- "Tietoturva" -otsikon alta löytyy kohta "Sovellukset, joilla on tilin käyttöoikeus".
- Aseta "Salli vähemmän turvalliset sovellukset" -> KÄYTÖSSÄ. Huom: Jos tämä asetus on laitettu päälle jo aikaisemmin, tarkista että se on edelleen päällä. Google palauttaa sen "Ei käytössä" tilaan automaattisesti, jos sitä ei ole käytetty .
1) Sähköpostipalvelimen osoite. Esimerkiksi gmailin sähköpostipalvelin on smtp.gmail.com.
2) Palvelimen portin numero. Esimerkiksi gmailissa se on 587. (Jos portti 587 ei toimi, kokeile porttia 465).
3) Salaustapa. Esimerkiksi gmailissa: TLS ja portti 587 tai SSL ja portti 465. https://support.google.com/mail/answer/7126229?hl=fi
4) Tunnistautumistapa.
5) Sähköpostiosoitteesi.
6) Sähköpostitilisi käyttäjätunnus.
7) Sähköpostitilisi salasana.
8) Sähköpostissa näytettävä lähettäjän nimi.
9) Punainen huutomerkki tarkoittaa puuttuvaa tietoa.
10) Kun olet täyttänyt kaikki kentät, voit kokeilla toimiiko asetukset oikein ja onko sähköpostien lähettäminen mahdollista.
- Klikkaa "Kokeile asetuksia" -painiketta. Alla oleva lomake avautuu.
11) OAuth on vaihtoehtoinen, automaattinnen tunnistutuminen Gmail-tileillä. Yllä olevan mallin mukaisista ohjeista ei tarvitse muuttaa mitään, koska jos kokeilet tätä, "Tunnistautumistapa" pitäisi muuttua automaattisesti olemaan OAuth 2.0. Jos tunnistautuminen ei jostain syystä onnistu OAuth -tavan avulla, muista vaihtaa "Tunnistautumistapa" olemaan takaisin "Käyttäjänimi ja salasana".
- Kirjoita sähköpostiosoite, johon haluat lähettää testiviestin.
- Klikkaa "Testaa sähköpostin lähetystä".
- Jos kaikki asetukset ovat oikein, testiviesti lähetetään onnistuneesti ja näet ilmoituksen: "Testiviesti lähetetty osoitteeseen ".....". Tarkista myös kyseisestä sähköpostilaatikosta, että olet saanut testiviestin. Jos asetukset ovat väärin, näet virheilmoituksia. Tarkista käytetyt asetukset.
Esimerkkiasetukset iCloud
iCloud sähköpostiohjelma edellyttää, että Ajas-ohjelmaa varten on tehtävä appikohtainen salasana. Viestien lähetys onnistuu, jos seuraavia ohjeita noudatetaan tarkasti:
- iCloud-sähköpostiohjelmissa käytettävät sähköpostipalvelinasetukset: https://support.apple.com/fi-fi/HT202304
- Huomaa, että appikohtaisen salasanan luonti edellyttää, että Apple ID on suojattu kaksiosaisella todennuksella.
1) Sähköpostipalvelimen osoite. Esimerkiksi iCloudin sähköpostipalvelin on smtp.mail.me.com.
2) Palvelimen portin numero. Esimerkiksi iCloudissa se on 587.
3) Salaustapa: SSL. Jos saat virheilmoituksen käyttäessäsi SSL:ää, kokeile sen sijaan TLS:ää. https://support.apple.com/fi-fi/HT202304
4) Tunnistautumistapa.
5) Sähköpostiosoitteesi.
6) Sähköpostitilisi käyttäjätunnus.
7) Sähköpostitilisi appikohtainen salasana.
8) Sähköpostissa näytettävä lähettäjän nimi.
9) Kun olet täyttänyt kaikki kentät, voit kokeilla toimiiko asetukset oikein ja onko sähköpostien lähettäminen mahdollista.
Esimerkkiasetukset Office 365
1) Sähköpostipalvelin SMTP: smtp.office365.com
2) Portti: 587
3) Salaustapa: TLS
4)Tunnistautumistapa: Käyttäjänimi ja salasana
Loput 4 kohtaa oman sähköpostitilin tietojen perusteella.
- Jos tilillä käytetään suojauksen lisätodennusta (2FA), omalla sähköpostitilillä on luotava sovellussalasana. Sen voi tehdä kohdassa: Oma tili -> Suojaus ja tietosuoja -> Suojauksen lisätodennus -> Sovellusten salasanojen luonti ja hallinta.
- Luotu sovellussalasana asetetaan salasanaksi "Sähköpostin salasana" -kohdassa. Toisin sanoen, oman sähköpostitilin salasanan sijaan käytetään luotua sovellussalasanaa.
Massapostituspalvelu sähköpostilla
Ajas Touchista voi lähettää massaviestejä kuten markkinointiviestejä sähköpostilla, jos käytössäsi on jokin seuraavista sähköpostipalveluista: Mailjet, Mailgun tai SendGrid.
Viestipohjien tekeminen on kuvattu ohjeessa: Viestipohjan lisäys.
Viestin lähettäminen on kuvattu ohjeessa: Tee massapostitus sähköpostilla
Alla on ohje järjestelmän tarvitsemista sähköpostiasetuksista.
Avaa "Ylläpito" -> "Asetukset" -> "Sähköpostiasetukset".

1) Valitse käytössäsi oleva palvelu.
2) Syötä oma käyttäjänimi / julkinen avain valittuun palveluun.
3) Syötä oma salasana / yksityinen avain valittuun palveluun.
4) Syötä haluamasi lähettäjän nimi, joka näkyy sähköpostin lähettäjäkentässä.
5) Syötä sähköpostiosoite, joka on liitetty valittuun palveluun.