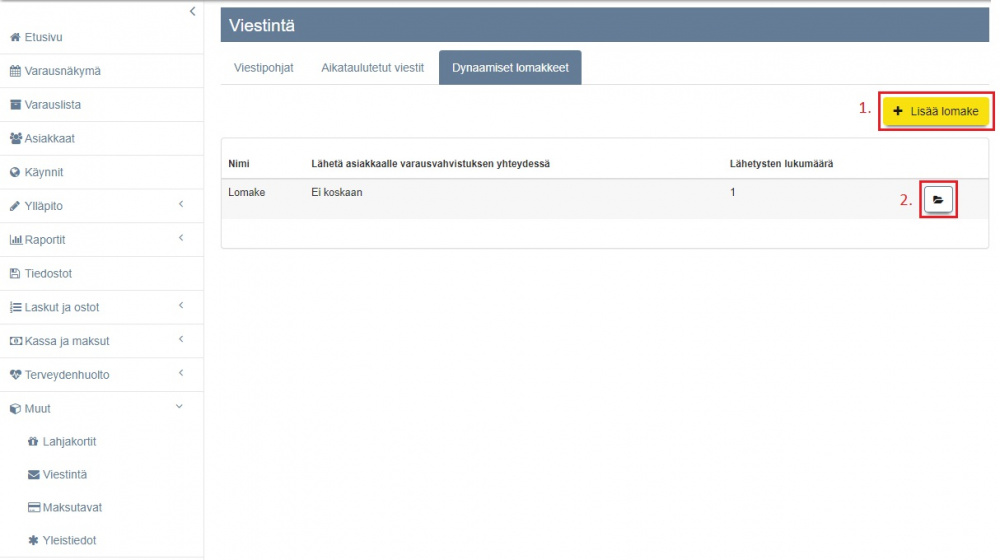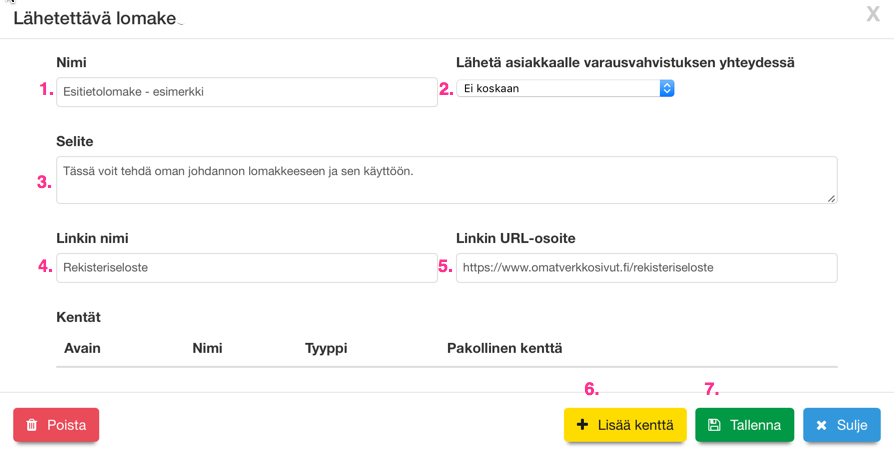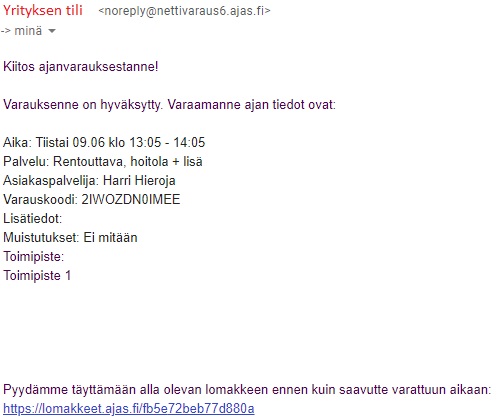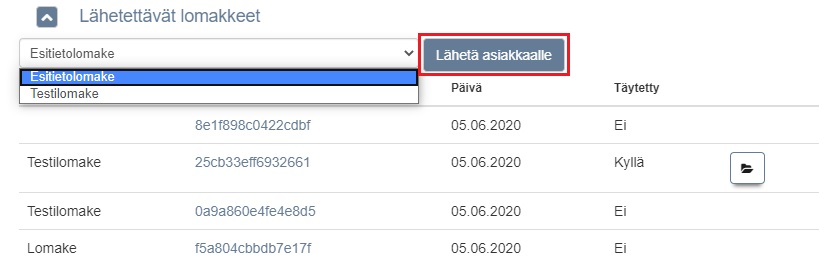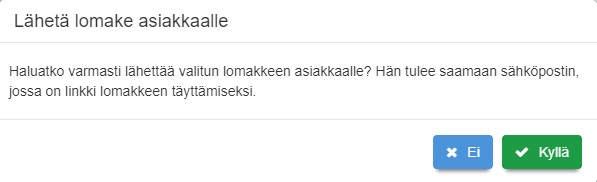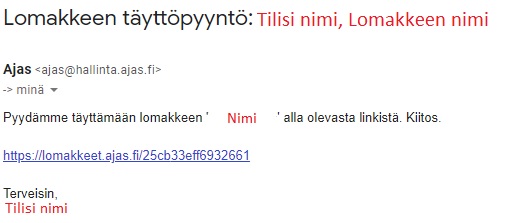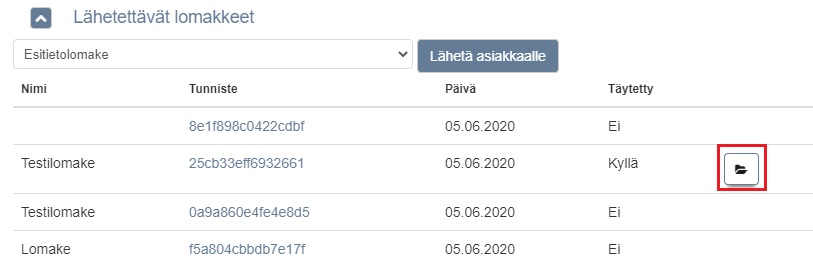Esitietolomake
HUOM. Tämän sivun luominen on kesken.
Esitietolomake-ominaisuuden avulla pystyt lähettämään asiakkaillesi lomakkeita täytettäväksi helposti. Linkki lomakkeeseen, joka tulee täyttää ennen käyntiä, löytyy automaattisesti asiakkaan varausvahvistuksesta. Käynnin jälkeisen lomakkeen voit lähettää asiakkaalle täytettäväksi manuaalisesti asiakaskortilta. Lähetettäessä lomaketta käynnin jälkeen, kyseessä voi olla esimerkiksi palautekysely.
- Esitietolomake-ominaisuus on maksullinen lisäpalvelu. Lisätietoja osoitteesta: asiakaspalvelu (at) ajas.fi.
- Nettivaraus 6 -käyttäjillä lomakkeiden lähettäminen automaattisesti on mahdollista. Muuten lomake tulee lähettää manuaalisesti.
- Lomake tulee siis lähettää manuaalisesti myös silloin, kun teet varauksen Ajas Touchista vaikka käyttäisi nettivarauksessa NV6:tta.
Sisällysluettelo
Lomakkeen luominen
- Voit luoda ja tarkastella lomakkeita kohdassa: Muut -> Viestintä: Dynaamiset lomakkeet
1) Luo uusi lomake.
2) Avaa aikaisemmin luotu lomake katsellaksesi.
Lomakkeen yleiset tiedot ja asetukset
1) Lomakkeen nimi. Näkyy lomakkeella asiakkaalle.
2) Koska lomake lähetetään asiaakkalle. Oletuksena on Ei koskaan. Valinta kannattaa pitää siinä, kunnes lomake on testattu.
- Ei koskaan = Lomaketta ei lähetetä automaattisesti varauksen yhteydessä vaan manuaalisesti asiakaskortilta.
- Aina = Lomake lähetetään aina varauksen yhteydessä.
- Ensimmäisen varauksen yhteydessä = Lomake lähetetään ainoastaan asiakkaan ensimmäisen varauksen yhteydessä. Lomake siis lähetetään asiakkaalle, jos häntä ei löydy jo ennestään Asiakaslistasta.
3) Teksti, joka tulostuu lomakkeen alkuun.
4) Kohdassa 4-5 voit tehdä linkin omille verkkosivuillesi, esimerkiksi sille sivulle missä oma rekisteriselosteesi sijaitsee. Muista myös päivittää rekisteriseloste. Kohta 4 = Linkin näkyvä nimi lomakkeella.
5) Linkin URL-osoite. Osoite on kirjoitettava täydellisessä https://www -alkuisessa muodossa.
6)Jatka lisäämään sisältöä painamalla Lisää kenttä.
7)Voit tallentaa lomakkeen tästä ja jatkaa sen tekemistä myöhemmin. Huom: kun lomake on ensimmäisen kerran lähetetty, vaikkapa vain testilomakkeena, sitä ei enää voi muokata.
5. Lomakkeelta pystyy tulostamaan suoraan tietoja asiakkaan asiakaskortille. Mahdolliset lisätietokentät ovat ammatti, harrastukset, sairaudet / vammat, lääkitys.
- Kentät, joilta haluat suoraan tietoa Asiakaskortille asiakkaan lisätietoihin, tulee olla tekstimuodossa (Lyhyt tekstikenttä, Pitkä tekstikenttä).
- Muista luoda lisätietokentät ensin järjestelmääsi. Ohjeet lisätietokenttien luomiseen ja muokkaamiseen: Lisätietokentät.
6. Teksti, joka lukee lomakkeella kentän yläpuolella.
7. Minkä tyyppistä tietoa lomakkeen kohdalle täytetään. Vaihtoehdot ovat:
- Lyhyt tekstikenttä = Lomakkeella näkyvä kenttä on vain yhden rivin mittainen.
- Pitkä tekstikenttä = Täytettävään kenttään pystyy kirjoittamaan useamman rivin helposti.
- Numero = Kirjoitettua numeroa pystyy muuttamaan kentän oikeasta reunasta löytyvillä nuolilla.
- Valuutta = Syötetty tieto tallentuu valuuttamuodossa. Kirjoitettua numeroa pystyy muuttamaan kentän oikeasta reunasta löytyvillä nuolilla.
- Päivä = Kenttään pystyy kirjoittamaan päivämäärän tai valitsemaan haluamansa päivämäärän kalenterista. Kalenteri avautuu, kun kenttää painaa ensimmäisen kerran tai sen voi avata painamalla kentän vieressä olevaa kalenteri-ikonia. Päivämäärän pystyy valitsemaan painamalla haluamaansa päivää.
- Valintaruutu = Lomakkeen täyttäjä pystyy valitsemaan annetuista vaihtoehdoista useamman.
- Valintanappi = Lomakkeen täyttäjä pystyy valitsemaan annetuista vaihtoehdoista vain yhden.
- Kyllä-Ei valinnat = Lomakkeen täyttäjä pystyy vastaamaan annettuun kysymykseen vain kyllä tai ei.
- Pudotusvalikko = Lomakkeen täyttäjä pystyy valitsemaan vastauksensa annetuista vaihtoehdoista pudotusvalikosta.
- Allekirjoitus = Lomakkeelle pystyy kirjoittamaan allekirjoituksensa esimerkiksi hiirellä tai sormella, riippuu käytettävästä laitteesta.
8. Voit valita, onko annettuun kenttään pakko vastata.
9. Jo lisättyjen kenttien järjestystä lomakkeella voi muuttaa.
10. Jos valitun kentän tyyppi on Valintaruutu, Valintanappi, Kyllä-Ei valinnat tai Pudostusvalikko, sinun tulee lisätä kohdalle vaihtoehdot. Paina kansion kuvaa ja lisää valinnat.
11. Lisää uusia kenttiä lomakkeelle.
Muista lopuksi tallentaa tekemäsi lomake.
HUOM. Lähetettyäsi lomakkeen, et pysty tekemään lomakkeen sisältöön enää muutoksia.
- Jos sinun tarvitsee tehdä muutoksia jo lähetettyyn lomakkeeseen, sinun tulee poistaa aikaisempi versio ja luoda uusi lomake tilalle.
- Lomakkeen nimen muuttaminen, lähetyksen ajoittamisen ja selitteen muuttaminen on mahdollista lomakkeen lähettämisen jälkeenkin.
- Lomakkeen muutettu nimi päivittyy asiakaskortille.
Lomakkeen lähettäminen
HUOM. Muista testata lomakkeen toimivuutta lähettämällä sen itsellesi ennen kuin lähetät sen asiakkaillesi. Tarkista tällöin, että lomake näyttää täytettäessä halutunlaiselta ja että syötetyt tiedot näkyvät oikein Ajas Touchissa.
- Testatessasi lomaketta valitse kohtaan "Lähetä asiakkaalle varausvahvistuksen yhteydessä" Ei koskaan.
- Tällöin voit lähettää lomakkeen itsellesi manuaalisesti.
- Näin estät keskeneräisen lomakkeen lähtemisen asiakkaillesi.
HUOM. Jos asiakas vastaa samaan lomakkeeseen enemmän kuin kerran, ainoastaan ensimmäisellä kerralla täytetyt tiedot jäävät voimaan.
Lomakkeen lähettäminen automaattisesti
- Jos olet valinnut, että lomake lähetetään asiakkaalle varausvahvistuksen yhteydessä joko "Aina" tai "Ensimmäisen varauksen yhteydessä", sinun ei tarvitse erikseen lähettää lomaketta asiakkaalle.
- Asiakkaan saama viesti
- Kohtaan "Yrityksen tili" tulee järjestelmän tilauksessa antamasi yrityksen nimi.
- Varausvahvistuksen lopusta löytyy linkki, josta pääsee täyttämään lomakkeen.
Lomakkeen lähettäminen manuaalisesti
- Jos olet valinnut lomaketta täyttäessäsi kohtaan "Lähetä asiakkaalle varausvahvistuksen yhteydessä" "Ei koskaan", sinun tulee lähettää lomake asiakkaalle manuaalisesti asiakkaan asiakaskortilta.
- Asiakaskortilla on kohta "Lähetettävät lomakkeet". Valitse lomake, jonka haluat lähettää asiakkaalle ja paina "Lähetä asiakkaalle".
- Järjestelmä pyytää sinua vielä varmistamaan lomakkeen lähettämisen.
- Asiakkaan saama viesti näyttää tältä:
- Kohtaan "Tilisi nimi" tulee se yrityksesi nimi, jonka olet antanut meille tilatessasi järjestelmäsi.
- Lisäksi kohtiin "Lomakkeen nimi" ja "Nimi" tulostuu lomakkeelle antamasi nimi
- Klikkaamalla linkkiä asiakas ohjataan lomakkeelle.
HUOM. Muista, että lähetettyäsi lomakkeen, et pysty tekemään lomakkeen sisältöön enää muutoksia.
Lähetettyjen lomakkeiden tarkastelu
- Voit tarkastella lähettämiäsi lomakkeita asiakkaan asiakaskortila.
- Näet asiakaskortilla lähettämiesi lomakkeiden nimet, tunnisteet, lomakkeen lähettämisen/vastaamisen päivämäärän sekä tiedon siitä, onko asiakas vastannut lomakkeeseen.
- Painamalla tunnistetta, pystyt tarkastamaan miltä lähetetty lomake on näyttänyt.
- Pystyt tarkastamaan lähetetyn lomakkeen ulkonäön vaikka olisit poistanut kyseisen lomakkeen järjestelmästäsi.
- Päivä-sarake näyttää lomakkeen lähettämisen päivämäärän siihen saakka kunnes asiakas täyttää ja lähettää lomakkeen. Tällöin päivä-sarake kertoo päivämäärän, jona asiakas on täyttänyt lomakkeen.
- Jos asiakas on täyttänyt ja lähettänyt vastaanottamansa lomakkeen, Täytetty-sarakkeessa lukee "Kyllä".
- Pystyt tarkastelemaan asiakkaan vastauksia painamalla kansio-kuvaketta.