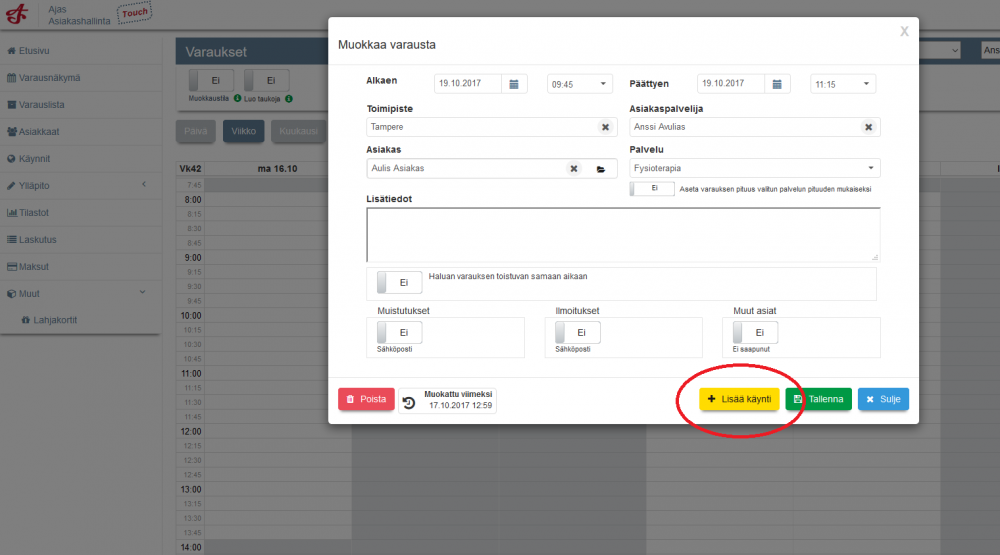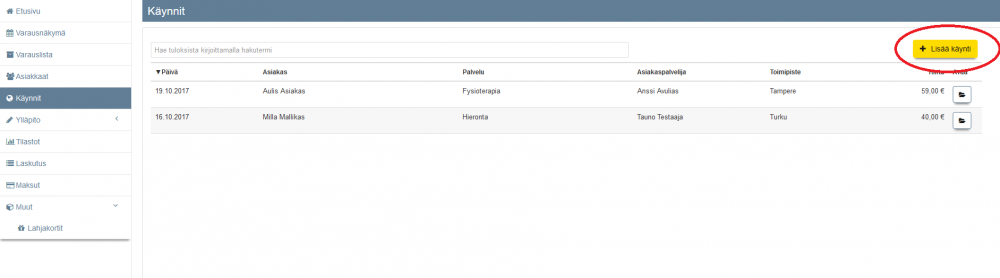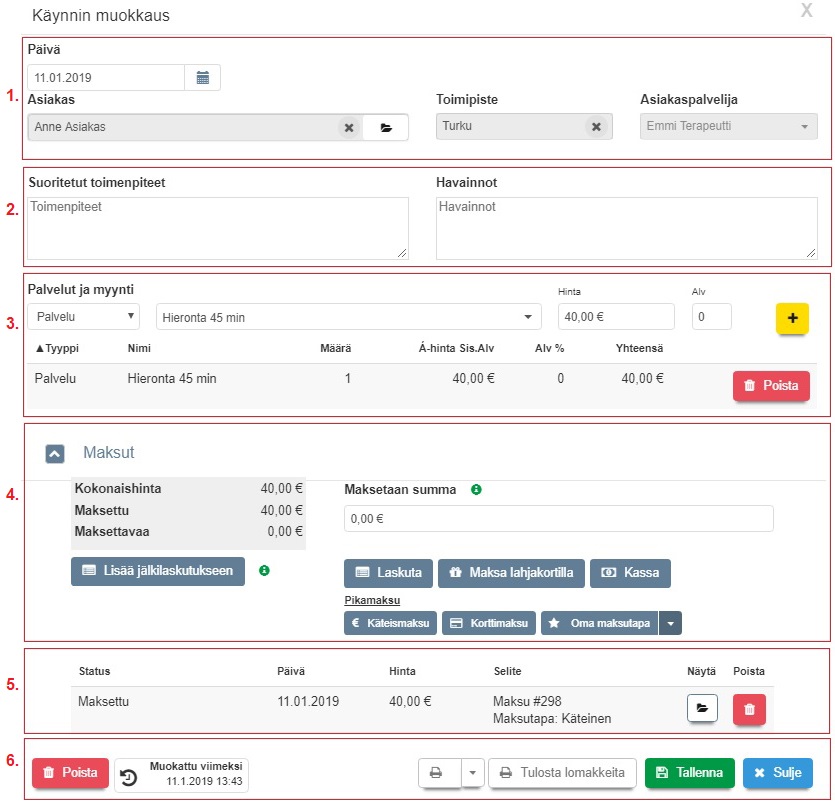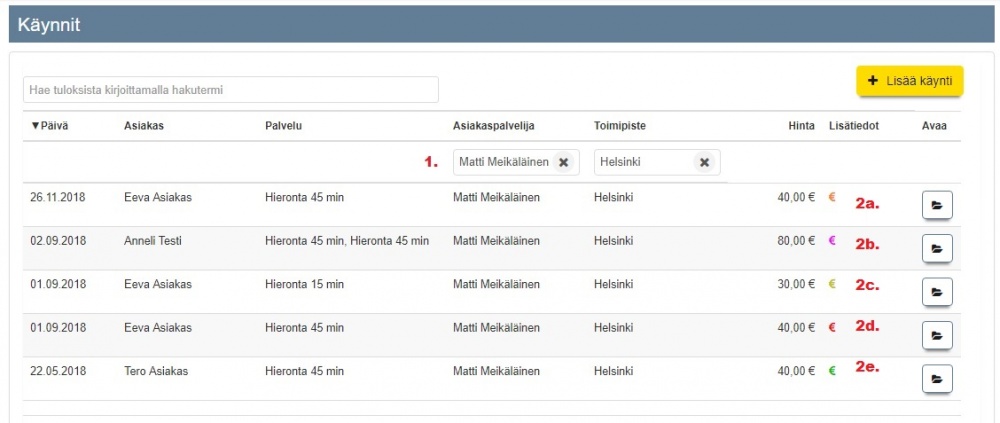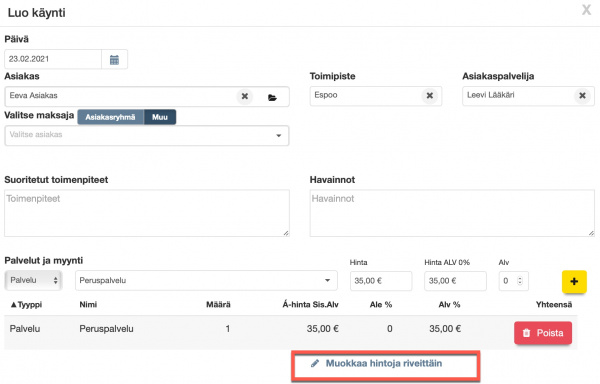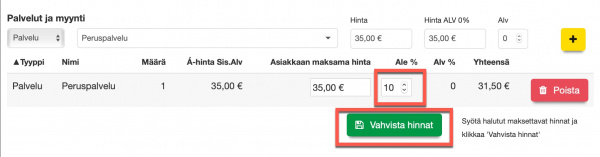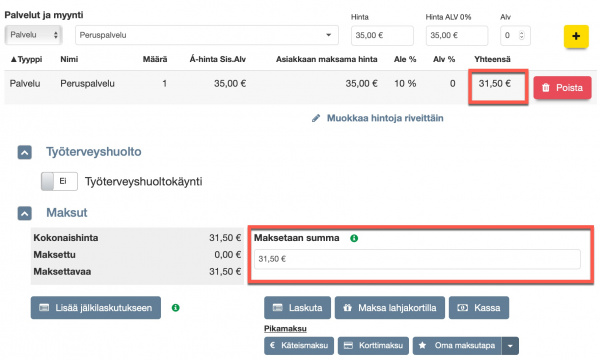Käynnit
Sisällysluettelo
Käynnin lisäys
Käyntejä voidaan lisätä kahdella eri tavalla.
- Avaamalla olemassaoleva varaus joko Varausnäkymästä tai Varauslistasta. Käynnin tiedot tulevat suoraan varauksen tiedoista.
- Käynnit -välilehdeltä voidaan luoda kokonaan uusi varauksista riippumaton käynti.
Käynnin lisäys varauksesta
Käynnin lisäys Käynnit-sivulta ilman varausta
Käyntilomakkeen käyttö
Käyntilomakkeilla hallinnoidaan käyntejä ja niihin liittyviä maksuja.
- Valitse käynnille Päivä, Asiakas, Toimipiste ja Asiakaspalvelija. Jos käynti on luotu varauksen pohjalta, nämä tiedot ovat täytettyinä automaattisesti.
- Suoritetut toimenpiteet ja Havainnot eivät ole pakollisia täytettäviä kenttiä, mutta niitä voi käyttää asiakastietojen paikalliseen kirjaamiseen tai esimerkiksi muistiinpanovälineinä tulevia käyntejä varten . Käynnin potilaskirjaukset (terveydenhoitoalan toimialaversiot) suositellaan tehtäväksi Asiakaskortin Potilaskertomus -osioon. Katso ohje Potilaskertomus
-
Palvelut ja myynti -osioon listataan käyntiin liittyvät tapahtumat kuten annettu palvelu tai tuotemyynti. Lisätäksesi palvelun valitse ensin "Palvelu" vasemmasta alasvetovalikosta ja sen jälkeen haluttu palvelu toisesta valikosta. Varauksen pohjalta luodussa käynnissä palvelut on automaattisesti lisätty käyntilomakkeelle.
Käynnin yhteydessä voidaan myös myydä tuote. Valitse vasemmanpuoleisimmasta alasvetovalikosta ensin "Tuote" ja sen jälkeen haluttu tuote toisesta valikosta. Valinta "Muu" mahdollistaa sellaisen tuotteen tai palvelun myymisen, jota ei ole ennalta määritelty järjestelmään.
Palveluiden tai tuotteiden hintaa ja arvonlisäveron osuutta voidaan muokata järjestelmään tallennetuista oletuksista. Kirjattu rivi voidaan lisätä käynnille klikkaamalla keltaista + -painiketta. Vastaavasti rivejä voidaan poistaa punaisella "Poista"-napilla.
Huom: Vain ne palvelut on valittavana, jotka on liitetty kyseiselle työntekijälle.
Huom: Vain ne tuotteet on valittavana, joissa on varastosaldoa kyseisessä toimipisteessä (Normaali tuote) tai jotka ovat tyyppiä Aineeton tuote tai Normaali tuote (salli negatiivinen varasto). -
Maksut -osiossa hallinnoidaan käynnin maksamista. Maksun suuruus voi olla pienempi tai yhtä suuri kuin maksettavaksi määritetty kokonaishinta. Maksu voi koostua useista pienistä, eri maksutavoilla tehdyistä maksuista. Huomaa, että käynti on tallennettava järjestelmään ennen maksusuoritusten lisäystä. Maksuvaihtoehtoja ovat:
- Laskuta: Toiminto avaa laskulomakkeen. Katso myös: Laskulomakkeen käyttö
- Maksa lahjakortilla: Toiminto avaa uuden lomakkeen, jossa käyntiin sopivia lahjakortteja voi hakea ja valita järjestelmästä. Katso myös: Maksu lahjakortilla
- Kassa: Toiminto avaa Kassa-lomakkeen, jossa valitaan maksutavaksi Käteinen, Kortti tai Oma maksutapa.
- Pikamaksu Käteismaksu: Toiminnolla voi suorittaa pikamaksun käteisellä, ilman että Kassa-lomaketta täytyy avata.
- Pikamaksu Korttimaksu: Toiminnolla voi suorittaa pikamaksun kortilla.
- Oma maksutapa: Toiminnolla voi valita omassa käytössä olevia muita maksutapoja. Maksutapojen lisäys tapahtuu Maksutavat-näkymässä. Jos omia maksutapoja on useita, valitse oikea Käynti-lomakkeella olevan painikkeen pudotusvalikosta. Katso myös: Maksutavat
- Lisää jälkilaskutukseen Kun käynti lisätään jälkilaskutukseen, siinä olevat palvelut ja myynti jää odottamaan laskutusta. Näin ollen asiakkaalle voi tehdä myöhemmin koontilaskun, johon sisältyy useamman käynnin tapahtumat. Odottamassa olevat tapahtumat laskutetaan laskulomakkeella, käyttämällä "Laskuta asiakkaan laskuttamattomat tapahtumat" -toimintoa. Laskulomakkeen käyttö
Asetetun asiakasryhmän voi myös poistaa tai vaihtaa tilapäisesti käyntilomakkeella, jos asiakas haluaakin maksaa tämän käynnin itse. Asiakasryhmän poisto tai vaihto käyntilomakkeella.
Lisää ohjeita eri maksutavoista kohdassa Maksut. - Laskuta: Toiminto avaa laskulomakkeen. Katso myös: Laskulomakkeen käyttö
-
Kun käynti on maksettu, tässä osiossa näkyy siihen liittyvät maksutapahtumat.
- Näytä -painikkeesta voi avata maksutapahtumaan liittyvän lomakkeen, kuten Laskun tai maksun kassassa. "Odottaa laskutusta" -tyyppisessä tapahtumassa ei ole Näytä-toimintoa, koska tapahtumaa ei vielä ole tulostettu laskulle.
- Poista -painikkeen avulla voit poistaa käynnistä maksutapahtuman. Järjestelmä luo tapahtumasta hyvityksen Maksut -näkymään. Jos maksutapa on "Lasku", sitä ei voi poistaa maksutapahtumana käyntilomakkeelta. Sen voi poistaa siten, että poistaa koko Käynnin tai avaa laskulomakkeen.
-
Käyntilomakkeen alapalkista löytyy perustoiminnot, kuten Tallenna ja Sulje.
- Käynti poistetaan järjestelmästä painamalla Poista -painiketta. Jos käyntiin liittyy jo maksutapahtuma, järjestelmä pyytää vahvistamaan, että haluat poistaa sekä käynnin että maksut.
- Muokattu viimeksi -painikkeen alta näkyy käyntiin tehdyt muutokset ja muutoksen tekijä.
- Tulosta kuitti -painikkeen avulla kuitin voi nyt tulostaa suoraan Käynti-lomakkeelta. (Toiminto tulossa pian)
- Tulosta lomakkeita -painike avaa näkymän, josta voi toimialoittain tulostaa käyntikohtaisia lomakkeita kuten Kela-lomakkeet.
- Käynti poistetaan järjestelmästä painamalla Poista -painiketta. Jos käyntiin liittyy jo maksutapahtuma, järjestelmä pyytää vahvistamaan, että haluat poistaa sekä käynnin että maksut.
Käynnit lista
Järjestelmässä olevat käynnit näkyvät Käynnit-sivun listassa. Käyntejä voi nyt suodattaa työntekijän ja toimipisteen avulla.
1) Valitse joko Asiakaspalvelija tai Toimipiste tai molemmat.
Käynnit -listaan on tullut lisää informaatiota käynnin tilasta. Lisätiedot -sarakkeen Euro-merkit kertovat seuraavaa:
2a) Oranssi - Käynti on osittain maksettu.
2b) Pinkki - Käynti odottaa laskutusta.
2c) Keltainen - Käynti on laskutettu.
2d) Punainen - Käyntiä ei ole maksettu.
2e) Vihreä - Käynti on maksettu kokonaan.
Alennusprosentin käyttö käyntilomakkeella
Jos normaalihintaisesta palvelusta halutaan antaa alennus Käynti-lomakkeella, sen voi tehdä muokkaamalla hintoja käyntiriveittäin. Ale % voi muokata käyntiin myös sen jälkeen, kun käynti on jo tallennettu.
![]()
Alennus prosentin (Ale %) muokkaus edellyttää, että se on tilillä sallittu yhteisten asetusten kautta.
- Avaa: Ylläpito - Asetukset - Yhteiset asetukset - Yleiset asetukset -laatikko.
- Valitse: Salli alennus käyntiriveillä: Kyllä.
- Aloita tekemään käyntiä normaalilla tavalla ja paina "Muokkaa hintoja riveittäin".
- Lisää alennusprosentti ja paina "Vahvista hinnat".
- Alennettu hinta näkyy nyt tässä käynnissä.