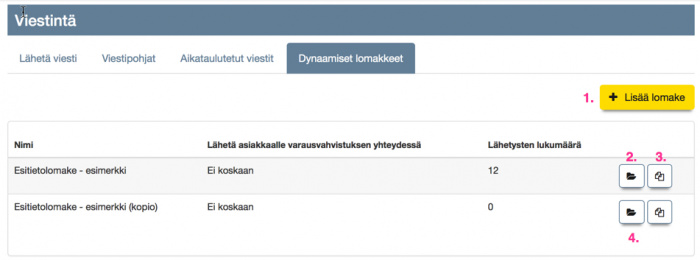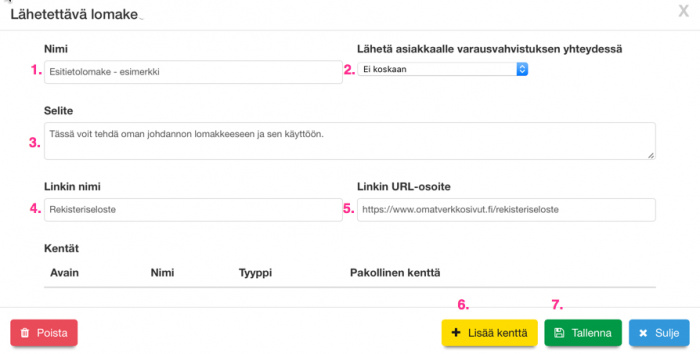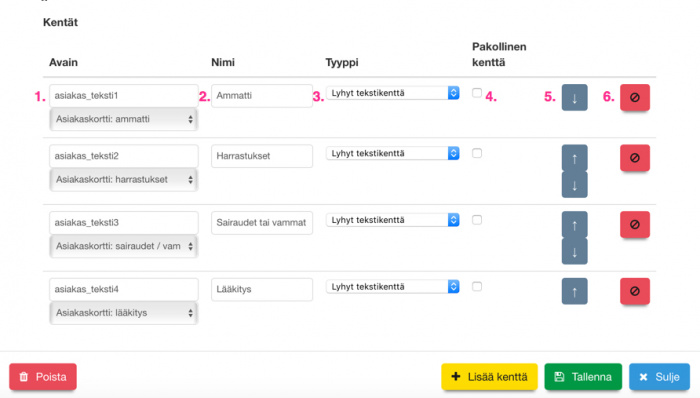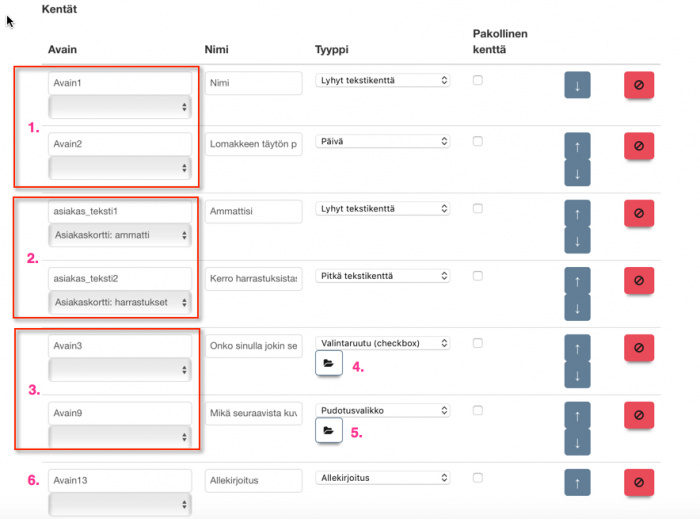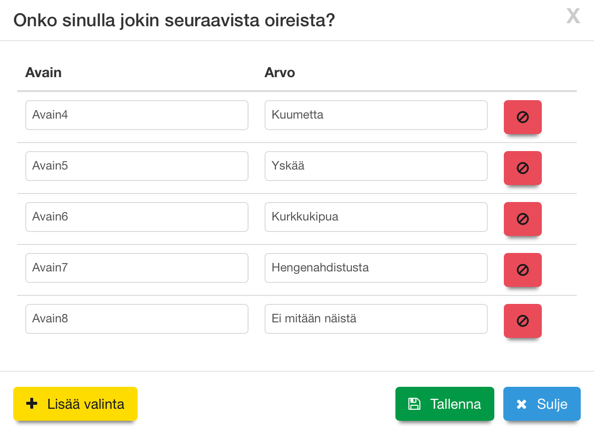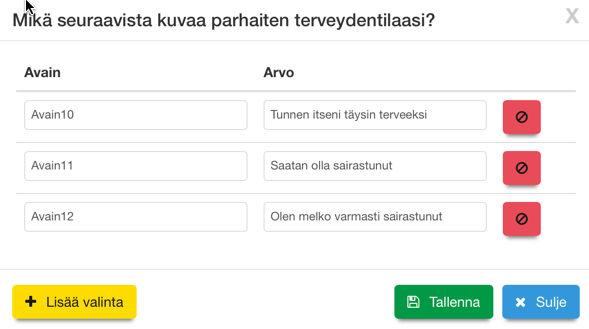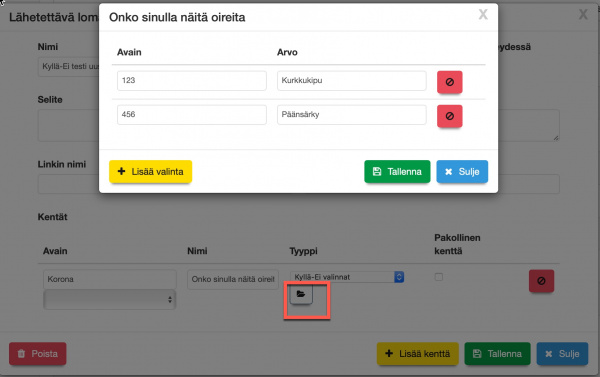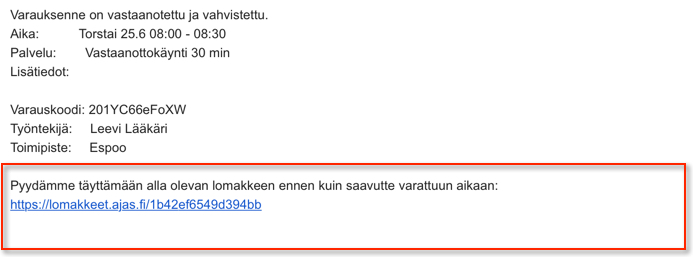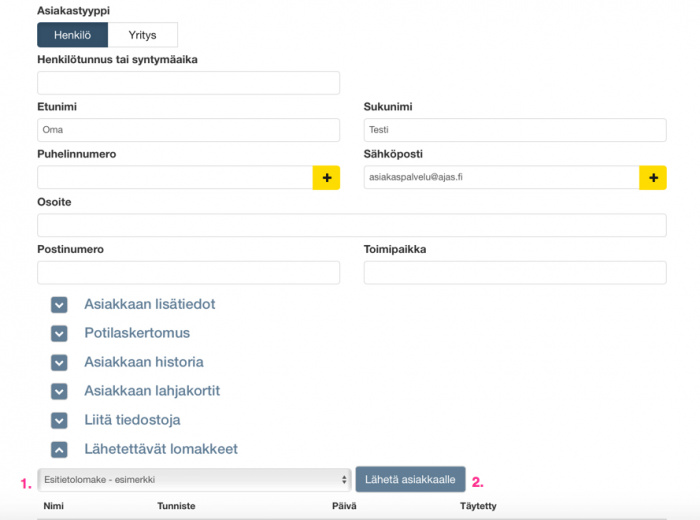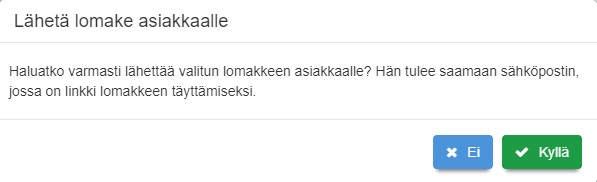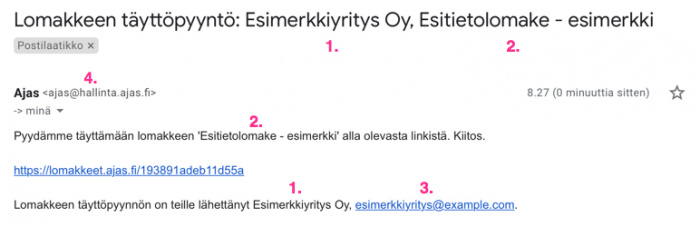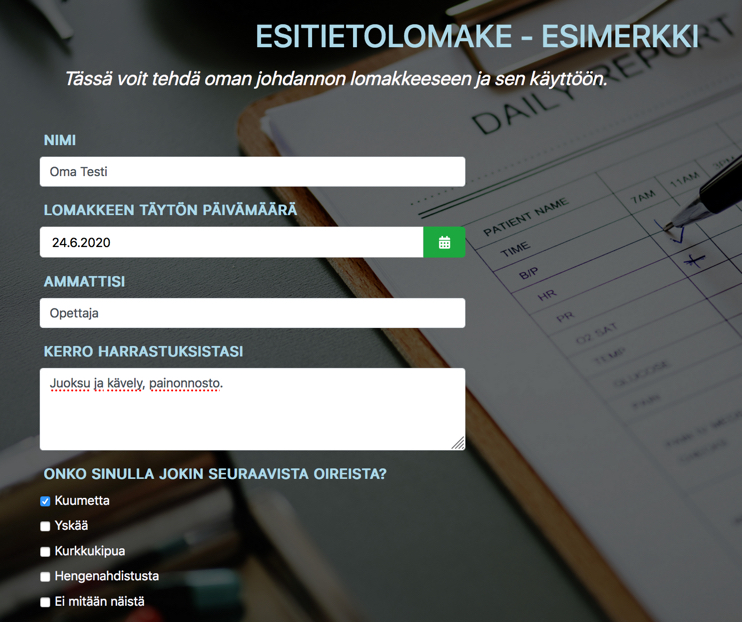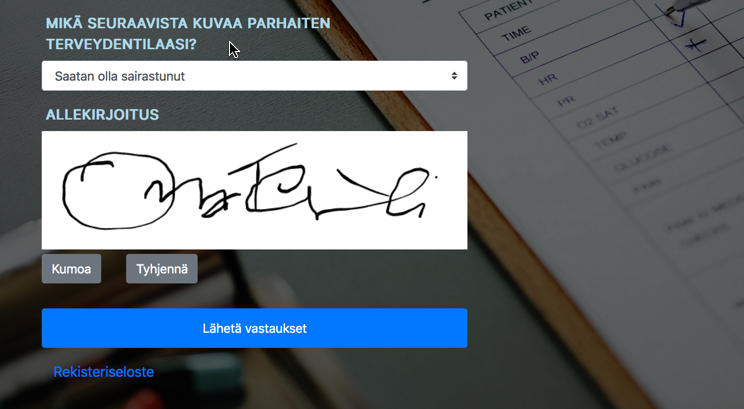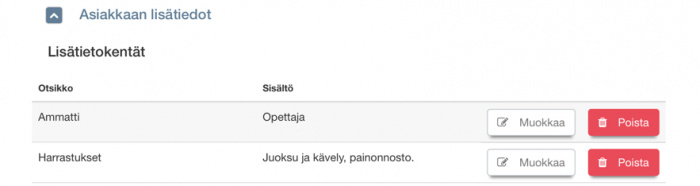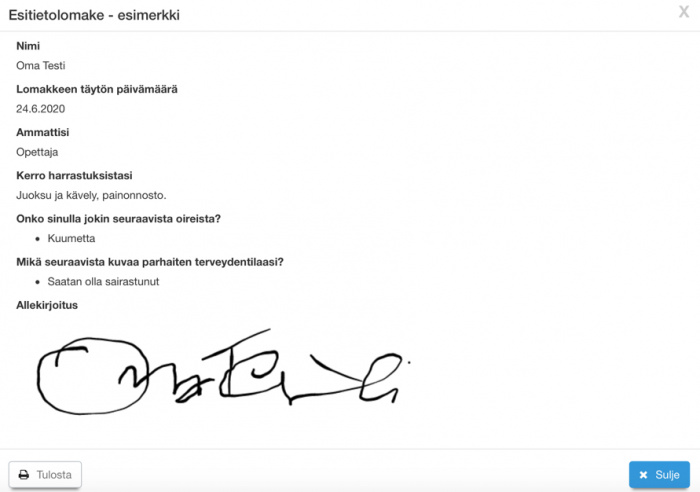Esitietolomake
Esitietolomake -ominaisuuden avulla pystyt lähettämään asiakkaillesi lomakkeita täytettäväksi helposti. Lomakkeen voi lähettää joko asiakkaan tekemän nettivarauksen varausvahvistus -sähköpostin yhteydessä - aina tai vain ensimmäisen varauksen yhteydessä. Ensimmäisellä varauksella tarkoitetaan uuden asiakkaan ensimmäistä varausta. Tai sen voi lähettää asiakaskortilta manuaalisesti milloin haluat. Lomakkeita voi tehdä useita erilaisia.
- Esitietolomake -ominaisuus on maksullinen lisäpalvelu. Lisätietoja osoitteesta: asiakaspalvelu (at) ajas.fi.
- Automaattinen, nettivarauksen yhteydessä lähtevä lomake edellyttää Nettivaraus 6 -asiakasnäkymän version käyttämistä.
Sisällysluettelo
Lomakkeen luominen
Voit luoda ja tarkastella lomakkeita kohdassa: Muut -> Viestintä: Dynaamiset lomakkeet
1) Uuden lomakkeen tekeminen aloitetaan painikkeesta "Lisää lomake".
2) Voit avata aikaisemmin tehdyn lomakkeen tarkastelua tai muokkausta varten kansion kuvan painikkeesta. Lomake on muokattavissa vain niin kauan, kun sitä ei ole lähetetty yhdellekään asiakkaalle. Tätä esimerkkilomaketta ei voi enää muokata, koska se on lähetetty 12 kertaa.
3) Voit painaa "Kopioi" -painiketta, ja luoda uuden lomakkeen aikaisemmin tehdyn pohjalta. Näin kannattaa toimia erityisesti, jos testauksessa huomaat, että yhtä kysymystäsi onkin vielä muutettava.
4) Kopioidun lomakkeen nimessä lukee (kopio). Voit muokata nimeä haluamallasi tavalla.
Lomakkeen yleiset tiedot ja asetukset
1) Lomakkeen nimi. Näkyy lomakkeella asiakkaalle.
2) Koska lomake lähetetään asiaakkalle. Oletuksena on Ei koskaan. Valinta kannattaa pitää siinä, kunnes olet testannut itse, lähettämällä lomakkeen manuaalisesti vaikka itsellesi, että lomake kysyy asiakkaalta kysymykset oikealla tavalla ja vastaukset tallentuu Ajas Touchiin oletetulla tavalla. Katso myös alempana kohta: Lomakkeen kentät: Asiakkaan lisätiedot.
- Ei koskaan = Lomaketta ei lähetetä automaattisesti varauksen yhteydessä vaan manuaalisesti asiakaskortilta.
- Aina = Lomake lähetetään aina nettivarauksen yhteydessä.
- Ensimmäisen varauksen yhteydessä = Lomake lähetetään ainoastaan asiakkaan ensimmäisen nettivarauksen yhteydessä. Lomake siis lähetetään asiakkaalle, jolla ei vielä ole asiakaskorttia.
Jos lomake halutaan lähettää yhden kerran myös vanhoille asiakkaille, sen voi tehdä manuaalisesti asiakaskortilta.
3) Teksti, joka tulostuu lomakkeen alkuun.
4) Kohdassa 4-5 voit tehdä linkin omille verkkosivuillesi, esimerkiksi sille sivulle missä oma rekisteriselosteesi sijaitsee. Muista myös päivittää rekisteriseloste. Kohta 4 = Linkin näkyvä nimi lomakkeella.
5) Linkin URL-osoite. Osoite on kirjoitettava täydellisessä https://www -alkuisessa muodossa.
6) Jatka lisäämään sisältöä painamalla "Lisää kenttä".
7) Voit tallentaa lomakkeen tästä ja jatkaa sen tekemistä myöhemmin. Huom: kun lomake on ensimmäisen kerran lähetetty, vaikkapa vain testilomakkeena, sitä ei enää voi muokata. Jos testin tuloksena haluat tehdä muutoksia, luo uusi lomake ja poista vanha. Voit aloittaa uuden lomakkeen tekemisen helpoiten kopioimalla sen vanhasta lomakkeesta.
Lomakkeen kentät: Asiakkaan lisätiedot
Kentät, joiden avain on ennalta määritelty, tulostuvat paitsi asiakkaiden vastauksiin myös suoraan asiakaskortille kohtaan "Asiakkaan lisätiedot". Jos asiakkaan lisätiedoissa on jo jokin sisältö kyseisille lisätiedoille, lomake ei ylikirjoita vanhoja tietoja.
Avain = Itse määrittelemäsi, järjestelmän yksilöllinen tunnus kyseiselle kysymyskentälle. Se voi olla mitä vaan (järjestelmä katkaisee sen 32 merkkiin), mutta erikoismerkkien, kuten esim. & / " @, käyttö on ehdottomasti kielletty.
Nimi = Lomakkeella näkyvä kysymys.
Mahdolliset lisätietokentät ovat Ammatti, Harrastukset, Sairaudet / vammat, Lääkitys.
- Kentät, joilta haluat tiedon siirtyvän asiakaskortin "Asiakkaan lisätiedot" -osioon, tulee olla tyyppiä tekstikenttä (Lyhyt tekstikenttä, Pitkä tekstikenttä).
1) Järjestelmän luoma kentän avain "asiakas_teksti1" ja tähän kenttään pudotusvalikosta valittu lisätietokenttä "Ammatti".
2) Tämän kentän yläpuolelle lomakkeelle tuleva otsikko. Se voi olla lyhyesti "Ammatti" tai se voisi olla vaikka "Kertoisitko ammattisi"
3) Vastauksen tyypiksi on valittu Lyhyt tekstikenttä. Vain Lyhyt tai Pitkä tekstikenttä -tyypit ovat tuettuja.
4) Jos tämä kohta rastitetaan, kysymyksestä tulee pakollinen.
5) Lisättyjen kenttien järjestystä voi lomakkeella muuttaa nuolien avulla.
6) Kentän voi poistaa kokonaan tästä painikkeesta.
Muista lopuksi tallentaa tekemäsi lomake. Tallennettua lomaketta, mitä vielä ei ole lähetetty, voi edelleen muokata.
Lomakkeen kenttätyypit
- Lyhyt tekstikenttä = Lomakkeella näkyvä kenttä on vain yhden rivin mittainen.
- Pitkä tekstikenttä = Täytettävään kenttään pystyy kirjoittamaan useamman rivin.
- Numero = Kirjoitettua numeroa pystyy muuttamaan kentän oikeasta reunasta löytyvillä nuolilla.
- Valuutta = Syötetty tieto tallentuu valuuttamuodossa. Kirjoitettua numeroa pystyy muuttamaan kentän oikeasta reunasta löytyvillä nuolilla.
- Päivä = Kenttään pystyy kirjoittamaan päivämäärän tai valitsemaan haluamansa päivämäärän kalenterista. Kalenteri avautuu painamalla kentän vieressä olevaa kalenteri-ikonia.
- Valintaruutu = Lomakkeen täyttäjä pystyy valitsemaan annetuista vaihtoehdoista useamman.
- Valintanappi = Lomakkeen täyttäjä pystyy valitsemaan annetuista vaihtoehdoista vain yhden.
- Kyllä-Ei valinnat = Lomakkeen täyttäjä pystyy vastaamaan annettuun kysymykseen vain kyllä tai ei.
- Pudotusvalikko = Lomakkeen täyttäjä pystyy valitsemaan yhden vaihtoehdon pudotusvalikosta.
- Allekirjoitus = Lomakkeelle pystyy kirjoittamaan allekirjoituksensa esimerkiksi hiirellä tai sormella kosketusnäytöllä.
Lähetettyäsi lomakkeen, et pysty tekemään lomakkeen sisältöön enää muutoksia.
- Jos lomaketta täytyy muuttaa, kopio vanha lomake pohjaksi ja tee muokkaukset uuteen lomakkeeseen. Poista vanha lomake järjestelmästä.
- Lomakkeen nimi, lähetyksen tyyppi (Ei koskaan, Aina tai Ensimmäisen varauksen yhteydessä) ja selite on mahdollista muuttaa lomakkeen lähettämisen jälkeenkin. Lomakkeen muutettu nimi päivittyy asiakaskortille.
Esimerkki lomakkeesta
1) Esimerkkejä kysymyksistä, joihin annetaan suora vastaus.
2) Esimerkkejä asiakaskortin "Asiakkaan lisätiedot" osioon tallentuvista kysymyksistä/vastauksista.
3) Esimerkkejä kysymyksistä, joihin määritellään vastausvaihtoehtoja.
4) Esimerkki valintaruutujen käytöstä. Esimerkkikuva kohdassa Valintaruutu-checkbox.
5) Esimerkki pudotusvalikon käytöstä. Esimerkkikuva kohdassa Pudotusvalikko.
6) Esimerkki allekirjoituskentästä.
Valintaruutu-checkbox
Muista määritellä yksilölliset avaimet myös vastausvaihtoehtoihin.
Pudotusvalikko
Muista määritellä yksilölliset avaimet myös vastausvaihtoehtoihin.
Kyllä - Ei -valinnat
Muista määritellä vastattavat kysymykset Kyllä-Ei -valinnat -tyypin alla avautuvassa lomakkeessa.
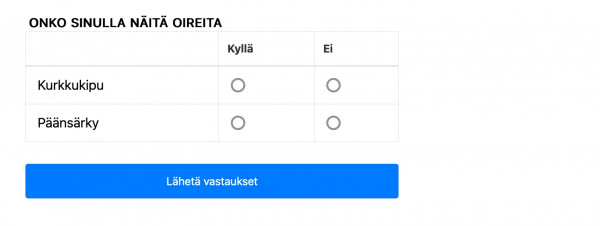
Lomakkeen lähettäminen
Muista testata lomakkeen toimivuutta lähettämällä sen itsellesi ennen kuin lähetät sen asiakkaillesi. Testausta varten sinun on luotava itsellesi asiakaskortti manuaalista lähettämistä varten. Tarkista, että lomake näyttää täytettäessä halutunlaiselta ja että syötetyt vastaukset näkyvät halutulla tavalla Ajas Touchissa.
- Testiä varten valitse kohtaan "Lähetä asiakkaalle varausvahvistuksen yhteydessä" Ei koskaan.
- Voit muuttaa lähetystyypin halutessasi muuksi myös testauksen jälkeen.
Jos asiakas vastaa samaan lomakkeeseen useammin kuin kerran, asiakkaan lisätietoihin tulostuvasta sisällöstä ainoastaan ensimmäisellä kerralla täytetyt tiedot jäävät voimaan. Itse vastauslomakkeesta on nähtävissä vain viimeksi lähetetty vastauslomake.
Lomakkeen lähettäminen automaattisesti
- Lomake lähetetään automaattisesti asiakkaalle, jos olet valinnut, että lomake lähetetään asiakkaalle varausvahvistuksen yhteydessä joko "Aina" tai "Ensimmäisen varauksen yhteydessä".
- Asiakas saa lomakkeen täytettäväksi Varausvahvistus -sähköpostin yhteydessä. Lomakelinkkiä ei lähetetä tekstiviestillä.
- HUOM: Lomakelinkki tulostuu toistaiseksi van Ajas-järjestelmän oletus viestipohjiin.
Oman muokatun viestipohjan käyttö
Jos käytät Omaa viestipohjaa, esitietolomakkeen linkin voi liittää omaan muokattuun pohjaan seuraavasti. Esimerkkikoodi tukee yhden automaattisesti lähetettävän lomakkeen käyttöä (yksi esitietolomake, joka lähetetään automaattisesti joko "Aina" tai "Ensimmäisen varauksen yhteydessä").
Koodi asetetaan Nettivaraus 6 HTML-viestipohjan Koodi-edotoriin haluttuun kohtaan:
{% if dynamic_form_urls %}<h3 style="color: #000000; font-family: sans-serif; font-weight: 400; line-height: 1.4; margin: 30px 0; margin-bottom: 20px;">Pyydämme täyttämään alla olevan lomakkeen ennen kuin saavutte varattuun aikaan:</h3>
{% for url in dynamic_form_urls %} <a href="{{ url }}" style="display: inline-block; padding: 10px 20px; color: #fff; background-color: #63819B; border: 1px solid #63819B; text-align: center; vertical-align: middle; cursor: pointer; font-weight: bold; text-decoration: none; border-radius: 4px;">Täytä esitietolomake</a> {% endfor %} {% endif %}
Esimerkiksi ylläoleva koodi näkyy varausvahvistusviestissä näin:
Lomakkeen lähettäminen manuaalisesti
- Jos olet valinnut lomaketta täyttäessäsi kohtaan "Lähetä asiakkaalle varausvahvistuksen yhteydessä" "Ei koskaan", lomake lähetetään asiakkaalle manuaalisesti asiakkaan asiakaskortilta.
- Vinkki: voit luoda oman lomakepohjan vaikkapa palautekyselyjä varten.
Avaa asiakaskortilla kohta "Lähetettävät lomakkeet".
1) Valitse lähetettävä lomake.
2) Paina "Lähetä asiakkaalle". Asiakaskortilla on oltava asiakkaan sähköpostiosoite.
- Järjestelmä pyytää sinua vielä varmistamaan lomakkeen lähettämisen.
- Asiakas saa yllä olevan tyyppisen lomakkeen täyttöpyynnön sähköpostiinsa.
1) Yrityksen nimi (tässä Esimerkkiyritys Oy) näkyy viestissä 2 paikassa. Yrityksen nimi tulostuu Ajas Touchin asetuksista kohdasta: Ylläpito - Asetukset - Laskutusasetukset - Kaikki toimipisteet - Yrityksen nimi laskulla. Jos kyseistä kohtaa ei olla määritelty, nimi tulostuu Ajas-tilausvahvistuksessa olleiden tietojen perusteella.
2) Lomakkeen nimi (tässä Esitietolomake-esimerkki) näkyy viestissä 2 paikassa. Se on lomakepohjaan täytetty lomakkeen nimi.
3) Sähköpostiosoite (tässä esimerkkiyritys@example.com) tulostuu Ajas Touchin asetuksista kohdasta: Ylläpito - Asetukset - Laskutusasetukset - Kaikki toimipisteet - Sähköpostiosoite. Jos kyseistä kohtaa ei olla määritelty, nimi tulostuu Ajas-tilausvahvistuksessa olleiden tietojen perusteella.
4) Viestin lähettäjä (Ajas <ajas@hallinta.ajas.fi>). Viesti lähetetään Ajas-järjestelmästä. Tähän viestiin ei voi vastata.
Lomakkeen asiakasnäkymä
Asiakkaalle äsken tehty lomake näyttää tältä. Esimerkkiin on täytetty jo asiakkaan "vastauksia". Rekisteriselosteen linkki löytyy lomakkeen alareunasta.
Lähetettyjen lomakkeiden tarkastelu
- Asiakaskortille suoraan tulostuvat tiedot löytyy "Asiakkaan lisätiedot" -kohdasta. Katso myös kohta 2 ylempänä olevassa kuvassa Esimerkki lomakkeesta.
- Huom: Esitietolomake ei koskaan muuta / ylikirjoita asiakkaan lisätiedoissa olleita aikaisempia tietoja. Tämä koskee sekä itse hallinnassa manuaalisesti lisättyjä tietoja tai tilannetta, jossa asiakas on lähettänyt lomakevastaukset useammin kuin kerran. Lomakkeessa annetut tiedot tulostuvat "Asiakkaan lisätiedot" -kohtaan vain, jos kysyttyjen otsikoiden alla ei ole ennestään mitään sisältöä.
- Kannattaa tarkistaa ennen asiakkaan käyntiä, onko lomakkeella annetut tiedot ja asiakkaan lisätiedoissa olevat tiedot samat. Poikkeavuudet voi korjata manuaalisesti asiakaskortille.
- Asiakkaalle lähetetty ja asiakkaan vastaukset lomakkeeseen näkyy kohdassa "Lähetettävät lomakkeet".
- Sen tila on ensin "Täytetty" - "Ei". Päivämäärä on silloin lomakkeen lähettämisen päivämäärä.
- Kun asiakas on lähettänyt vastauksensa, tila muuttuu olemaan "Täytetty" - "Kyllä". Päivämäärä on silloin asiakkaan vastausten lähettämisen päivämäärä.
- Voit avata lomakkeen kansion kuvasta.
- Esimerkki äsken lähetetystä lomakkeesta, johon asiakas on lähettänyt vastaukset.
- Vastaukset on nähtävissä, vaikka lomake olisi poistettu järjestelmästä.
- Huom: Jos asiakas vastaa / lähettää vastaukset useamman kuin yhden kerran, vain viimeksi lähetetty vastaus on näkyvissä.