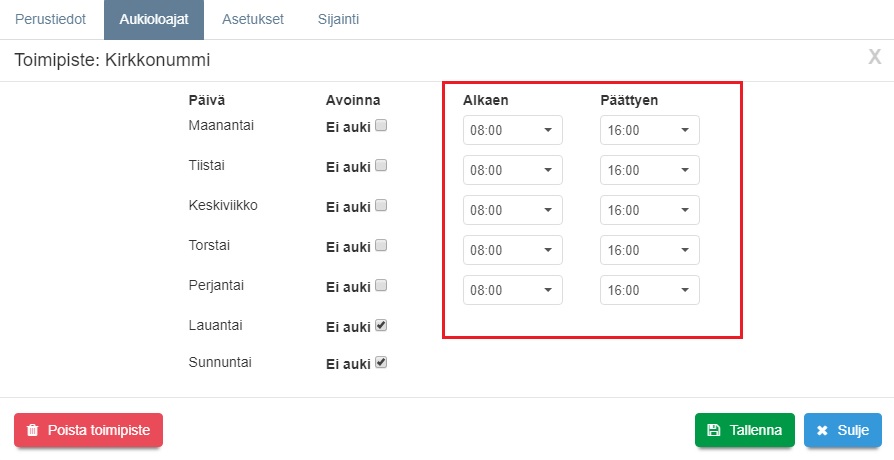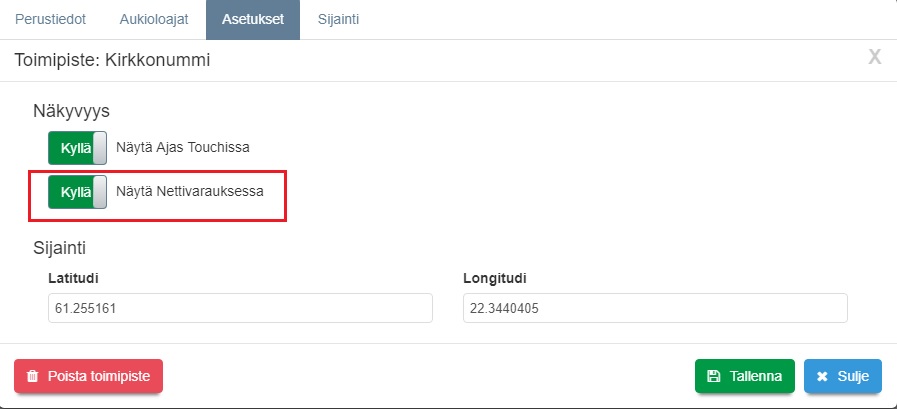Ajas Nettivaraus
Sisällysluettelo
Internet-ajanvarauksen käyttöönotto
Integrointi nettisivuille
Nettiajanvarauksen asiakasnäkymän voi sijoittaa omalle webbisivulle upotuskoodia käyttämällä. Alla olevat koodit ovat esimerkkejä, joissa "OMA_TUNNUS" tarkoittaa oman Ajas-tilin "lid-tunnusta". Oman tilin upotuskoodi löytyy valmiina kopioitavaksi seuraavista paikoista:
- Tilausvahvistuksesta, jonka olet saanut sähköpostiin heti Ajas-tilauksen tekemisen jälkeen
- Ajas Touchin Asetukset -sivulta, Ulkoasun asetukset -välilehdeltä kohdasta Liitä asiakasnäkymä kotisivuillesi. Katso myös Ulkoasun asetukset.
Asiakasnäkymän integrointi kotisivuillenne. Esimerkki sivu: | Demo ajanvaraus
<div id="ajas-ajanvaraus"></div> <script type="text/javascript" src="https://nettivaraus5.ajas.fi/iframe.php?lid=OMA_TUNNUS"></script>
Asiakasnäkymän linkin lisääminen kotisivuillenne:
<a href="https://nettivaraus5.ajas.fi/ajanvaraus.php?lid=OMA_TUNNUS" target="_blank">Ajanvaraus</a>
Teeman valinta
Asiakasnäkymään on valittavissa muutama valmis ulkoasuteema. Vaihtoehdot löytyvät Asetukset -sivulta Ulkoasun asetukset -välilehdeltä. Valittu teema vaikuttaa koko tilin ulkoasuun. Asiakasnäkymään voidaan asetuksilla valita joko päivä- tai viikkonäkymä. Nämä valinnat voi tehdä toimipistekohtaisesti. Katso ohjevideo Asiakasnäkymän teeman valinta.
Luo oma teema
Ohjeita tulossa myöhemmin.
Varattavien aikojen näkyminen asiakkaalle
Internet-ajanvarauksen asiakasnäkymässä näytetään ne toimipisteet, työntekijät ja palvelut, jotka käyttäjä on valinnut näytettäväksi.
Jotta varattavat ajat näkyisivät asiakkaille netissä, tarkista seuraavat valinnat ja asetukset .
Muistilista asetuksista
- Toimipisteellä on aukioloajat. (Toimipiste -lomake).
- Toimipisteeseen on liitetty työntekijä.
- Kun toimipisteen nimen päällä klikkataan, avautuu uusia valintoja. Näytä nettivarauksessa -liukuvalinta on asennossa "Kyllä". (Työntekijä -lomake).
- Ainakin yksi palvelu on liitetty työntekijään. (Palvelu -lomake).
- Ajanvarauksen asetukset on asetettu toimipistekohtaisesti.
- Asiakasnäkymästä varattavissa (kuukausia) tai Asiakasnäkymästä varattavissa (vuorokausia) - asetukselle on annettu arvo. Nämä ovat vaihtoehtoisia tapoja.
- Varaukset työvuoroihin kuulumattomille -asetus = Kyllä.
Jos työntekijä on liitetty työvuorojärjestelmään, tarkistetaan myös, että työvuorot on avattu kaikissa halutuissa toimipisteissä.
Kuvalliset ohjeet asetuksista
Toimipiste-lomake
- Aukioloatat: Toimipisteellä on aukioloajat
- Asetukset: Toimipiste näkyy nettivarauksessa
- Toimipisteellä on aukioloajat. (Toimipiste -lomake).
- Toimipisteeseen on liitetty työntekijä.
- Kun toimipisteen nimen päällä klikkataan, avautuu uusia valintoja. Näytä nettivarauksessa -liukuvalinta on asennossa "Kyllä". (Työntekijä -lomake).
- Ainakin yksi palvelu on liitetty työntekijään. (Palvelu -lomake).
- Ajanvarauksen asetukset on asetettu toimipistekohtaisesti.
- Asiakasnäkymästä varattavissa (kuukausia) tai Asiakasnäkymästä varattavissa (vuorokausia) - asetukselle on annettu arvo. Nämä ovat vaihtoehtoisia tapoja.
- Varaukset työvuoroihin kuulumattomille -asetus = Kyllä.
Jos työntekijä on liitetty työvuorojärjestelmään, tarkistetaan myös, että työvuorot on avattu kaikissa halutuissa toimipisteissä.
Video-ohje: