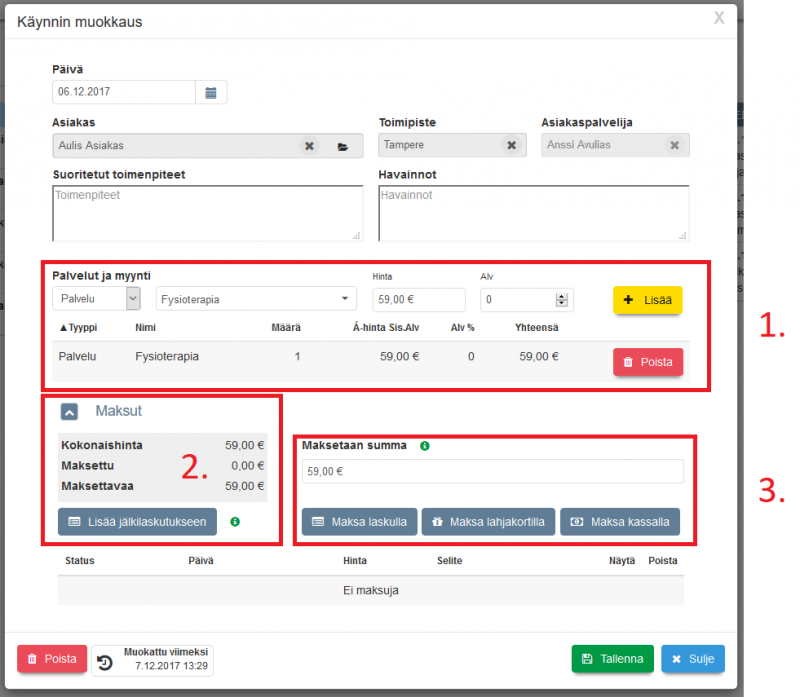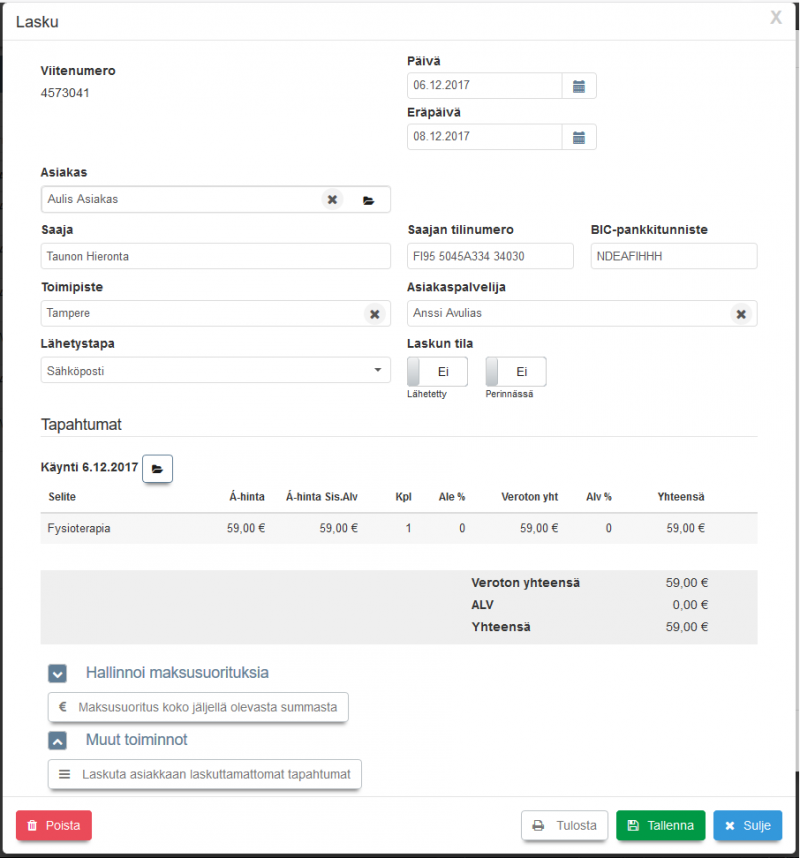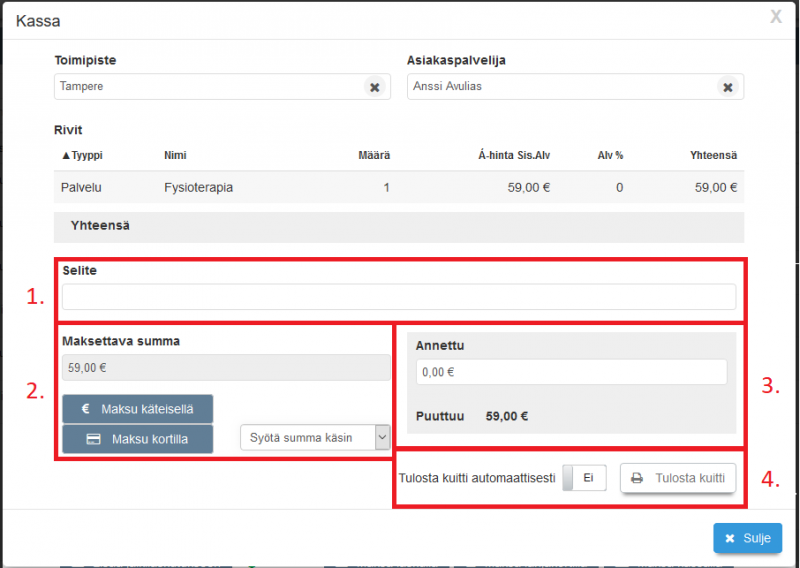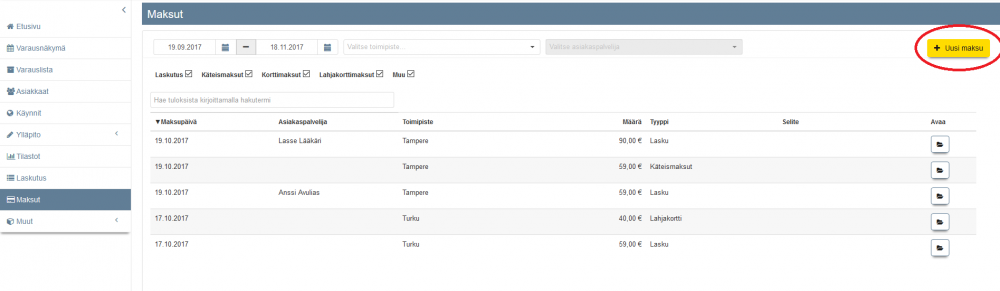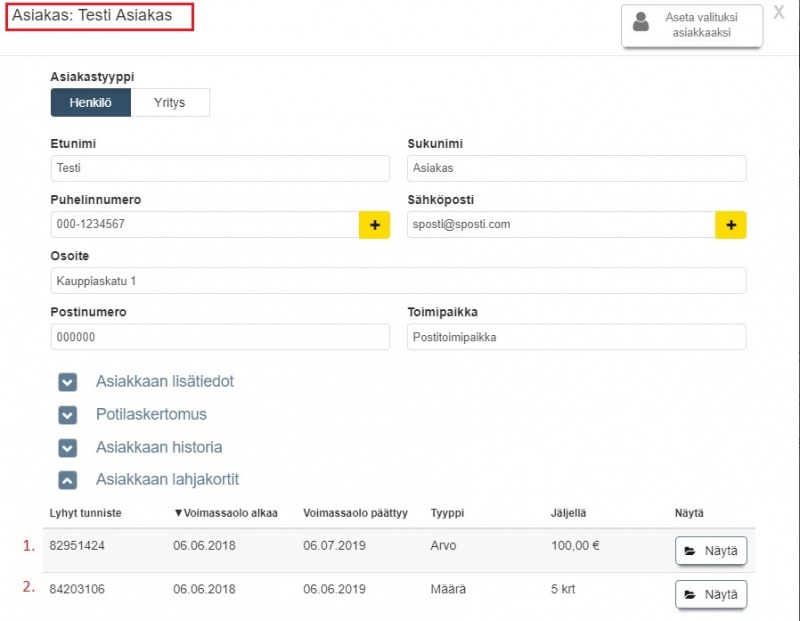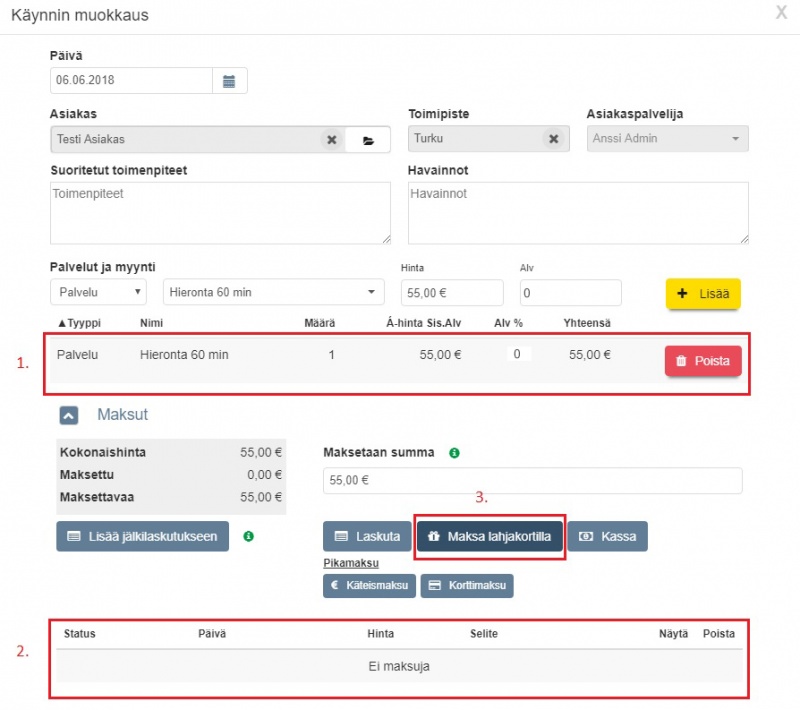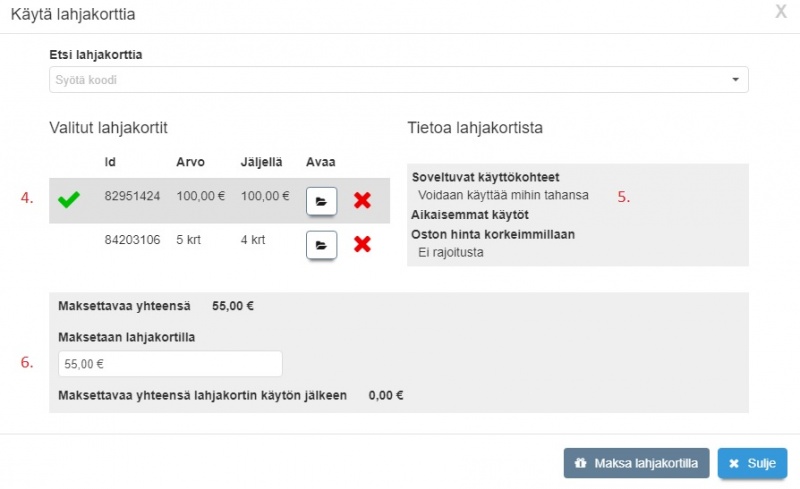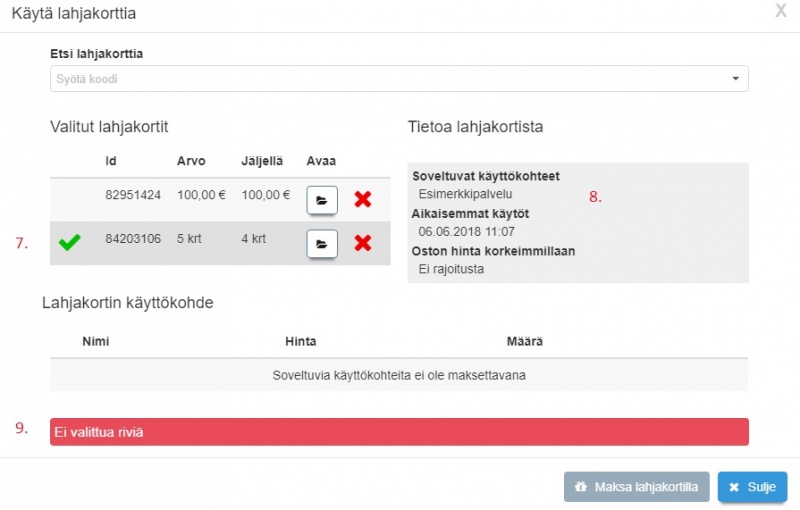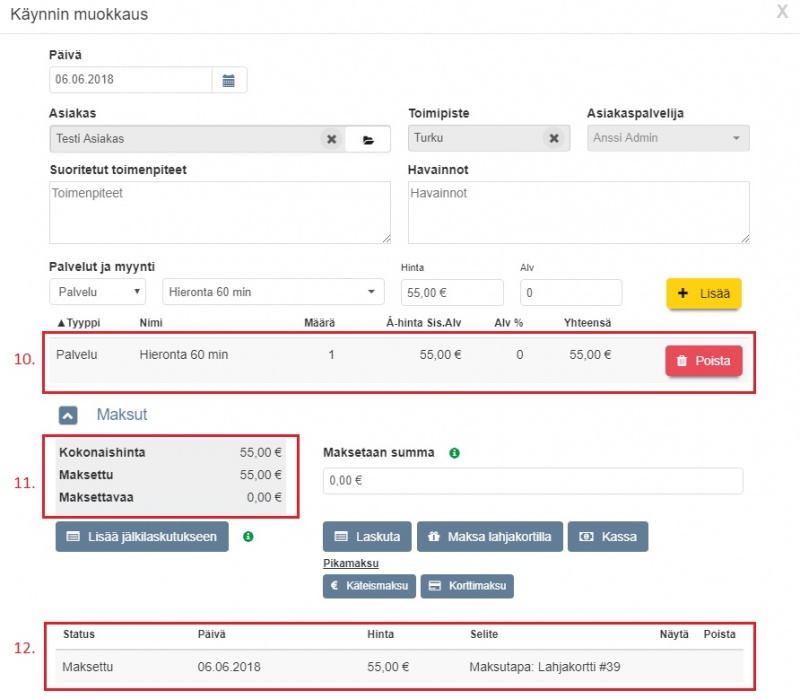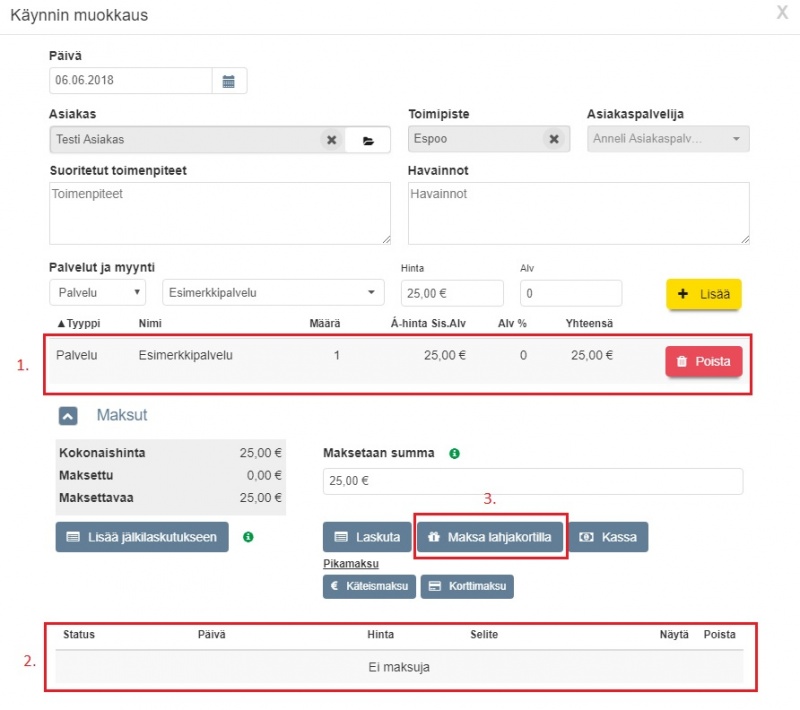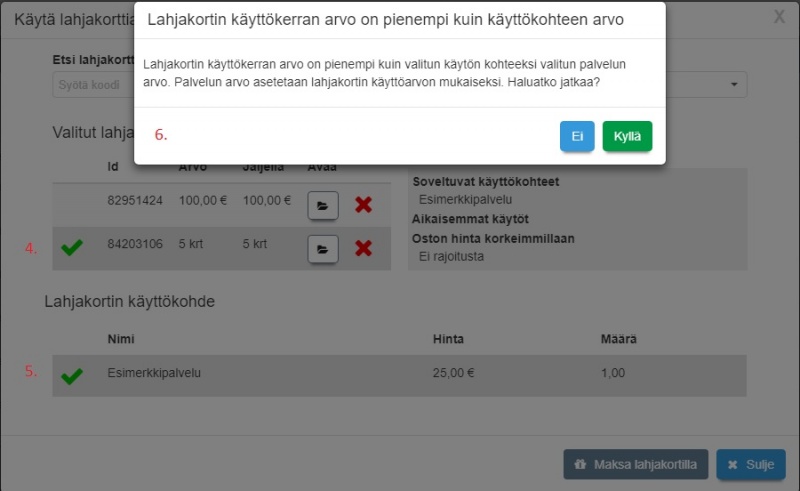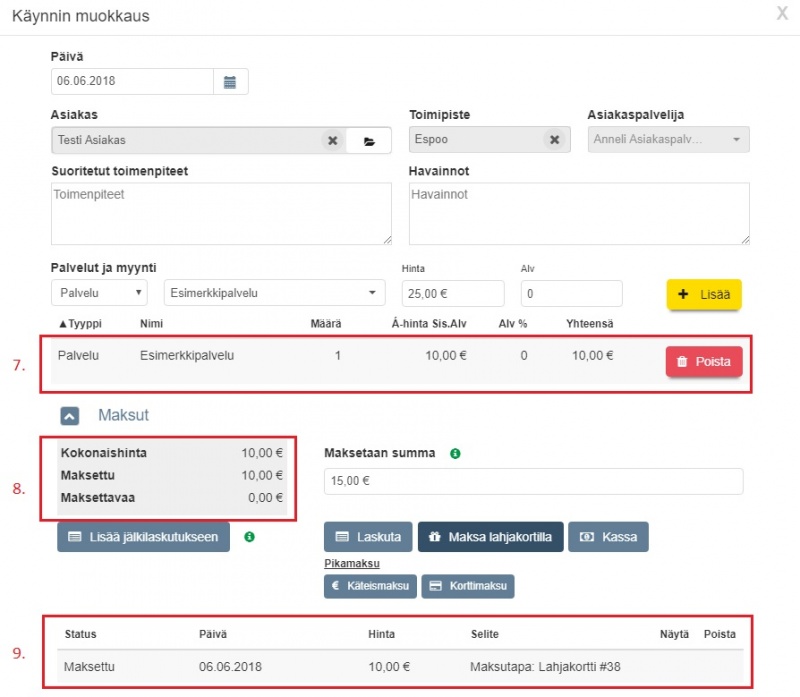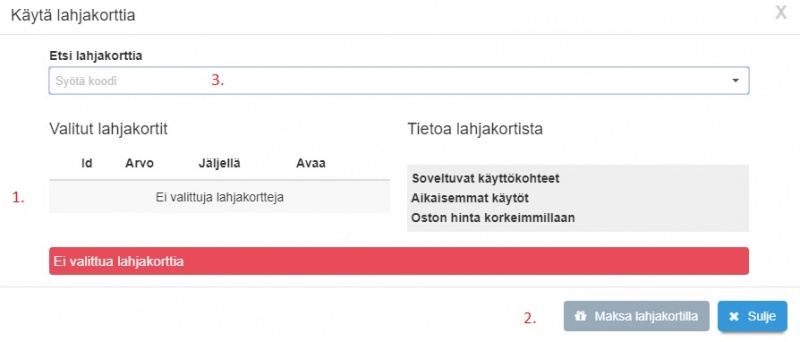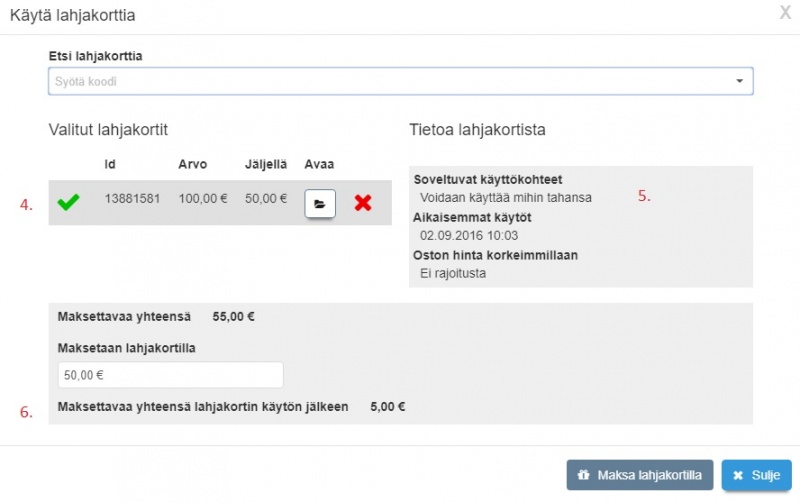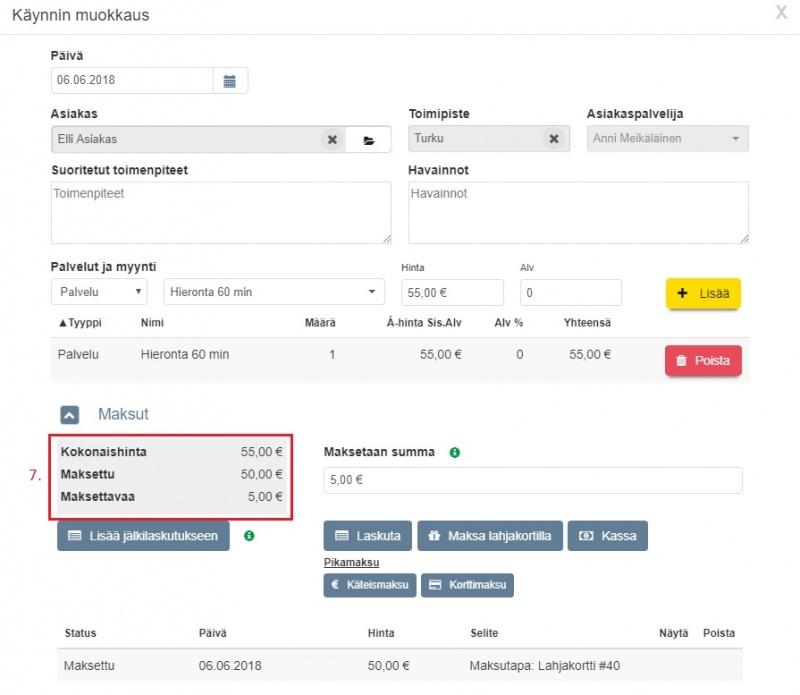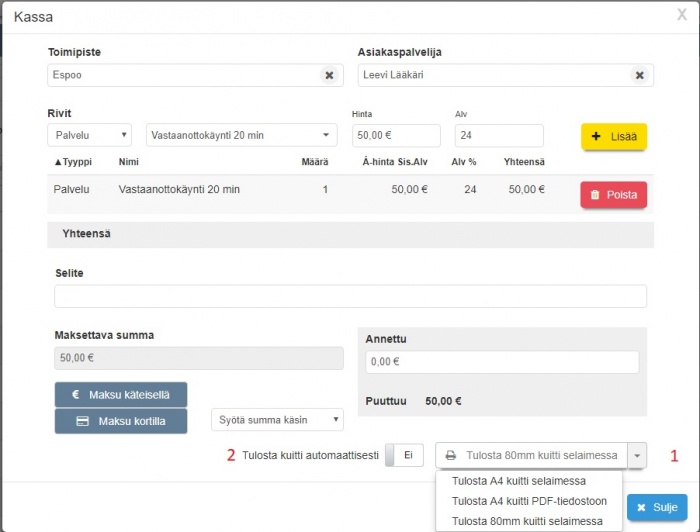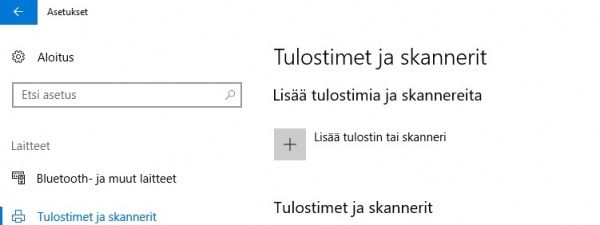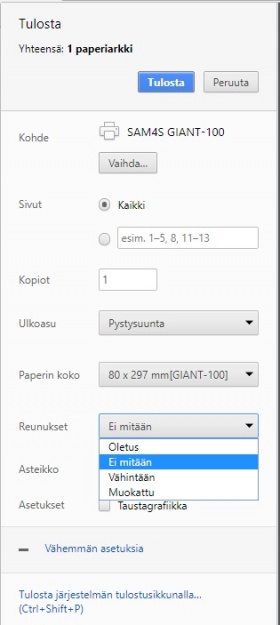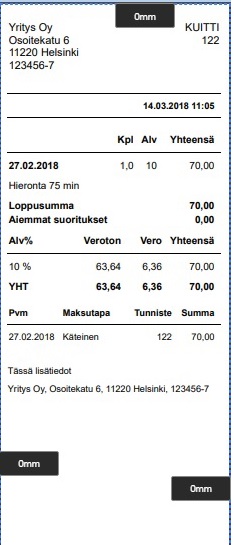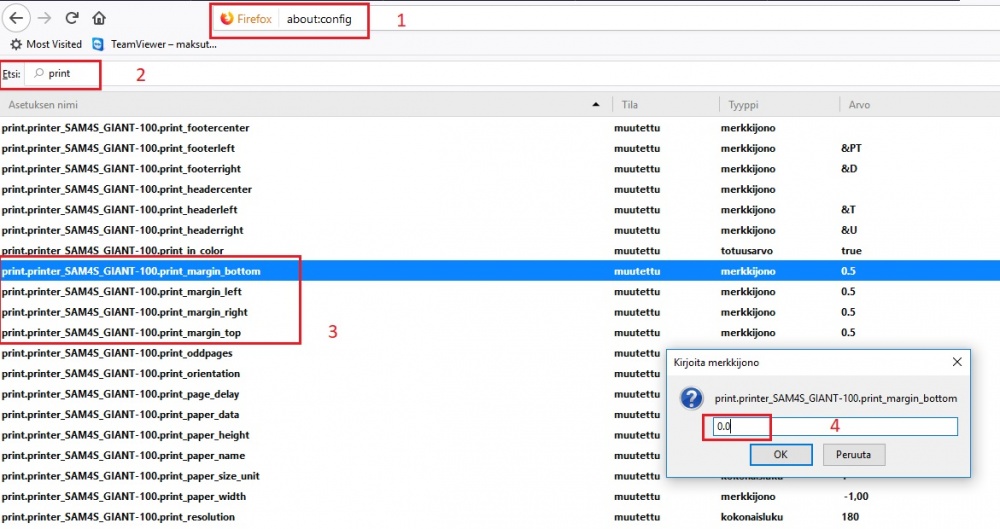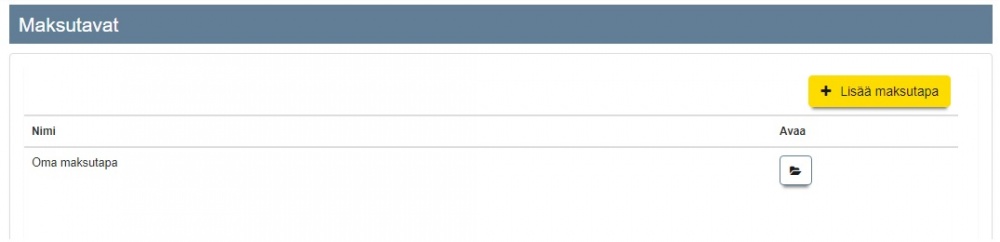Maksut
Sisällysluettelo
Maksun lisäys
- Yleisin ja käytännöllisin tapa lisätä maksuja on luoda ne suoraan käynnin tiedoista.
- Maksuvaihtoehdot löytyvät kohdasta "Maksut".
- Varauksesta tehdyssä käynnissä palvelu tulostuu tähän automaattisesti. Voit myös lisätä tähän enemmän rivejä - lisää palveluita tai esimerkiksi palvelun ohessa myytävän tuotteen.
- Maksun kokonaishinta sekä maksun maksettu ja maksamaton osuus. "Lisää jälkilaskutukseen" -painike luo jäljellä olevasta summasta laskutapahtuman, joka jää odottamaan laskutusta.
- Syötä tähän summa, joka halutaan maksaa ja maksutapa jota halutaan käyttää. Maksun määrä voi olla pienempi tai yhtä suuri kuin maksettava kokonaishinta. Maksu voi koostua useista pienistä eri maksutavoilla tehdyistä maksuista. Esimerkkejä maksutavoista alapuolella.
Maksu laskulla
- Laskun tiedot täyttyvät automaattisesti, jos lasku on tehty suoraan käynnin tiedoista.
- Lasku pitää tallentaa ennen kuin maksusuorituksia voidaan lisätä.
- Lisää ohjeita laskun tekemiseen löytyy kohdasta Laskulomakkeen käyttö.
Maksa kassalla
- Selite kenttään voidaan kirjata maksuun liittyviä tietoja.
- "Maksu käteisellä" -painike vaihtaa suoraan maksettavan summan maksetuksi. Kortilla maksettaessa järjestelmä kysyy vielä, onko kyseessä luottokortti- vai pankkikorttimaksu.
- Tässä kentässä näkyy maksun jo suoritettu osuus sekä jäljellä oleva maksetta summa.
- Maksutapahtumasta voidaan tulostaa kuitti "Tulosta kuitti" -painikkeella tai asettamalla "Tulosta kuitti automaattisesti" -painike vihreäksi Kyllä-asentoon.
Maksun lisäys manuaalisesti
- Uusia maksuja voidaan myös lisätä suoraan Maksut-näkymästä ilman, että ne perustuvat Käyntiin.
- Maksujen listauksessa eri tyyppisiä maksuja voidaan suodattaa ja tarkastella erikseen tietyltä aikaväliltä.
Maksu lahjakortilla
Lahjakorttia voi käyttää maksuvälineenä, jos se on lisätty järjestelmään etukäteen. Katso myös ohje Lahjakortin lisäys.
- Lahjakorttia voi käyttää, vaikka sitä ei ole liitetty asiakkaaseen.
- Lahjakortilla voi maksaa koko palvelu tai vain osa siitä.
- Asiakkaalle liitetyt lahjakortit näkyvät hänen asiakaskortilla. Ne tulevat myös näkyviin ja valittavaksi lahjakorttimaksua suoritettaessa.
Asiakkaalle liitetyt lahjakortit löytyvät Asiakaskortilta, Asiakkaan lahjakortit -linkin alta.
1) Arvo-tyyppinen lahjakortti asiakaskortilla. Sen arvosta on jäljellä eli käyttämättä vielä 100 €.
2) Määrä-tyyppinen lahjakortti asiakaskortilla. Sen määrästä eli käyttökerroista on jäljellä vielä 5 kertaa.
Katso myös ohje Arvo- ja Määrä -tyyppisten lahjakorttien lisäämisestä ja eroista ohjeessa Lahjakortin lisäys.
Maksu Arvo-tyyppisellä lahjakortilla
1) Käynti-lomakkeen palvelu, jonka perushinta on 55 €.
2) Käyntiä ei vielä ole maksettu.
3) Siirrytään maksamaan lahjakortilla
4) Asiakaskorttiin on liitetty 2 lahjakorttia, joista toinen on Arvo-tyyppinen (100 €) ja toinen Määrä-tyyppinen (5krt, jäljellä 4krt).
5) Arvo-tyyppistä korttia voi käyttää mihin palveluun tahansa. Valitaan tämä.
6) Kortin jäljellä oleva arvo oli suurempi kuin käynnin kokonaishinta. Käynti tulee maksetuksi kokonaan tällä lahjakortilla.
7) Jos olisimme yrittäneet valita Määrä-tyyppisen kortin...
8) ...olisimme huomanneet, että sitä voi käyttää vain palveluun nimeltä "Esimerkkipalvelu". eikä voi käyttää palveluun "Hieronta 60 min". Lahjakortin tietoja voi tarkastella klikkaamalla "Avaa" -painiketta.
9) Lahjakorttia ei voi käyttää ja "Maksa lahjakortilla" -painike on himmeän värinen.
10) Lahjakortin käytön jälkeen maksettu palvelu näkyy perushintaisena Käyntilomakkeella.
11) Käynti on kokonaan maksettu.
12) Maksu ja maksutapa näkyvät Käynti-lomakkeen alareunassa.
Maksu Määrä-tyyppisellä lahjakortilla
1) Käynti-lomakkeen palvelu, jonka perushinta on 25 €.
2) Käyntiä ei vielä ole maksettu.
3) Siirrytään maksamaan lahjakortilla
4) Käytettäväksi lahjakortiksi on valittu määrätyyppinen lahjakortti. Se on sopiva, koska sen soveltuva käyttökohde on palvelu nimeltä "Esimerkkipalvelu".
5) Käyttökohde on valittu.
6) Järjestelmä ilmoittaa, että palvelun arvo eli Käynti -lomakkeessa olevan palvelun perushinta tullaan asettamaan lahjakortin käyttöarvon mukaiseksi.
7) Lahjakortin käytön jälkeen maksetun palvelun hinta muuttuu Käynti -lomakkeella vastaamaan lahjakortin käyttökerran arvoa.
Huom: Tämä muutos tapahtuu vain silloin, kun lahjakortilla oleva asetus "Lahjakortti kattaa vain määrätyn osan palvelun hinnasta" on asennossa "Ei".
Huom: Jos lahjakortin arvoksi on merkitty 0 € ja sen käyttökerran arvo on 0 €, järjestelmä ei muuta Käynti -lomakkeella olevan palvelun hintaa nollaksi vaan se pysyy ennallaan.
8) Käynti on kokonaan maksettu.
9) Maksu ja maksutapa näkyvät Käynti-lomakkeen alareunassa.
Maksu lahjakortilla ilman asiakasliitäntää
1) Asiakkaalle ei ole liitetty lahjakortteja.
2) "Maksa lahjakortilla" -painike on himmeän värinen.
3) Jos asiakas tietää lahjakortin "Lyhyt tunniste" -numeron, se voidaan syöttää tähän. Järjestelmässä olevan lahjakortin voi valita maksuvälineeksi, jos sen käyttökohde on soveltuva
4) Lahjakortti löytyi "Lyhyt tunniste" -numerolla.
5) Sen käyttökohde on soveltuva.
6) Sen jäljellä oleva arvo oli vain pienempi kuin maksettava määrä. Lahjakorttia voi käyttää 50 € suuruiseen maksuun. Loput 5 € on maksettava muulla tavalla.
7) Käynnin kokonaishinnasta on maksettu osa. Maksettavaa on vielä 5 €. Käynti -lomakkeelta valitaan jokin toinen maksutapa puuttuvan osan maksamiseksi.
Kuittitulostus 80mm
- Maksusuorituksesta voi tulostaa 80mm kuitin kuittitulostimelle.
- Tulostus tapahtuu selaimen tulostustoiminnolla, ja kuitin sisällön asetteluun vaikuttaa sekä käytettävä kuittitulostin että käytettävä selain.
- Seuraavassa on kokeiltuja ohjeita Chrome ja Firefox selaimen käyttöön.
- Tulostusvaihtoehdot löytyvät tulostuspainikkeen oikeassa reunassa olevan nuolen alta.
- Tulosta kuitti automaattisesti -valinnan ollessa "Kyllä", kuitti avautuu selaimessa heti sen jälkeen, kun Maksu käteisellä - tai Maksu kortilla -painiketta on klikattu.
Tulostimen asentaminen ja selaimen asetukset
- Kuittitulostin on ensin asennettava tietokeneelle. Mallista riippuen asennus saattaa jo sisältää tarvittavat ajurit.
- Jos tulostin näkyy Windowsin asetuksissa, kohdassa Laitteet -> Tulostimet ja skannerit, tulostimen asennus pitäisi olla valmis.
- Jos tulostin ei näy tässä listassa, tulostimen ajurit on haettava ja asennettava tulostimen valmistajan verkkosivuilta.
- Huom: Käytettävän selaimen Ponnahdusikkunat tulee olla sallitu, jotta kuitti voidaan tulostaa selaimesta. Hae ponnahdusikkunat salliva asetus selaimen asetuksista.
Chrome-selaimen asetusvaihtoehtoja
- Joissakin tulostimissa riittää, että suoritetaan perusasetukset: Kohde, Ulkoasu ja Paperin koko sekä poistetaan tulostuksesta reunukset valitsemalla Reunukset: "Ei mitään".
- Jos tämä ei toimi käyttämäsi tulostimen kanssa, eli tulostus ei asetu kunnolla paperille, seuraavaksi voi kokeilla vaihtoehtoa "Vähintään" tai "Muokattu".
- Alla on kuva kuitin esikatselusta, kun vaihtoehto "Muokattu" on valittu. Reunuksien leveyttä voi itse vaihtaa klikkaamalla muokattavaan mustaan millimetriä osoittavaan laatikkoon.
- Ponnahdusikkunat salliva asetus löytyy Chromessa kohdassa: Asetukset -> Tietosuoja ja turvallisuus -> Sisältöasetukset -> Ponnahdusikkunat.
Firefox-selaimen asetusvaihtoehtoja
- Firefox-selaimessa kuittitulostuksen asetukset ovat hieman piilossa. Ne löytyvät seuraavasti.
- Avaa uusi välilehti, ja kirjoita osoitekenttään: about:config. Firefox näyttää varoitussivun, jossa kerrotaan että muutoksia ei pidä tehdä, ellei tiedä tarkalleen mitä on tekemässä. Jos haluat jatkaa, klikkaa "Otan riskin",
- Etsi tarvittavat asetukset hakusanalla print. Huomaa, että jos koneeseen on asennettu useita tulostimia, asetuksen nimen alusta tulee löytyä kuittitulostimen mallin nimi.
- Etsi vähintäin seuraavat asetukset: margin_bottom, margin_left, margin_right ja margin_top.
- Kaksoisklikkaa kunkin arvon päällä ja muuta se olemaan esimerkiksi 0.0.
- Ponnahdusikkunat salliva asetus löytyy Firefoxissa kohdassa: Asetukset -> Tietosuoja ja turvallisuus -> Oikeudet -> Estä ponnahdusikkunat
Edge-selain
- Tällä hetkellä Edge tarjoaa hyvin vähän asetusvaihtoehtoja kuittitulostukseen. Tulostimestasi riippuen kuitin tulostaminen saattaa kuitenkin onnistua sivun reunusasetuksia muuttamalla. Microsoft suosittelee Internet Explorerin käyttämistä, mikäli tarvitset laajemmat tulostusasetukset.