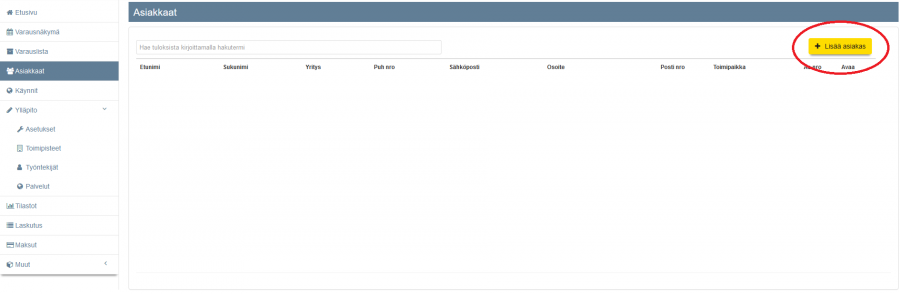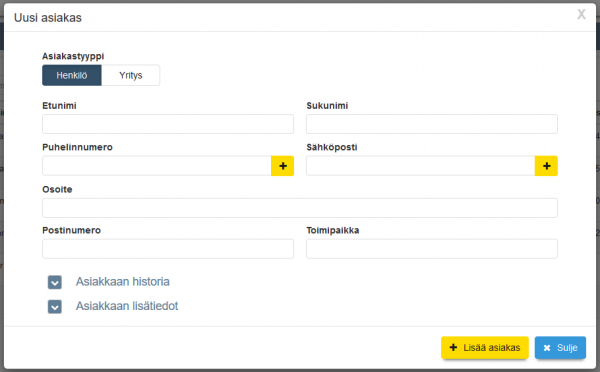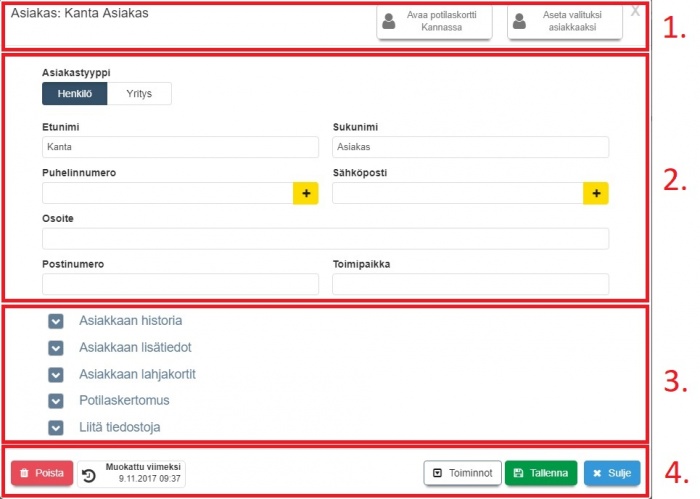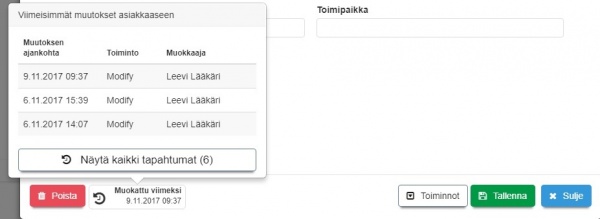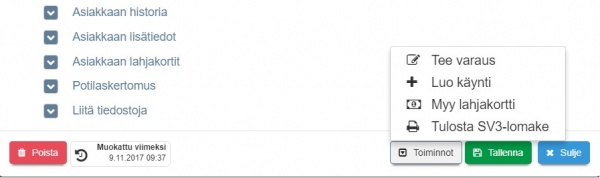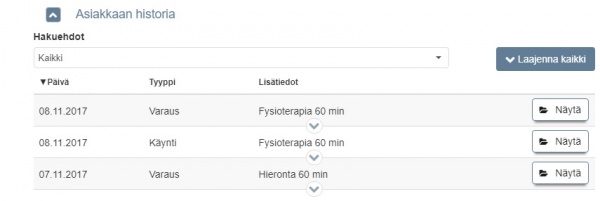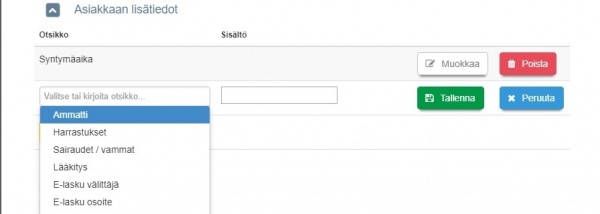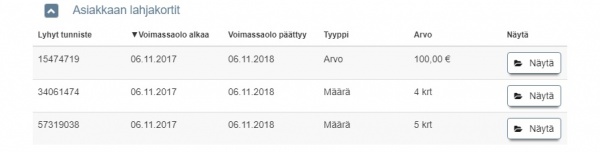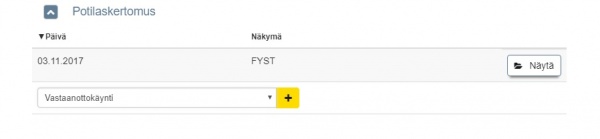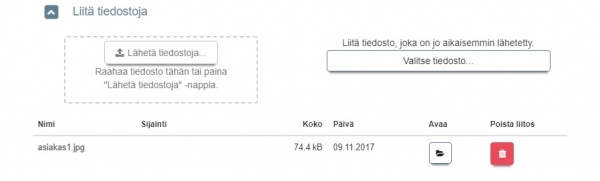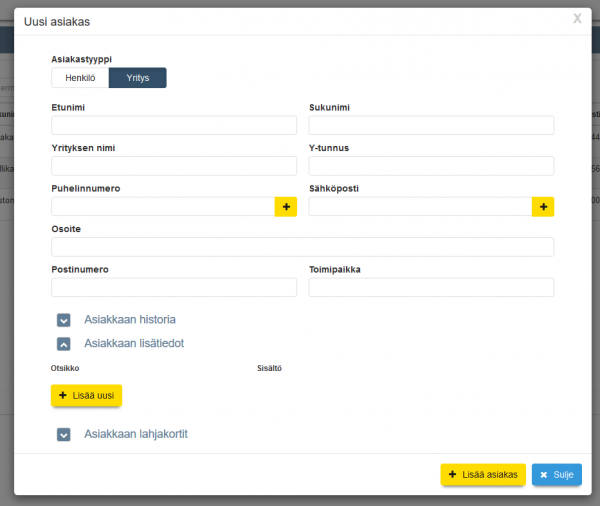Asiakkaat
Versio hetkellä 5. joulukuuta 2017 kello 10.48 – tehnyt Ajaswiki (keskustelu | muokkaukset) (→Asiakaskortti)
Sisällysluettelo
Asiakkaan lisäys
- Ajas Asiakashallintaan voidaan tallentaa asiakkaiden tietoja. Uusi asiakas voidaan lisätä valitsemalla Asiakkaat -näkymä päävalikosta ja painamalla oikeasta yläkulmasta keltaista "Lisää asiakas" -painiketta.
- Asiakaskorttiin kannattaa lisätä heti luontivaiheessa asiakkaan perustiedot kuten nimi, puhelinnumero, sähköpostiosoite ja osoitetiedot.
- Jos Ajas-tilillä on käytössä nettiajanvaraus, asiakkaan netissä tekemä varaus luo asiakaskortin pohjan niillä perustiedoilla, mitkä asiakas on täyttänyt. Ajanvarauksen asetuksissa voidaan määritellä halutut pakolliset kentät.
- Asiakaskortista löytyy perustietojen lisäksi paljon eri toimintoja ja ominaisuuksia, joista tarkemmat ohjeet alempana.
Asiakaskortti
- Asiakaskortista löytyy paljon eri toimintoja ja painikkeita. Kaikki toiminnot eivät näy kaikille käyttäjille. Esimerkiksi Potilaskortin avaaminen Kannassa tai Potilaskertomus näkyvät vain niille käyttäjille, jotka ovat liittyneet Kanta-arkistoon kauttamme. Alla olevasta kuvasta ja luettelosta löytyy Asiakaskortin eri osiot ja niiden tarkoitusten selitteet.
- Ylimmästä osiosta löytyy: Aseta valituksi asiakkaaksi -painike, joka valitsee asiakkaan aktiiviseksi. Kun asiakas on merkitty valituksi asiakkaaksi, hänelle voi tehdä useita tapahtumia peräkkäin, kuten varauksia, käyntejä tai laskuja, ilman, että asiakasta tarvitsee joka kerta valita erikseen. Avaa potilaskortti Kannassa -painikkeella asiakkaalle voidaan tehdä merkintöjä valtakunnallisessa potilastiedon arkistossa. Toiminto edellyttää, että käyttäjä on kirjautunut Ajaksen kautta Kantaan ja että asiakaskorttiin on lisätty asiakkaan henkilötunnus.
- Tässä osiossa valitaan onko kyseessä henkilö- tai yritysasiakas sekä täytetään asiakkaan perustiedot.
- Tästä osiosta löytyy useita asiakaskortin lisätoimintoja, joista tarkemmat selitykset ja esimerkkikuvat seuraavassa kappaleessa.
- Alimmasta kentästä löytyy perustoimintojen, kuten "Poista", "Tallenna" ja "Sulje" lisäksi Muokattu viimeksi -painike. Tällä painikkeella voidaan tarkastella asiakaskortin koko muokkaushistoriaa ja muokkauksien tekijöitä. Toiminnot -painikkeen alta löytyy useita eri toimintoja kuten "Tee varaus", "Luo käynti", "Myy lahjakortti" ja "Tulosta SV3-lomake".
Asiakaskortin lisätoiminnot
- Asiakaskortin lisätoiminnoissa on erilaisia hallintaan ja seurantaan liittyviä osioita. Niihin voidaan esimerkiksi tallentaa erilaisia lisätietoja ja sieltä voidaan seurata asiakkaan varaus- ja käyntihistoriaa.
- "Asiakkaan historia" -osiosta voidaan tarkistella asiakkaan varaus- ja käyntihistoriaa ja avata näiden tapahtumien tiedot tarkempaa tarkastelua varten.
- "Asiakkaan lisätiedot" -osiosta voidaan asettaa asiakkaalle erinäisiä lisätietoja, kuten ammatti, harrastukset, sairaudet tai vammat, lääkitys, syntymäaika tai, että saako asiakkaan tietoja luovuttaa kolmansille osapuolille.
- "Asiakkaan lahjakortit" -osiosta voidaan tarkastella asiakkaalle kirjattujen lahjakorttien tietoja. Lahjakortin myyminen asiakkaalle tapahtuu alempaa "Toiminnot"-osiosta tai Lahjakortit-välilehdeltä. Lisää tietoa lahjakorteista löydät tästä.
- "Potilaskertomus"-osio näkyy vain niillä käyttäjillä, joilla on Kanta-liityntä kauttamme. Ajas Touchin Kanta-kirjaukset tehdään tämän osion kautta.
- "Liitä tiedostoja" - osiosta voidaan liittää asiakkaaseen liittyviä tiedostoja. Huomaa, että ennen tämän toiminnon käyttämistä, tulee tiedostopalvelu ottaa käyttöön. Vasemmalla puolella olevalla "Lähetä tiedostoja..." -painikkeella voidaan tallentaa järjestelmään uusi tiedosto ja oikealla olevalla "Valitse tiedosto..." -painikkeella voidaan etsiä järjestelmään aikaisemmin tallennettu tiedosto ja liittää se kyseisen asiakkaan asiakaskorttiin. Lisää ohjeita tiedostopalveluun ja sen käyttöön ottamiseen liittyen löydät tästä.
Yritysasiakkaan lisäys
- Yritysasiakkaan lisääminen tapahtuu samasta painikkeesta kuin normaalinkin asiakkaan lisäys. Uusi asiakas -ruudun auetessa asiakastyyppi voidaan vaihtaa yritysasiakkaaksi.