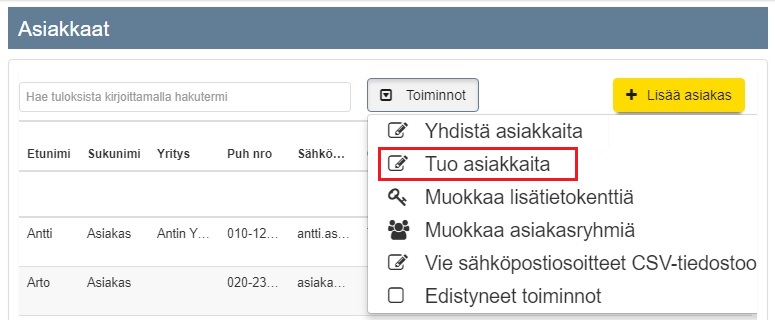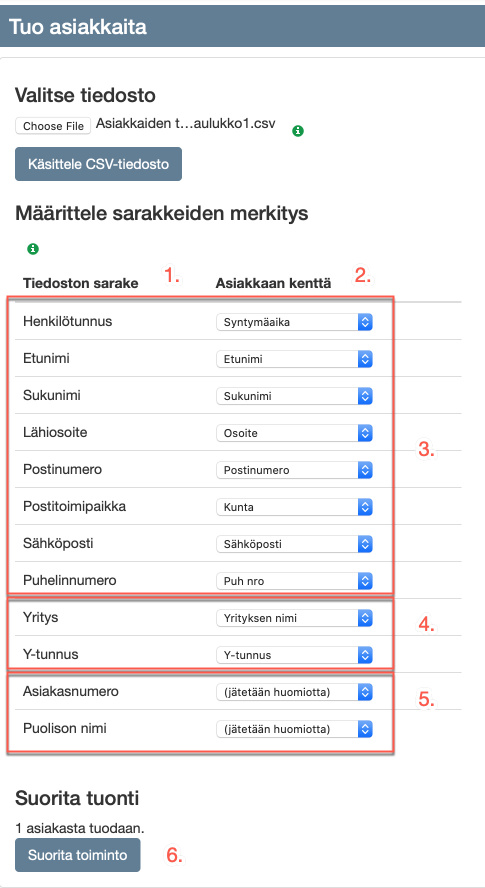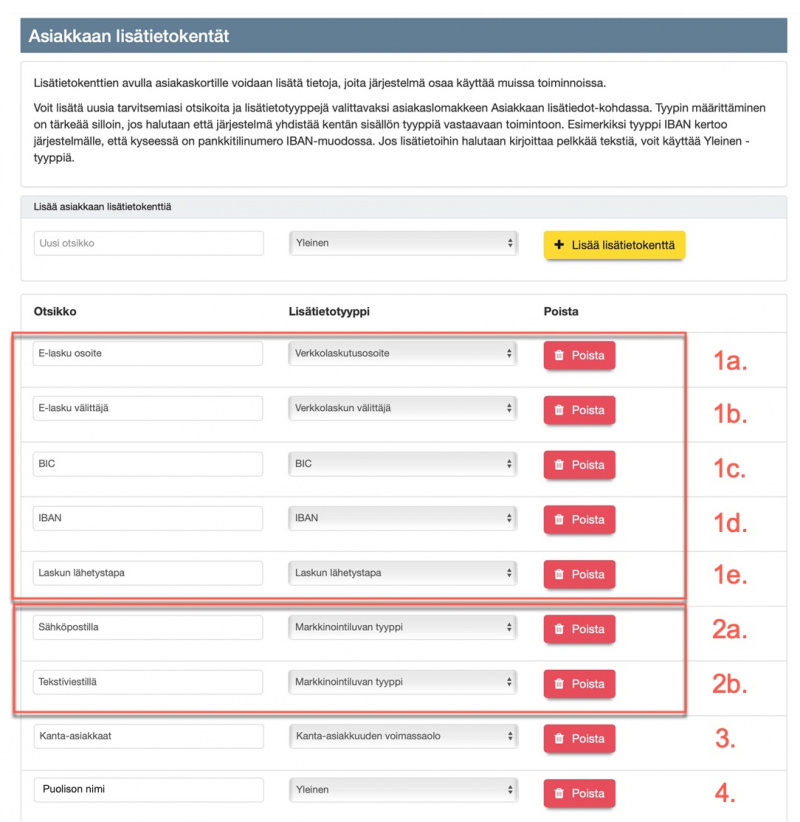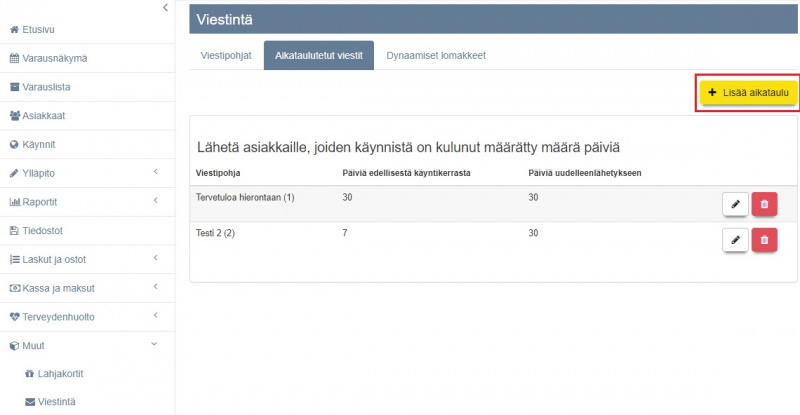Testisivu
Tämä sivu ei ole virallinen ohjesivu. Sisältää keskeneräisiä ohjeita.
Sininen ja Punainen
Keltainen
Vihreä
Uusi korvaava Asiakkaiden tuonti-ohje
"Tuo asiakkaita" -toiminto on ensisijaisesti tarkoitettu uusille Ajas-käyttäjille, jotka tuovat asiakasrekisterin toisesta järjestelmästä.
Huom: Tuontia ei suositella tehtäväksi silloin, jos Ajas-ohjelmassa on jo ennestään paljon asiakkaita.
Sisällysluettelo
- 1 Vanhan asiakaskortiston tiedostomuoto ja sisältö
- 2 Tuo asiakkaan perustiedot
- 3 Edistyneet toiminnot: Tuo asiakkaan tietoja lisätietokenttiin
- 4 Viestiasetusten yhteenveto
- 5 Recall-varaus
- 6 Ennakkomaksut
- 7 Lisäyksiä
- 8 Asetukset: Sähköpostiasetukset
- 9 Vapaiden aikojen pikahaku
- 10 Aikataulutetut viestit
- 11 Yli päivän kestävien varausten tekeminen
Vanhan asiakaskortiston tiedostomuoto ja sisältö
- Asiakkaita voi tuoda Ajas-järjestelmään CSV-tiedostomuodossa. Esimerkiksi Excel-tiedoston voi tallentaa CSV-muotoon.
- CSV tiedostoksi voi tallentaa vain yhden taulukon. Jos Excel-tiedostossa on useampia taulukkosivuja, vaikka vain tyhjiä, poista muut sivut ennen tallennusta.
- CSV:n Merkistöksi on tallennettava UTF-8. Muuten esimerkiksi ä- ja ö- kirjaimet ei tulostu oikein.
- Asiakkaiden tuonnissa on hyvä muistaa, että se mitä tietoja ja missä muodossa tuodaan se näkyy ja on käytössä
- Jos esimerkiksi puhelinnumerot tai postinumerot on tuotu ilman, että niiden kirjoitusasu on tarkistettu, ne tulevat näkymään väärin. Eri taulukko-ohjelmissa on työkaluja, millä esimerkiksi numerosarjan edestä puuttuva nolla saadaan lisättyä takaisin.
- Jos tuotavassa aineistossa on saman asiakkaan tiedot useampaan kertaan, jokaisesta näistä syntyy oma asiakaskortti. Ajas Touchissa on Yhdistä asiakkaita -toiminto, mutta kannattaa harkita tuotavien tietojen siivoamista jo ennen tuontia taulukkomuodossa.
- Toinen tuontia valmisteleva asia on miettiä mihin kenttään tietoja voi tuoda. Valmiita kenttiä ovat:
- Syntymäaika/Henkilötunnus
- Etunimi
- Sukunimi
- Osoite
- Postinumero
- Kunta
- Sähköposti
- Puh nro
- Yrityksen nimi
- Y-tunnus
- Jos asiakaskortilla ei ole valmiiksi sellaista kenttää, mitä tarvitset, voit itse tehdä lisätietokenttiä ennen tuontia. Joillakin tiedoilla on toiminnallisuuksia Ajas-järjestelmässä, eli ne ei ole ainoastaan informaatiota. Hyvä esimerkki on tieto asiakkaan markkinointiluvasta.
Esimerkki taulukosta ja sen tarkistettavista kohdista
Lisätietokenttien käytöstä lisää ohjeita seuraavassa.
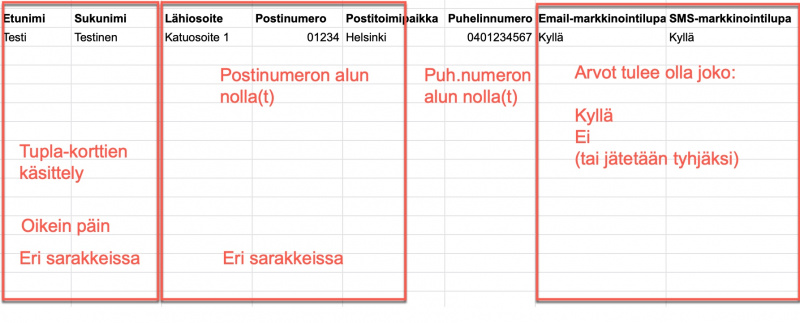
- Tiedosto käsitellään Tuo asiakkaita -sivulla ennen tuonnin/toiminnon suorittamista. Vain sellaiset sarakkeet voidaan tuoda, joille löytyy vastaava kenttä Ajas-ohjelman asiakaskortilla. Muut kentät jätetään huomiotta.
- Perustietojen tuonti onnistuu helpoiten.
- Suosittelemme, että testaat tuonnin muutamalla asiakkaalla ennen kuin tuot koko asiakaskortiston, jossa voi olla jopa tuhansia asiakkaita. Jos jotain näyttää menevän väärin, poista asiakkaat, korjaa ongelmakohdat ja kokeile uudelleen.
Tuo asiakkaan perustiedot
1) Valitse CSV-tiedosto tietokoneelta.
2) Klikkaa "Käsittele CSV-tiedosto" -painiketta.
1) "Tiedoston sarake" -listassa näkyy valitun CSV-tiedoston otsikot.
2) "Asiakkaan kenttä" -listassa voi pudotusvalikon alta valita sen Ajas-järjestelmän kentän, johon tieto tuodaan.
3) Asiakkaan perustiedoille löytyy heti vastaava kenttä Ajas Touchin asiakaskortilla.
4) Yritystiedoille löytyy myös heti vastaavat kentät Ajas Touchin yritysasiakkaan kortilla. Huom: Jos jompi kumpi näistä tiedoista tuodaan, asiakaskortiksi luodaan Yritysasiakkaan kortti.
5) Näille vanhan järjestelmän tiedoille ei esimerkissä löydy vastaavia kenttiä. Tietoja varten ei myös ole itse tehty lisätietokenttiä, eli jos niitä ei ole tarkoitus tuoda, ne jätetään huomiotta.
6) Valintojen jälkeen klikkaa "Suorita toiminto.
Huom: Jos Tiedoston sarake (kohta 1) -listassa jokin otsikko, kuten "Sähköposti", ei kirjoitu oikein, älä jatka eteenpäin (kohtaan 6 "Suorita toiminto"), koska CSV:n merkistö ei ole oikein, ja kaikki ä ja ö -kirjaimet tulevat olemaan väärin myös asiakkaiden tiedoissa.
Edistyneet toiminnot: Tuo asiakkaan tietoja lisätietokenttiin
Esimerkkejä siitä, millaisia lisätietokenttiä voi tehdä ja hyödyntää asiakkaiden tuonnissa.
Katso myös ohje: Lisätietokentät
- Esimerkit 1-3 ovat toiminnallisia ja hyödynnettävissä järjestelmän muissa toiminnoissa. Siksi niihin tuodut tiedot täytyy olla juuri oikeassa muodossa.
- Esimerkki 4:ää voi käyttää kaikkeen sellaiseen tietoon, minkä haluaa säilyttää vain tekstimuotoisena informaationa.
1. Asiakkaan laskutustiedot
Ajas Touchin laskutus -toiminnoissa voi käyttää seuraavia asiakkaan laskutustietoja:
- Verkkolaskuosoite
- Verkkolaskuvälittäjä
- BIC
- IBAN
- Laskun lähetystapa
1.1. Laskutuspalvelu
Jos aiot lähettää e-laskuja asiakkaillesi Ropo Capital tai Netvisor -laskutuspalvelujen kautta, seuraavat tiedot tarvitaan ja voidaan tuoda vanhasta järjestelmästä, jos ne on sieltä valmiiksi saatavana:
Otsikko: E-lasku osoite, Lisätietotyyppi: Verkkolaskuosoite, Arvot: Verkkolaskutusosoite / OVT-tunnus / IBAN
Otsikko: E-lasku välittäjä, Lisätietotyyppi: Verkkolaskun välittäjä, Arvot: Verkkolaskun välittäjä / Operaattoritunnus / BIC
Otsikon nimen saa itse valita.
1.2. Finvoice-tiedostot
Jos haluat lähettää e-laskuja asiakkaillesi oman pankin palvelun kautta Finvoice-tiedostojen avulla, seuraavat tiedot tarvitaan ja voidaan tuoda vanhasta järjestelmästä, jos ne on sieltä valmiiksi saatavana:
Otsikko: BIC, Lisätietotyyppi: BIC, Arvot: BIC
Otsikko: IBAN, Lisätietotyyppi: IBAN, Arvot: IBAN
Otsikon nimen saa itse valita.
1.3. Laskun lähetystapa
Asiakaskortille voi lisätä tiedon asiakkaan toivomasta laskun lähetystavasta. Lähetystapa on silloin automaattisesti valittu itse laskua luotaessa. Seuraavat tiedot voidaan tuoda vanhasta järjestelmästä, jos ne on sieltä valmiiksi saatavana. Arvot on muokattava kuitenkin vastaamaan järjestelmän käyttämiä arvoja.
Otsikko: Laskun lähetystapa, Lisätietotyyppi: Laskun lähetystapa, Arvot: 0,1,2,3,4,5 tai 6
Otsikon nimen saa itse valita.
0 = Sähköposti
1 = Posti
2 = Laskutuspalvelu (sähköposti)
3 = Laskutuspalvelu (posti)
4 = Laskutuspalvelu (e-lasku)
6 = Finvoice
Laskun lähetystapaa voi käyttää seuraavasti:
Lähetystavan automaattinen täyttö
2. Asiakkaan antamat markkinointiluvat
Järjestelmä tunnistaa markkinointiluvan tilan, jos lisätietokentän otsikointi, tyyppi ja arvot ovat täsmälleen seuraavat. Arvot on melko varmasti muokattava ennen tuontia vastaamaan järjestelmän käyttämiä arvoja.
Otsikko: Sähköpostilla, Lisätietotyyppi: Markkinointiluvan tyyppi, Arvot: Kyllä, Ei tai Ei määritelty (ei määritelty valitaan automaattisesti, jos tuotavassa CSV:ssä kenttä on jätetty tyhjäksi).
Otsikko: Tekstiviestillä, Lisätietotyyppi: Markkinointiluvan tyyppi, Arvot: Kyllä, Ei tai Ei määritelty (ei määritelty valitaan automaattisesti, jos tuotavassa CSV:ssä kenttä on jätetty tyhjäksi).
Punainen fontti: otsikon nimeä ei voi itse valita, se on oltava täsmälleen näin.
Toimintoja käytetään mm. netivarauksen asiakasnäkymässä:
Markkinointiluvan valintaruudut Nettivaraus 6 -asiakasnäkymässä
Voimassa olevien markkinointilupien hakemiseen:
Voimassa olevat markkinointiluvat
3. Asiakkaan kanta-asiakkuus ja sen voimassaoloaika
Jos olet vanhassa järjestelmässä käyttänyt kanta-asiakasohjelmaa, johon kuuluu kanta-asiakkuuden voimassaoloaika, järjestelmä tunnistaa tämän tiedon, jos lisätietokentän otsikointi ja tyyppi on täsmälleen seuraava:
Otsikko: Kanta-asiakkaat, Lisätietotyyppi: Kanta-asiakkuuden voimassaolo, Arvot: dd.mm.yyyy (esimerkiksi 05.08.2021).
Otsikon nimen saa itse valita.
Toimintoa käytetään mm. näyttämään kanta-asiakkuuden tila helpolla tavalla asiakkaan tiedoissa:
Asiakkaan lisätiedot
4. Asiakkaan kaikki muut yleiset tiedot
Mitä hyvänsä tekstimuotoisia yleisiä tietoja voi tuoda, kunhan kullekin yksilölliselle tiedolle tehdään ensin lisätietokenttä. Samaan kenttään ei voi tuoda useita erilaisia tietoja.
Voit otsikoida lisätietokentän haluamallasi tavalla, Lisätietotyyppi on Yleinen, ja Arvot on tekstiä.
Viestiasetusten yhteenveto
Nettivaraus - Asiakkaan saamat viestit
- Kun asiakas tekee varauksen nettivarauksen kautta järjestelmä lähettää automaattisesti:
- Varauksen vahvistusviestin asiakkaalle
- Varauksen muistutusviestin asiakkaalle (ajanvarauksen asetukset ja asiakkaan valinta huomioon ottaen)
- Varauksen peruutusvahvistuksen
xx
Sähköpostiasetukset
Tämä sivu ei ole virallinen ohjesivu. Sisältää keskeneräisiä ohjeita.
Ajas Touchista voi lähettää massaviestejä kuten markkinointiviestejä sähköpostilla, jos käytössäsi on jokin seuraavista sähköpostipalveluista: Mailjet, Mailgun tai SendGrid.
Massaviestien lähettämistä tukee nyt myös uusi Eneroc Supermailer -palvelu.
- Eneroc Supermailer -palvelun käyttö massapostitukseen on luvallista, jos sitoutuu noudattamaan sääntöjä, joiden mukaan massapostitusta saa tehdä vain niille asiakkaille, jotka ovat antaneet siihen markkinointiluvan.
- Suurin sallittu viestikoko on 10 MB, mukaanlukien liitteet.
- Jos viesti lähetetään useammalle kuin yhdelle käyttäjälle, ja yhden vastaanottajan sähköpostiosoite ei ole validissa muodossa, eli: käyttäjänimi@domain. (esimerkiksi example@example.com) koko viesti hylätään vaikka kaikki muut sähköpostiosoitteet olisivat valideja.
- Viestissä voi olla korkeintaan 50 vastaanottajaa, mukaanlukien Vastaanottaja, Kopio ja Piilokopio -rivit. Jos viesti on lähetettävä useammalle kuin 50 vastaanottajalle, vastaanottajat on pilkottava pienempiin ryhmiin, Max 50, ja viesti on lähetettävä erikseen jokaiselle ryhmälle.
- Jos markkinointiviestejä lähetetään ilman asiakkaan lupaa tai muuten sääntöjen vastaisesti, palvelun käyttö voidaan katkaista.
Katso myös ohje: Markkinointiluvan käyttö viestinnässä
Huom: Toiminnot ovat Beta-asteella ja niihin voi tulla vielä muutoksia ja parannuksia.
XXXXXXXXXXXXXXXXXXXXXX
Recall-varaus
- Asiakkaalle voi tehdä varauksen, jolla hänet kutsutaan uusintakäynnille vaikkapa 12 kk kuluttua.
- Varauksen vahvistuviestin lähettäminen tapahtuu joko automatisoidusti, heti varauksen teon jälkeen tai manuaalisesti, tarkastellen vaikkapa viikottain tai kuukausittain seuraavan kuun kalenterissa olevia recall-varauksia.
- Varausmuistutukset lähtevät samalla tavalla kuin normaalivarauksissa, eli varausasetusten määrittelemällä tavalla.
- Recall-varaus poikkeaa normaalivarauksista jonkin verran. Sen käytön päävaiheet ovat:
- Asiakaspalvelija tekee varauksen Ajas Touchissa ja merkitsee varauksen olevan Vahvistamaton recall-varaus.
- Varauksesta lähtee asiakkaalle varausvahvistus asiakaspalvelijan valitsemalla tavalla.
- Jos nettivaraus on käytössä, asiakas voi itse vahvistaa asiakaspalvelijan tekemän recall-varauksen.
- Jos nettivarausta ei ole käytössä, asiakaspalvelija poistaa Ajas Touchissa varauksen "Vahvistamaton recall-varaus" -statuksen.
Recall-varauksen tekeminen varausnäkymässä
1) Oikea-klikkaus varauksen päällä avaa toimintoja. Rastita kohta: "Vahvistamaton recall-varaus".
2) Tähtimerkki ilmestyy varauksen päälle. Tähtimerkkiä käytetään myös näkymän kahdessa muussa lisätoiminnossa. Hiiren vieminen merkin päälle näyttää mitkä vaihtoehdot on rastitettu päälle.
Recall-varauksen tekeminen varauslomakkeella
1) Klikkaa kynän kuvaa varauslomakkeen yläosassa ja rastita kohta "Vahvistamaton recall-varaus".
2) Kun rasti on asetettu paikalleen, sama teksti näkyy nyt varauslomakkeen yläosassa.
3) Voit valita ja hallita manuaalisesti lähetetäänkö varauksen tekemisestä/muutoksesta vahvistusviesti asiakkaalle. Huom: Jos haluat, että asiakas vahvistaa varauksen itse asiakasnäkymässä, hän tarvitsee vahvistusviestin ja siinä olevan varausnumeron.
4) Voit valita ja hallita manuaalisesti lähetetäänkö varauksesta muistutusviesti asiakkaalle toimipisteen ajanvarauksen asetusten mukaisesti.
Jos nettivaraus on käytössä, asiakas voi vahvistaa recall-varauksen asiakasnäkymässä, kohdassa Omat varaukset. Varaus haetaan varauskoodilla, jonka hän on saanut varausvahvistuksessa. Jos kirjautuminen on käytössä, varausta voi hakea myös nimellä.
Huom: NV5 Asiakasnäkymä on päivitettävä uusimpaan versioon. Ottakaa tarvittaessa yhteyttä asiakaspalveluun.
1) Varaus vahvistetaan klikkaamalla "Vahvista recall-varaus".
2) Asiakas voi myös peruuttaa varauksen.
3) Varauksen peruutusta varten asiakkaan on syötettävä oma sukunumi tähän kenttään.
Jos nettivarausta ei ole käytössä, asiakaspalvelija poistaa Ajas Touchissa varauksen "Vahvistamaton recall-varaus" -statuksen ottamalla rastin pois.
Recall-varauksen viestit
- Vahvistus varauksen teon yhteydessä.
- Vahvistus myöhemmin valittuna ajankohtana.
- Muistutusviestit
XXXXXXXXXXXXXXXXXXXXXXX
| Asiakasnäkymän asetukset | |
|---|---|
| Asiakkaan kirjautuminen | Vaadi asiakkaan kirjautuminen nettivarauksen asiakasnäkymään |
| Yrityksen nimi | Nettivarauksen asiakasnäkymässä näkyvä nimi |
| Asiakasnäkymän markkinointiluvan valintaruudut | Näyttää tai piilottaa tektiviesti- ja sähköpostimarkkinoinnin lupavalinnan nettivarauksessa |
| Vahvistukset ja muistutukset | |
|---|---|
| Liitä iCalendar tiedosto asiakkaan sähköpostiviestiin | iCalendar tiedosto mahdollistaa helpon tavan, jolla asiakkaat voivat lisätä tulevan varauksen tiedot suoraan ilmoituksesta omaan kalenterisovellukseensa |
| Varauksen oletusmuistutukset ja -vahvistukset | Muistutuksen ja vahvistuksen oletus lähetystapa, kun uusi varaus luodaan varauslomakkeella |
| Varausten maksaminen ennakkoon | |
|---|---|
| Salli varausten maksaminen ennakkoon | xx |
| Checkout Finland kauppiastunnus | xx |
| Checkout Finland kauppiasvarmenne | xx |
| Checkout Finland tarkistusosoite | xx |
| Checkout Finland kuva | xx |
| Checkout Finland onnistuneen maksun paluuosoite | xx |
| Ajas Touch | |
|---|---|
| Estä sellaisten varausten poisto, joille on luotu käynti | Jos tämä asetus on päällä, varauksia, joille on luotu käynti, ei voi poistaa ennen kuin käynti on poistettu |
| Varaukseen on pakko valita asiakas ja palvelu | Jos tämä asetus on päällä, varausta luotaessa on valittava palvelu ja asiakas |
| Aseta aina varauksen pituus valitun palvelun pituuden mukaiseksi | Jos tämä asetus on päällä, varausten pituus määräytyy aina valitun palvelun pituuden mukaan. Varauksen pituutta ei voi muuttaa käsin. |
| Asiakaskortin pakolliset kentät | Voit valita mitkä kentät on pakollisia täyttää, kun uusi asiakas lisätään hallinnan kautta. |
| Oletusnäkymä | Näkymä, mikä avautuu ensimmäisenä kirjautumisen jälkeen. |
| Aseta myytyjen lahjakorttien asiakas automaattisesti | Jos tämä asetus on päällä, kassalta tai käyntien yhteydessä myytyihin lahjakortteihin asetetaan automaattisesti käyntiin tai kassalomakkeelta valittu asiakas |
| Verkkokaupan tunnukset | |
|---|---|
| Luo verkkokaupan käyttäjätunnukset | Tämä toiminto luo ja näyttää verkkokaupan perustamiseen tarvittavat käyttäjätunnukset |
Ennakkomaksut
Varauksen maksaminen ennakkoon - Nettivaraus 6
- Jos asiakas suorittaa maksun onnistuneesti ilman keskeytyksiä, avautuu hänelle seuraava näkymä hänen palatessaan Nettivaraus.-sivulle:
- Jos maksussa on ilmennyt ongelmia tai asiakas on keskeyttänyt maksun näyttää sivu seuraavaa: (vaadittu vai ei?)
Esimerkki 4 - Maksutapa Lahjakortti.
- Jos asiakas syöttää väärän lahjakortin koodin, ilmestyy sivulle täyttökohdan viereen teksti "Lahjakorttia ei löytynyt".
- Asiakkaalle näytetään seuraava näkymä, jos maksu lahjakortilla onnistuu:
Varauksen maksaminen ennakkoon - Nettivaraus 5
Esimerkki 1 - Ennakkomaksu sallittu, mutta ei pakollinen.
- Huom. Jos asiakas valitsee "Maksa paikan päällä", ei hänen ole enää mahdollista painikkeen painalluksen jälkeen palata suorittamaan ennakkomaksua.
- Jos asiakas painaa Maksa paikan päällä -painiketta, eikä ainoastaa sulje ikkunaa, näkyvät varatun ajan tiedot seuraavan näkymän yläreunassa.
Esimerkki 2 - Ennakkomaksu vaaditaan.
- Jos maksu onnistuu, tulee näytölle teksti "Varaus maksettu onnistuneesti, kiitos maksusta. Varauksen tiedot:"
- Asiakkaan on mahdollista nähdä kuitti tapahtumasta painamalla "Avaa tulostettava kuitti". Kuitti avautuu uuteen ikkunaan PDF muodossa.
- Jos maksu epäonnistuu esimerkiksi siksi, että asiakas keskeyttää maksun, tulee näytölle tieto siitä.
- Asiakkaan ei ole mahdollista palata maksamaan varausta vaan varaus tulee suorittaa uudelleen. Varaus poistuu myös Ajas Touchista.
- Asiakkaan ei ole mahdollista palata maksamaan varausta vaan varaus tulee suorittaa uudelleen. Varaus poistuu myös Ajas Touchista.
Lisäyksiä
XXXXXXXXXX
Esijulkaisun käyttöönotto
- Esijulkaisun saa käyttöönsä tällä hetkellä Beta-versiossa
- Saat Beta-version käyttöösi painamalla oikeasta yläkulmasta löytyvää nimeäsi. Valitse ilmestyvästä pudostusvalikosta "Käyttäjäprofiili".
- Mene sivun loppuun saakka kohtaan "Edistyneen käytön asetukset" ja paina Muokkaa-painiketta.
- Valitse tämän jälkeen järjestelmäversioksi alasvetovalikosta Beta ja paina valinnan jälkeen Tallenna-painiketta. Käyttäjäprofiiliisi tehdyt muutokset tallentuvat.
- Tämän jälkeen sivun vasempaan yläreunaan on ilmestynyt linkki "Esijulkaisu saatavilla". Paina "Kokeile tästä".
- Paina Kokeile esijulkaisuversiota -painiketta.
- Sinulla on nyt käytössäsi esijulkaisuversio. Jotkin toiminnot saattavat olla puutteellisia. Jos haluat antaa palautetta, ota yhteyttä asiakaspalvelu@eneroc.com.
- Jos haluat palata takaisin aikaisempaan versioosi, paina yläreunasta kohtaa "Klikkaa tästä palataksesi vakaaseen versioon" ja paina Vaihda takaisin vakaaseen versioon -painiketta.
- Esijulkaisuversion käyttämiseen palaaminen on edelleen mahdollista.
Päällekkäisten varausten salliminen
- Aloittaessasi esijulkaisuversion käytön oletuksena on, että et pysty tekemään Varausnäkymässä päällekkäisiä varauksia samalle työntekijälle. Jos haluat muuttaa tätä valintaa, mene päävalikostaa kohtaan "Asetukset" -> "Ajanvarauksen asetukset".
- Mene kohtaan "Hallintanäkymä".
- Muuta "Salli päällekkäiset varaukset"-liukukytkin asentoon "Kyllä", jos haluat tehdä päällekkäisiä varauksia ja asentoon "Ei", jos et halua, että varausnäkymässä on mahdollista tehdä päällekkäisiä varauksia.
- Tämä valinta vaikuttaa ainoastaan Ajas Touch Varausnäkymään. Asiakkaiden ei ole mahdollista tehdä päällekkäisiä varauksia asiakasnäkymässä.
Asetukset: Sähköpostiasetukset
Mozilla Thunderbirdin käyttö
Olet tarkistanut että sähköpostiasetukset pitäisi olla oikein ja olet suorittanut muut mahdolliset palvelun vaatimat toimenpiteet sähköpostin käyttämiseen kolmannen osapuolen sovelluksiin, mutta asetusten testaus ei näytä onnistuvan. Testaa seuraavaksi tukeeko oma palvelu ja/tai tunnukset sähköpostin lähettämistä jonkin yleisen kolmannen osapuolen järjestelmästä.
Esimerkiksi Mozillan Thunderbird on ilmainen sähköpostiohjelma, jonka avulla voit vastaanottaa ja lähettää sähköposteja. Se on sopiva järjestelmä sähköpostin toimivuuden tarkistamiseen.
Ohjelman voi ladata täältä: Lataa Thunderbird.
Sen käyttöönotto on helppoa. Voit tarkistaa ohjeet sähköpostitilin asetusten määrittämiseen täältä: Käyttöönotto.
Kun olet ottanut Mozilla Thunderbirdin käyttöösi, voit testata sen toimivuutta lähettämällä sähköpostin ohjelman kautta (Write-painike yläreunassa). Jos lähetetty viesti saapuu perille, ei ongelman pitäisi olla sähköpostissasi.
Vapaiden aikojen pikahaku
OHJE EI OLE VALMIS
- Pikahaku-toiminnon avulla pystyt hakemaan seuraavia vapaita aikoja.
- Toiminto löytyy kalenteri-ikonin takaa järjestelmän yläpalkista. Yläpalkki näkyy samanlaisena jokaisessa näkymässä, joten toiminto ei ole rajoittunut pelkkään varausnäkymään.

1. Ensin sinun tulee valita toimipiste.
2. Tämän jälkeen voit valita haluamasi työntekijän. Myös kaikkien työntekijöiden vapaiden aikojen tarkastelu on mahdollista.
3. Voit myös valita tarkasteluajankohdan alkupäivän. Järjestelmä asettaa alkupäiväksi sen hetkisen päivämäärän automaattisesti. Järjestelmä näyttää automaattisesti valitusta päivämäärästä viikon eteenpäin.
- Rullaamalla tarjottujen aikojen loppuun voit pidentää aikarajaa viikolla eteenpäin painamalla "Näytä lisää" -painiketta.
- Pikahaku näyttää päivän aukioloajat tai vuoron, jos työntekijällä ovat työvuorot käytössä.
- Jos valitsemallesi työntekijälle ei löydy vapaita aikoja valitulle viikolle, etsii järjestelmä kahden kuukauden ajalta vapaita aikoja.
- Pystyt tämän jälkeen itse etenemään aina viikolla eteenpäin painamalla "Näytä lisää" -painiketta.
Kaikki työntekijät
- Painamalla Näytä kalenterissa -sarakkeen kalenteri-ikonia siirryt Varausnäkymän päivänäkymään tarkastelemaan valitsemasi päivän vapaita aikoja.
- Voit tehdä varauksen samalla tapaa kuin normaalistikin Varausnäkymässä
- Ohjeet varauksen tekemiseen: Asiakasvaraus -näkymä
Valittu työntekijä
- Jos olet valinnut tietyn työntekijän voit 1. siirtyä suoraan tekemään varausta varauslomakkeella valitulle päivälle painamalla +-painiketta tai 2. siirtyä tarkastelemaan valittua päivää Varausnäkymään.
1. Jos siirryt suoraan varauslomakkeelle, valitse vähintään haluttu palvelu ja asiakas.
- Järjestelmä asettaa palvelun alkamisajankohdaksi valitun päivän ensimmäisen vapaan ajan.
- Jos siis vapaita aikoja on ollut esimerkiksi aikavälillä 8-16, asettaa järjestelmä valitun palvelun alkamaan klo 8.
- Jos haluat asettaa varauksen alkamisajankohdaksi jonkun muun kellonajan, valitse se alasvetovalikosta, jonka saat näkyviin painamalla Alkaen -kohdan 8:00 (tässä tapauksessa).
- Järjestelmä muuttaa varauksen päättymisajan automaattisesti palvelun mukaan.
2. Jos siirryt Varausnäkymään, valitse haluamasi ajankohta klikkaamalla sitä kalenterin päivänäkymässä. Voit suorittaa varauksen loppuun pikatoiminnolla tai varauslomakkeella.
Aikataulutetut viestit
- Aikataulutetut viestit -ominaisuuden avulla pystyt lähettämään asiakkaille viestejä aikataulutetusti.
- Huom. Jotta Aikataulutetut viestit -ominaisuus toimii, tulee sinun ensin ottaa käyttöösi jokin seuraavista sähköpostipalveluista: Mailjet, Mailgun tai SendGrid.
- Ohjeet sähköpostipalvelun käyttöön löydät täältä: Massapostituspalvelu sähköpostilla.
- Mene Muut -> Viestintä -> Aikataulutetut viestit -välilehti.
- Sinulla tulee ensin olla luotuna haluttu viestipohja.
- Ohjeet viestipohjien luomiseen: Viestipohjan lisäys.
- Paina “Lisää aikataulu”.
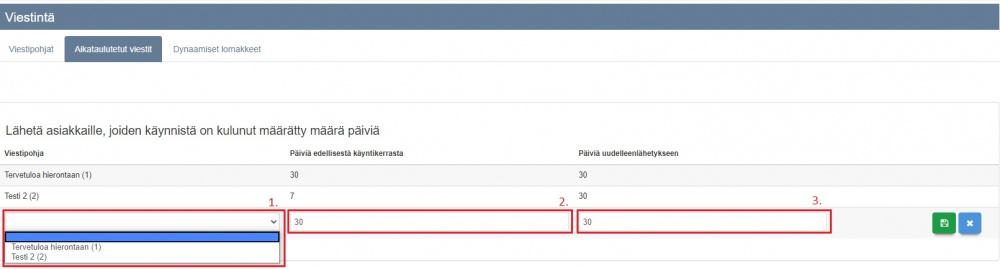
1) Valitse Viestipohja-sarakkeeseen alasvetovalikosta haluttu viestipohja.
2) Kuinka monta päivää asiakkaan edellisestä käyntikerrasta tulee olla kulunut.
3) Kuinka monen päivän päästä kyseinen viesti lähetetään asiakkaalle uudelleen.
- Huom. Tällä hetkellä asiakkaan edellisestä käynnistä ja seuraavaan viestiin tulee kulua vähintään 7 päivää. Asiaan ollaan tekemässä vielä muutoksia.
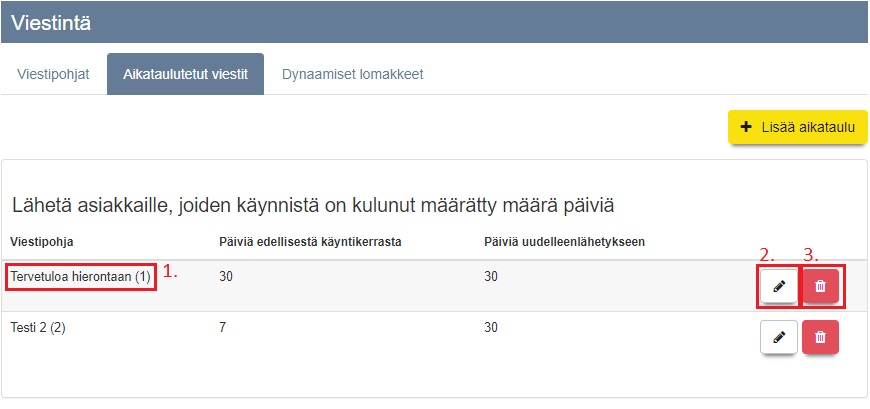
1) Viestipohjasta näkee sen nimen ja ID:n.
2) Pystyt tekemään muutoksia aikataulutettuun viestiin.
3) Pystyt tarvittaessa poistamaan aikataulutetun viestin.
Yli päivän kestävien varausten tekeminen
Nettiajanvaraus
- Onnistuu NV5 ja NV6.
- Voidaksesi tehdä yli päivän (eli varaus alkaa esimerkiksi perjantaina ja loppuu lauantaina) kestäviä varauksia, tulee toimipisteen aukioloaikojen olla kyseisille päiville 00:00-24:00.
- Jos kyseisen palvelun kesto on aina esim. perjantai 18:00 - lauantai 12:00, voidaan toimipisteen aukioloaikojen asettaa olevan pe 18:00-24:00 ja to 00:00-12:00.
- Jos palvelu kestää to 18:00 - su 18:00, pitää toimipisteen aukioloajoiksi asettaa vähintään to 18:00-24:00, pe 00:00-24:00, la 00:00-24:00 ja su 00:00-18:00.
- Jos toimipisteen aukioloaikojen pituutta ei haluta esittää nettiajanvarauksessa, voi määritellä palvelun aikataulutuksella asiakkaille näkyvät aukioloajat erikseen.