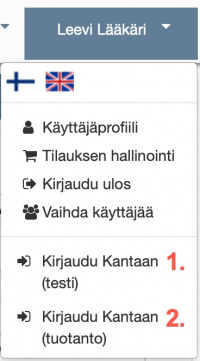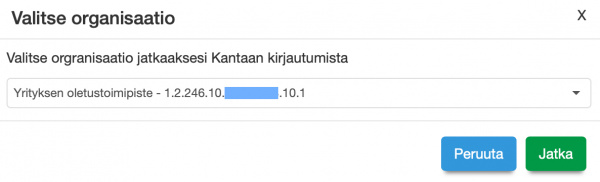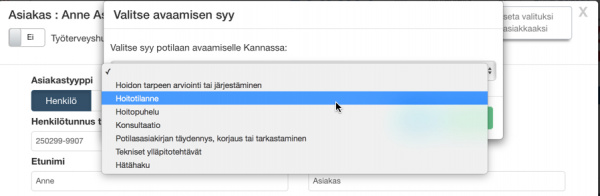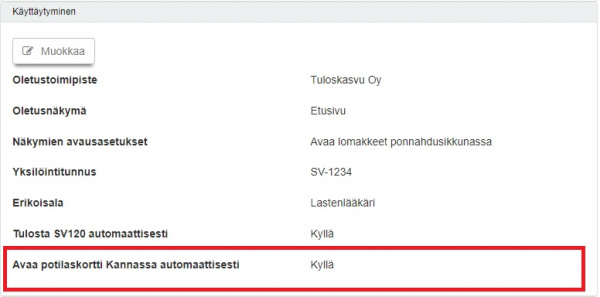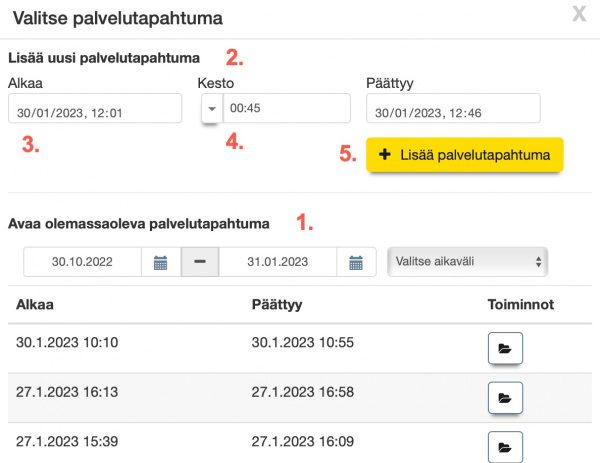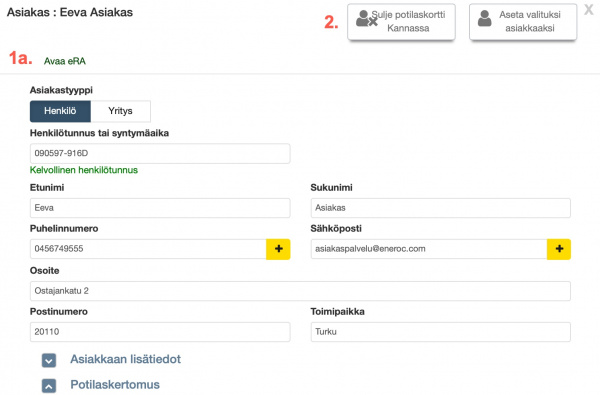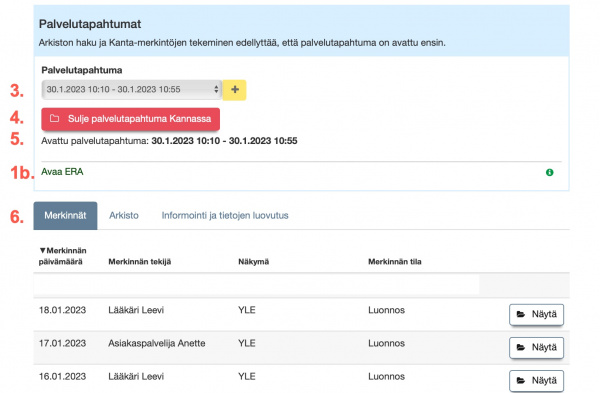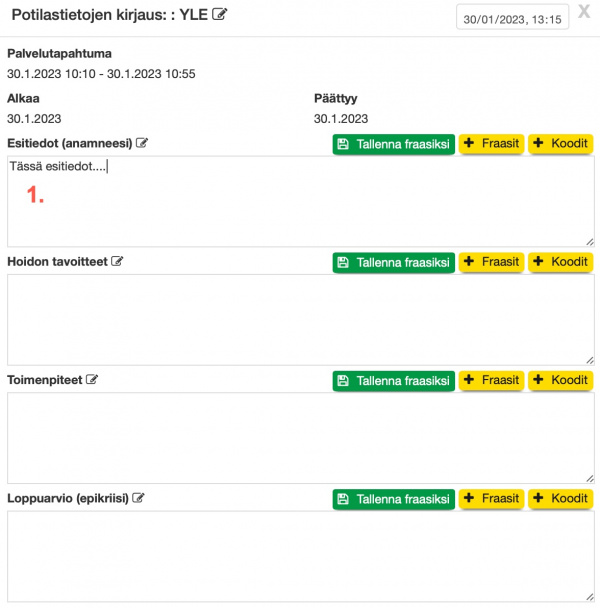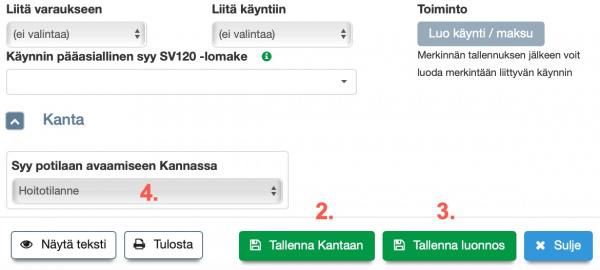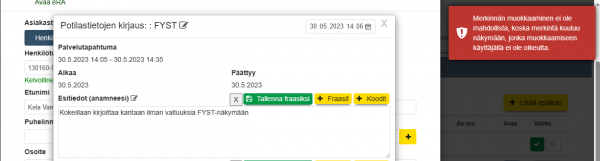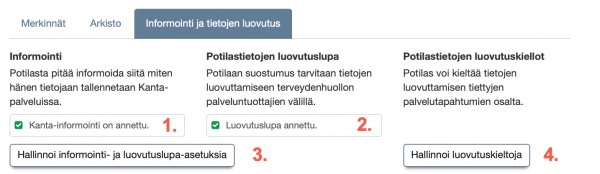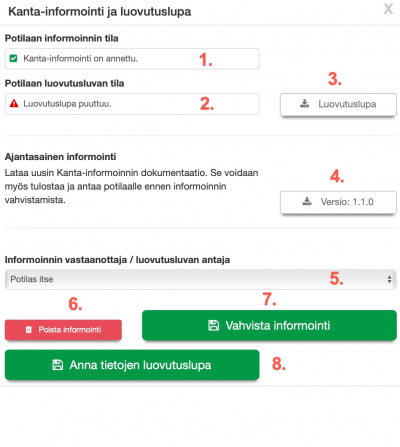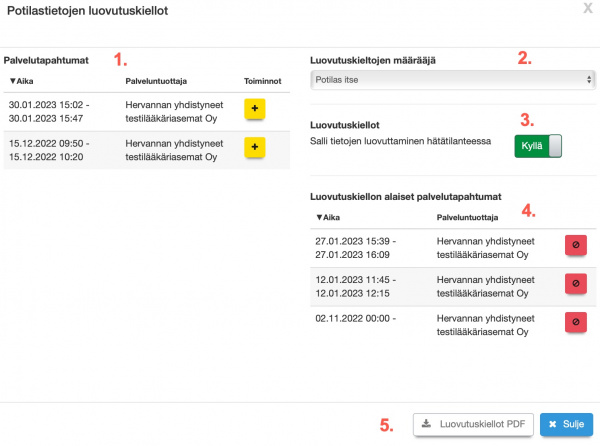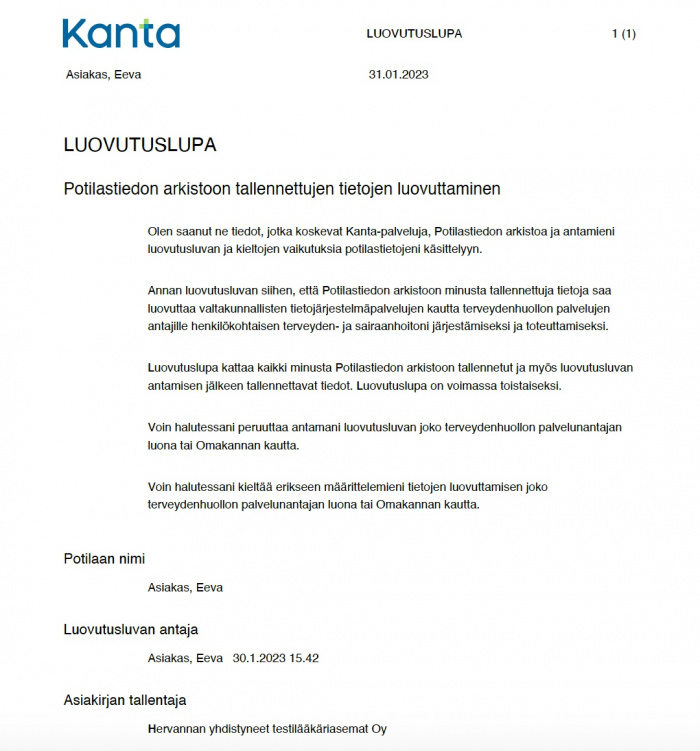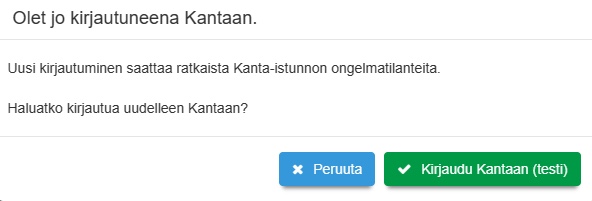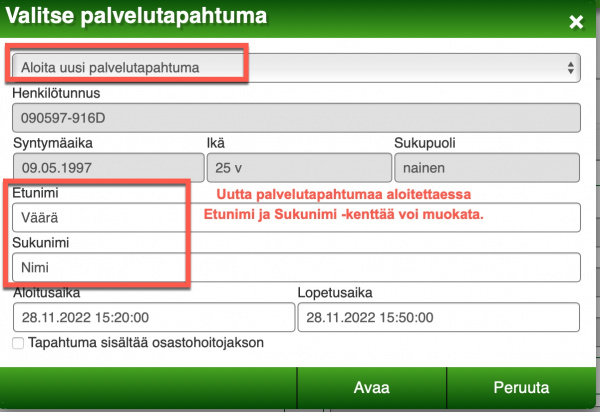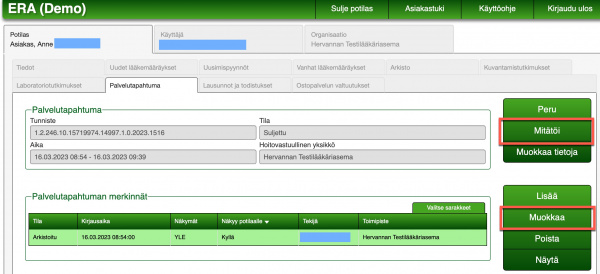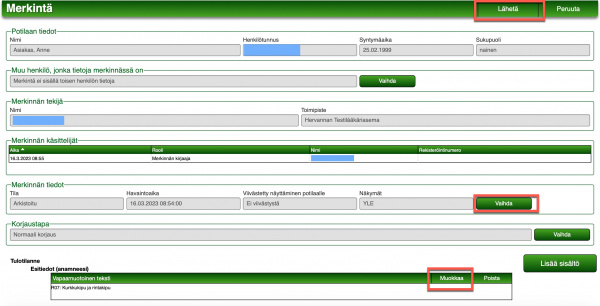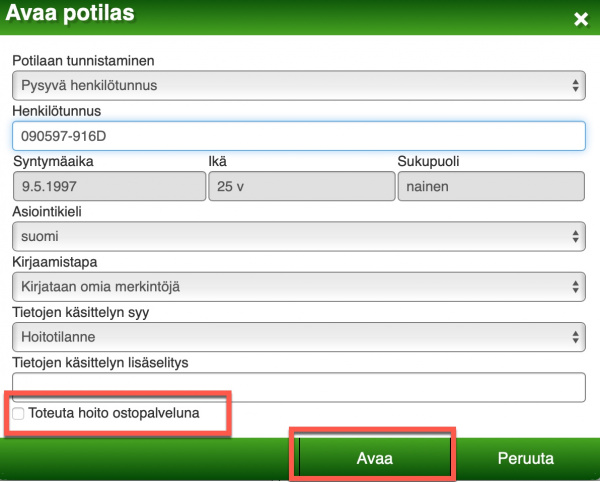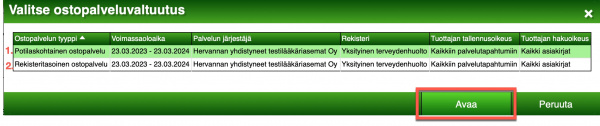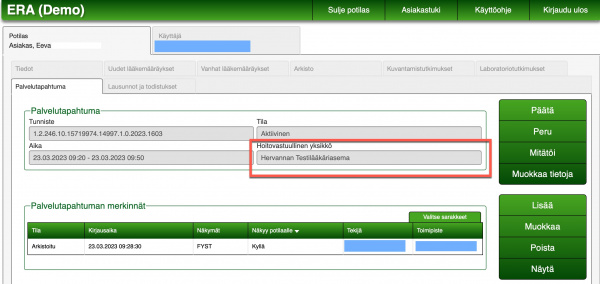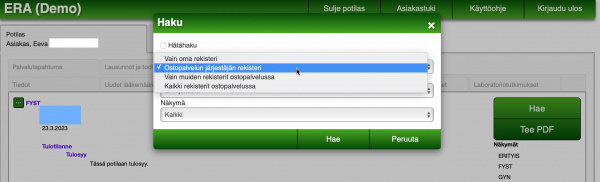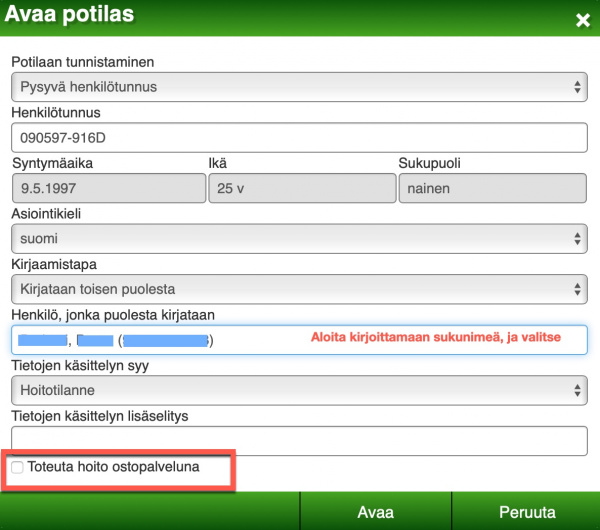Kanta Potilastiedon arkisto
Huom: Sisältää uusia toimintoja alkaen Ajas Touchin esijulkaisuversiosta 12/2022.
Potilastiedon arkiston käyttöönotto Ajas Asiakashallinta Touch - selainsovelluksen käyttöliittymästä. Tämä ohje koskee organisaatioita ja itsenäisiä ammatinharjoittajia, joilla on jo suunniteltu käyttöönottopäivä sovittuna Kanta-palvelujen käsikirjan mukaisesti.
Sisällysluettelo
- 1 Kirjautuminen
- 2 Potilaskortin avaaminen Kannassa
- 3 Palvelutapahtuman avaaminen Kannassa
- 4 Potilaskortin sulkeminen ja Kirjautuminen ulos
- 5 Usean toimipisteen käyttö
- 6 Ongelmia kirjautumisessa
- 6.1 1. Onko ERA SmartCard asennettu tietokoneelle?
- 6.2 2. Onko ERA SmartCard -sovellus auki?
- 6.3 3. Kirjaudutko suoraan ERA-käyttöliittymän kautta?
- 6.4 4. Kirjaudutko Ajas Touchin kautta?
- 6.4.1 4.1. Avautuuko PIN-koodin syöttöikkuna? Jos ei, minkä virheviestin saat?
- 6.4.2 4.2. Avautuuko PIN-koodin syöttöikkuna? Jos kyllä, minkä virheviestin saat?
- 6.4.3 4.3. Pin-koodin syöttö onnistuu, mutta en silti pääse kirjautumaan?
- 6.4.4 4.4. Virheilmoitus: Yritettiin ottaa yhteyttä väärään ERA SmartCard porttiin
- 6.4.5 4.5. Virheilmoitus: Potilasta ei ole vielä suljettu
- 7 eRA käyttöliittymä
- 7.1 eRA pikalinkit
- 7.2 Toisen puolesta kirjaaminen
- 7.3 Potilaan avaaminen väliaikaisella tunnuksella
- 7.4 Laboratoriotutkimuspyynnön lisääminen
- 7.5 eRA-käyttöliittymässä näkyvä potilaan nimi tallennettu vahingossa väärin - korjaaminen
- 7.6 eRA Palvelutapahtuman muokkaus tai mitätöinti
- 7.7 Ostopalvelut
Kirjautuminen
Ajas Touch käyttää Kelan sertifioimaa Kanta-liityntää ERA -järjestelmän kautta. Käyttäjälle tämä näkyy seuraavasti:
Käyttäjä voi valita tekeekö Kanta-merkinnät suoraan ERA-käyttöliittymän kautta vai Ajas Touchin kautta.
Kahta Kanta-kirjautumista eli Kanta-istuntoa ei kuitenkaan voi samalla käyttäjällä olla päällä samanaikaisesti. Jos kirjautuminen on tehty ERA-käyttöliittymään suoraan, kirjautuminen Ajas Touchin kautta katkaisee aiemman istunnon.
ERA:n käyttöohjeet on ladattavissa PDF-tiedostona kirjautumalla ERA:aan.
Aloita kirjautuminen
Kanta-kirjautumisen voi Ajas Touchista tehdä kahdella tavalla:
- Perinteisellä tavalla, käyttäjävalikon alla painamalla Kirjaudu Kantaan
- Käyttämällä Sote-ammattikortilla kirjautumista Ajas Touchiin
Liitä toimikortti ja kortinlukija tietokoneeseen.
Kirjautuminen Sote-ammattikortilla
Ajas-järjestelmän kirjautumiseen on nyt saatavana uusi vaihtoehto niille käyttäjille, joiden tilaukseen kuuluu myös Kanta.
- Sote-ammattikortilla voi kirjautua sekä Ajas Touchiin että Kantaan samanaikaisesti. Katso myös ohje:
- Sote-ammattikortin käyttö Ajas-järjestelmään kirjautumisessa
Kirjautuminen käyttäjävalikon kautta
Klikkaa Ajas Touchin oikeassa yläreunassa olevan nimesi alta käyttäjävalikko auki.
1) Valitse Kirjaudu Kantaan (testi), jos haluat harjoitella käyttöä testiympäristössä.
2) Kirjaudu Kantaan (tuotanto) kirjautumista käytetään oikeaan Kanta-arkistoon kirjauduttaessa, oikeilla asiakastiedoilla.
PIN-kysely avautuu samassa näkymässä Ajas Touchin kanssa ja fokus säilyy Touchissa. Syötä PIN1.
Huom: Jos käytät Firefox -selainta, ja PIN-koodi-kyselyä ei näy, toiminto saattaa vaatia uuden varmenteen. Katso ohje: Muokkaa Firefox-selaimen asetukset eRA SmartCardia varten.
Huom: Jos näet virheilmoituksen, jossa kerrotaan että on yritetty kirjautua väärään ERA SmartCard porttiin ja ohjelma kehoittaa kirjautumaan ERA järjestelmällä, tarkista ensin, että käytät uusinta ERA SmartCard -sovellusta. Lisäohjeet löytyvät täältä: Yritettiin ottaa yhteyttä väärään eRA SmartCard porttiin
Valitse organisaatio
Valitse organisaatio -ikkuna avautuu PIN-koodin syöttämisen jälkeen. Suurimmalla osalla käyttäjistä tässä on vain yksi vaihtoehto. Paina "Jatka".
- Jos olet liittynyt Kantaan organisaationa, tässä näkyy se toimipiste (OID-tunnus) mikä Kantaan on liitetty.
- Jos olet liittynyt Kantaan itsenäisenä ammatinharjoittajana, tässä lukee IAH-käyttäjä.
Katso myös ohje: Usean toimipisteen käyttö
Onnistuneen kirjautumisen jälkeen Kanta-logo näkyy Ajas Touch -sivun oikeassa yläreunassa.

Potilaskortin avaaminen Kannassa
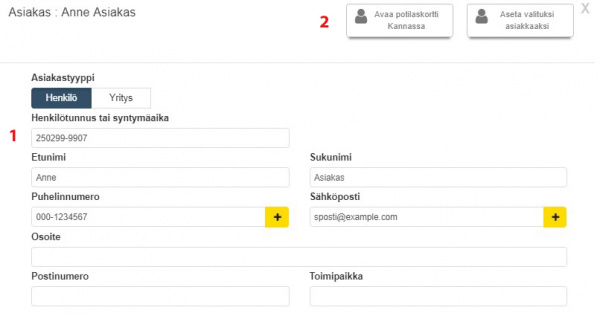
Asiakkaan potilaskortti avataan Kannassa Asiakas -lomakkeelta.
1) Asiakkaan henkilötunnus pitää löytyä asiakaskortilta, jotta asiakas voidaan avata Kannassa.
2) Asiakas avataan Kannassa klikkaamalla "Avaa potilaskortti Kannassa" -painiketta.
Seuraavassa näymässä valitaan avaamisen syy ja painetaan "Kyllä".
1) "Potilaskortti avattu Kannassa" -ilmoitus vilahtaa näkyvissä onnistuneen avaamisen merkiksi.
Potilaskortin automaattinen avaaminen Kannassa
Potilaskortti voidaan myös avata Kannassa automaattisesti seuraavalla asetuksella:
- Avaa oman kirjautuneen käyttäjän nimen alta Käyttäjäprofiili.
- Aseta "Avaa potilaskortti Kannassa automaattisesti" olemaan "kyllä".
Asetus näkyy Ajas Touchin esijulkaisuversiossa ja pian myös ohjelman vakaassa versiossa.
Potilaskortti avautuu Kannassa aina, jos Kanta-kirjautuminen on päällä ja asiakkaan asiakaskortilla on henkilötunnus.
Palvelutapahtuman avaaminen Kannassa
Kun potilas on avattu Kannassa ja kun avaamisen syy on annettu, "Valitse palvelutapahtuma" -ikkuna avautuu.
1) Listassa näkyvät kaikki kirjautuneen käyttäjän omat aikaisemmat palvelutapahtumat tälle asiakkaalle. Voit valita olemassa olevan palvelutapahtuman avaamalla sen kansion kuvasta.
2) Tavallisesti käyntiin kuitenkin lisätään aina uusi palvelutapahtuma.
3) Palvelutapahtuman alkamis- ja päättymisajankohta näkyy tässä. Järjestelmä luo päivämäärät oletuksena tähän päivämäärään ja keston itse määriteltävän asetuksen mukaisesti. Näitä voi lomakkeellakin suoraan muokata.
4) Kesto: Oletuksena kesto on 30 minuuttia. Voit asettaa oman keston oman käyttäjäprofiilin alla, Käyttäytyminen laatikossa kohdassa: "Palvelutapahtuman oletuspituus (minuuttia)".
5) Paina: Lisää palvelutapahtuma.
Alaikäisen puolesta asiointi
Kaikkien SOTE-organisaatioiden oli viranomaisvaatimusten mukaan otettava 31.12.2020 mennessä käyttöön alaikäisten puolesta asiointi.
Alaikäisellä on mahdollisuus vaikuttaa tietojensa näkymiseen huoltajalle Omakannassa. Mikäli terveydenhuollon ammattilainen arvioi alaikäisen kyvykkääksi päättämään hoidostaan, alaikäisellä on oikeus kieltää käyntiin liittyvien tietojensa näkyminen huoltajalle.
Lisätietoja:
https://www.kanta.fi/fi/alaikaisen-puolesta-asiointi
Potilasjärjestelmään muutos lisäsi toiminnon, jolla merkinnän tekijä valitsee tekemänsä arvion sekä alaikäisen tahdonilmaisun perusteella näkyvätkö merkinnät potilaan huoltajille.
ERA:ssa toiminnot otettiin käyttöön lokakuun alussa 2020. Ajas Touchissa loppuvuoteen 2020 mennessä.
Katso myös ohje: Kanta - Alaikäisen puolesta asiointi
Potilaskortin toiminnot kun palvelutapahtuma on avattu Kannassa
1a - 1b) "Avaa ERA" -pikalinkit ilmestyvät näkyviin kahdessa eri paikassa. Katso myös eRA pikalinkit.
2) Potilas suljetaan Kannasta tästä painikkeesta.
3) Palvelutapahtuman voi avata tästä, jos se ei ole auki (on esim. painettu Peruuta).
4) Palvelutapahtuma voidaan sulkea tästä. Merkintöjä voi tämän jälkeen tehdä vain luonnoksena ja Kanta-toiminnot eivät ole käytössä.
5) Avatun palvelutapahtuman tiedot näkyy tässä.
6) Tässä näkyy kaikki merkinnät, jotka on aikaisemmin tehty luonnoksena. Luonnos, joka nyt tallennetaan Kantaan tallentuu avatun palvelutapahtuman alle automaattisesti ja poistuu Ajas Touchin paikallisesta potilaskertomuslistasta.
Merkinnän lisääminen
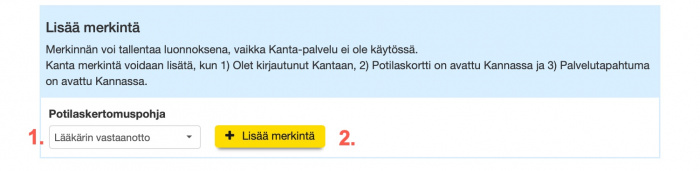
1) Aloita merkinnän tekeminen valitsemalla Potilaskertomuspohja. Katso myös Potilaskertomuspohjan lisääminen.
2) Klikkaa "Lisää merkintä" -painiketta.
1) Kirjoita merkinnän sisältö potilaskertomuspohjan kenttiin. Katso myös ohje Koodistot ICD-10 ja muiden koodistojen käytöstä.
2) "Tallenna kantaan" -painike tallentaa merkinnän suoraan Kantaan, valitun palvelutapahtuman alle .
3) "Tallenna luonnos" -painike tallentaa merkinnän luonnoksena asiakaskortille.
3) Jos potilaskertomuspohjaan on valittu etukäteen "Syy potilaan avaamiseen Kannassa", valinta näkyy tässä. Toiminnosta on hyötyä luonnosten massaviennissä Kantaan, joka on kuvattu seuraavassa kappaleessa.
Lisää ohjeita potilaskertomuksen toiminnoista kohdassa: Potilaskertomus.
Näkymän valinta roolin käyttöoikeuksien mukaan
Lakisääteinen Kanta-käyttöoikeuksien tarkistus ja muutos (asetus astuu voimaan 30.6.2023) vaikuttaa siihen mitä näkymiä jatkossa Kannassa voi käyttää. Jos olet/organisaatiosi yhteyshenkilö on valinnut käyttäjärooliisi muokkausoikeudet vain tiettyihin näkymiin, ja yrität tallentaa Kantaan merkintää, joka on kirjattu näkymään, mihin sinulla ei ole muokkausoikeuksia, näet seuraavan virheilmoituksen.
Alla olevassa esimerkissä potilaskertomuksen näkymäksi on valittu FYST. Käyttäjällä ei ole oikeuksia FYST-näkymän muokkaukseen. Vaihda potilaskertomuksen näkymä vastaamaan sitä näkymää, mihin sinulla on oikeudet.
Merkintöjen massavienti Kantaan
Ajas Touchissa on nyt mahdollista suorittaa useamman luonnoksena tallennetun potilasmerkinnän vienti massatoiminolla Kantaan. Kyse on edistyneen käytön toiminnosta, jonka käyttöönottoa kannattaa harkita vasta siinä vaiheessa, kun perustoiminnot on jo hyvin hallinnassa.
Arkiston haku
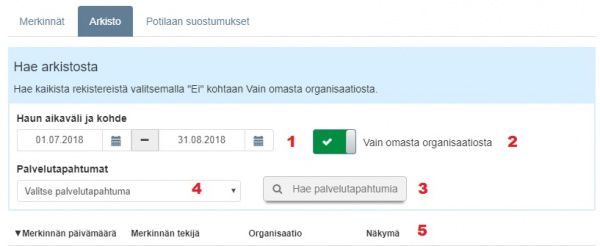
1) Valitse haettava aikaväli.
2) Valitse "Vain omasta organisaatiosta" - "Kyllä" - tai jos valitset "Ei" haku suoritetaan kaikista rekistereistä.
3) Klikaa "Hae palvelutapahtumia" -painiketta.
4) Palvelutapahtumat listautuvat pudotusvalikkoon. Valitse tarkasteltava palvelutapahtuma.
5) Valittuun palvelutapahtumaan liittyvät merkinnät listautuvat tässä.
Informointi ja tietojen luovutus
"Informointi ja tietojen luovutus" -välilehdeltä avautuu uusi näkymä, jossa voi tarkistaa ja hallinnoida potilaan informointia, luovutuslupaa ja luovutuskieltoja. Kaikkia näitä toimintoja potilas voi myös itse hallinnoida Omakannan kautta. Katso myös Kelan sivuilta mitä informoinnilla ja tietojen luovutuksella tarkoitetaan.
- Kanta-informointi: https://www.kanta.fi/kanta-informointi
- Potilastietojen luovutuslupa: https://www.kanta.fi/potilastietojen-luovutuslupa
- Potilastietojen luovutuskielto: https://www.kanta.fi/potilastietojen-luovutuskielto
1) "Kanta informointi on annettu" -tila tarkoittaa sitä, että potilas on saanut Kanta-informoinnin. Jos informointi puuttuu, se tulisi suorittaa ja merkitä annetuksi. Katso informoinnin hallinta kohdassa 3).
2) "Luovutuslupa annettu" -tila tarkoittaa sitä, että potilas on antanut luvan tietojen luovuttamiseen eri palveluntuottajien välillä.
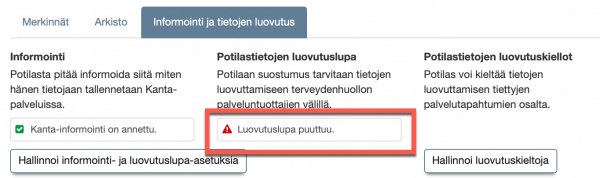
Jos luovutuslupa puuttuu, se olisi hyvä asiakkaan kanssa ottaa puheeksi ja mahdollisuuksien mukaan pyytää ja merkitä annetuksi. Ilman luovutuslupaa potilaan tietoja voi käyttää vain se terveydenhuollon palvelunantaja, joka ne on kirjannut. Katso luovutusluvan hallinta kohdassa 3).
3) "Hallinnoi informointi- ja luovutuslupa-asetuksia" -painikkeella pääset muuttamaan asetuksen tilan ja tulostamaan dokumentteja.
4) "Hallinnoi luovutuskieltoja" -painikkeella pääset lisäämään tai poistamaan palvelutapahtumakohtaisen luovutuskiellon.
Hallinnoi informointia ja luovutuslupaa
1) Potilaan Kanta-informoinnin tila.
2) Potilaan luovutusluvan tila.
3) Luovutusluvan (PDF) tulostuspainike. Tässä tapauksessa tulostuva dokumentti on "Luovutusluvan peruutus". Kun luovutusluvan tila muutetaan olemaan Luovustuslupa annettu (painike 8), tulostuva dokumentti on "Luovutuslupa". Huom: Tulostettava lomake avautuu vain, jos selaimen asetuksissa ponnahdusikkunat on sallittu.
4) Kanta-informoinnin versionumero. Tästä painikkeesta voi tulostaa versio numeron 1.1.0. https://www.kanta.fi/documents/20143/120102/Kanta-informointi+taysi-ikaiselle+versio+1.1.pdf/e3a1b5bd-8d0c-af68-c8fd-bca790d968c3?t=1663230390628
Kanta-informoinnin versio tarkoittaa Kelan antamaa ajantasaista informaatiosisältöä. Jos Kela muuttaa informoinnin sisältöä, julkaistaan uusi versio. Silloin on myös mahdollista, että vanhan version informointi-merkinnät poistuvat ja informoinnit on annettava uudelleen.
5) Informoinnin vastaanottajan ja luovutusluvan antajan valinta. Jos se on joku muu kuin potilas itse, täytetään ko. henkilön tiedot lisäkenttiin.
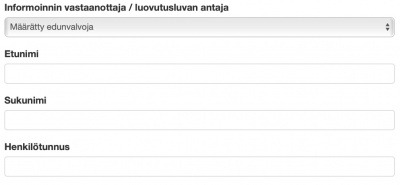
6) Informoinnin voi poistaa, jos se on vahingossa annettu väärälle potilaalle. Sen voi poistaa kuitenkin vain silloin, jos potilaalla ei ollut ennestään mitään Kanta-informoinnin versiota aikaisemmin annettuna. Poisto palauttaa tilan alkuperäiseen "nollatilaan". Muussa tapauksessa näkyy virheilmoitus: "Kanta-informointia, johon liittyy useita versioita, ei voi poistaa."
7) Informointi merkitään annetuksi painamalla "Vahvista informointi".
8) Tietojen luovutusluvan tilaa muutetaan tällä painikkeella. Esimerkissä se vahvistetaan, koska tila on "Luovutuslupa puuttuu". Jos tila on "Luovutuslupa annettu", painikkeessa lukee "Kiellä tietojen luovuttaminen", eli sitä painamalla luovutuslupa perutaan ja tila muuttuu olemaan "Luovutuslupa puuttuu".
Hallinnoi luovutuskieltoja
Ajas Touchin kautta käytettynä voit tehdä:
- Luovutuskieltoja niihin palvelutapahtumiin, jotka olet itse tai jotka on organisaatiosi rekisterissä tehty.
- Luovutuskieltojen perumisia kaikkiin asiakkaan luovutuskieltoihin, myös muissa rekisterissä tehtyihin.
Jos laajempien kieltojen asettaminen on tarpeellista, voit painaa "Avaa ERA" ja tehdä ERA-käyttöliittymässä kieltoja:
- Asiakkaan palvelutapahtumiin kaikissa rekistereissä
- Rekisteripitäjäkohtaisen rajoituksen.
1) Lista palvelutapahtumista, joille voit tehdä luovutuskiellon. Kielto asetetaan seuraavasti: Paina ensin keltaista (+) merkkiä. Voit lisätä yhden tai useamman palvelutapahtuman. Paina sen jälkeen "Tallenna luovutuskiellot".
2) Jos luovutuskiellon määrää joku muu henkilö kuin potilas itse, täytetään ko. henkilön tiedot lisäkenttiin.
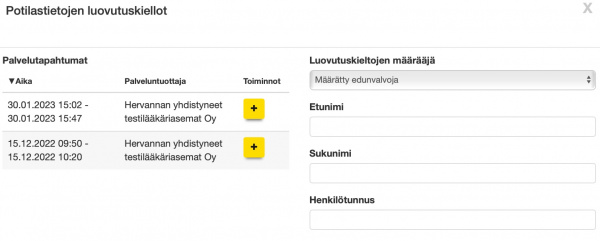
3) Valitse tai tarkista/päivitä "Salli tietojen luovuttaminen hätätilanteessa" -tila.
4) Kaikki potilaan luovutuskiellon alaiset palvelutapahtumat näkyvät tässä. Luovutuskiellon voi perua yksitellen painamalla punaista "Poista" -nappia kiellon vieressä ja painamalla "Tallenna luovutuskiellot". Palvelutapahtuma, jonka kielto perutaan siirtyy vasemman puolen Palvelutapahtumien listaan.
5) Tästä painikkeesta voi tulostaa PDF-dokumentin, jossa näkyy yhteenveto tiedoista, joiden luovutuksen potilas on kieltänyt
Huom: Tulostettava lomake avautuu vain, jos selaimen asetuksissa ponnahdusikkunat on sallittu.
- Esimerkki Luovutuslupa -lomakkeesta.
Potilaskortin sulkeminen ja Kirjautuminen ulos
Kantaa käytettäessä kannattaa kiinnittää huomiota hallittuun lopetukseen.
Potilaskortti suljetaan Kannassa klikkaamalla Sulje potilaskortti Kannassa -painiketta.
Samalla käyttäjällä ei voi olla enemmän kuin yksi Kanta-istunto päällä samanaikaisesti.
Kannasta kirjaudutaan ulos klikkaamalla Kirjaudu ulos Kannasta.
Usean toimipisteen käyttö
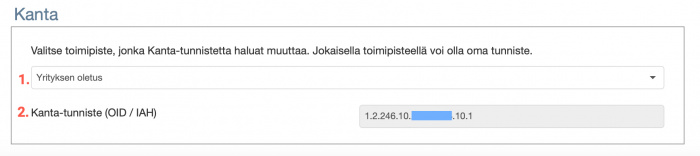
Ajas Touch tukee nyt myös useamman toimipisteen käyttöä. Jos yritykselläsi on THL -SOTE -rekisterissä monta toimipistettä (tunnuksen loppuosat esim. 10.1, 10.2, 10.3 jne), nämä voi kaikki liittää Kantaan, ja näin ollen nyt myös Ajas-ohjelman kautta kirjuduttaessa voit valita minkä toimipisteen alle kirjaus tehdään.
THL - SOTE -rekisterissä olevat toimipisteet voi liittää Ajas-järjestelmän toimipisteisiin asetuksilla, jotka löytyvät kohdasta: Ylläpito - Asetukset - Yhteiset asetukset - Kanta.
1) Yrityksen oletusasetus täyttyy automaattisesti, ja perustuu siihen minkä toimipisteen olet liityntävaiheessa ilmoittanut meille oletus-toimipisteeksi. Jos olet samalla ilmoittanut haluavasi käyttää myös muita toimipisteitä, niiden OID-tunnuksen voi itse syöttää järjestelmään valitsemalla nuolen alta ensin Ajas-toimipisteen ja kirjoittamalla toimipitseen OID-tunnuksen kenttään 2) Kanta-tunniste (OID / IAH).
Huom: Voit käyttää näitä asetuksia vain, jos olet ilmoittanut sen meille etukäteen, koska meidän tulee avata käyttöoikeudet yrityksellesi kaikissa niissä toimipisteissä, mitä aiot käyttää. Pelkkä tunnuksen syöttäminen ei siis riitä.
IAH ja OID -liityntöjen rinnakkaiskäyttö ei ole mahdollista yhdellä ja samalla Ajas-tilillä. ERA-käyttöliittymässä se on mahdollista, ja ne ovat molemmat erikseen tilattava ja laskutetaan erikseen.
Ongelmia kirjautumisessa
Jos Kanta-kirjautumisen kanssa on ongelmia, tarkista ensin nämä tavalliset tilanteet.
1. Onko ERA SmartCard asennettu tietokoneelle?
- ERA-kortinlukuohjelma tulee olla asennettu kaikille niille koneille, joilla Kantaan kirjaudutaan.
- ERA -sovelluksen asennuslinkki löytyy täältä. Lataa ja asenna ajuri sivun ylälaatikosta. Valitse ajuri, esim OS X tai Windows ja klikkaa Lataa. Asenna latautunut tiedosto.
2. Onko ERA SmartCard -sovellus auki?
- Jos ERA-sovellus on syystä tai toisesta suljettu edellisen käyttökerran jälkeen, se on avattava uudelleen. Tarkista onko ERA-sovellus auki.

Windows-koneessa ERA-sovellus näkyy näytön oikeassa alakulmassa, pienen nuolen alla.

Mac-koneessa ERA-sovellus näkyy näytön yläpalkissa.
Jos ERA-ikonia ei näy, joko sovellusta ei ole asennettu tai sovellus ei ole auki. Jos sovellusta ei ole asennettu, asenna se, Jos sovellus on asennettu, avaa sovellus uudelleen.
- Windows-koneessa sovellus on oletuksena tallennettu ProgramFiles(x86) -kansioon, mutta käyttäjä on voinut sen myös tallentaa asennusvaiheessa muuhun kansioon. Tarvittaessa tee haku Windowsin toiminnoilla. Paina Avaa.
- Mac-koneella sovellus on tallennettu Applications-kansioon. Sovelluksen voi avata tuplaklikkaamalla.
3. Kirjaudutko suoraan ERA-käyttöliittymän kautta?
Kantaan voi kirjautua joko suoraan ERA-käyttöliittymästä (https://era.ehoito.fi) tai Ajas Touchin kautta. Jos kirjaudut suoraan ERA-käyttöliittymän kautta:
3.1. Avautuuko PIN-koodin syöttöikkuna? Jos ei, minkä virheviestin saat?

Esimerkki tyypillisestä virheviestistä. Jos näet tämän viestin, kokeile liikutella kortinlukijan USB-päätä ja/tai korttia kortinlukijassa.
3.2. Avautuuko PIN-koodin syöttöikkuna? Jos kyllä, minkä virheviestin saat?

Esimerkki korttiin ja käyttöoikeuksiin liittyvästä (virhe)ilmoituksista.
- Jos kortti on jo vanhentunut, kirjautuminen ei enää onnistu. Sinun on hankittava uusi voimassa oleva kortti.
- Jos sinulla ei ole käyttöoikeuksia Kannassa, näkisit ilmoituksen siitä tässä. Yrityksesi Kanta-sopimuksesta vastaavan henkilön on tilattava meiltä uusi Kanta-käyttäjä.
4. Kirjaudutko Ajas Touchin kautta?
Kantaan voi kirjautua joko suoraan ERA-käyttöliittymästä (https://era.ehoito.fi) tai Ajas Touchin kautta. Jos kirjaudut Ajas Touchin kautta ja siinä on jokin ongelma, kokeile ensin pääsetkö kirjautumaan ERA-käyttöliittymän kautta. Se on nopein tapa todeta, että käyttöoikeudet ovat kuitenkin kunnossa.
4.1. Avautuuko PIN-koodin syöttöikkuna? Jos ei, minkä virheviestin saat?

Esimerkki tyypillisestä virheviestistä. Jos näet ilmoituksen "Kanta-kirjautuminen on jo käynnissä", se tarkoittaa että aikaisempi Kanta-kirjautuminen on tavalla tai toisella keskeytynyt.
- Paina oman nimen alta oikeasta yläkulmasta: "Kirjaudu ulos Kannasta" ja kokeile uudelleen.
4.2. Avautuuko PIN-koodin syöttöikkuna? Jos kyllä, minkä virheviestin saat?
Esimerkkejä voivat olla samat ilmoitukset kuin kohdassa 3.2.
4.3. Pin-koodin syöttö onnistuu, mutta en silti pääse kirjautumaan?
Onko yrityksessäsi käytössä useita toimipisteitä Kannassa ja oletko kirjautumassa oikeaan toimipisteeseen?

- Tilaaja ilmoittaa meille aina mihin toimipisteeseen kukin käyttäjä liitetään Kannassa. Kirjautuminen Kantaan onnistuu vain sen/niiden toimipisteiden alla, joihin on lisätty käyttöoikeudet. Toimipisteet on lisättävä sekä ERA:aan (Eneroc tekee) että Ajas-ohjelmaan (pääkäyttäjä/tilaaja tekee). Ota yhteyttä yrityksesi pääkäyttäjään.
4.4. Virheilmoitus: Yritettiin ottaa yhteyttä väärään ERA SmartCard porttiin
Jos Ajas Touch antaa virheilmoituksen "Yritettiin ottaa yhteyttä väärään ERA SmartCard porttiin", katso toimintaohje täältä.
- Jos olet jo päivittänyt uusimman ERA Smart Card -sovelluksen (9/2022 versio alkaa numeroilla 2.5.X.X) ja ongelma jatkuu, ota yhteyttä : asiakaspalvelu (at) ajas.fi
4.5. Virheilmoitus: Potilasta ei ole vielä suljettu
Normaalitilanteissa, kun painetaan "Sulje potilaskortti Kannassa" se nimensä mukaisesti sulkee Kannassa avatun potilaan. Jos sulkemiskäsky on tavalla tai toisella häiriintynyt ja sulkeutumiseen tulee viivettä, saatat nähdä virheilmoituksen "Potilasta ei vielä ole suljettu", jos yrität avata uutta tai kirjautua ulos Kannasta.
Tällaisen tapahtuessa kannattaa kirjautua uudelleen Kantaan, jolloin vanha jumittunut istunto poistuu taustalla:
- Avaa Touchin oikeassa yläkulmassa oman nimen alta: Kirjaudu Kantaan
- Seuraava lomake avautuu. Paina: Kirjaudu Kantaan.
Vanhemmassa ERA-integraatioversiossa käytimme toimintoa "Pakota Kanta-istunnon lopetus". Tämä ylläkuvattu tekee saman, eli uudellen kirjautumisella pakotetaan aikaisemman istunnon lopetus.
eRA käyttöliittymä
Kun Kantaan kirjaudutaan Ajas -ohjelman kautta, toimikortin PIN-tunnus syötetään eRA-käyttöliittymän kirjautumisikunaan. Useita eRA -käyttöliittymän toimintoja voi käyttää "Avaa eRA" -pikalinkin kautta. Katso ohje: Potilaskortin toiminnot kun palvelutapahtuma on avattu Kannassa
Jos potilas halutaan avata Kannassa suoraan eRA-käyttöliittymän kautta, käytetään suoraa eRA-kirjautumista https://era.ehoito.fi/. Sama käyttäjä ei voi olla kirjautuneena Kantaan useammasta kuin yhdestä käyttöliittymästä kerrallaan.
eRA pikalinkit
"Avaa eRA" pikalinkkiä käyttämällä voidaan siirtyä Ajas-ohjelmasta eRA:an helposti samassa istunnossa.
- Lääkäri voi käydä kirjoittamassa E-reseptin potilaalle eRA:ssa poistumatta Ajas-ohjelman Kanta-istunnosta.
- Hoitaja voi käydä tekemässä rokotusmerkinnän (tulevaan) sähköiseen rokotustodistukseen rakenteisella kirjaamisella ja vaaditulla 2016 tietosisällöillä. Katso ohje: Rokotusten rakenteinen kirjaaminen
Aloita avaamalla potilas Kannassa Ajas Touchin kautta normaalilla tavalla. Klikkaa tämän jälkeen "Avaa eRA"
1) eRA avautuu Käyttäjä -välilehdellä, jossa näkyy omat tietosi.
2) Klikkaa eRA:n Potilas -välilehteä jatkaaksesi potilasmerkintöjen tai reseptien kirjoittamista eRA-käyttöliittymässä.
Saman Kanta-istunnon aikana, ylläoleva välilehtinäkymä tulee näkyviin vain ensimmäisen kerran, kun "Avaa eRA" -pikalinkkiä käytetään. Tämän jälkeen eRA:sta voi valita suoraan sivun, mihin ollaan siirtymässä.
Esimerkkejä toiminnoista, joita voi tehdä "Avaa eRA" -pikalinkin kautta:
Hae arkistosta: Erityissuojattujen näkymien tai rakenteellisen sisältötyypin merkintöjen katselu, hätähaku.
Palvelutapahtuman lisätoiminnot: Arkiston kiellot, rakenteellisen sisältötyypin merkintöjen lisääminen kuten Rokotukset, Kanta-merkintöjen muokkaaminen tai mitätöinti.
Kirjoita resepti: eRA:n reseptitoiminnot.
Tärkeää huomata: Kun pikalinkkiä käytetään ja tehdään muutoksia, poistoja tai lisäyksiä, tehdyt muutokset on myös tallennettava Kantaan eRA-käyttöliittymässä. Luotua eReseptiä ei saa jättää kesken eRA:an vaan se on joko allekirjoitettava ja lähetettävä repeseptikeskukseen tai poistettava järjestelmästä ennen kuin poistut eRA:sta tai potilas suljetaan Kannassa.
Rokotusten rakenteinen kirjaaminen
Valitse näkymä olemaan RKT.
Sisältövalinnoissa voit käyttää suositeltuja vaiheita. Rokotuksen tyypin on oltava "Rokotus".
Täytä lomakkeen pakolliset ja vapaaehtoiset tiedot ja paina "Tallenna".
Paina lopuksi "Tallenna valmis". Tiedot siirtyvät nyt Kantaan.
Rokotteen lisätieto -kenttä
Rokotteen lisätietokenttään voi tallentaa tarvittavia lisätietoja rokotteesta. Seuraava esimerkki on tehty asiakkaamme saaman (THL:n) suosituksen perusteella rokotteesta, johon kuuluu tehoste-annos. Suositus oli seuraavanlainen: "Mikäli kyseessä on tehosteannos, voidaan järjestysnumeroksi kirjata 0 (nolla) ja lisätietokenttään kirjata muu huomio, esim. ”tehoste”."
Toisen puolesta kirjaaminen
Jos Kantaan kirjaudutaan suoraan eRA-käyttöliittymän kautta (https://era.ehoito.fi/) merkintöjä on mahdollista tehdä toisen henkilön puolesta. Tämän edellytyksenä on että:
- Molemmat henkilöt eli se, joka kirjauksen tekee ja se, jonka puolesta kirjataan, ovat saman rekisterin alla eRA-järjestelmässä ja molemmilla on käyttöoikeudet eArkistoon.
- Kantaan liittyminen on tapahtunut organisaationa. Itsenäiset ammatinharjoittajat eivät voi tehdä merkintöjä toisen puolesta ollessaan itse kirjautuneena järjestelmään.
Kun potilas avataan eRA:ssa, valitaan kirjaamistavaksi "Kirjataan toisen puolesta".
Henkilöä, jonka puolesta kirjataan haetaan sukunimen perusteella.
Kirjauksen voi tehdä myös sanelun perusteella. Sanelun nauhoitusaika on ilmoitettava sekunnin tarkkuudella, esim. 12.4.2021 12:30:00
Toisen puolesta tai sanelun perusteella voi tehdä vain arkiston merkintöjä. Uuden lääkemääräyksen tekeminen toisen puolesta ei ole mahdollista.
Toisen puolesta tai sanelun perusteella tehdyn merkinnän voi tallentaa vain luonnoksena. Henkilön, jonka puolesta merkintä on tehty, on kirjauduttava itse järjestelmään tarkistamaan merkintä ja tallentamaan se Kantaan.
Merkinnän tarkistaminen ja hyväksyminen
Kun käyttäjä, jonka puolesta merkintä on tehty kirjautuu Kantaan, hän näkee odottamassa olevat Luonnos-tilassa olevat merkinnät "Keskeneräiset merkinnät" -välilehdellä.
Käyttäjä valitsee ja avaa merkinnän. Se avaa potilaan ja palvelutapahtuman samalla.
Kun palvelutapahtuma on auki, käyttäjä valitsee ja avaa merkinnän uudelleen ja painaa Muokkaa.
Merkinnän tekijän kohdalla on kirjautuneen käyttäjän oma nimi.
Kun merkintä on auki, sen yläosassa näkyy käsittelyn vaiheet. Tässä esimerkissä merkintä oli tehty toisen puolesta sanelusta.
Kun merkinnän sisältö on tarkistettu, paina Tallenna valmis.
Tämän jälkeen käyttäjä voi sulkea potilaan ja avata uuden merkinnän tarkasteltavaksi "Keskeneräiset merkinnät" -välilehdellä
Potilaan avaaminen väliaikaisella tunnuksella
Potilaan tietojen avaamiseen tulee ensisijaisesti käyttää potilaan henkilötunnusta. Potilaan tietojen avaamista
syntymäajan perusteella tulee käyttää vain, jos potilaalla ei ole henkilötunnusta tai se ei ole tiedossa. Tällöin
järjestelmä luo väliaikaisen henkilötunnuksen, joka on otettava talteen tallennettujen tietojen tarkastelemiseksi.
On syytä huomioida, että väliaikaisten tunnisteiden kanssa ei voi tehdä luovutushakua. Jos potilaalla on merkintöjä Terveysyritys X:n rekisterissä, tietoja ei saada yhdistettyä toiseen rekisteriin, vaikka väliaikainen tunniste olisi tiedossa. Muulla järjestelmällä luodun väliaikaisen tunnisteen käytöstä on hyötyä vain, kun haetaan ja kirjataan tietoja kahdella eri järjestelmällä samassa rekisterissä.
Esimerkkejä rajoitteista:
- Potilaan informoinneista tai suostumuksista ei ole tietoa.
- Arkiston hakua ei voi tehdä.
- Omakannan käyttö vaatii suomalaisen henkilötunnuksen ja tunnistautumisvälineet. Väliaikaisella tunnuksella tehdyt merkinnät eivät näy.
- Resepti on hyvä tulostaa potilaalle mukaan, koska reseptikeskus ei välttämättä löydä sitä syntymäajan perusteella vaan vaatii lääkemääräyksen tunnisteen. Samasta syystä potilaan tiedoissa eRA:ssa Vanhat lääkemääräykset -kohdassa ei näy aikaisemmin tehtyä reseptiä uudessa istunnossa.
Potilaan avaamisessa on 4 vaihtoehtoa:
Pysyvä henkilötunnus
Tämän kautta löytyvät kaikki ne henkilöt, joilla on suomalainen henkilötunnus.
Jos henkilö on ulkomaalainen, ja on saanut suomalaisen henkilötunnuksen, joka on rekisteröity Digi- ja väestötietoviraston väestötietojärjestelmään, myös nämä henkilöt voidaan avata käyttäen valintaa Pysyvä henkilötunnus.
Ulkomaalaisen rekisteröinti: https://dvv.fi/ulkomaalaisen-rekisterointi.
Väliaikainen henkilötunnus (eRA-järjestelmällä luotu)
Jos henkilöllä ei ole henkilötunnusta, tai hän ei tiedä sitä, ja/tai henkilötunnusta ei ole rekisteröity Digi- ja väestötietoviraston väestötietojärjestelmään, henkilölle voidaan eRA-järjestelmässä luoda väliaikainen henkilötunnus.
Henkilötunnuksen käytössä on rajoituksia, kuten aikaisemmin mainittiin.
Asiakkaan tai järjestelmän käyttäjän on tiedettävä mikä väliaikainen henkilötunnus hänelle on luotu ja milloin.
Potilasta avattaessa täytetään:
- Väliaikainen tunniste - se luodaan/on luotu aikaisemmin eRA:ssa kohdassa Syntymäaika (järjestelmä luo väliaikaisen henkilötunnuksen).
- Tunnisteen antamisvuosi - esim. 2021.
Väliaikainen henkilötunnus (muulla järjestelmällä luotu)
Jos asiakkaalle on luotu väliaikainen tunnus, näitä on voitu tehdä monessa eri järjestelmässä ja rekisterissä. Muun järjestelmän luoman tunnuksen käyttö edellyttää, että käyttäjä tietää myöntäjän tunnisteen. Toiminnon hyöty on lähinnä siinä, että potilaasta voisi käyttää samaa tunnistetta eri toimijoiden välillä ja/tai jos yksi toimija yhdessä ja samassa rekisterissä käyttää useampaa erilaista potilastietojärjestelmää.
Samat rajoitteet koskevat myös tätä tapaa, eli vaikka potilas avattaisiin samalla tunnuksella, kuin mitä jokin muu toimija on käyttänyt, hänestä tehdyt merkinnät ei näy arkiston haulla.
Esimerkki potilaan avaamisesta eRA-järjestelmän myöntämällä tunnisteella. Tilanne voisi olla se, että asiakkaamme käyttää kahta eri potilastietojärjestelmää samassa rekisterissä.
- Väliaikainen tunniste -kenttään kirjoitetaan potilaalle luotu väliaikainen tunniste.
- Väliaikaisen tunnisteen myöntäjän tunniste -kenttään kirjoitetaan tunnisteen myöntäjän OID-tunniste, joka sisältää määrittelyn mukaisesti myös tunnisteen myöntämisvuoden.
- Muoto on mallia: 1.2.246.10.[y-tunnus ilman viivaa ja mahdollista etunolla].22.[myöntämisvuosi].
- Esimerkiksi eRAn/Atostekin vuonna 2021 myöntämissä tunnisteissa: 1.2.246.10.15719974.22.2021.
- Omaan rekisteriin tehtävät arkistohaut palauttavat merkinnät, jotka on tehty toisella järjestelmällä.
Syntymäaika (järjestelmä luo väliaikaisen henkilötunnuksen)
Jos henkilöllä ei ole rekisteröityä henkilötunnusta tai hän ei tiedä sitä, potilas voidaan avata eRA:ssa syntymäajan mukaan.
Potilasta avattaessa täytetään:
- Syntymäaika, muodossa: p.k.vvvv
- Sukupuoli, valitaan: mies, nainen tai tuntematon
Väliaikainen tunniste tulee näkyviin automaattisesti, kun painetaan "Avaa".
Tunniste on otettava talteen myöhempää käyttöä varten.
Potilaasta on vielä täytettävä Etunimi ja Sukunimi, ja sen jälkeen painetaan "Avaa".
Laboratoriotutkimuspyynnön lisääminen
ERA:ssa on mahdollista tehdä Laboratoriotutkimuspyynnön. Pyyntö tallentuu Kantaan, mutta sitä ei lähetetä minnekään. Pyynnön tarvitsija voi hakea tiedot Kannasta, jos potilas on antanut tietojen luovutusluvan. Voit lisätä Laboratoriotutkimuspyynnön "Potilas"-näkymän "Laboratoriotutkimukset"-välilehdeltä seuraavasti:
1) Avaa "Laboratoriotutkimukset" -välilehti.
2) Paina "Lisää".
3) Paina "Pyyntö".
1) Valitse avautuvasta "Laboratoriotutkimuspyynnöt"-näkymästä "Pyynnön tiedot"-kohdasta oikea "Tutkimuksen näytelaatu". Voit kirjoittaa hakukenttään esimerkiksi "nieluerite" (tai vain osan sanasta) löytääksesi oikean näytelaadun.
2) Valitsemme esimerkissä PS Nieluerite.
1) Lisää pyyntöön tutkimus painamalla "Lisää"-painiketta "Tutkimukset"-kohdasta sivun oikeassa reunassa.
2) Valitse oikea tutkimuskoodi, esimerkiksi "CV19NhO -COVID-19-koronavirustauti, nukleiinihappo (kval)" kirjoittamalla hakukenttään jokin koodissa esiintyvä sana tai sanan osa.
3) Valitse oikea tutkimuskoodi.
Tutkimuspyyntö on nyt lisätty. Paina "Tallenna". Pyyntö tallentuu Kantaan pienellä viiveellä. Tarvittaessa lähetä kirjaukset heti "Tiedot"-välilehdeltä painamalla "Lähetä kirjaukset"-painiketta.
Tutkimuspyyntö on tallentunut Kantaan ja näkyy potilaan "Arkisto" -välilehdellä arkiston haulla.
ERA:ssa valmiina olevat ja kaikki kuntaliiton koodit löytyvät täältä: Valmiina olevat laboratoriotutkimuskoodit
eRA-käyttöliittymässä näkyvä potilaan nimi tallennettu vahingossa väärin - korjaaminen
Kun asiakas avataan ERA:ssa ensimmäistä kertaa, järjestelmä pyytää kirjoittamaan potilaan etu- ja sukunimen.
Joskus nimen kirjoitusasuun tulee virhe, mutta tästä ei Kannan osalta tarvitse huolestua, koska:
- Jos henkilötunnus on ollut oikein, Kannassa kaikki henkilötiedot ovat oikein, ja on luettu henkilötunnuksen mukaan väestötietojärjestelmästä.
- Väärin kirjoitettu nimi näkyy vain ERA:ssa, teidän organisaation rekisterissä.
Sen voi korjata niin, että aloittaa tekemään asiakkaalle uutta palvelutapahtumaa ERA:ssa. Uutta palvelutapahtumaa aloitettaessa, etunimi- ja sukunimi -kenttä on muokattavissa.
eRA Palvelutapahtuman muokkaus tai mitätöinti
ERA-käyttöliittymän Palvelutapahtuman ohje löytyy kokonaisuudessaan ERA-palvelun käyttöohjeesta, jonka voi ladata, kun olet kirjautuneena ERA:aan. Tässä on mainittu kaksi usein kysyttyä kysymystä:
Palvelutapahtuman mitätöinti
- "Mitätöi"-painike (kts. kuva alla) avaa ikkunan palvelutapahtuman mitätöinnille. Ikkunassa tulee antaa mitätöinnin syy.
- Vain tyhjän palvelutapahtuman voi mitätöidä. Jos palvelutapahtumassa on merkintöjä, pyytää järjestelmä vahvistuksen myös niiden mitätöimiseksi.
- Mitätöinti on tarkoitettu vain virheellisten palvelutapahtumien varalle, esimerkiksi jos palvelutapahtuma on luotu väärälle potilaalle.
- Palvelutapahtumaa ei voi siirtää potilaalta toiselle.
Palvelutapahtuman merkinnän muokkaus
- Muokkaus-toiminto löytyy vain ERA-käyttöliittymässä.
- Jos olet vienyt merkinnän Ajas-integraation kautta Kantaan, sen muokkaus on mahdollista vain ERA:n kautta.
- Paina "Muokkaa" (kts. kuva yllä)
Palvelutapahtuman merkintää voi muokata kaikissa niissä kentissä, joissa lukee "Muokkaa" tai "Vaihda". Jos olet tehnyt muokkauksia, muista lopuksi painaa "Lähetä", jotta muokattu versio tallentuu myös Kantaan.
Ostopalvelut
Asiakkailla, jotka ovat tilanneet kauttamme Kanta eArkiston, on mahdollisuus lisätä tilaukseen ostopalvelutoiminnot palvelun tuottajana.
Ostopalveluiden tuottamiseksi järjestäjän ja tuottajan välillä on oltava ostopalvelusopimus. Palveluntuottajan oikeus palvelun järjestäjän potilasasiakirjoihin ja oikeus tallentaa syntyneet asiakirjat määritetään palveluntuottajakohtaisella ostopalvelun valtuutuksella, jonka palvelun järjestäjä arkistoi Kantaan.
Jos haluat käyttää ostopalvelutoimintoja palvelun tuottajan roolissa, ota yhteyttä: asiakaspalvelu (at) ajas.fi. Ostopalvelutoimintoja voi käyttää toistaiseksi vain ERA-käyttöliittymän kautta. Katso ohjeet ja tarkemmat määrittelyt myös ERA Palvelun käyttöohjeesta, jonka voit ladata, kun olet kirjautuneena ERA-käyttöliittymään.
- Ostopalveluiden järjestäjä on palvelujen antaja, esimerkiksi kunta, joka on lain tai muun velvoitteen johdosta vastuussa palvelun järjestämisestä joko toteuttamalla sen itse tai hankkimalla sen joltakin toiselta palvelujen antajalta. Järjestäjä on rekisterinpitäjä kaikille järjestämänsä palvelun asiakirjoille.
- Ostopalvelun tuottaja on palvelujen antaja, esimerkiksi lääkäriasema tai terapeutti, joka toteuttaa varsinaisen potilaaseen kohdistuvan hoidollisen tai muun palvelun.
Ostopalveluiden tuottaminen - valtuutuksien hakeminen
Ostopalveluiden valtuuksia käsitellään niiden tuottajana "Ostopalvelun valtuutukset" -välilehdellä. Organisaatio-asiakkailla tämä löytyy "Organisaatio"-välilehdellä. Valtuutuksella tuottaja voi saada käyttöönsä järjestäjän rekisterissä olevat, palvelun toteuttamisen kannalta
tarpeelliset potilasasiakirjat suostumuksesta ja kielloista riippumatta.
Potilastietomerkintöjen kirjaaminen ostopalveluna
Mikäli potilasta hoidetaan ostopalveluna, tulee tämä ilmaista ERAssa potilaan tietojen avauksen yhteydessä.
- Rastita kohta "Toteuta hoito ostopalveluna" ja paina "Avaa".
Valitse haluttu valtuutus ja paina "Avaa". Tässä esimerkissä palvelun tuottajalle on tehty 2 valtuutusta:
1) Potilaskohtainen ostopalvelu, joka on tehty kyseisen potilaan hoidon tuottamista varten.
2) Rekisteritasoinen ostopalvelu, jonka laajuuden järjestäjä on määritellyt palvelun tuottajalle.
Tämän jälkeen avataan valtuutuksen mukainen palvelutapahtuma ja potilaan hoitoon liittyvät merkinnät kirjataan normaalisti.
- Palvelutapahtuman "Hoitovastuullinen yksikkö" on Ostopalveluiden järjestäjä.
- Palvelutapahtuman merkinnän tekijä on Ostopalveluiden tuottaja.
Potilasmerkinnät tallentuvat Ostopalveluiden järjestäjän rekisteriin. Arkiston haussa oma merkintä löytyy hakemalla "Ostopalvelun järjestäjän rekisteristä".
Toisen puolesta kirjaaminen ostopalveluna
Jos hoito kirjataan tapahtuvaksi ostopalveluna, ja kirjaus tehdään toisen puolesta, rastitettava ostopalvelu -kohta tulee näkyviin vasta, kun henkilö, jonka puolesta kirjataan on asetettu (oikeudet tarkistettu).
- Aloita kirjoittamaan toisen henkilön sukunimeä. Järjestelmä ehdottaa käyttäjää, joka valitaan. Sen jälkeen näkyy rastitettava kohta.
- Muuten etenee hyväksyntineen Toisen puolesta kirjaaminen -ohjeen mukaan.