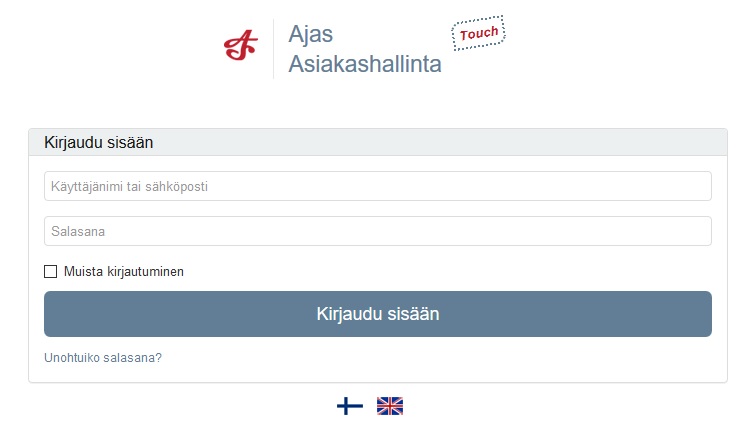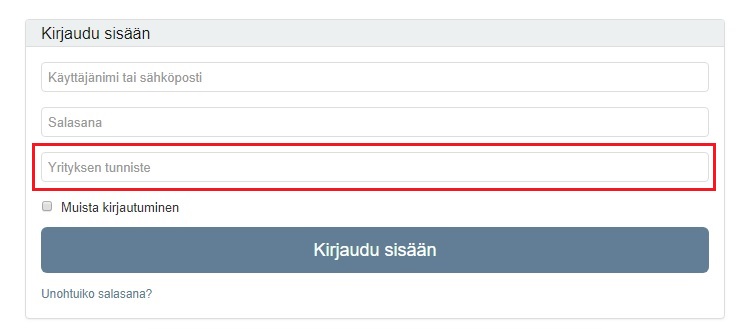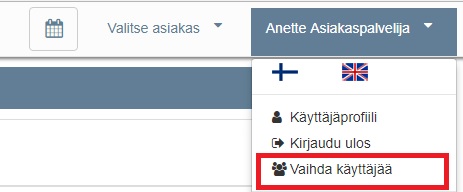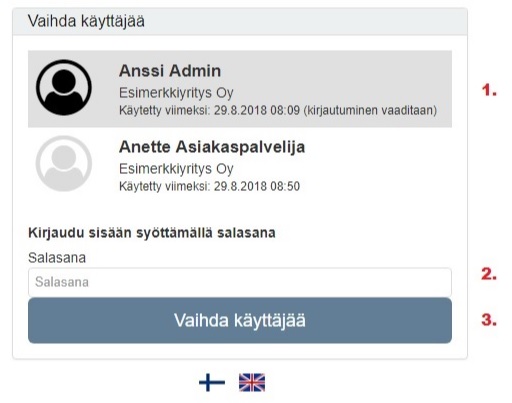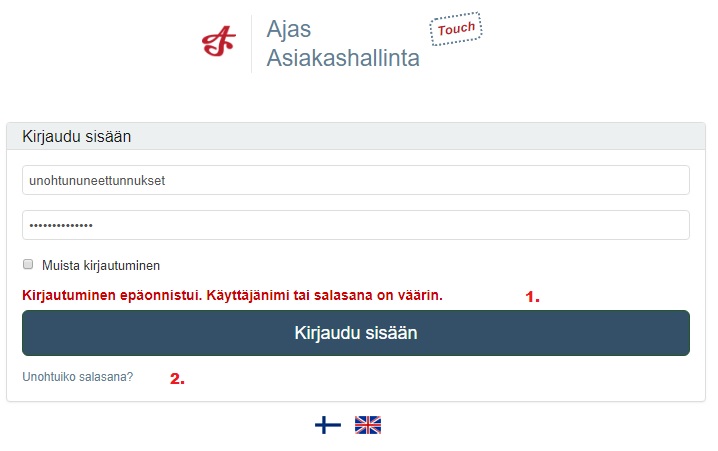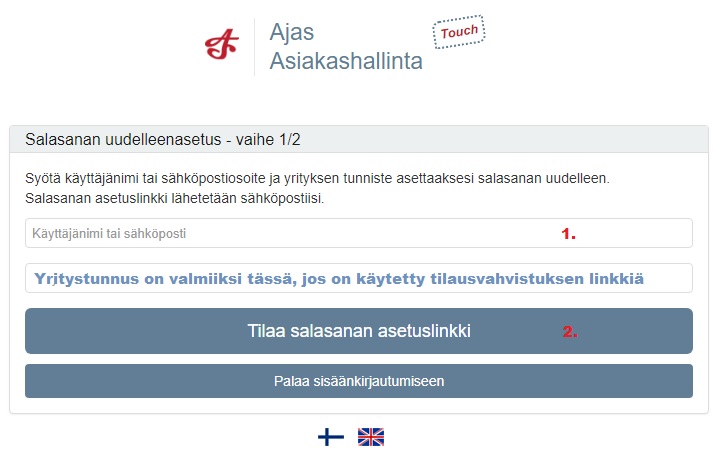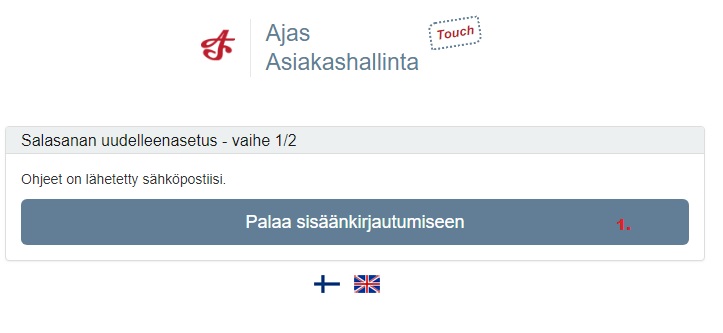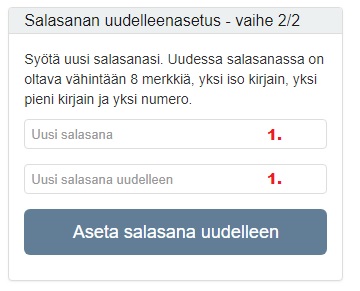Touch kirjautumisen ohje
Sisällysluettelo
Kirjautumistiedot
- Tilauksen tehtyäsi, saat sähköpostiisi viestin Ajas tilausvahvistus. Viesti sisältää tarvittavat tiedot, tunnukset ja linkit oman Ajas-tilin käytön aloittamiseen.
- Aloita käyttö klikkaamalla tilausvahvistuksessa olevaa Ajas Asiakashallinta Touch -selainversio -otsakkeen alla olevaa kirjautumisosoitetta.
- Järjestelmän luomat oletustunnukset, Käyttäjänimi ja Salasana, näkyvät tilausvahvistuksessai. Voit muuttaa nämä myöhemmin omasta käyttäjäprofiilistasi.
- Tilausvahvistuksessa olevat oletustunnukset ovat järjestelmän pääkäyttäjän tunnukset.
Yrityksen tunniste
Ajas Touch - kirjautumisosoite on muotoa:
https://hallinta.ajas.fi/#/login/OMA YRITYKSEN TUNNISTE
OMA YRITYKSEN TUNNISTE sisältää 20 numero- ja kirjainmerkkiä.
'
Huom: Kun käytät tilausvahvistuksessa olevaa kirjautumislinkkiä kaikissa yhteyksissä (tietokoneen selaimessa, tabletilla tai puhelimella), Yrityksen tunnistetta ei kysytä kirjautumisvaiheessa.
Jos kirjautumiseen ei käytetä alkuperäistä tilausvahvistuksen linkkiä, yrityksen tunniste kysytään kirjautumisen yhteydessä.
- Tilanne voi näkyä esimerkiksi silloin, jos selaimeen on tallennettu kirjanmerkiksi oman Touch -tilin linkki silloin, kun ollaan kirjautuneena järjestelmään. Linkkiin ei jää yrityksen tunnistetta.
- Tarkista, että tehty kirjanmerkki sisältää tilauksessa olleen alkuperäisen linkin kokonaisuudessaan.
Vaihtoehtoinen tapa pitkälle yritystunnisteelle on pikakoodi. Sen voi luoda Ajas Touchissa. Valitse päävalikosta "Ylläpito" -> "Asetukset" -> "Yhteiset asetukset". Ohjeet pikakoodin luomiseen Helppo kirjautuminen pikakoodilla.
Työntekijän kirjautumistunnukset
Jokaiselle työntekijälle luodaan omat kirjautumistunnukset. Pääkäyttäjänä voit tehdä heille ensimmäiset tunnukset. Työntekijät voivat itse myöhemmin vaihtaa omat tunnukset.
- Kirjautumislinkki on kaikilla sama. Tunnusten asettamiseksi katso ohjeet:
- Uuden työntekijän lisääminen sekä
- Työntekijän muokkaaminen
Huom: Jokaisella työntekijällä on oltava yksilöllinen sähköpostiosoite, jotta sitä voi käyttää kirjautumisen käyttäjänimenä.
Vaihda käyttäjää
Jos useampi työntekijä käyttää samaa selainta työpäivän aikana, käyttäjän voi vaihtaa helposti ilman, että Ajas Touchia täytyy välillä sulkea.
- Klikkaa kirjautuneen käyttäjän nimen alla "Vaihda käyttäjää".
Ohjelma siirtyy nyt kirjautumissivulle.
1) Jos tietosi näkyvät tässä, voit aloittaa kirjautumisen klikaamalla ensin käyttäjän nimeä.
2) Syötä sen jälkeen salasana.
3) Klikkaa "Vaihda käyttäjä"
Jos nimesi ei näy listassa, voit kirjautua omilla tunnuksillasi normaalilla tavalla täyttämällä "Käyttäjänimi tai sähköposti" -ja "Salasana" -kentät kirjautumisikkunassa.
Mitkä nimet näkyvät listassa?
- Jos kirjautumisikkunan "Muista kirjautuminen" rasti on alkuperäisen kirjautumisen yhteydessä ollut päällä, nimesi näkyy tässä listassa niin kauan kunnes olet kirjautunut ulos Touchista tai selaimen välimuisti tyhjennetään.
- Jos rastia ei ole ollut päällä, nimi häviää näkyvistä aina, kun selain suljetaan tai olet kirjautunut ulos Touchista.
Unohtuiko salasana
1) Jos Käyttäjänimi tai Salasana eivät täsmää järjestelmän tietoihin, kirjautuminen epäonnistuu.
2) Voit tilata järjestelmän kautta uuden salasanan, jos työntekijätiedoissasi / käyttäjäprofiilissasi on yksilöllinen sähköpostiosoite. Klikkaa "Unohtuiko salasana?" -linkkiä.
Huom: Unohtuiko salasana -toimintoa kuuluu käyttää tilausvahvistuksessa olevan kirjautumislinkin klikkaamisen kautta. Jos Yrityksen tunniste -kohta on tyhjä, järjestelmä ei tiedä minkä yrityksen tililtä salasanaa yritetään vaihtaa. Katso ohje: Yrityksen tunniste
Huom: Jos sähköpostiosoitetta ei ole asetettu tai se ei ole yksilöllinen, Unohtuiko salasana -toimintoa ei voi käyttää. Pyydä organisaatiostasi Ylläpitäjä-oikeuksin varustettua toista käyttäjää luomaan sinulle uuden salasanan.
1) Syötä Käyttäjänimi tai Sähköpostiosoite.
2) Klikkaa "Tilaa salasanan asetuslinkki" -painiketta.
Salasana lähetetään nyt siihen yksilölliseen sähköpostiosoitteeseen, joka Touchin työntekijätiedoissasi / käyttäjäprofiilissasi on.
Ilmoitus asetuslinkin lähettämisestä sähköpostiisi.
1) Voit palata takaisin kirjautumissivulle tästä
Siirry nyt omaan sähköpostipalveluusi.
Huom: Salasanan uudelleenasetuslinkki on voimassa vain 10 min. Jos et ole ehtinyt käyttää sitä tässä ajassa, se on tilattava uudelleen.
Huom: Jos et näe ilmoitusta sähköpostissasi, tarkista roskapostilaatikko.
Esimerkki sähköpostista, joka on lähetetty sähköpostiisi.
Klikkaa sähköpostissa olevaa linkkiä. Siitä avautuu alla olevan kuvan mukainen "Salasanan uudelleenasetus - vaihe 2/2" -lomake.
1) Syötä uusi salasana ja syötä se uudelleen.
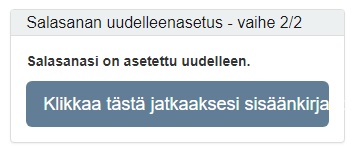
Salasanasi on nyt asetettu uudelleen. Klikkaa "Klikkaa tästä jatkaaksesi sisäänkirjautumiseen". Käytä äsken luotua uutta salasanaa avautuvassa kirjautumisikkunassa.