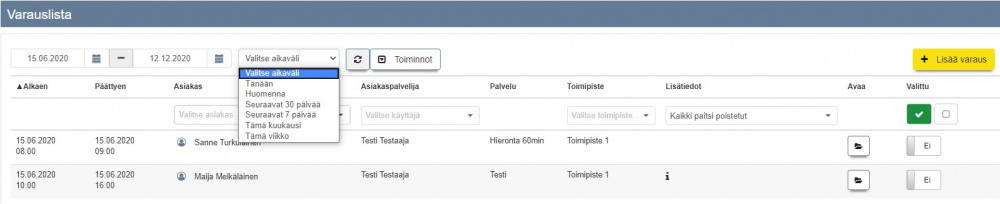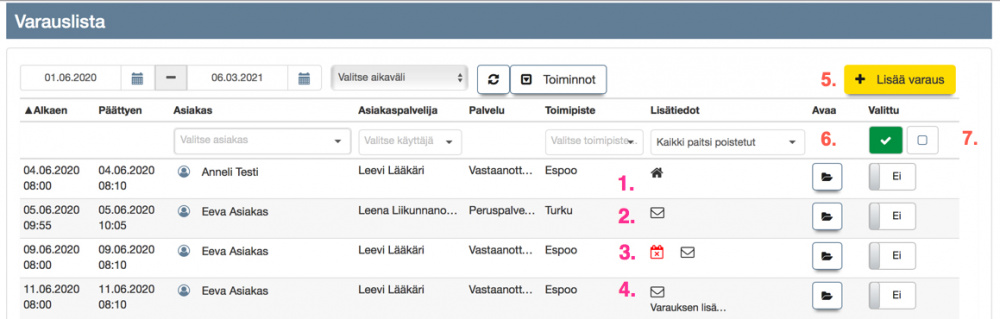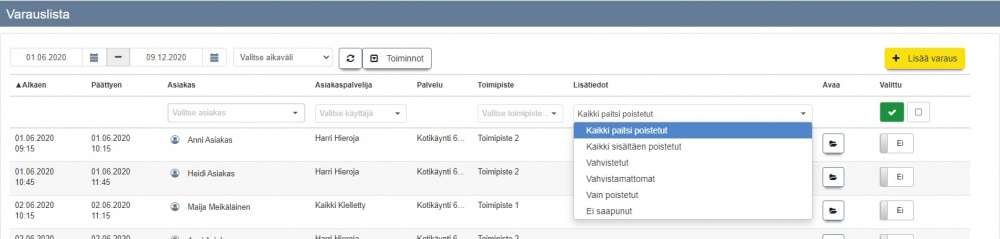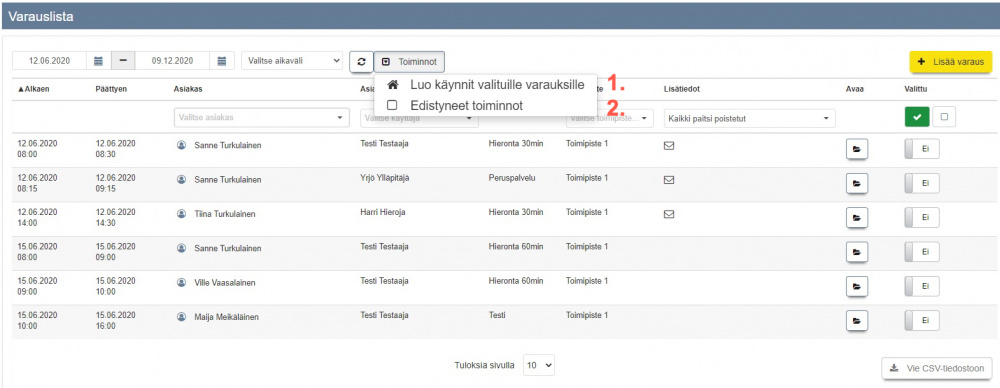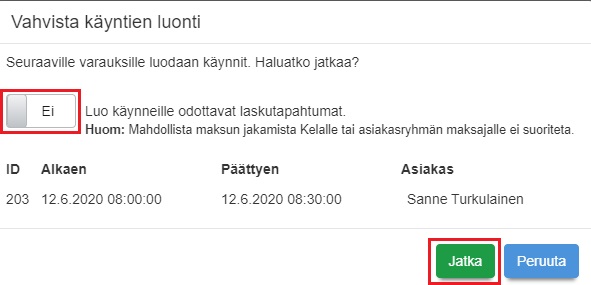Varauslista
Sisällysluettelo
Varauslistan perustoiminnot
- Varauslista -sivulla näet varaukset listamuodossa.
- Järjestelmä asettaa aikavälin alkamaan tästä päivästä ja päättymään 180 päivän (eli noin 6 kuukauden) päähän.
- Voit muuttaa aikarajaa valintasi mukaan joko valitsemalla aikavälin alasvetovalikosta tai asettamalla päivämäärät itse.
1) Lisätiedot-sarakkeessa näkyvä talo-ikoni kertoo, että varauksesta on tehty käynti.
2) Kirjekuoren kuva kertoo siitä, että varaus on tehty asiakasnäkymän kautta.
3) Punainen kalenteri -ikoni tarkoittaa, että varausta ei olla vahvistettu. Tämä ikoni näkyy vain silloin, jos käytät manuaalista varauksen vahvistus -toimintoa mikä asetetaan kohdassa: "Ajanvarauksen asetukset: Varausten vahvistaminen: Kyllä". Katso ohje:Varausten vahvistaminen.
4) Jos varauksen lisätietoihin on kirjoitettu jotain, se näkyy myös tässä.
5) "Lisää varaus" -painikkeeella voit tehdä uuden varauksen Varauslomakkeella.
6) "Avaa" -sarakkeen kansion kuvasta voit avata varauksen.
7) "Valittu" sarakkeessa voit valita varauksia yksitellen asettamalla liukukytkin "Kyllä" -asentoon. Tai voit painaa vihreää "Valitse kaikki" -painiketta, jolloin kaikki listassa, kyseisellä sivulla näkyvät varaukset tulevat valituiksi. "Valitse kaikki" -toiminnon voi kumota painamalla sen vieressä olevaa valkoista ruutua "Poista valinnat".
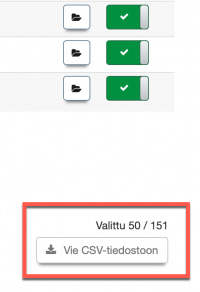
Valitut varaukset voi viedä CSV-tiedostoon painamalla sivun alareunassa olevaa painiketta Vie CSV-tiedostoon.
Valittujen varauksien määrä näkyy CSV-painikkeen yläpuolella.
Varauslistan hakutoiminnot
- Varauksia voi hakea/suodattaa Asiakkaan, Asiakaspalvelijan, Toimipisteen tai Lisätietojen mukaan.
- Lisätietojen mukaan voit hakea
- Kaikki paitsi poistetut = Järjestelmän oletusvalinta. Näytetään kaikki aikavälin varaukset, joita ei olla poistettu.
- Kaikki sisältäen poistetut = Näytetään kaikki tehdyt varaukset, mukaanlukien poistetut.
- Vahvistetut = Jos käytät asetusta "Varausten vahvistaminen: Kyllä", tällä valinnalla näet ainoastaan ne varaukset, jotka on vahvistettu. Jos et käytä varausten (manuaalista) vahvistusta, näkyvät kaikki tehdyt varaukset tässä.
- Vahvistamattomat = Jos käytät asetusta "Varausten vahvistaminen: Kyllä", tällä valinnalla näet ainoastaan varaukset, joita ei vielä ole vahvistettu. Jos et käytä varausten (manuaalista) vahvistusta, tällä valinnalla ei tule näkyviin yhtään varausta.
- Vain poistetut = Näytetään ainoastaan poistetut tai perutut varaukset.
- Ei saapunut = Näytetään ainoastaan varaukset, joihin Varauslomakkeella on merkitty, että asiakas ei ole saapunut paikalle.
- Lisätietoja Varauslomakkeen valinnoista löydät täältä: Varauslomakkeen käyttö.
Asiakkaan tekemän varauksen vahvistaminen
- Ajas -ohjelmassa voit valita miten nettivarauksesta tehdyt asiakasvaraukset vahvistetaan.
- Automaattinen vahvistus - Asiakkaan tekemä varaus on automaattisesti vahvistettu.
- Varausten vahvistaminen erikseen - Varaus on vahvistettu vasta sen jälkeen, kun asiakaspalvelija on sen erikseen vahvistanut.
- Varausten vahvistaminen käy helposti Varauslista -näkymässä käyttämällä Lisätiedot -suodatinta ja Valittu -valintapainiketta. Vahvistamattomat varaukset voi vahvistaa joko yksitellen, valikoidusti tai kaikki kerralla.
- Tähän liittyvät ajanvarauksen asetukset
- Hyväksynnät - Varausten vahvistaminen
- Hyväksynnät - Automaattinen vahvistus
- Tähän liittyvät viestipohjat
- Varauksenne on vastaanotettu ja odottaa vahvistamista -viesti
- Varauksenne on vahvistettu -viesti
- Varauksenne on vastaanotettu ja vahvistettu -viesti
Varauslistan edistyneet toiminnot
1) Luo käynnit valituille varauksille
Tällä toiminnolla voi varauksista luoda käyntejä massatoimintona.
- Valitse haluamasi varaukset asettamalla "Valittu" -sarakkeessa liukukytkin "Kyllä" -asentoon. Tai paina vihreää "Valitse kaikki" -painiketta, jolloin kaikki listassa kyseisellä sivulla näkyvät varaukset tulevat valituiksi.
- Paina "Toiminnot" - "Luo käynnit valituille varauksille". Järjestelmä pyytää sinua vielä vahvistamaan käyntien luonnin.
- Paina "Jatka". Valituista varauksista on nyt luotu Käynnit.
- Jos haluat, vahvistuslomakkeella voi myös samalla, kun luodaan käynnit siirtää ne myös jälkilaskutukseen, eli luoda kaikille valituille käynneille odottavat laskutapahtumat. Siirrä siinä tapauksessa liukukytkin asentoon "Kyllä" ennen kuin painat "Jatka".
- Huomaa, että maksun jakamista ei suoriteta. Tämä koskee sekä Kelan suorakorvauksien vähennystä että maksun siirtoa toiselle maksajalle. Toimintoa voi käyttää vain siinä tapauksessa, että asiakas maksaa käynnin kokonaan itse.
2) Edistyneet toiminnot
Edistyneet toiminnot lisää uuden "Valitse CSV-viennissä näytettävä lisätietokenttä" -valikon varauslistaan.
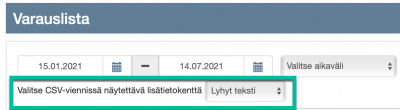
- Tämä toiminto liittyy ja on hyödyllinen vain, jos käytössäsi on "Varauksen lisätietopohja" -ominaisuus.
- Kyse on toistaiseksi julkaisemattomasta lisäominaisuudesta, jonka toimintaa kehitetään edelleen.
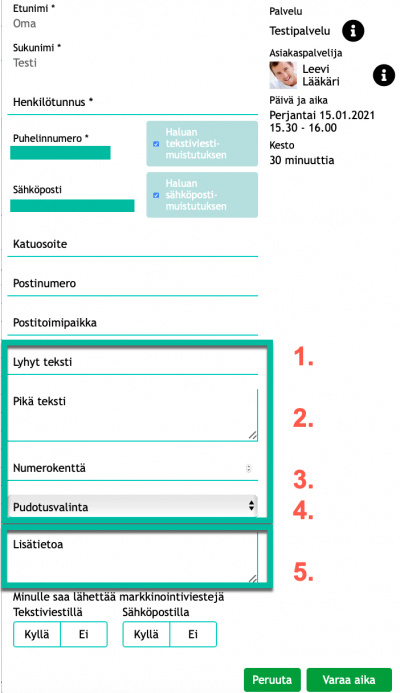
"Varauksen lisätietopohja" -ominaisuuden avulla Nettivaraus 6 - varauslomakkeelle on mahdollista lisätä lisätietokenttiä joko teksti tai valikkomuotoisina. Samat kentät tulevat näkyviin myös Ajas Touchin varauslomakkeella.
1-4) Nämä kentät on lisätty "Varauksen lisätietopohja" -ominaisuutta hyödyntäen. Ajas Touchissa tähän ei valitettavasti vielä ole julkista käyttöliittymää.
5) Tämä lisätietokenttä on Ajas Nettivarauksen standardi asiakkaan lisätietokenttä.
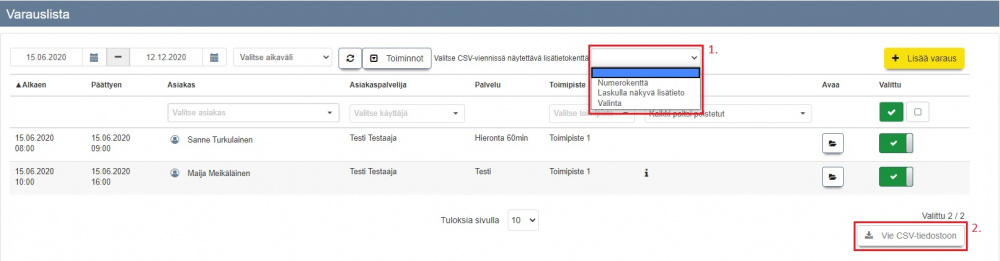
"Valitse CSV-viennissä näytettävä lisätietokenttä" -valikko näyttää lisättyjen lisätietokenttien otsikot.
- Valitse haluamasi lisätieto (ja valitse halutut varaukset) ja paina "Vie CSV-tiedostoon".
Huom: Pystyt valitsemaan yhtä CSV-tiedostoa kohden vain yhden lisätiedon kerrallaan. Valittu lisätieto tulostuu tiedostoon viimeiselle sarakkeelle ja sen otsikko on lisätietokentän otsikko.
- i-ikoni varauslistassa kertoo, että varaukseen on syötetty lisätietoja. Klikkaamalla i-ikonin päällä, lisätietojen sisältö tulee näkyviin.