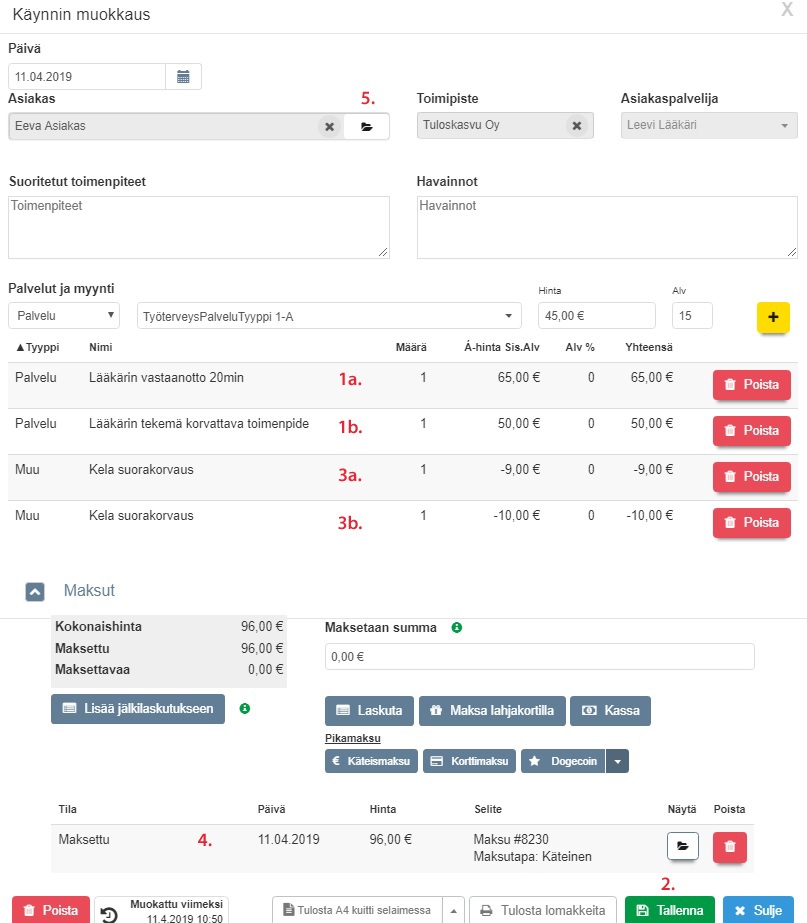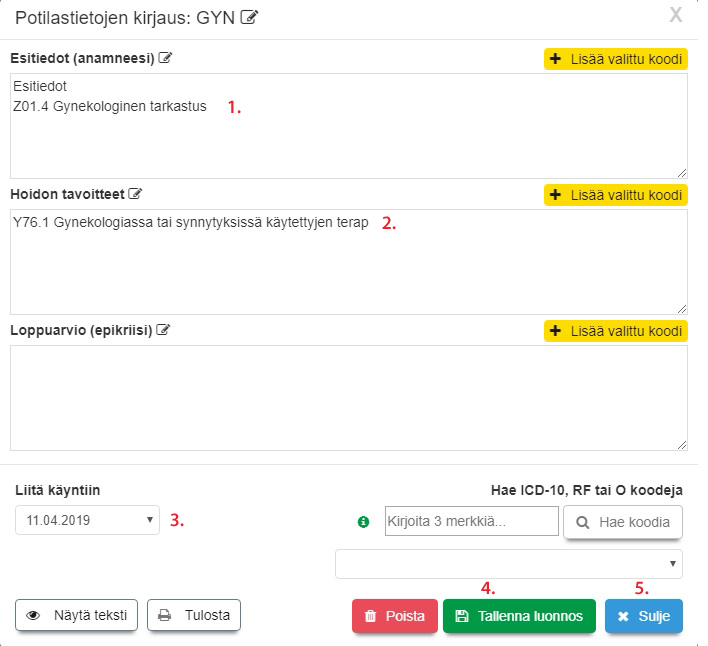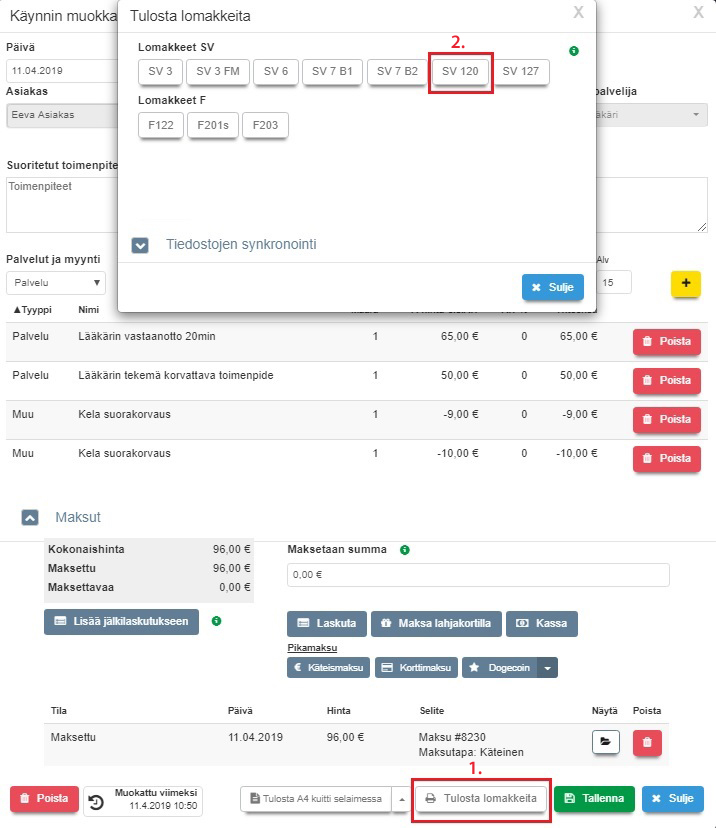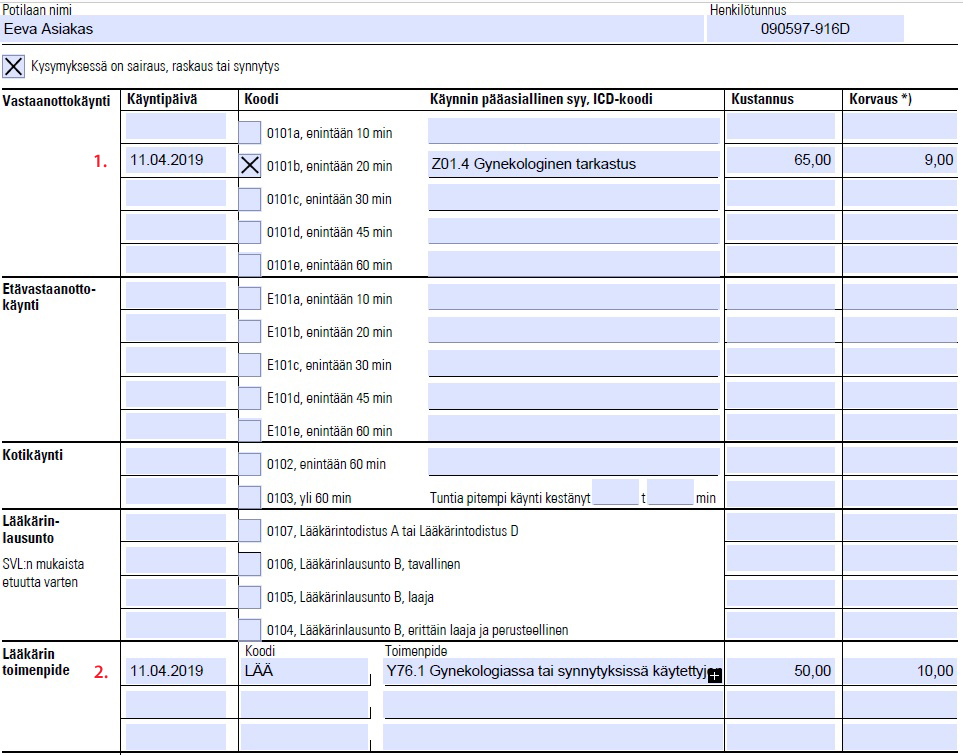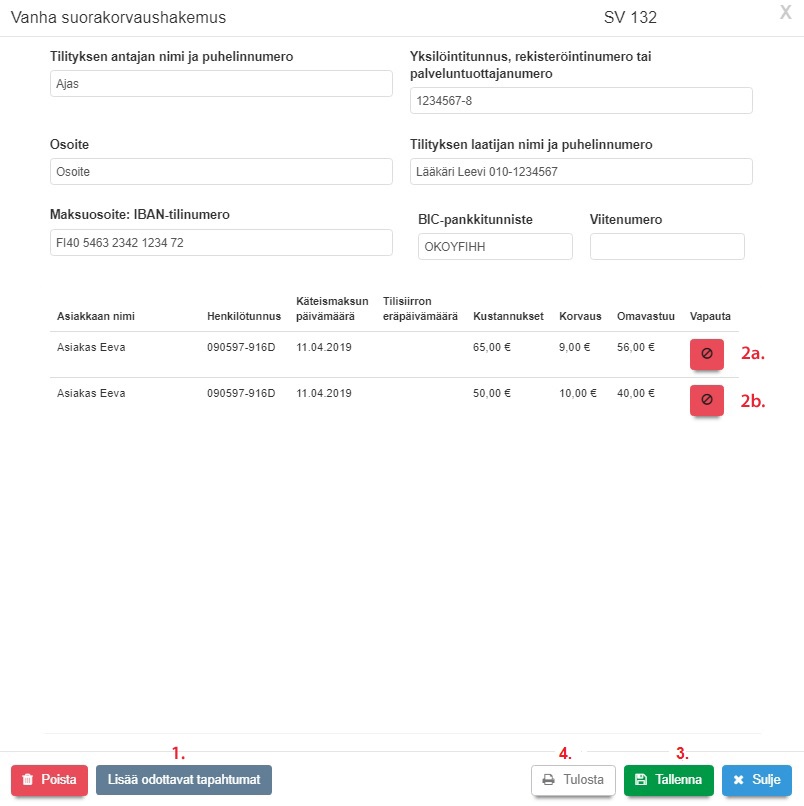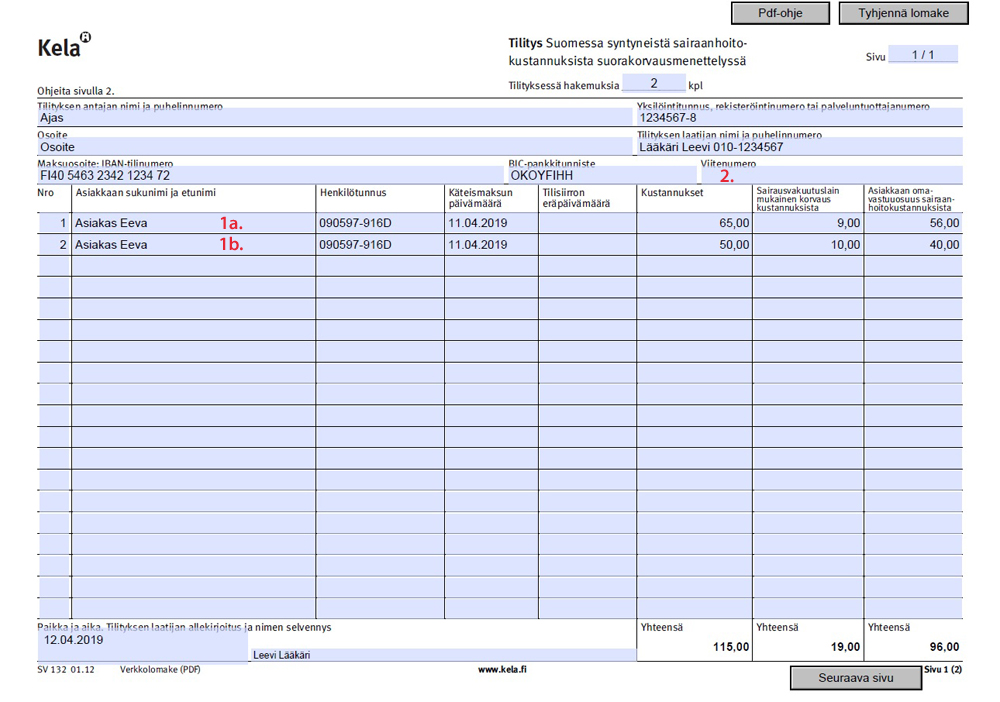Ero sivun ”Testisivu” versioiden välillä
(→SV 132-lomake - Suorakorvaukset) |
(→SV 132-lomake - Suorakorvaukset) |
||
| Rivi 60: | Rivi 60: | ||
[[Tiedosto:Monta-toimenpidetta1.jpg|none]]<br> | [[Tiedosto:Monta-toimenpidetta1.jpg|none]]<br> | ||
| − | SV 132 -suorakorvaushakemuksen käyttö on opastettu täällä: [[Kela-suorakorvaukset|Kela-suorakorvaukset]] <br> | + | Suorakorvaushakemukset löytyvät kohdasta "Muut" -> "Suorakorvaukset". SV 132 -suorakorvaushakemuksen käyttö on opastettu täällä: [[Kela-suorakorvaukset|Kela-suorakorvaukset]] <br> |
Kuvassa on esimerkki äsken tallennetuista ja maksetuista käynneistä.<br><br> | Kuvassa on esimerkki äsken tallennetuista ja maksetuista käynneistä.<br><br> | ||
'''1)''' Lisää uusi SV 132 ja klikkaa "Lisää odottavat tapahtumat". <br> | '''1)''' Lisää uusi SV 132 ja klikkaa "Lisää odottavat tapahtumat". <br> | ||
Versio 15. huhtikuuta 2019 kello 09.40
Sisällysluettelo
Useampi korvattava toimenpide samassa käynnissä
Lääkärin vastaanotolla saatetaan tehdä toimenpiteitä, joista voi vähentää Kela-korvauksen. Samalle käynnille voi tulla useampi toimenpide/palvelu, joista vähennys tapahtuu. Ajas Touch tukee usean toimenpiteen käyttöä tietyin edellytyksin. Tärkeimmät niistä ovat:
- Molemmat/kaikki toimenpiteisiin liitetyt palvelut lisätään Käynti-lomakkeeseen ennen käynnin tallennusta.
- ICD-10 koodin kohdistaminen oikeaan palveluun on mahdollista, jos koodit asetetaan Potilaskertomukseen samassa järjestyksessä, kuin niitä vastaavat palvelut on lisätty käyntiin.
Toimenpiteen korvaus - Käynti
1a) Käynnissä on ensin yksi palvelu, joka tavallisesti tulee suoraan varauksesta.
1b) Toinen palvelu lisätään Käynti-lomakkeelle ennen käynnin tallennusta.
2) Käynti tallennetaan painamalla "Tallenna".
3a -3b) Molempien palveluiden Kela-korvaukset tulevat näkyviin tallentamisen jälkeen.
4) Tässä esimerkissä tallennetusta käynnistä on tehty seuraavaksi maksu. Usein käynti merkitään maksetuksi vasta vastaanotossa, missä tallennettu käynti avataan ja maksu suoritetaan.
5) Seuraavaksi voi siirtyä potilaskertomukseen. Aloitetaan uusi potilaskertomus tai avataan jo aloitettu potilaskertomus. Asiakaskortin voi avata mm. asiakkaan nimen vieressä olevasta kansion kuvasta.
ICD-10 koodin ja käyntiliitoksen tekeminen - Potilaskertomus
1) Ensin liitetty ICD-10 koodi tulee tulostumaan SV 120 -lomakkeella ensimmäisen käyntilomakkeella olevan palvelun yhteyteen. Tässä esimerkissä palveluun: "Lääkärin vastaanotto 20 min."
2) Toisena liitetty ICD-10 koodi tulostuu palvelun "Lääkärin tekemä korvattava toimenpide" yhteyteen. Koodien lisääminen potilaskertomukseen on kuvattu täällä: SV 120 -lomakkeeseen tulostuva ICD-10 koodi
3) Valitse potilaskertomukseen liittyvä käynti. SV 120 -lomake tulostetaan Käynti -lomakkeelta. Koodit tulostuvat vain, jos liitos käyntiin on tehty.
4) Tallenna potilaskertomus luonnoksena tai, jos Kanta-yhteys on päällä, sen voi tallentaa myös suoraan Kantaan.
5) Sulje lomake. Aikaisemmin avattu Käynti-lomake on auki, ellei sitä edellisessä vaiheessa suljettu.
SV 120-lomakkeen tulostus - Käynti
1) Klikkaa "Tulosta lomakkeita".
2) Klikkaa "SV 120".
SV 120-lomake - PDF
1) "Lääkärin vastaanotto 20 min" -palvelun ICD-10 koodi tulostuu nyt oikein.
2) "Lääkärin tekemä korvattava toimenpide" -palvelun ICD-10 koodi tulostuu nyt oikein.
- SV 120 -lomake on muokattava PDF. Koodeja ja muuta sisältöä voi tässä kohtaa vielä muokata.
- Muokkaus edellyttää virallisen Adobe Acrobat Reader DC -ohjelman asennusta tietokoneelle. https://get.adobe.com/fi/reader/
- Jos virallinen Adobe Acrobat Reader DC -ohjelma ei ole käytössä, ja lomake avautuu ja sitä muokataan selaimessa, laskukaavat eivät välttämättä enää toimi. Tämä on PDF:n ominaisuus.
SV 132-lomake - Suorakorvaukset
Suorakorvaushakemukset löytyvät kohdasta "Muut" -> "Suorakorvaukset". SV 132 -suorakorvaushakemuksen käyttö on opastettu täällä: Kela-suorakorvaukset
Kuvassa on esimerkki äsken tallennetuista ja maksetuista käynneistä.
1) Lisää uusi SV 132 ja klikkaa "Lisää odottavat tapahtumat".
2a) "Lääkärin vastaanotto 20 min" -palveluun liittyvä korvaus ja sen maksutiedot.
2b) "Lääkärin tekemä korvattava toimenpide" -palveluun liittyvä korvaus ja sen maksutiedot.
3) Tallenna lomake.
4) Tulosta lomake.
SV 132-lomake - PDF
1a - 1b) Vastaavat korvausrivit tulostuvat PDF-lomakkeeseen.
2) Jos suorakorvaushakemukseen liitetään lasku, sen viitenumeron voi lisätä tähän. Laskun tekeminen aloitetaan Laskutus -sivulla klikkaamalla "Lisää uusi lasku". Katso myös ohje: Laskulomakkeen käyttö
XXXXXXXXXXXXXXXXXXXXXX
Recall-varaus
- Asiakkaalle voi tehdä varauksen, jolla hänet kutsutaan uusintakäynnille vaikkapa 12 kk kuluttua.
- Varauksen vahvistuviestin lähettäminen tapahtuu joko automatisoidusti, heti varauksen teon jälkeen tai manuaalisesti, tarkastellen vaikkapa viikottain tai kuukausittain seuraavan kuun kalenterissa olevia recall-varauksia.
- Varausmuistutukset lähtevät samalla tavalla kuin normaalivarauksissa, eli varausasetusten määrittelemällä tavalla.
- Recall-varaus poikkeaa normaalivarauksista jonkin verran. Sen käytön päävaiheet ovat:
- Asiakaspalvelija tekee varauksen Ajas Touchissa ja merkitsee varauksen olevan Vahvistamaton recall-varaus.
- Varauksesta lähtee asiakkaalle varausvahvistus asiakaspalvelijan valitsemalla tavalla.
- Jos nettivaraus on käytössä, asiakas voi itse vahvistaa asiakaspalvelijan tekemän recall-varauksen.
- Jos nettivarausta ei ole käytössä, asiakaspalvelija poistaa Ajas Touchissa varauksen "Vahvistamaton recall-varaus" -statuksen.
Recall-varauksen tekeminen varausnäkymässä
1) Oikea-klikkaus varauksen päällä avaa toimintoja. Rastita kohta: "Vahvistamaton recall-varaus".
2) Tähtimerkki ilmestyy varauksen päälle. Tähtimerkkiä käytetään myös näkymän kahdessa muussa lisätoiminnossa. Hiiren vieminen merkin päälle näyttää mitkä vaihtoehdot on rastitettu päälle.
Recall-varauksen tekeminen varauslomakkeella
1) Klikkaa kynän kuvaa varauslomakkeen yläosassa ja rastita kohta "Vahvistamaton recall-varaus".
2) Kun rasti on asetettu paikalleen, sama teksti näkyy nyt varauslomakkeen yläosassa.
3) Voit valita ja hallita manuaalisesti lähetetäänkö varauksen tekemisestä/muutoksesta vahvistusviesti asiakkaalle. Huom: Jos haluat, että asiakas vahvistaa varauksen itse asiakasnäkymässä, hän tarvitsee vahvistusviestin ja siinä olevan varausnumeron.
4) Voit valita ja hallita manuaalisesti lähetetäänkö varauksesta muistutusviesti asiakkaalle toimipisteen ajanvarauksen asetusten mukaisesti.
Jos nettivaraus on käytössä, asiakas voi vahvistaa recall-varauksen asiakasnäkymässä, kohdassa Omat varaukset. Varaus haetaan varauskoodilla, jonka hän on saanut varausvahvistuksessa. Jos kirjautuminen on käytössä, varausta voi hakea myös nimellä.
Huom: NV5 Asiakasnäkymä on päivitettävä uusimpaan versioon. Ottakaa tarvittaessa yhteyttä asiakaspalveluun.
1) Varaus vahvistetaan klikkaamalla "Vahvista recall-varaus".
2) Asiakas voi myös peruuttaa varauksen.
3) Varauksen peruutusta varten asiakkaan on syötettävä oma sukunumi tähän kenttään.
Jos nettivarausta ei ole käytössä, asiakaspalvelija poistaa Ajas Touchissa varauksen "Vahvistamaton recall-varaus" -statuksen ottamalla rastin pois.
Recall-varauksen viestit
- Vahvistus varauksen teon yhteydessä.
- Vahvistus myöhemmin valittuna ajankohtana.
- Muistutusviestit
XXXXXXXXXXXXXXXXXXXXXXX
| Asiakasnäkymän asetukset | |
|---|---|
| Asiakkaan kirjautuminen | Vaadi asiakkaan kirjautuminen nettivarauksen asiakasnäkymään |
| Yrityksen nimi | Nettivarauksen asiakasnäkymässä näkyvä nimi |
| Asiakasnäkymän markkinointiluvan valintaruudut | Näyttää tai piilottaa tektiviesti- ja sähköpostimarkkinoinnin lupavalinnan nettivarauksessa |
| Vahvistukset ja muistutukset | |
|---|---|
| Liitä iCalendar tiedosto asiakkaan sähköpostiviestiin | iCalendar tiedosto mahdollistaa helpon tavan, jolla asiakkaat voivat lisätä tulevan varauksen tiedot suoraan ilmoituksesta omaan kalenterisovellukseensa |
| Varauksen oletusmuistutukset ja -vahvistukset | Muistutuksen ja vahvistuksen oletus lähetystapa, kun uusi varaus luodaan varauslomakkeella |
| Varausten maksaminen ennakkoon | |
|---|---|
| Salli varausten maksaminen ennakkoon | xx |
| Checkout Finland kauppiastunnus | xx |
| Checkout Finland kauppiasvarmenne | xx |
| Checkout Finland tarkistusosoite | xx |
| Checkout Finland kuva | xx |
| Checkout Finland onnistuneen maksun paluuosoite | xx |
| Ajas Touch | |
|---|---|
| Estä sellaisten varausten poisto, joille on luotu käynti | Jos tämä asetus on päällä, varauksia, joille on luotu käynti, ei voi poistaa ennen kuin käynti on poistettu |
| Varaukseen on pakko valita asiakas ja palvelu | Jos tämä asetus on päällä, varausta luotaessa on valittava palvelu ja asiakas |
| Aseta aina varauksen pituus valitun palvelun pituuden mukaiseksi | Jos tämä asetus on päällä, varausten pituus määräytyy aina valitun palvelun pituuden mukaan. Varauksen pituutta ei voi muuttaa käsin. |
| Asiakaskortin pakolliset kentät | Voit valita mitkä kentät on pakollisia täyttää, kun uusi asiakas lisätään hallinnan kautta. |
| Oletusnäkymä | Näkymä, mikä avautuu ensimmäisenä kirjautumisen jälkeen. |
| Aseta myytyjen lahjakorttien asiakas automaattisesti | Jos tämä asetus on päällä, kassalta tai käyntien yhteydessä myytyihin lahjakortteihin asetetaan automaattisesti käyntiin tai kassalomakkeelta valittu asiakas |
| Verkkokaupan tunnukset | |
|---|---|
| Luo verkkokaupan käyttäjätunnukset | Tämä toiminto luo ja näyttää verkkokaupan perustamiseen tarvittavat käyttäjätunnukset |