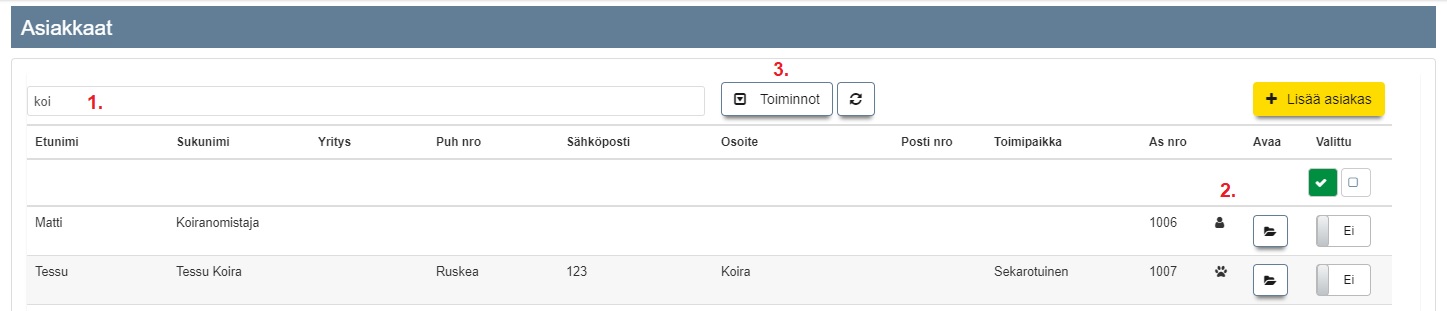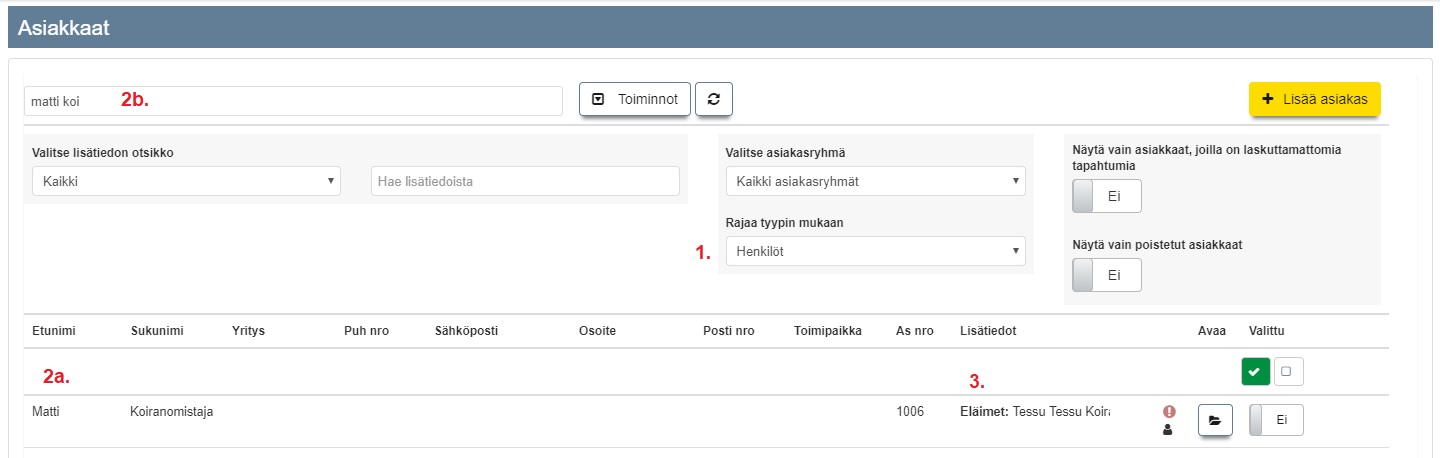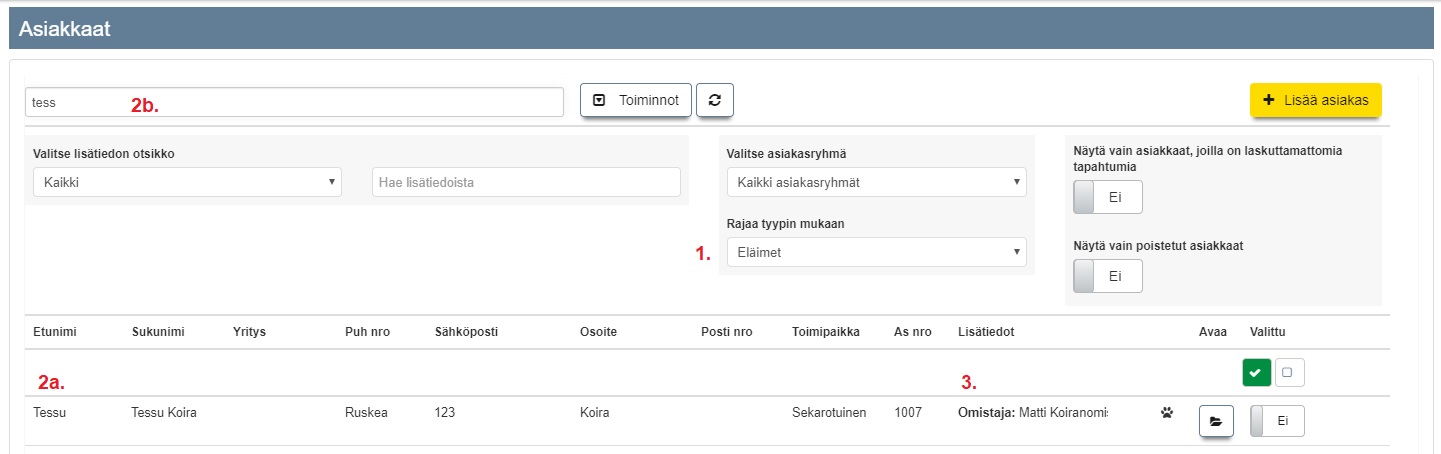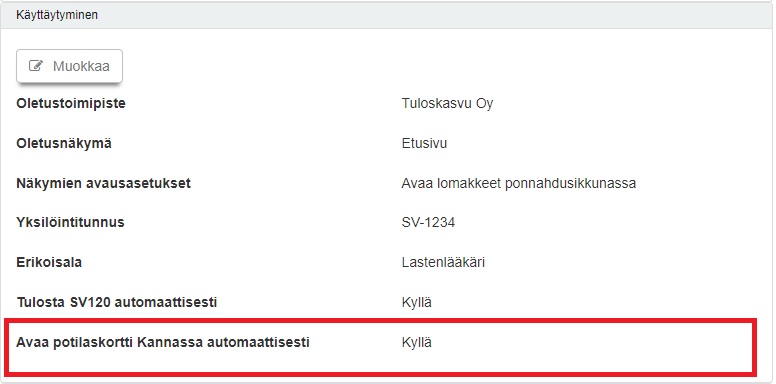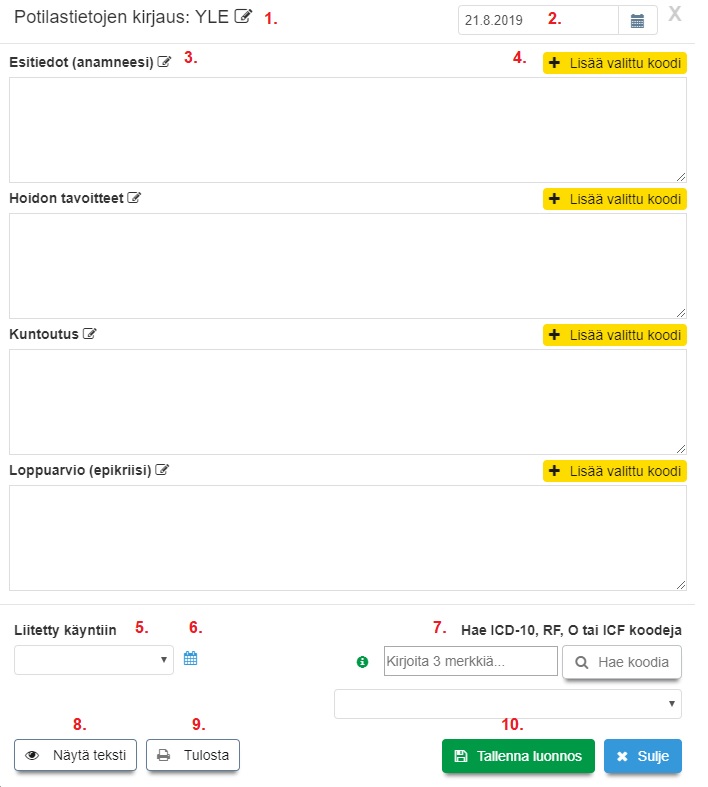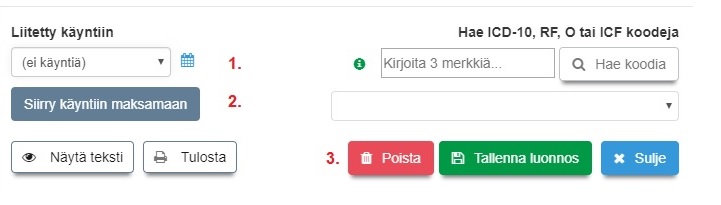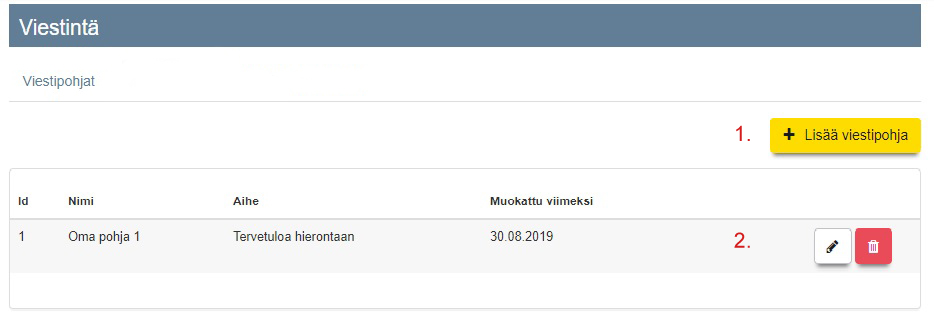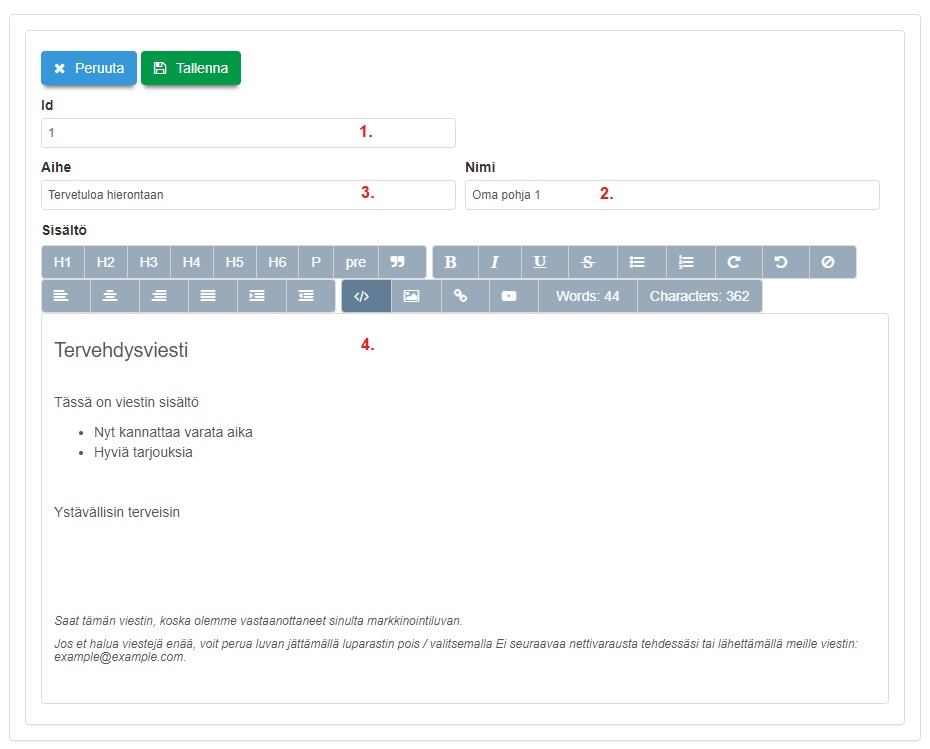Ero sivun ”Testisivu” versioiden välillä
(→Viestipohjan lisäys) |
(→Viestipohjan lisäys) |
||
| Rivi 199: | Rivi 199: | ||
'''2)''' Nimi - on viestipohjan sisäinen nimi. Ei näy asiakkaalle.<br> | '''2)''' Nimi - on viestipohjan sisäinen nimi. Ei näy asiakkaalle.<br> | ||
'''3)''' Aihe - on sähköpostiviestissä asiakkaalle näkyvä otsikko.<br> | '''3)''' Aihe - on sähköpostiviestissä asiakkaalle näkyvä otsikko.<br> | ||
| − | '''4)''' Tämä on viestin sisällön alue. Kuvassa on esimerkkejä viestin tekstin muotoiluvaihtoehdoista.<br><br> | + | '''4)''' Tämä on viestin sisällön alue. Kuvassa on esimerkkejä viestin tekstin muotoiluvaihtoehdoista. |
| + | * Jos käytät Nettivaraus 5 -asiakasnäkymää, annettu markkinointilupa sähköpostilla on "rasti ruudussa". Jos se jätetään seuraavalla varauskerralla rastittamatta, järjestelmä poistaa luvan asiakkaan tiedoista. | ||
| + | * Jos käytät Nettivaraus 6 -asiakasnäkymää, markkinointilupa valitaan "Kyllä" tai "Ei" vaihtoehdoilla. | ||
| + | * Kuvassa näkyvä lopputeksti on malli, mitä voit muokata haluamallasi tavalla. | ||
| + | <br><br> | ||
Versio 2. syyskuuta 2019 kello 10.53
Eläinlääkärisivusta tulee oma sivu.
Ajas Touchin eläinlääkärin toimialaversiossa eläimelle voi luoda oman asiakaskortin omistajan asiakaskortin lisäksi. Eläin ja Henkilö -asiakskortit voi linkittää toisiinsa.
Sisällysluettelo
Lisää asiakas
Lisää henkilöasiakas
Lisää henkilöasiakas eli eläimen omistaja luomalla hänelle asiakaskortti. Katso ohje: Asiakkaan lisäys
Lisää eläinasiakas
Lisää seuraavaksi eläimen asiakaskortti.
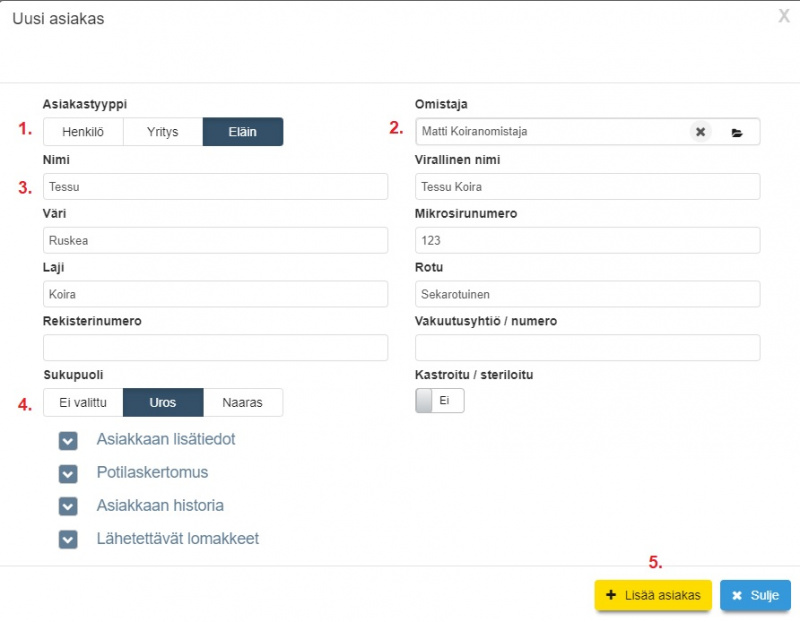
Avaa uusi asiakaskortti kohdassa: Asiakkaat -> Lisää asiakas.
1) Valitse asiakastyypiksi "Eläin".
2) Liitä aikaisemmin tehty henkilöasiakkaan eli omistajan asiakaskortti eläimen asiakaskorttiin. Voit hakea korttia siten, että aloitat kirjoittamaan tyhjään kenttään omistajan nimeä. Järjestelmä ehdottaa valittavaksi sopivan nimisiä. Myöhemmin, kun käytät järjestemää, eläimen kortilta pääsee sujuvasti liikkumaan omistajan kortille painamalla omistajan nimen vieressä olevaa kansion kuvaa.
3) Täytä eläimen tiedot, kuten: Nimi, Virallinen nimi, Väri, Mikrosirunumero, Laji, Rotu, Rekisterinumero, Vakuutusyhtiö / numero.
4) Valitse eläimen sukupuoli ja kastruointitiedot (kyllä/ei).
5) Paina "Lisää asiakas".
Voit nyt tarkastella henkilöasiakkaan asiakaskorttia uudelleen.
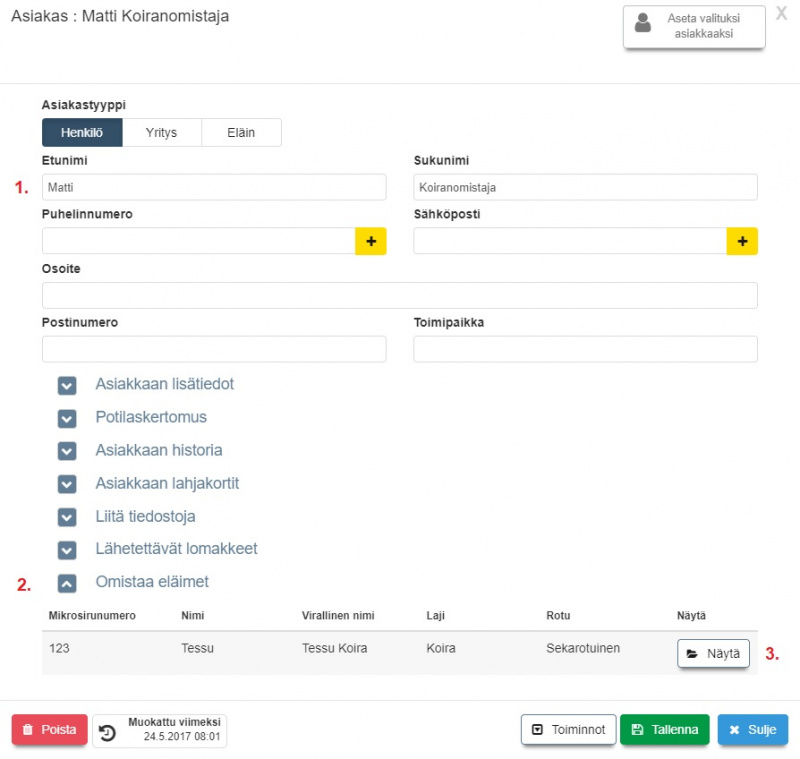
1) Eläimen omistajan nimi ja muut tiedot. Asiakastyyppi on "Henkilö".
2) Linkistä "Omistaa eläimet" avautuvassa näkymässä listautuvat kaikki ne eläimet, jotka eläimen asiakaskortilla on liitetty tähän henkilöasiakkaaseen.
3) Avaa eläimen asiakaskortti painamalla "Näytä".
Ajanvaraus, Käynnit, Laskutus
Ajas-ohjelman käyttö noudattaa tämän jälkeen yleisiä ohjeita tilatun paketin ominaisuuksien mukaan (Ajas Classic tai Ajas Pro). Varaukset ja käynnit tehdään henkilöasiakkaalle, ja jos ohjelman laskutusominaisuudet ovat käytössä, myös maksut suoritetaan normaaliprosessin mukaisesti.
Ajas Touchin ohjesivusto kokonaisuudessaan löytyy täältä: ohje.ajas.fi
Hae asiakasta
Haku asiakaslistasta
Kun asiakkaan haku tehdään suoraan asiakaslistasta, hakutuloksissa näkyy sekä henkilö- että eläinasiakkaita.
1) Hakukentään on tässä esimerkissä kirjoitettu hakutermi "koi".
2) Hakuun osuu sekä eläin- että henkilöasiakkaita. Asiakastyypin tunnistaa ikonista.
3) Painamalla "Toiminnot" -> "Edistyneet toiminnot" haun voi tehdä edistyneellä tavalla.
Edistynyt haku asiakaslistasta
1) Rajaamme ensin asiakashaun tyyppiin Henkilöt.
2a) Listaan tulostuu kaikki henkilöasiakkaat.
2b) Tässä esimerkissä hakua on rajattu lisää hakutermillä. Hakukriteereihin sopii yksi henkilöasiakas.
3) Kohdassa "Lisätiedot" näkyy ne eläinasiakkaat, johon hänet on liitetty.
1) Rajaamme nyt asiakashaun tyyppiin Eläimet.
2a) Listaan tulostuu kaikki eläinasiakkaat.
2b) Tässä esimerkissä hakua on rajattu lisää hakutermillä. Hakukriteereihin sopii yksi eläinasiakas.
3) Kohdassa "Lisätiedot" näkyy ne henkilöasiakkaat eli omistajat, johon hänet on liitetty.
XXXXX END ELÄINLÄÄKÄRI XXXXX
Lisäys Kanta-sivulle - lisätään kohdan "Potilaskortin avaaminen Kannassa" jälkeen
Potilaskortin automaattinen avaaminen Kannassa
Potilaskortti voidaan myös avata Kannassa automaattisesti seuraavalla asetuksella:
- Avaa oman kirjautuneen käyttäjän nimen alta Käyttäjäprofiili.
- Aseta "Avaa potilaskortti Kannassa automaattisesti" olemaan "kyllä".
Potilaskortti avautuu Kannassa aina, jos Kanta-kirjautuminen on päällä ja asiakkaan asiakaskortilla on henkilötunnus.
XXXXX END KANTA XXXXX
Muutoksia Lääkäri toimiala
Korvaa nykyisen kohdan "Yksilöintitunnus ja Erikoisala". Korjaa myös samalla sivulla olevat linkit tähän Erikoisala kohtaan. Niitä on useampia.
Lääkärikohtaiset asetukset
Ajas-ohjelmassa käyttäjä voi asettaa itselleen useita käyttäjäkohtaisia asetuksia. Tässä esimerkissä on mainittu lääkärin toimialaversioon erityisesti vaikuttavat asetukset.
- Avaa oman kirjautuneen käyttäjän nimen alta Käyttäjäprofiili.
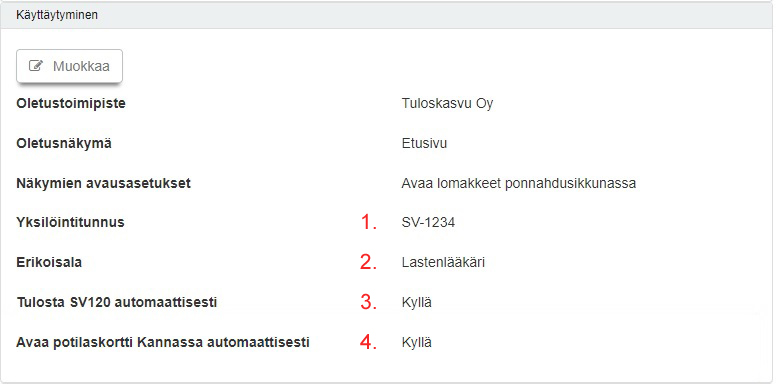
1) Kela-lomakkeille voi tulostaa Lääkärin yksilöintitunnuksen (vanha SV numero). Oman tunnuksen voi merkitä tähän.
2) Erikoisala - kenttä täytetään silloin, jos Kela -suorakorvauksissa halutaan käyttää erikoislääkärin korvaussummia. Muussa tapauksessa jätä kenttä kokonaan tyhjäksi. Järjestelmä tulkitsee tyhjän erikoisalakentän yleislääkäriksi.
3) SV 120 -lomakkeen voi tulostaa ohjeessa myöhemmin kuvatulla tavalla: SV 120 -lomakkeen tulostus. Jos asetus "Tulosta SV 120 automaattisesti" on "Kyllä", lomake tulostuu automaattisesti käynnin tallentamisen jälkeen.
4) "Avaa potilaskortti Kannassa automaattisesti" -asetuksella potilaskortti avautuu automaattisesti Kannassa silloin, kun Kanta-kirjautuminen on päällä. Katso myös ohje: Kanta Potilastiedon arkisto.
- Lisätietoja käyttäjäprofiilista ohjeessa: Käyttäjäprofiilit
XXXXX END LÄÄKÄRI XXXXX
Asiakkaat - Potilaskertomus - korvaa Esimerkkilomake -> Vaihdettu jo olemaan Potilaskertomuslomake
Potilaskertomuslomake
- Potilaskertomuspohjassa valittu näkymä ja sen muokkauspainike.
- Merkinnän kirjauspäivä. Oletuksena se on tämä päivä, ja sen voi muuttaa avaamalla kalenterin.
- Potilaskertomuspohjassa valitut otsikot ja niiden muokkauspainike.
-
ICD-10- , RF-, O tai ICF -koodin lisäämispainikkeet.
-
Lääkäritoimiala: Kun potilaskertomus liitetään käyntiin, ICD-10 -koodi on käytössä myös käyntiin liittyvien lomakkeiden tulostuksessa. Muista tallentaa lomake. SV 120 -lomakkeen ICD-10 -koodi
- Kun asiakaskortti avataan varauksesta, varauksen tiedot säilyvät taustalla potilaskertomukseen saakka. Se tarkoittaa sitä, että potilaskertomuslomakkeelta pääsee tekemään käynnin varauksessa olleilla tiedoilla. Varauksesta avatun asiakaskortin merkkinä näkyy kalenteri-ikoni.
- ICD-10-, RF-, O- tai ICF -koodien hakutoiminnot.
- Näytä teksti / Näytä kentät -toiminnoilla lomakkeen sisällön voi näyttää tekstimuodossa / tekstikenttämuodossa.
- Potilaskertomuksen sisällön voi tulostaa PDF-muodossa. Selaimen ponnahdusikkunat tulee olla sallittu, jotta PDF tulostuu.
- Potilaskertomus tallennetaan aina luonnoksena ellei Kanta-yhteys ole käytössä / päällä.
- Jos käynti on tehty ennen potilaskertomuksen tallentamista, valitse käynti tästä pudostusvalikosta.
- Jos potilaskertomus tehdään ennen käyntiä, potilaskertomuksesta pääsee nyt siirtymään suoraan käyntiin, jossa on varauksessa olleet tiedot. Edellyttää asiakaskortin avaamista varauksesta. Näin tehty käynti linkkautuu automaattisesti potilaskertomukseen ja lukee tarvittavat ICD-10 -tiedot tulostettavaksi SV 120 -lomakkeelle.
- Luonnoksen voi poistaa tästä painikkeesta.
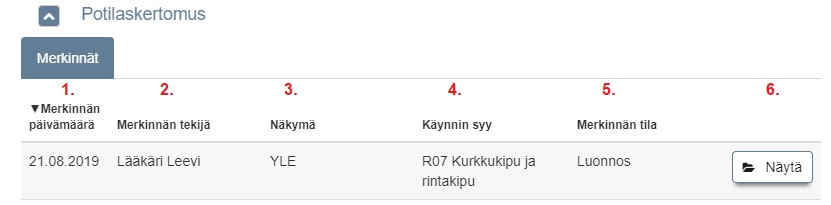
Tallennetut potilaskertomukset näkyvät tässä listassa.
- Merkinnän päivämäärä.
- Merkinnän tekijä = Ajas-ohjelmaan kirjautunut käyttäjä.
- Merkinnän näkymä.
- Käynnin syy tulostuu silloin, jos merkintään on liitetty jokin käytettävissä olevista koodeista (ICD-10, RF, O, ICF).
- Merkinnän tila on "Luonnos" aina ilman Kanta-kirjautumista / Kantaan tallentamista.
- Näytä -painike avaa merkinnän.
XXXXX END ASIAKKAAT XXXXX
Massapostistus sähköpostilla - tee eri ohjeiden linkkaukset toisiinsa
1) Liitetään asetukset -sivulle, sähköpostiasetukset perään
Massapostituspalvelu sähköpostilla
Ajas Touchista voi lähettää massaviestejä kuten markkinointiviestejä sähköpostilla, jos käytössäsi on jokin seuraavista sähköpostipalveluista: Mailjet, Mailgun tai SendGrid.
Viestipohjien tekeminen ja viestin lähettäminen on kuvattu ohjeessa: XXXXXX. Alla on ohje järjestelmän tarvitsemista sähköpostiasetuksista.

1) Valitse käytössäsi oleva palvelu.
2) Syötä oma käyttäjänimi / julkinen avain valittuun palveluun.
3) Syötä oma salasana / yksityinen avain valittuun palveluun.
4) Syötä haluamasi lähettäjän nimi, joka näkyy sähköpostin lähettäjäkentässä.
5) Syötä sähköpostiosoite, joka on liitetty valittuun palveluun.
2) Lisättän Muut-sivun alle.
Viestipohjan lisäys
Avaa päävalikosta: "Muut" -> "Viestintä".
1) Aloita uuden viestipohjan tekeminen painamalla "Lisää viestipohja".
2) Tehdyt viestipohjat näkyvät tässä listassa. Niitä voi edelleen muokata tai ne voi poistaa.
1) Id - on viestipohjan sisäinen tunnus, vaikkapa numero. Tunnuksen voi itse valita. Ei näy asiakkaalle.
2) Nimi - on viestipohjan sisäinen nimi. Ei näy asiakkaalle.
3) Aihe - on sähköpostiviestissä asiakkaalle näkyvä otsikko.
4) Tämä on viestin sisällön alue. Kuvassa on esimerkkejä viestin tekstin muotoiluvaihtoehdoista.
- Jos käytät Nettivaraus 5 -asiakasnäkymää, annettu markkinointilupa sähköpostilla on "rasti ruudussa". Jos se jätetään seuraavalla varauskerralla rastittamatta, järjestelmä poistaa luvan asiakkaan tiedoista.
- Jos käytät Nettivaraus 6 -asiakasnäkymää, markkinointilupa valitaan "Kyllä" tai "Ei" vaihtoehdoilla.
- Kuvassa näkyvä lopputeksti on malli, mitä voit muokata haluamallasi tavalla.
Asiakkaat -toimintojen ohje-sivut: Asiakkaat
XXXXXXXXXXXXXXXXXXXXXX
Recall-varaus
- Asiakkaalle voi tehdä varauksen, jolla hänet kutsutaan uusintakäynnille vaikkapa 12 kk kuluttua.
- Varauksen vahvistuviestin lähettäminen tapahtuu joko automatisoidusti, heti varauksen teon jälkeen tai manuaalisesti, tarkastellen vaikkapa viikottain tai kuukausittain seuraavan kuun kalenterissa olevia recall-varauksia.
- Varausmuistutukset lähtevät samalla tavalla kuin normaalivarauksissa, eli varausasetusten määrittelemällä tavalla.
- Recall-varaus poikkeaa normaalivarauksista jonkin verran. Sen käytön päävaiheet ovat:
- Asiakaspalvelija tekee varauksen Ajas Touchissa ja merkitsee varauksen olevan Vahvistamaton recall-varaus.
- Varauksesta lähtee asiakkaalle varausvahvistus asiakaspalvelijan valitsemalla tavalla.
- Jos nettivaraus on käytössä, asiakas voi itse vahvistaa asiakaspalvelijan tekemän recall-varauksen.
- Jos nettivarausta ei ole käytössä, asiakaspalvelija poistaa Ajas Touchissa varauksen "Vahvistamaton recall-varaus" -statuksen.
Recall-varauksen tekeminen varausnäkymässä
1) Oikea-klikkaus varauksen päällä avaa toimintoja. Rastita kohta: "Vahvistamaton recall-varaus".
2) Tähtimerkki ilmestyy varauksen päälle. Tähtimerkkiä käytetään myös näkymän kahdessa muussa lisätoiminnossa. Hiiren vieminen merkin päälle näyttää mitkä vaihtoehdot on rastitettu päälle.
Recall-varauksen tekeminen varauslomakkeella
1) Klikkaa kynän kuvaa varauslomakkeen yläosassa ja rastita kohta "Vahvistamaton recall-varaus".
2) Kun rasti on asetettu paikalleen, sama teksti näkyy nyt varauslomakkeen yläosassa.
3) Voit valita ja hallita manuaalisesti lähetetäänkö varauksen tekemisestä/muutoksesta vahvistusviesti asiakkaalle. Huom: Jos haluat, että asiakas vahvistaa varauksen itse asiakasnäkymässä, hän tarvitsee vahvistusviestin ja siinä olevan varausnumeron.
4) Voit valita ja hallita manuaalisesti lähetetäänkö varauksesta muistutusviesti asiakkaalle toimipisteen ajanvarauksen asetusten mukaisesti.
Jos nettivaraus on käytössä, asiakas voi vahvistaa recall-varauksen asiakasnäkymässä, kohdassa Omat varaukset. Varaus haetaan varauskoodilla, jonka hän on saanut varausvahvistuksessa. Jos kirjautuminen on käytössä, varausta voi hakea myös nimellä.
Huom: NV5 Asiakasnäkymä on päivitettävä uusimpaan versioon. Ottakaa tarvittaessa yhteyttä asiakaspalveluun.
1) Varaus vahvistetaan klikkaamalla "Vahvista recall-varaus".
2) Asiakas voi myös peruuttaa varauksen.
3) Varauksen peruutusta varten asiakkaan on syötettävä oma sukunumi tähän kenttään.
Jos nettivarausta ei ole käytössä, asiakaspalvelija poistaa Ajas Touchissa varauksen "Vahvistamaton recall-varaus" -statuksen ottamalla rastin pois.
Recall-varauksen viestit
- Vahvistus varauksen teon yhteydessä.
- Vahvistus myöhemmin valittuna ajankohtana.
- Muistutusviestit
XXXXXXXXXXXXXXXXXXXXXXX
| Asiakasnäkymän asetukset | |
|---|---|
| Asiakkaan kirjautuminen | Vaadi asiakkaan kirjautuminen nettivarauksen asiakasnäkymään |
| Yrityksen nimi | Nettivarauksen asiakasnäkymässä näkyvä nimi |
| Asiakasnäkymän markkinointiluvan valintaruudut | Näyttää tai piilottaa tektiviesti- ja sähköpostimarkkinoinnin lupavalinnan nettivarauksessa |
| Vahvistukset ja muistutukset | |
|---|---|
| Liitä iCalendar tiedosto asiakkaan sähköpostiviestiin | iCalendar tiedosto mahdollistaa helpon tavan, jolla asiakkaat voivat lisätä tulevan varauksen tiedot suoraan ilmoituksesta omaan kalenterisovellukseensa |
| Varauksen oletusmuistutukset ja -vahvistukset | Muistutuksen ja vahvistuksen oletus lähetystapa, kun uusi varaus luodaan varauslomakkeella |
| Varausten maksaminen ennakkoon | |
|---|---|
| Salli varausten maksaminen ennakkoon | xx |
| Checkout Finland kauppiastunnus | xx |
| Checkout Finland kauppiasvarmenne | xx |
| Checkout Finland tarkistusosoite | xx |
| Checkout Finland kuva | xx |
| Checkout Finland onnistuneen maksun paluuosoite | xx |
| Ajas Touch | |
|---|---|
| Estä sellaisten varausten poisto, joille on luotu käynti | Jos tämä asetus on päällä, varauksia, joille on luotu käynti, ei voi poistaa ennen kuin käynti on poistettu |
| Varaukseen on pakko valita asiakas ja palvelu | Jos tämä asetus on päällä, varausta luotaessa on valittava palvelu ja asiakas |
| Aseta aina varauksen pituus valitun palvelun pituuden mukaiseksi | Jos tämä asetus on päällä, varausten pituus määräytyy aina valitun palvelun pituuden mukaan. Varauksen pituutta ei voi muuttaa käsin. |
| Asiakaskortin pakolliset kentät | Voit valita mitkä kentät on pakollisia täyttää, kun uusi asiakas lisätään hallinnan kautta. |
| Oletusnäkymä | Näkymä, mikä avautuu ensimmäisenä kirjautumisen jälkeen. |
| Aseta myytyjen lahjakorttien asiakas automaattisesti | Jos tämä asetus on päällä, kassalta tai käyntien yhteydessä myytyihin lahjakortteihin asetetaan automaattisesti käyntiin tai kassalomakkeelta valittu asiakas |
| Verkkokaupan tunnukset | |
|---|---|
| Luo verkkokaupan käyttäjätunnukset | Tämä toiminto luo ja näyttää verkkokaupan perustamiseen tarvittavat käyttäjätunnukset |