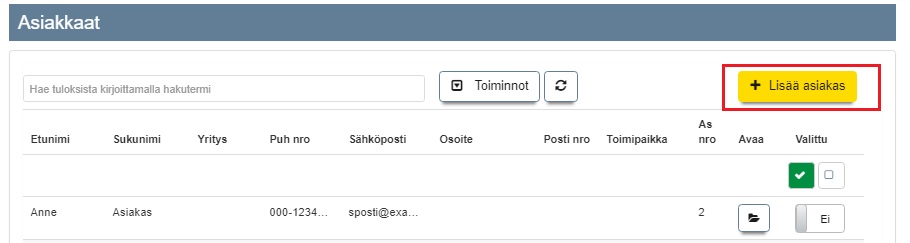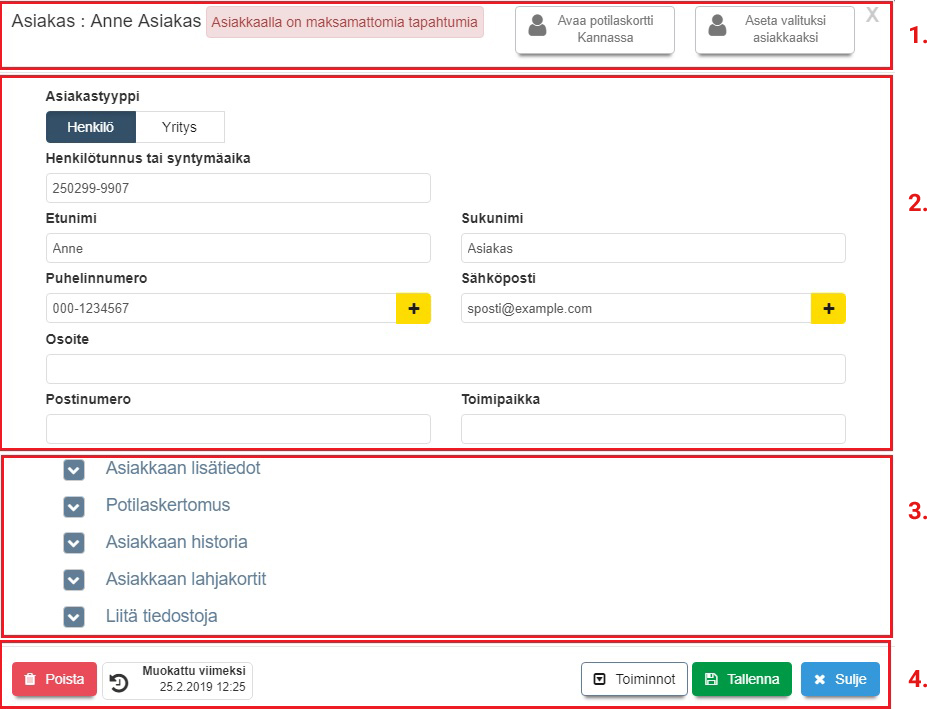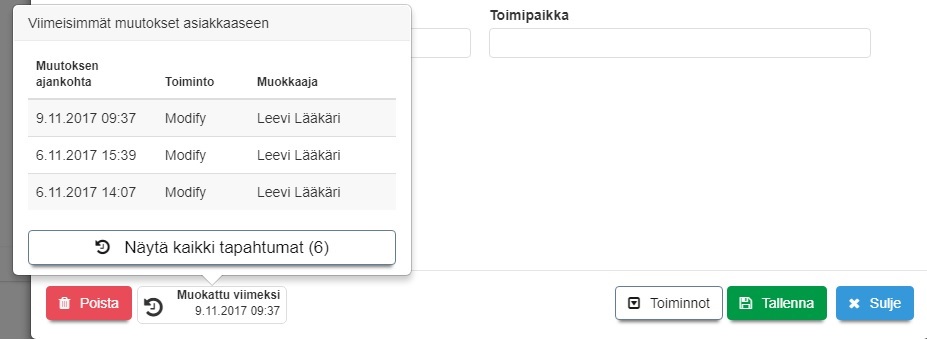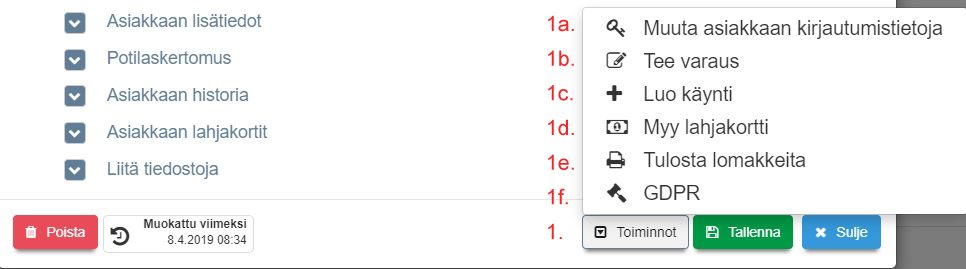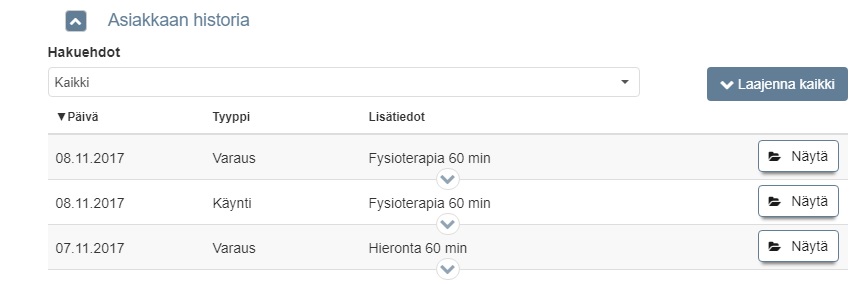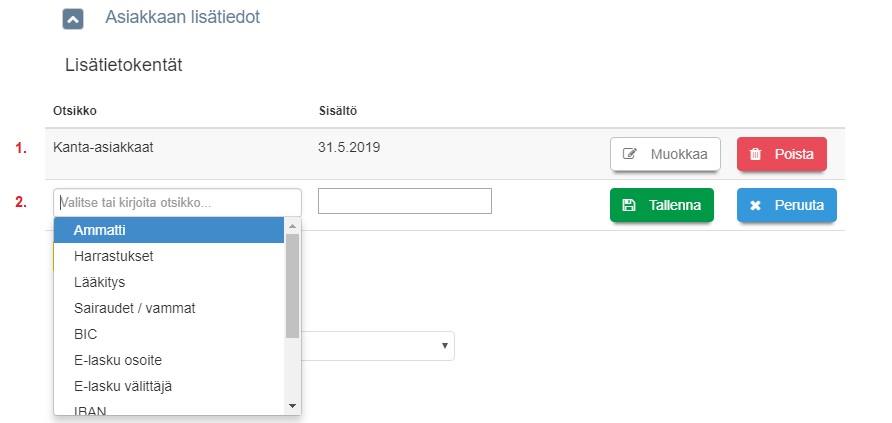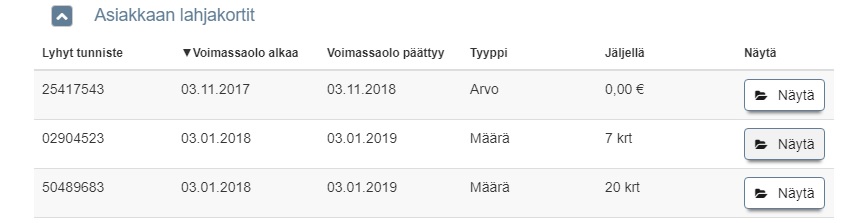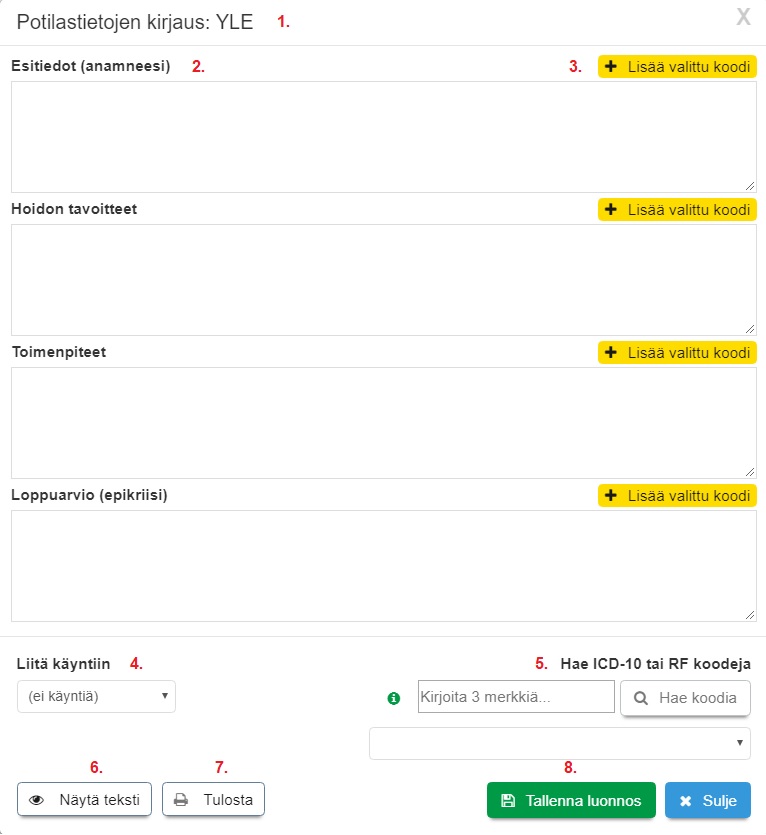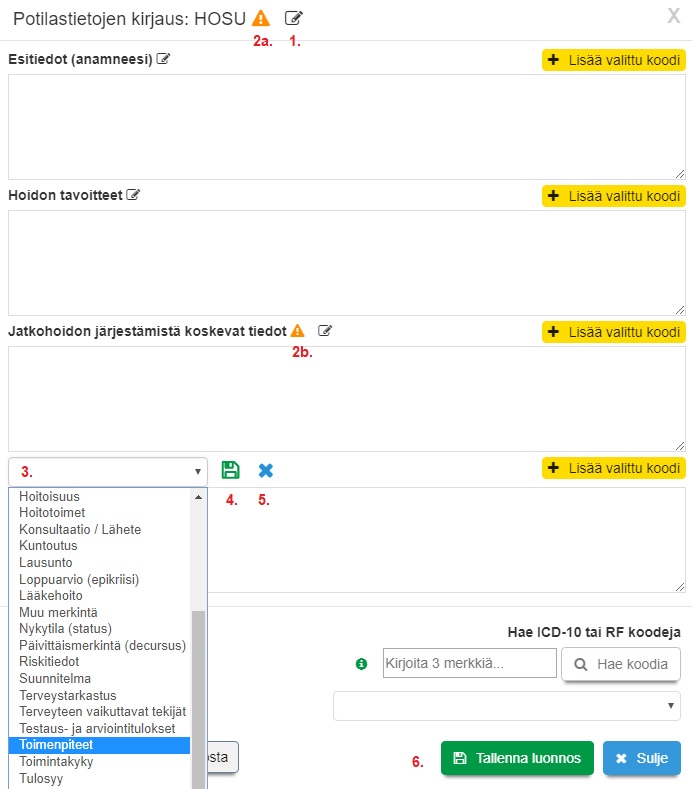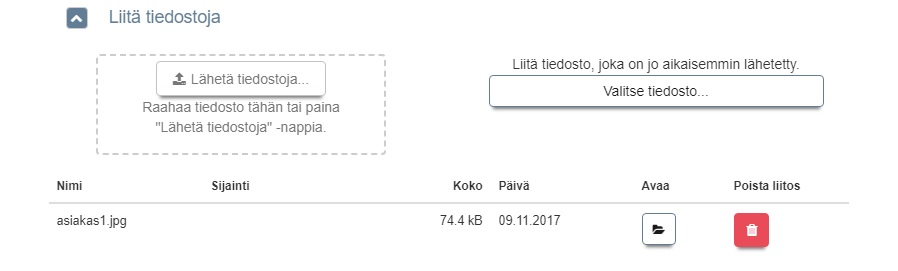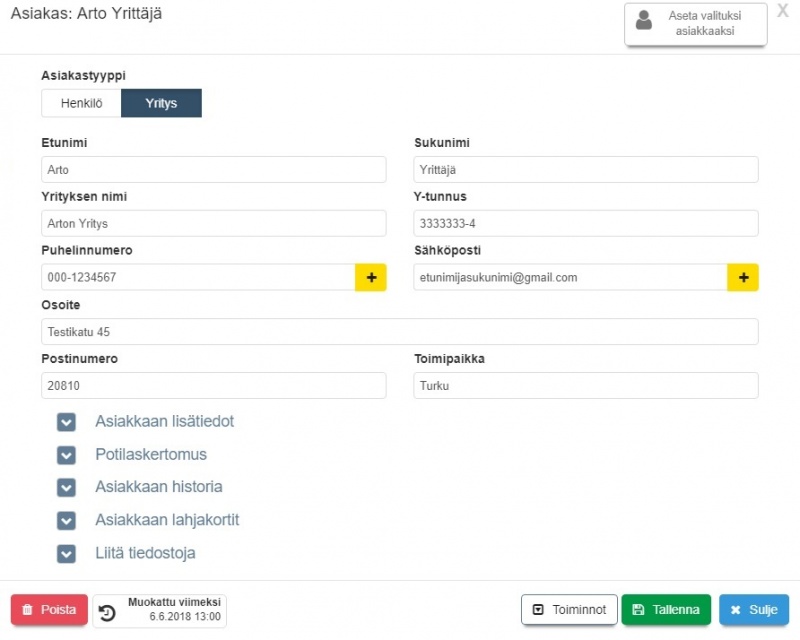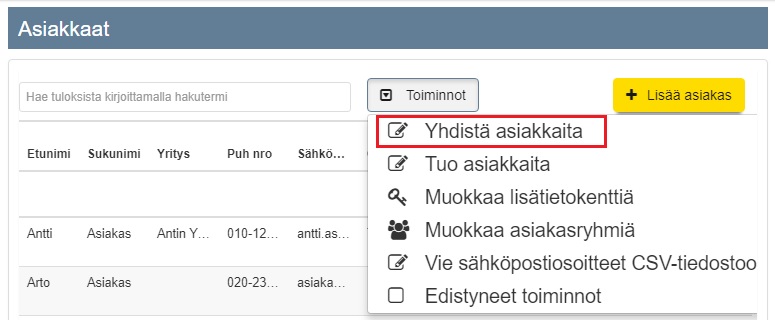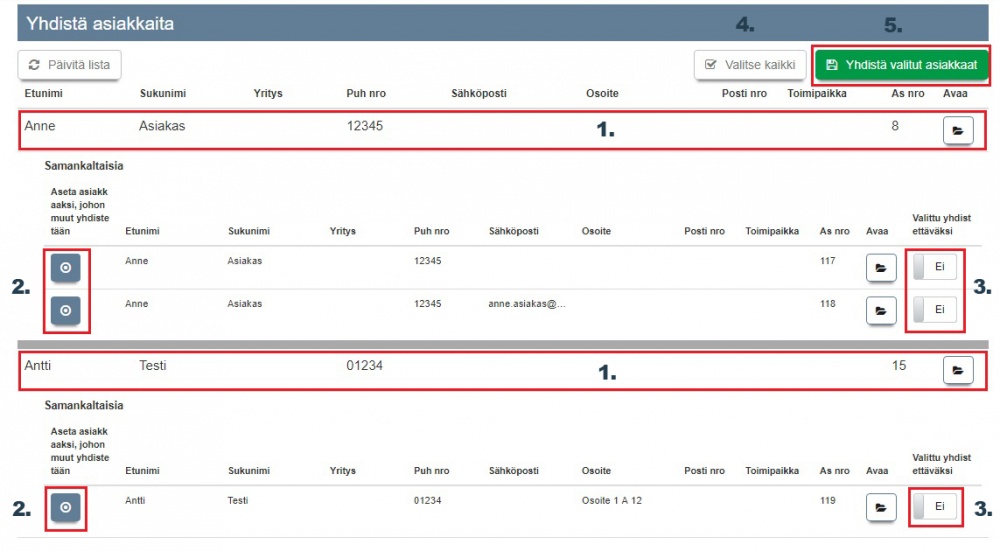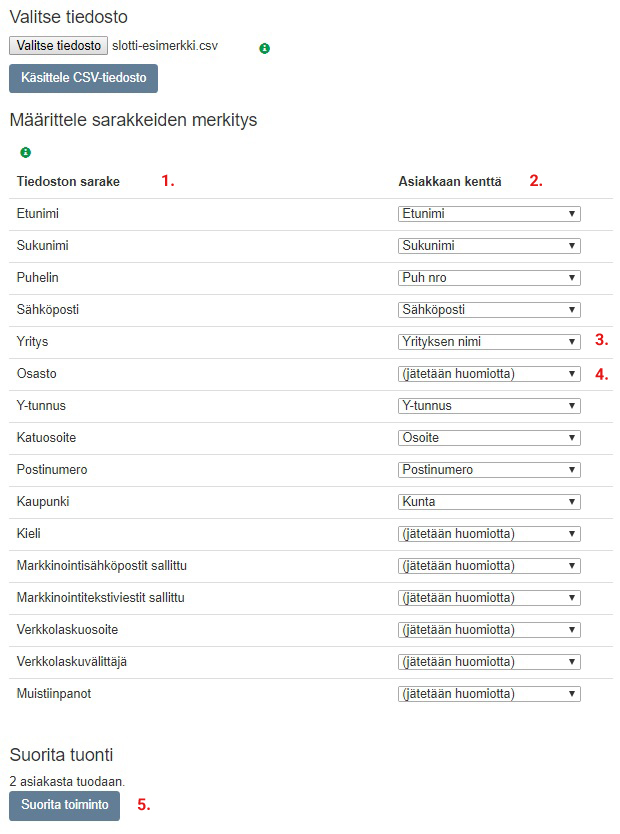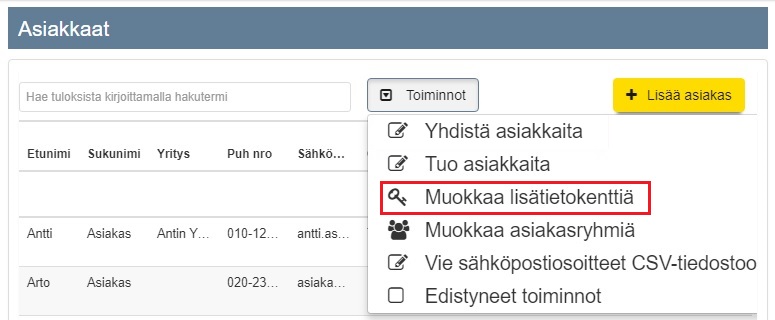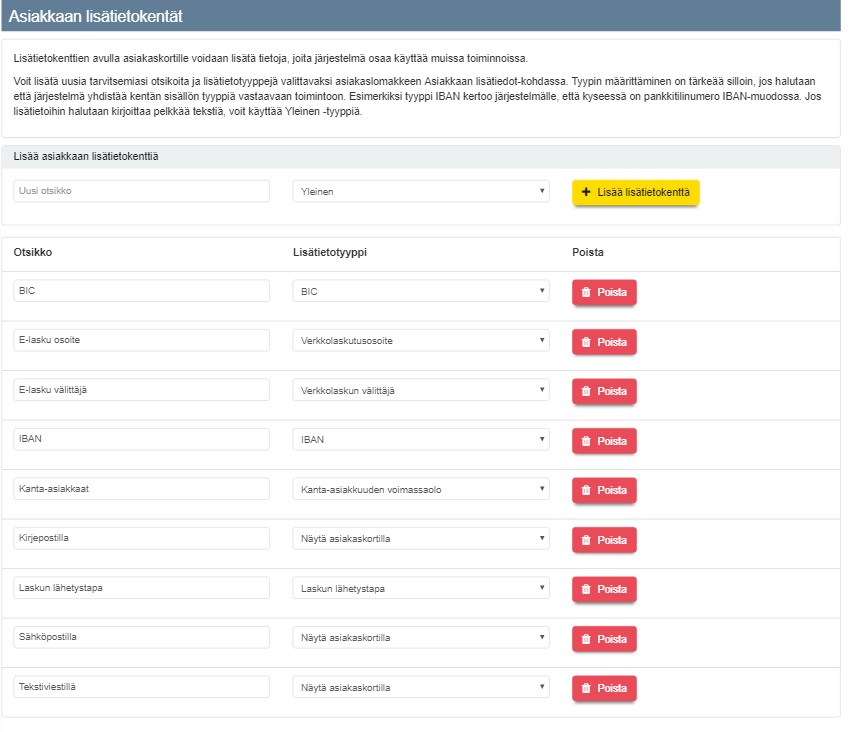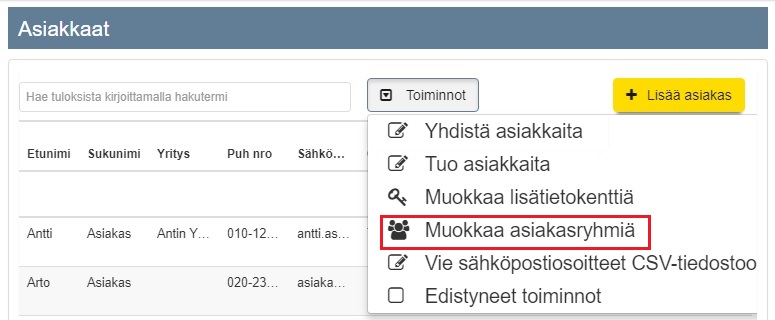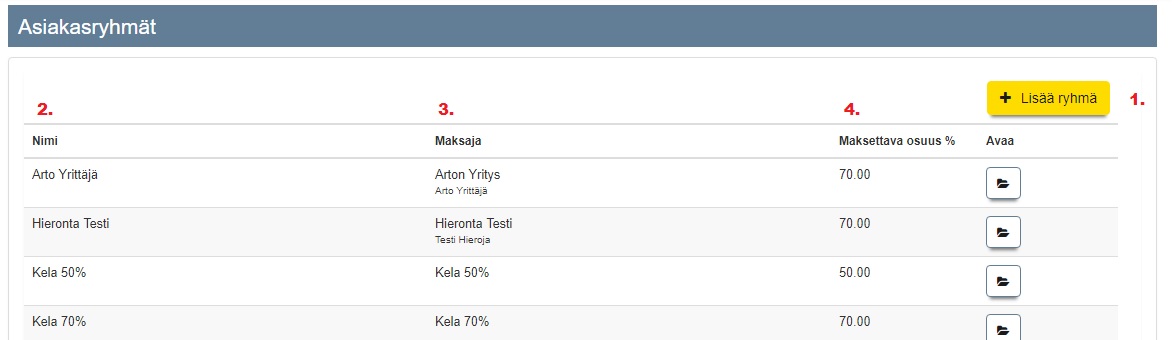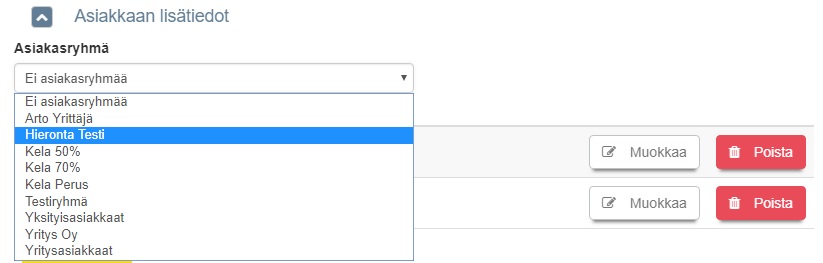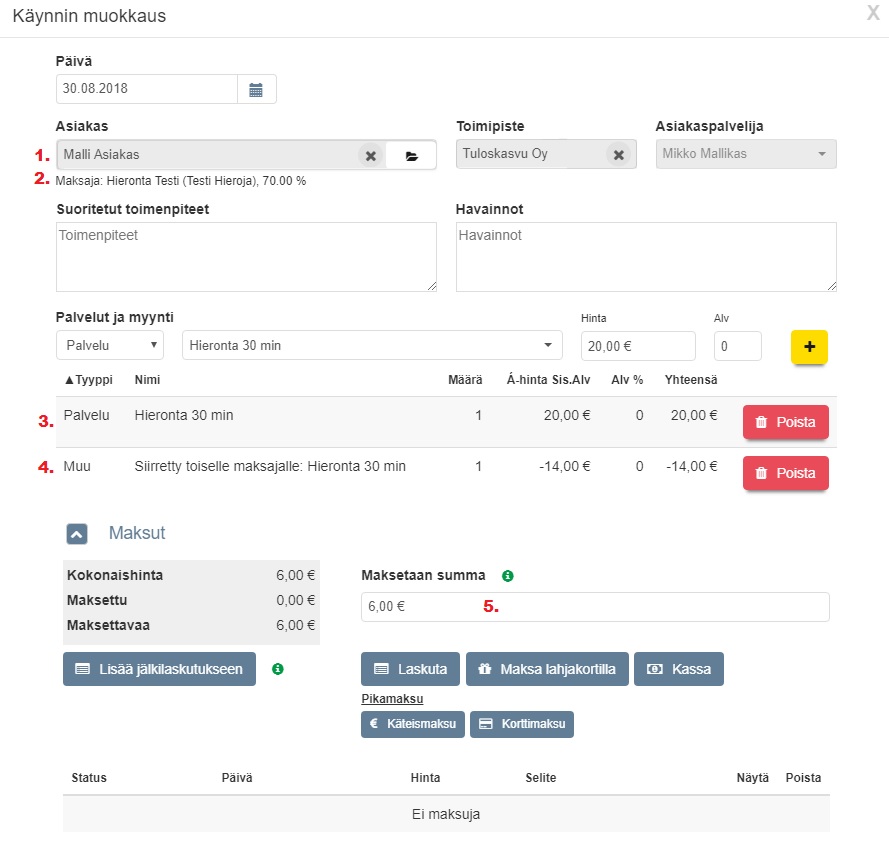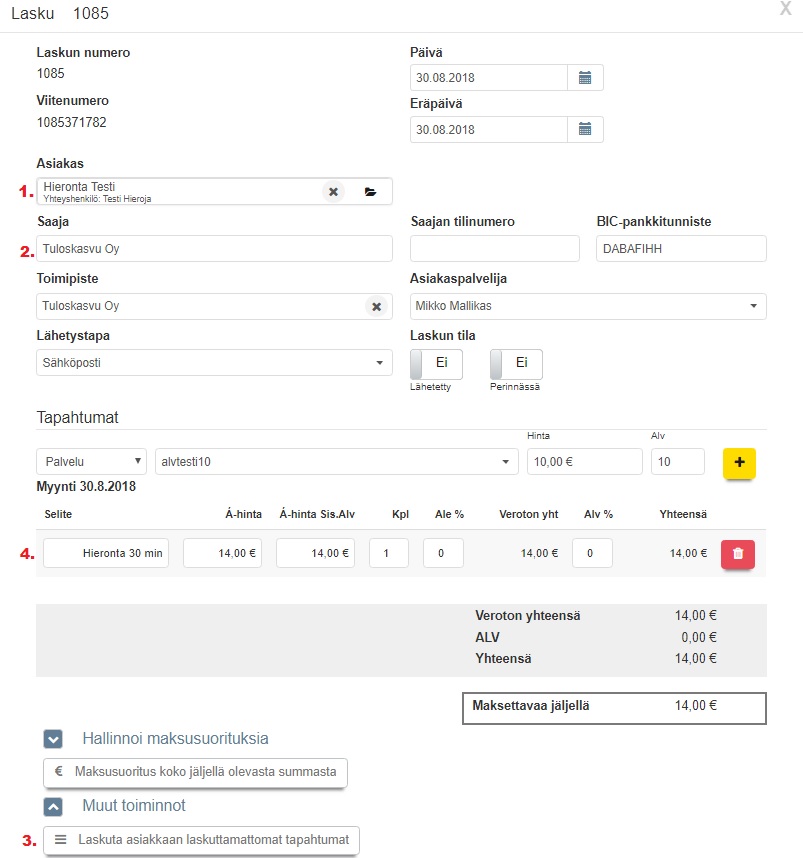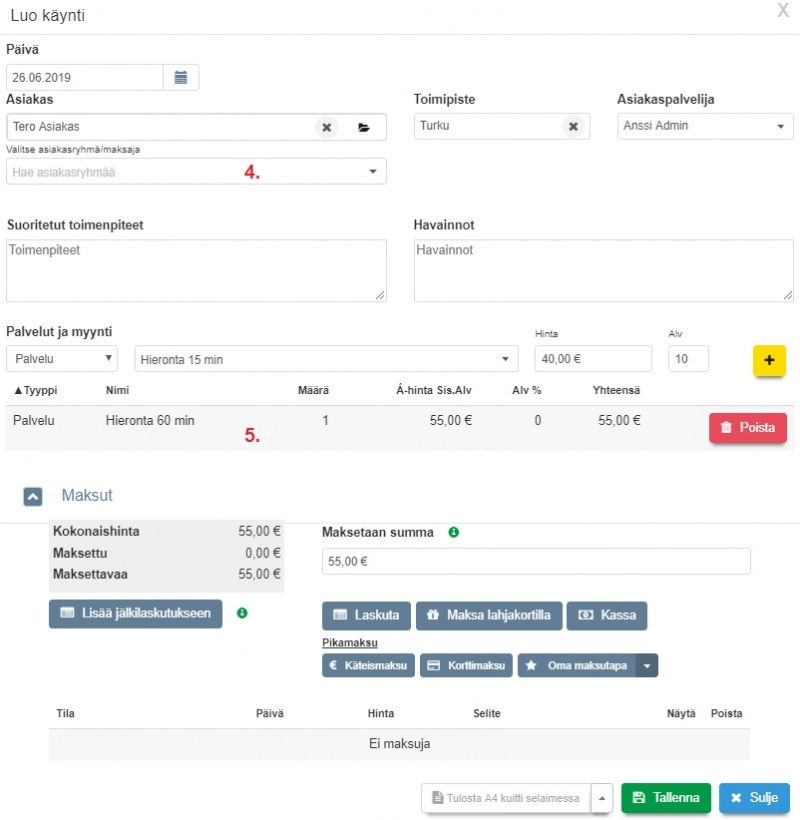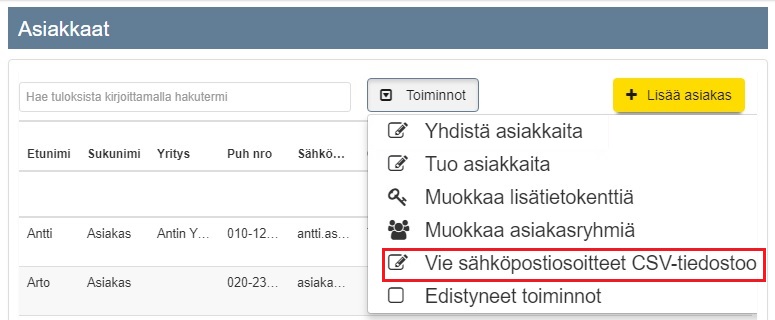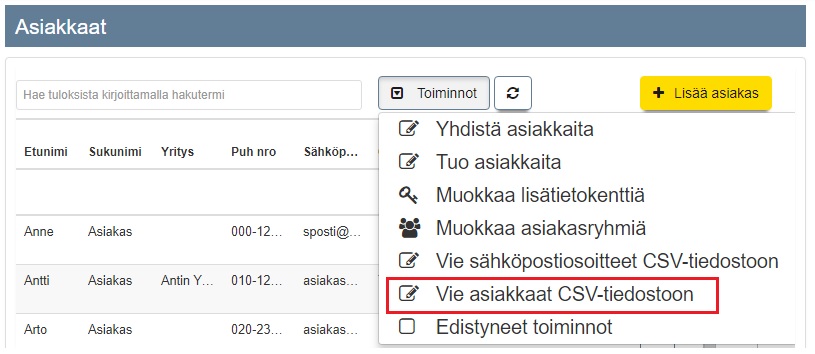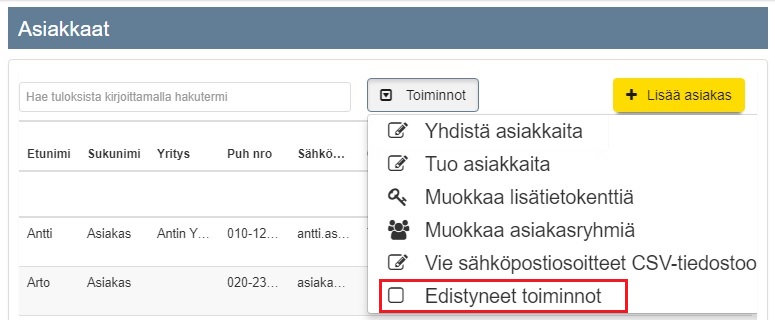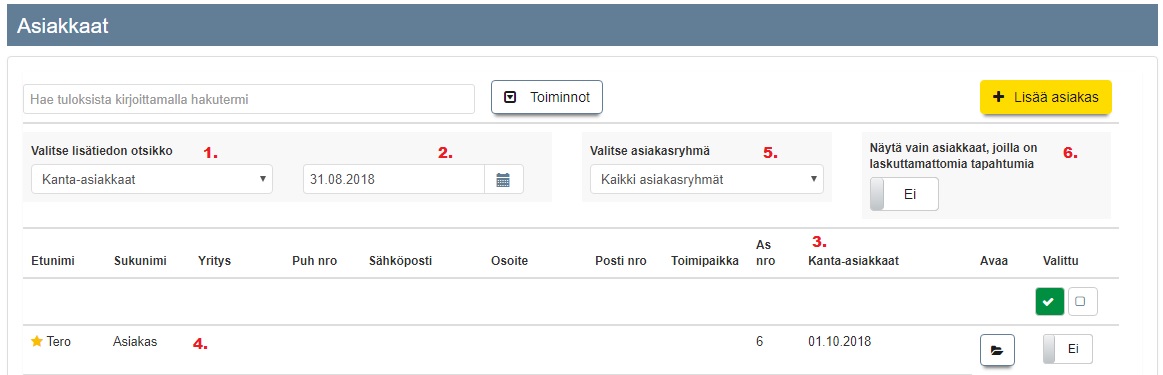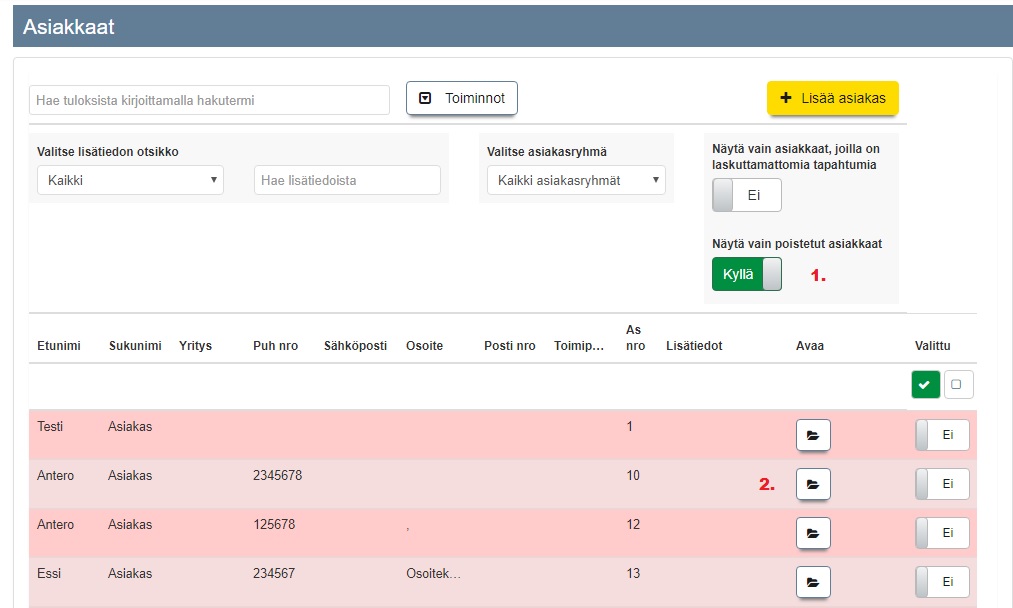Ero sivun ”Asiakkaat” versioiden välillä
(→Potilaskertomus) |
(→Asiakkaan lahjakortit) |
||
| Rivi 81: | Rivi 81: | ||
<br> | <br> | ||
[[Tiedosto:Asiakas_lahjakortit.jpg|none]] | [[Tiedosto:Asiakas_lahjakortit.jpg|none]] | ||
| − | <br> | + | <br><br> |
====Potilaskertomus==== | ====Potilaskertomus==== | ||
Versio 20. syyskuuta 2019 kello 14.27
Sisällysluettelo
- 1 Asiakkaan lisäys
- 2 Asiakaskortti
- 3 Asiakaskortin lisätoiminnot
- 4 Yritysasiakkaan lisäys
- 5 Asiakaslistan lisätoiminnot
- 6 Asiakkaan haku
Asiakkaan lisäys
Uusi asiakas voidaan lisätä valitsemalla Asiakkaat -näkymä päävalikosta ja painamalla oikeasta yläkulmasta keltaista "Lisää asiakas" -painiketta .
- Jos Ajas-tilillä on käytössä nettiajanvaraus, asiakkaan netissä tekemä varaus luo asiakaskortin pohjan niillä perustiedoilla, mitkä asiakas on täyttänyt. Ajanvarauksen asetuksissa voidaan määritellä halutut pakolliset kentät.
Asiakaslistan hakukentässä asiakasta voi hakea perustietojen avulla. Myös henkilötunnuksella haku on mahdollista, jos henkilötunnus on lisätty asiakaskortille.
Asiakaskortti
- Asiakaskortilla on paljon eri toimintoja. Kaikki toiminnot eivät näy kaikille käyttäjille. Esimerkiksi "Avaa Potilaskortti Kannassa" näkyy vain niille käyttäjille, jotka ovat liittyneet Kanta-arkistoon kauttamme ja jotka ovat kyseisellä hetkellä kirjautuneena Kantaan. Myös toimiala saattaa vaikuttaa siihen, mitä asiakaskortilla näkyy.
1) Ylimmästä osasta löytyy:
- "Aseta valituksi asiakkaaksi" -painike, joka valitsee asiakkaan aktiiviseksi. Kun asiakas on merkitty valituksi asiakkaaksi, hänelle voi tehdä useita tapahtumia peräkkäin, kuten varauksia, käyntejä tai laskuja, ilman, että asiakasta tarvitsee joka kerta valita erikseen.
- "Avaa potilaskortti Kannassa" -painikkeella asiakkaan potilaskertomukseen merkittyjä tietoja voidaan viedä Kantaan ja tarkastella Kannassa. Toiminto edellyttää, että käyttäjä on kirjautunut Ajaksen kautta Kantaan ja että asiakaskorttiin on lisätty asiakkaan henkilötunnus.
- "Asiakkaalla on maksamattomia tapahtumia" -ilmoitus näkyy asiakaskortilla, jos asiakkaalla on maksamattomia myyntitapahtumia, kuten maksamaton käynti, lasku tai tuotemyynti.
2) Tässä osassa valitaan onko kyseessä henkilö- tai yritysasiakas sekä täytetään asiakkaan perustiedot.
Huom: Henkilötunnus tai syntymäaika -tieto on siirtynyt perustietojen yhteyteen. Aikaisemmin se kirjattiin kohtaan Asiakkaan lisätiedot. Jos tieto oli aikaisemmin jo kirjattu lisätieto-otsikolla "Syntymäaika", se on automaattisesti siirtynyt asiakaskortin perustieto-osaan.
3) Tästä osasta löytyy useita asiakaskortin lisätoimintoja, joita käsitellään tarkemmin kohdassa: Asiakaskortin lisätoiminnot.
4) Alimmasta kentästä löytyy perustoimintojen, kuten "Poista", "Tallenna" ja "Sulje" lisäksi:
Asiakaskortin tapahtumaloki
Muokattu viimeksi -painikkeella voidaan tarkastella asiakaskortin koko muokkaushistoriaa ja muokkauksien tekijöitä.
Asiakaskortin toiminnot -painike
Toiminnot -painikkeen alta löytyy seuraavia pikatoimintoja:
1a) Jos järjestelmän yhteisissä asetuksissa on valittu pakollinen kirjautuminen nettivarauksen asiakasnäkymään, ja kirjautumistavaksi on valittu "Käyttäjänimi ja salasana", voit asettaa asiakkaalle käyttäjänimen ja salasanan tästä linkistä avautuvalla lomakkeella. Käyttäjätunnukset voi myös vaihtaa tästä kirjoittamalla uudet halutut tunnukset.
Katso myös ohje: Yhteiset asetukset
1b) Asiakkaalle voi tehdä varauksen.
1c) Asiakkaalle voi lisätä käynnin.
1d) Jos asiakkaalle myydään lahjakortti, tästä linkistä pääset nopeasti luomaan lahjakortin järjestelmään. Asiakkaalle voi siten ilmoittaa kortin lyhyttunnisteen saman tien. Jos myynti halutaan tehdä Ajas-järjestelmän kautta, katso myös seuraava ohje: Lahjakorttituotteen myynti.
1e) Asiakkaalle voi tulostaa lomakkeita, kuten SV-, F- ja KU -lomakkeita. Lomakkeiden näkyminen riippuu Ajas-ohjelman toimialavalinnasta, ja niiden käyttö on opastettu toimialakohtaisissa ohjeissa.
1f) GDPR-linkin alta löytyy kaksi vaadittua toimintoa:
- Tulosta kaikki tiedot - tulostaa järjestelmään kirjatut tiedot asiakkaasta PDF-lomakkeelle.
- Poista asiakkaan tiedot - poistaa kaikki asiakkaan tiedot järjestelmästä. Napin painalluksen jälkeen tulee vielä poiston vahvistuspyyntö.
Asiakaskortin lisätoiminnot
Asiakaskortin lisätoiminnoissa on hallintaan ja seurantaan liittyviä osioita. Niihin voidaan tallentaa lisätietoja asiakkaasta ja sieltä voidaan seurata asiakkaan varaus- ja käyntihistoriaa.
Asiakkaan historia
Asiakkaan historia listaa asiakkaaseen liittyviä tapahtumia kuten varauksia, käyntejä tai laskuja. Näkymä voidaan suodattaa tapahtumatyypin avulla, ja sitä voidaan tarkastella joko suljetussa tai laajennetussa näkymässä.
Asiakkaan lisätiedot
Asiakkaan lisätiedot -kohdassa asiakaskorttiin voidaan lisätä tietoja, kuten ammatti, harrastukset, sairaudet / vammat tai lääkitys.
- Joitakin lisätieto-otsikkoja on jo valmiina, ja ne löytyvät kun klikataan painiketta: "Lisää uusi".
1) Kanta-asiakkuuden voimassaolo - on kirjoitettava muodossa dd.mm.yyyy. (esimerkiksi 05.08.2018)
2) Jos valmista otsikkoa ei ole, sen voi kirjoittaa pudotusvalikon yläpuolella olevaan kenttään. Huomaathan kuitenkin, että jotkut lisätiedot pitää kertoa järjestelmälle sellaisessa muodossa, että järjestelmä tunnistaa tiedon halutunlaiseksi. Sen vuoksi Lisätietotyyppi on ensin luotava "Asiakkaan lisätietokentät" -sivulla. Katso myös ohje: Lisätietokentät.
Kun olet lisännyt lisätiedon:
- Tallenna lisätieto ja
- Tallenna asiakaskortti
Asiakkaan lahjakortit
Asiakkaan lahjakortit näyttää kaikki asiakkaalle liitetyt lahjakortit. Lahjakortin luominen järjestelmään tapahtuu alempaa "Toiminnot" -osiosta tai "Lahjakortit" -välilehdeltä. Lisää tietoa lahjakorteista löydät tästä.
Potilaskertomus
Ajas Touchin Kanta-merkinnät tehdään asiakaskortin Potilaskertomus -osiossa. Kanta-merkintöjen tekeminen on mahdollista niille käyttäjille, jotka ovat liittyneet Kantaan kauttamme. Kaikki muut terveydenhoitoalan toimialaversion käyttäjät voivat käyttää ohjelman lomakkeita luonnosten tekemiseen.
Merkinnän tekeminen Kantaan on kuvattu Kanta Potilastiedon Arkisto -ohjeissa.
1) Luonnokset näkyvät Merkinnät-listassa
2) Luonnoksen tekeminen aloitetaan valitsemalla Potilaskertomuspohja ja klikkaamalla "Lisää merkintä"
Merkinnän kirjauspohja eli Potilaskertomuspohja voi tehdä päävalikon sivulla "Muut" -> "Potilaskertomuspohjat". Katso myös ohje: Potilaskertomuspohjan lisäys
Potilaskertomuslomake
- Potilaskertomuspohjassa valittu näkymä.
- Potilaskertomuspohjassa valitut otsikot.
-
Lääkäri- ja fysioterapiatoimialat: ICD-10 - tai RF-koodin lisäämispainikkeet.
-
Lääkäritoimiala: Kun potilaskertomus liitetään aikaisemmin tallennettuun käyntiin, ICD-koodi on käytössä myös käyntiin liittyvien lomakkeiden tulostuksessa. Muista tallentaa lomake. SV 120 -lomakkeen ICD-10 -koodi
- Lääkäri- ja fysioterapiatoimialat: ICD-10 - RF-koodien hakutoiminnot.
- Näytä teksti / Näytä kentät -toiminnoilla lomakkeen sisällön voi näyttää tekstimuodossa / tekstikenttämuodossa.
- Potilaskertomuksen sisällön voi tulostaa PDF-muodossa. Selaimen ponnahdusikkunat tulee olla sallittu, jotta PDF tulostuu.
- Potilaskertomus tallennetaan aina luonnoksena ellei Kanta-yhteys ole käytössä / päällä.
Potilaskertomuksen näkymän ja otsikon muokkaus
1) Potilaskertomuksen näkymän ja otiskoiden viereen on lisätty "Muokkaa" -painike. Sekä näkymän että otsikon nimen voi muuttaa vielä tässä vaiheessa.
2a) Varoituskolmio tarkoittaa, että käytetty näkymä on vanhentunut. Kannassa tuettujen näkymien lista muuttuu aika ajoin. Tallennus Kantaan epäonnistuu, jos käytössä on vanhentunut näkymä.
2b) Käytetty otsikko on vanhentunut. Kannassa tuettujen otsikoiden lista muuttuu aika ajoin. Tallennus Kantaan epäonnistuu, jos käytössä on vanhentunut otsikko.
3) Sekä näkymän että otsikon voi muuttaa klikkaamalla muokkaa nappia. Kannassa tuettujen otsikoiden (tai näkymien) lista avautuu. Valitse uusi otsikko (tai näkymä).
4) Klikkaa "Tallenna" -ikonia tai...
5) Klikaa "Peruuta"
6) Jos näkymää tai otsikoita on muokattu, klikkaa lopulta Tallenna luonnos.
Liitä tiedostoja
Liitä tiedostoja - kohdassa asiakkaan tietoihin voidaan liittää liitetiedostoja. Huomaa, että ennen tämän toiminnon käyttämistä, tulee tiedostopalvelu ottaa käyttöön. Vasemmalla puolella olevalla "Lähetä tiedostoja..." -painikkeella järjestelmään voidaan tallentaa uusi liitetiedosto. Oikealla olevalla "Valitse tiedosto..." -painikkeella voidaan etsiä järjestelmään aikaisemmin tallennettu tiedosto ja liittää se kyseisen asiakkaan asiakaskorttiin. Lisää ohjeita tiedostopalveluun ja sen käyttöön ottamiseen liittyen löydät tästä.
Yritysasiakkaan lisäys
Yritysasiakas lisätään samalla tavalla kuin henkilöasiakas. Kun asiakaslomake avautuu, valitaan asiakastyypiksi Yritys. Yritysasiakkaan perustietoihin kuuluu myös Yrityksen nimi ja Y-tunnus. Jos yritysasiakkaan kortilla käytetään Etunimeä ja Sukunimeä, näillä tarkoitetaan yrityksen yhteyshenkilön nimeä.
Asiakaslistan lisätoiminnot
Asiakkaiden yhdistäminen
- Järjestelmään saattaa joskus kertyä useampi asiakaskortti, jotka oikeasti tarkoittavat samaa asiakasta. Tällainen tilanne voi syntyä, jos asiakas luodaan uudelleen vaikka hänellä on jo olemassa asiakaskortti.
- Saman asiakkaan useampi kortti voidaan yhdistää kortiston selkeyttämiseksi.
- Asiakkaaseen liitetyt tapahtumat, kuten Varaukset, Käynnit, Laskut, Lahjakortit, Tiedostot tai luonnoksena tehdyt Potilaskertomukset siirtyvät yhdistämisen jälkeen sille asiakaskortille, joka jää voimaan.
- Seuraavista tiedoista jää voimaan vain ne tiedot, jotka on sillä kohde-asiakkaalla johon muut yhdistetään:
- Asiakkaan perustiedot (Etunimi, Sukunimi, Puhelinnumero, Sähköposti, Osoite, Postinumero, Toimipaikka, Yrityksen nimi, Y-tunnus).
- Asiakkaan lisätiedot (Ammatti, Harrastukset, Lääkitys, Sairaudet/Vammat, Syntymäaika, Tietoja saa luovuttaa kolmannelle osapuolelle).
- Asiakasryhmä
- Asiakkaiden yhdistämisen toiminto löytyy "Asiakkaat"-välilehdeltä. Yhdistäminen aloitetaan klikkaamalla "Toiminnot" ja sen alta "Yhdistä asiakkaita" -painiketta.
1) Voit ensin valita hakuperusteet. Järjestelmä ehdottaa yhdistettäväksi ne asiakkaat, joilla on kuvan mukaisessa tilanteessa täsmälleen sama Etunimi, Sukunimi ja Puhelinnumero.
2) Päivitä lista valintasi jälkeen.
1) Ylimpänä näkyvä asiakas on se, mikä jää yhdistämisen jälkeen voimaan ("Kohdeasiakas"). Muut valitut asiakkaat yhdistetään tähän asiakkaaseen.
2) Jos kohdeasiakasta halutaan muuttaa, sen voi tehdä näillä sinisillä painikkeilla.
3) Samankaltaiset asiakkaat valitaan yhdistettäväksi kohdeasiakkaaseen klikkaamalla jokaisen kohdalla liukukytkin "Kyllä" -asentoon.
4) "Valitse kaikki" -toiminto muuttaa kaikkien sivulla näkyvien asiakkaiden liukukytkimet asentoon "Kyllä". Jos käytät "Valitse kaikki" -toimintoa, tarkista kaikki valinnat huolella ennen seuraavaa vaihetta 5.
5) Klikkaa lopulta "Yhdistä valitut asiakkaat".
Huom: Kun asiakkaiden yhdistäminen on suoritettu, muutos on peruuttamaton. Asiakkaat, jotka yhdistetään kohdeasiakkaaseen poistuu järjestelmästä. Tarkista huolella tekemäsi valinnat ja niiden oikeellisuus.
Asiakkaiden tuonti
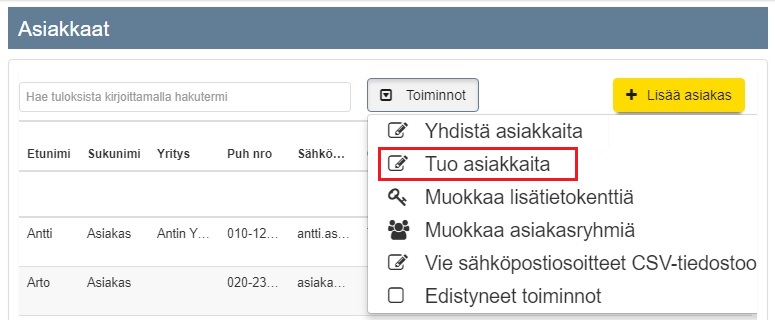
"Tuo asiakkaita" -toiminto on ensisijaisesti tarkoitettu uusille Ajas-käyttäjille, jotka tuovat asiakasrekisterin toisesta järjestelmästä.
Huom: Tuontia ei suositella tehtäväksi silloin, jos Ajas-ohjelmassa on jo ennestään paljon asiakkaita.
- Asiakkaita voi tuoda CSV-tiedostomuodossa. Esimerkiksi Excel-tiedoston voi tallentaa CSV-muotoon.
- CSV tiedostoksi voi tallentaa vain yhden taulukon. Jos Excel-tiedostossa on useampia taulukkosivuja, vaikka vain tyhjiä, poistakaa muut sivut ennen tallennusta.
- CSV:n Merkistöksi on tallennettava UTF-8. Muuten esimerkiksi ä- ja ö- kirjaimet ei tulostu oikein.
- Tiedosto käsitellään Tuo asiakkaita -sivulla ennen tuonnin/toiminnon suorittamista. Vain sellaiset sarakkeet voidaan tuoda, joille löytyy vastaava kenttä Ajas-ohjelman asiakaskortilla. Muut kentät jätetään huomiotta.
- Perustietojen tuonti onnistuu helpoiten, kuten Etunimi, Sukunimi, Puhelinnumero, Osoite, Postitoimipaikka, Postinumero, Sähköposti.
- Suosittelemme, että otatte yhteyttä asiakaspalveluun ennen tuonnin aloittamista.
1) Valitse CSV-tiedosto tietokoneelta.
2) Klikkaa "Käsittele CSV-tiedosto" -painiketta.
1) "Tiedoston sarake" -listassa näkyy valitun CSV-tiedoston otsikot.
2) "Asiakkaan kenttä" -listassa voi pudotusvalikon alta valita sen Ajas-järjestelmän kentän, johon tieto tuodaan.
3) Oman CSV:n otsikolle "Yritys" on löytynyt vastaava kenttä järjestelmästä, ja sen nimi on "Yrityksen nimi".
4) Oman CSV:n otsikolle "Osasto" ei löydy vastaavaa kenttää järjestelmästä, ja se jätetään tuonnissa huomiotta.
5) Valintojen jälkeen klikkaa "Suotita toiminto.
Huom: Jos Tiedoston sarake (kohta 1) -listassa jokin otsikko, kuten "Sähköposti", ei kirjoitu oikein, älkää jatkako eteenpäin (kohtaan 5 "Suorita toiminto"), koska CSV:n merkistö ei ole oikein, ja kaikki ä ja ö -kirjaimet tulevat olemaan väärin myös asiakkaiden tiedoissa.
Lisätietokentät
Lisätietokenttiä tarvitaan sellaisiin toimintoihin, joissa järjestelmän halutaan käyttävän asiakaskortilla olevia tietoja muihin toimintoihin, kuten verkkolaskun tekemiseen.
- Lisätiedon otsikon voi määrittää haluamallaan tavalla. Otsikoita valitaan asiakaskortin kohdassa "Asiakkaan lisätiedot". Katso myös ohje: Asiakkaan lisätiedot.
- Lisätietotyyppi on valittava oikeanlaiseksi käyttämällä listassa olevia valmiita vaihtoehtoja. Jos lisätietoihin halutaan kirjoittaa pelkkää tekstiä, voidaan käyttää lisätietotyyppiä "Yleinen".
Asiakasryhmät
- Asiakasryhmät on kehittymässä oleva uusi Ajas Touchin ominaisuus. Tällä hetkellä asiakasryhmää käytetään seuraaviin toimintoihin:
- Asiakasryhmällä voi rajata asiakkaiden hakua. Tämä esitellään kohdassa Edistyneet toiminnot
- Asiakasryhmää voi käyttää maksun jakamiseen kahden maksajan välillä tai koko summan siirtämiseen toiselle maksajalle. Tämä esitellään kohdassa Maksun jakaminen ja siirto toiselle maksajalle
- Asiakasryhmällä voi rajata asiakkaiden hakua. Tämä esitellään kohdassa Edistyneet toiminnot
- Asiakasryhmän käyttö kannattaa aloittaa siten, että ryhmän maksajalle luodaan ensin yritysasiakaskortti. Katso myös Yritysasiakkaan lisäys
1) Uuden asiakasryhmän voi luoda klikkaamalla "Lisää ryhmä" -painiketta. Avautuvalle lomakkeelle syötetään vastaavat tiedot:
2) Nimi = Asiakasryhmän nimi.
3) Maksaja = Se yritysasiakas, joka toimii tämän ryhmän maksajana.
4) Maksettava osuus % = Se osuus käynnin kokonaissummasta, minkä tämä maksaja maksaa.
Asiakkaan lisääminen asiakasryhmään
- Asiakas liitetään asiakasryhmään asiakaskortilla, kohdassa "Asiakkaan lisätiedot".
- Asiakkaan saaman palvelun hinta voidaan nyt jakaa kadelle maksajalle (asiakas itse ja asiakasryhmän maksaja) Käynti -lomakkeella. Maksu voidaan myös siirtää kokonaan toiselle maksajalle, jos asiakasryhmän maksajan osuudeksi on merkitty 100%.
Maksun jakaminen ja siirto toiselle maksajalle
1) Asiakas, jonka saaman palvelun tiedot ovat tällä käyntilomakkeella.
2) Asiakasryhmän maksaja ja hänen maksama osuus.
3) Palvelu, joka liittyy tähän käyntiin.
4) Asiakasryhmän maksajalle siirretty osuus.
- Huom: Siirto tapahtuu automaattisesti, kun käynti tallennetaan.
5) Asiakkaalle jäävä maksettava osuus.
Asiakkaan maksunsuoritusprosessi jatkuu Käynti-lomakkeella normaalilla tavalla. Hän voi maksaa oman osuutensa kaikilla maksutavoilla.
Maksajan maksama osuus siirtyy automaattisesti jälkilaskutukseen. Laskun tekeminen maksajalle tapahtuu jälkilaskutusprosessin mukaisesti.
Laskun tekeminen asiakasryhmän maksajalle
Aloita laskun tekeminen "Laskutus" -sivulta klikkaamalla "Lisää lasku".
1) Hae asiakkaaksi Maksaja -yritysasiakas.
2) Täytä ja tarkista saajan ja muut laskun tiedot.
3) Klikkaa "Laskuta asiakkaan laskuttamattomat tapahtumat" -painiketta.
4) Maksajalle siirretty tapahtuma ja summa säkyy nyt tällä rivillä.
- Tämän jälkeen lasku tallennetaan ja lähetetään halutulla tavalla.
Asiakasryhmän poisto tai vaihto käynti-lomakkeella
Kun asiakas on liitetty asiakasryhmään, Käynti-lomakkeella näkyy aina automaattisesti asiakasryhmän maksajan tiedot asiakkaan oman nimen alla.
- Järjestelmän muut toiminnot, kuten palvelun (asiakasryhmäkohtaisen) hinnan vahvistus ja maksun siirto asiakasryhmän maksajalle noudattavat valittua asiakasryhmää. Katso myös ohjeet: Asiakasryhmäkohtaiset hinnat ja Maksun jakaminen ja siirto toiselle maksajalle.
Joskus asiakas haluaakin maksaa koko summan itse tai on syytä vaihtaa asiakkaan asiakasryhmää tilapäisesti tähän käyntiin. Sen voi tehdä seuraavasti.
Huom: Kun asiakas poistetaan asiakasryhmästä käyntilomakkeella tai hänen asiakasryhmä vaihdetaan, muutos on aina voimassa vain tässä käynnissä. Pysyvä muutos tehdään asiakaskortilla: Asiakkaan lisääminen asiakasryhmään.
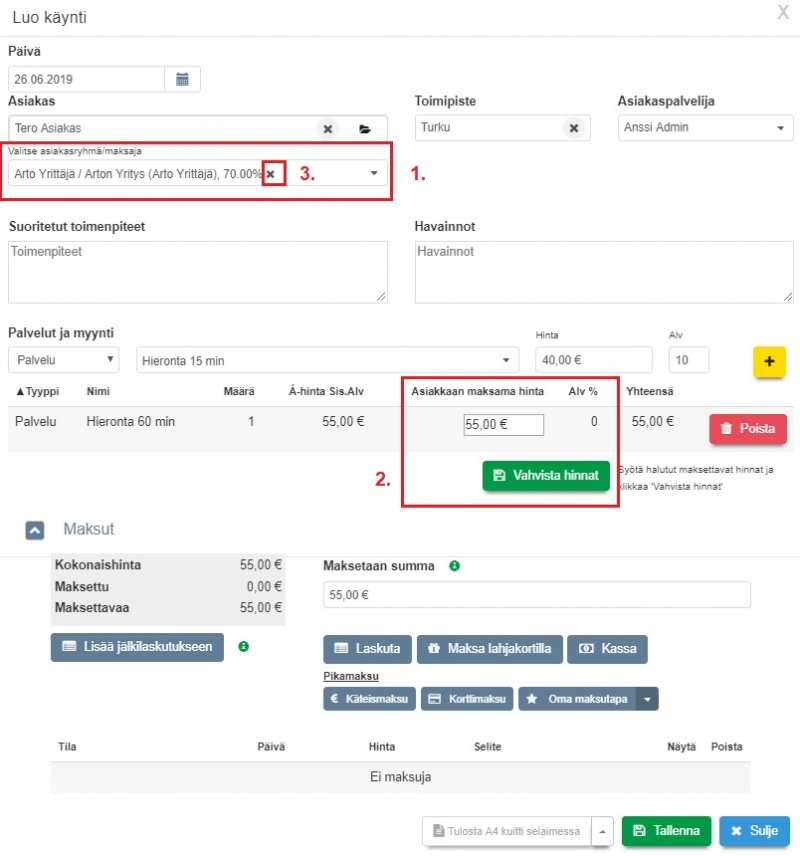
1) Asiakasryhmä, johon asiakas on liitetty.
2) Palvelun asiakasryhmäkohtainen hinta.
3) Poista asiakas asiakasryhmästä klikkaamalla rastia. Valikkoon tulee näkyviin kaikki käyttämäsi asiakasryhmät, joten voit joko valita uuden tai jos klikkaat valikon ulkopuolella, kenttä jää tyhjäksi.
4) Nyt asiakasryhmä/maksaja on poistettu tässä käynnissä.
5) Jos käyntiin oli jo liitetty palvelu (kuten varauksesta tehdyissä käynneissä on automaattisesti), myös siitä häviää hinnan vahvistuspyyntö. Käynti ja sen maksaminen käyttäytyy nyt samalla tavalla kuin muut asiakkaan itse maksamat käynnit.
Sähköpostiosoitteiden vienti
- Kaikkien järjestelmässä olevien asiakkaiden sähköpostiosoitteet voi viedä CSV-tiedostoon klikkaamalla "Vie sähköpostiosoitteet CSV-tiedostoon". Latautuvassa tiedostossa on kaikki asiakaskorteilta löytyvät osoitteet. Jos sama sähköpostiosoite on useammalla asiakaskortilla, se näkyy CSV-tiedostossa vain kerran.
- Sähköpostien vientiä voi rajata asiakasryhmien avulla. Katso myös ohje Asiakasryhmät . Hakutoiminto on esitelty seuraavassa, Edistyneet toiminnot -ohjeessa.
- Kun asiakasryhmä on valittu, CSV-tiedostoon tulostu vain tähän asiakasryhmään liitettyjen asiakkaiden sähköpostiosoitteet.
- Muiden hakutoimintojen käyttöä rajaukseen kehitetään edelleen.
Asiakkaiden vienti
- Kaikkien järjestelmässä olevien asiakkaiden nimen, sähköpostiosoitteen ja puhelinnumeron voi viedä CSV-tiedostoon klikkaamalla "Vie asiakkaat CSV-tiedostoon".
Edistyneet toiminnot
- Edistyneet toiminnot -näkymästä löytyy jo muutamia hyödyllisiä rajaustoimintoja.
Haku asiakkaan lisätiedoista
1) Lisätiedon otsikko. Haku tapahtuu niiden asiakkaiden joukossa, joilla valittu lisätiedon otsikko on käytössä. Esimerkkinä haku Kanta-asiakkaiden joukosta.
2) Hakukriteeri. Tähän kenttään määritellään rajaus, jota tämän haun sisällä halutaan käyttää. Esimerkiksi Kanta-asiakas -haussa, rajauksena käytetään päivämäärää. Hakutulokseen sisältyy ne asiakkaat, joiden Kanta-asiakkuus on voimassa kyseisenä päivänä ja sen jälkeen.
3) Valittu lisätieto-otsikko näkyy tässä sarakkeessa.
4) Haun tulokset listautuvat tähän.
Haku asiakasryhmän avulla
5) Kun asiakasryhmä on valittu, haku näyttää ne asiakkaat, jotka on liitetty tähän asiakasryhmään.
Asiakkaat, joilla on laskuttamattomia tapahtumia
6) Kun liukukytkin muutetaan asentoon "Kyllä", haku näyttää ne asiakkaat, joilla on laskuttamattomia tapahtumia. Tämä tarkoittaa asiakkaita, joiden käynnin maksettava summa on lisätty jälkilaskutukseen, ja tapahtumat edelleen odottavat laskutusta eli niistä ei ole olemassa laskua.
Poistetun asiakkaan palautus
Jos asiakas on poistettu järjestelmästä vahingossa, sen voi palauttaa seuraavasti:
Avaa "Asiakkaat" -> "Toiminnot" -> "Edistyneet toiminnot".
1) Aseta "Näytä vain poistetut asiakkaat" -liukukytkin asentoon "Kyllä"
2) Avaa sen asiakkaan asiakaskortti, joka halutaan palauttaa.
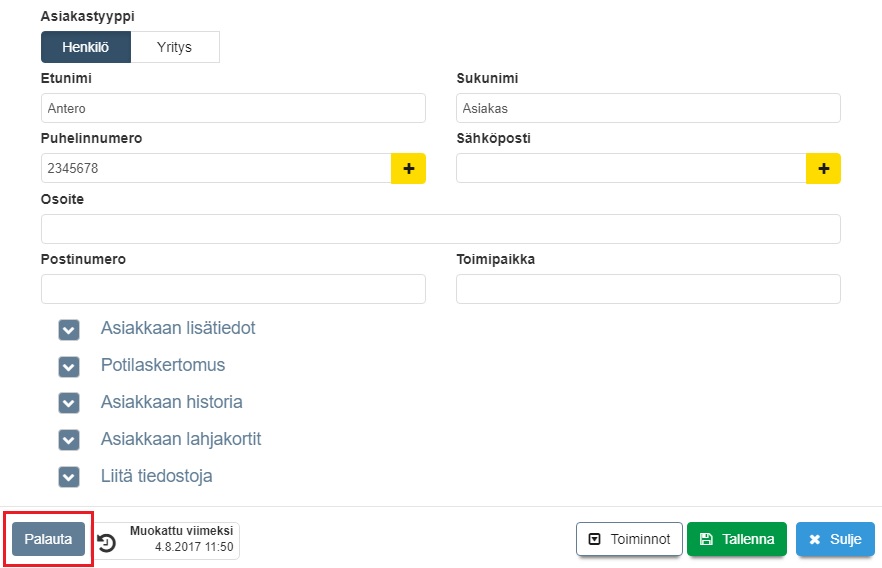
Klikkaa "Palauta" -painiketta. Asiakas on nyt palautettu.
Asiakkaan haku
Asiakasta voi hakea järjestelmästä useammalla tavalla. Katso kooste ohjeesta: Miten haen asiakasta?.