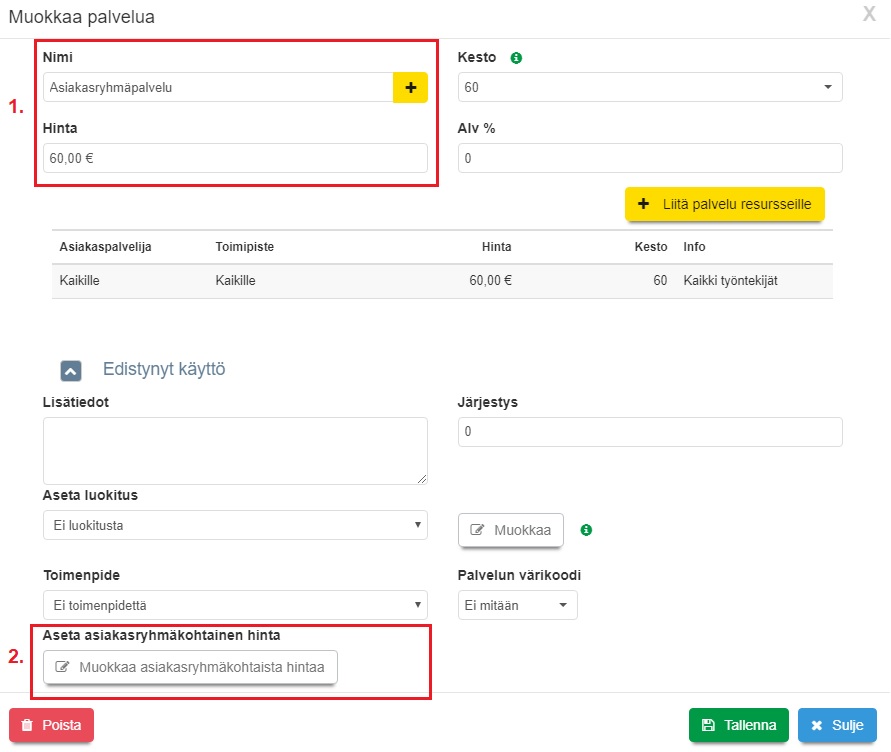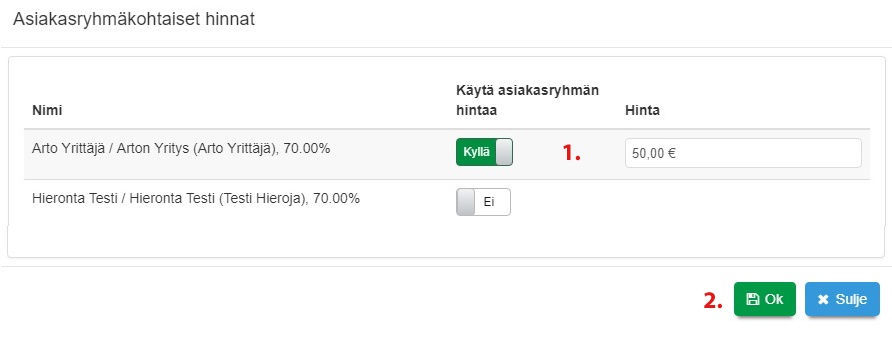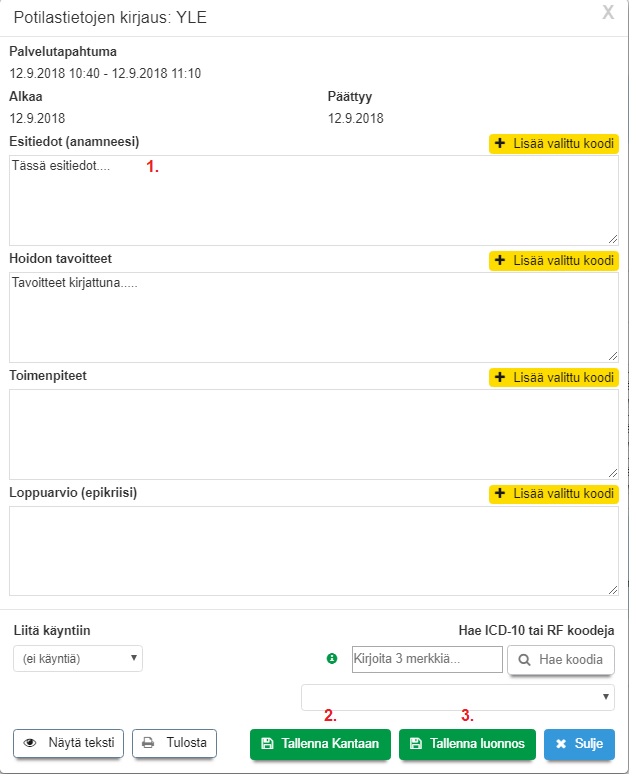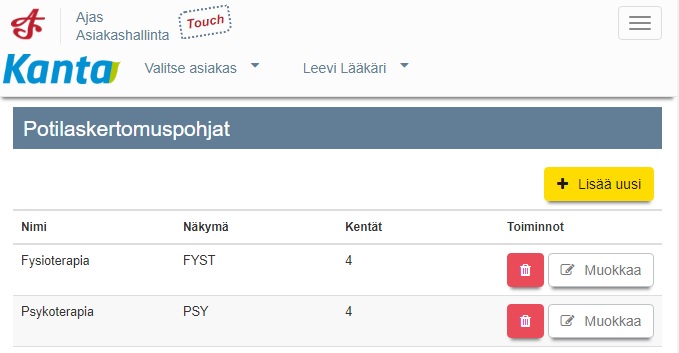Testisivu
Sisällysluettelo
Asiakasryhmäkohtaiset hinnat
1)
2)
1)
2)
Merkinnän lisääminen
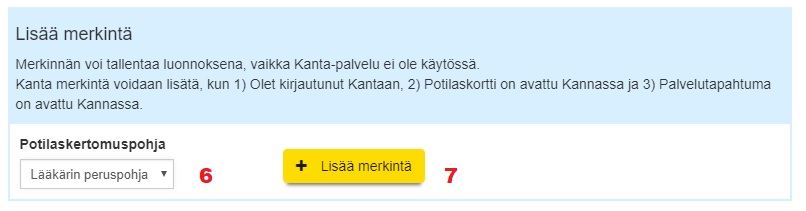
6) Aloita merkinnän tekeminen valitsemalla Potilaskertomuspohja. Katso myös Potilaskertomuspohjat.
7) Klikkaa "Lisää merkintä" -painiketta.
1) Kirjoita merkinnän sisältö potilaskertomuspohjan kenttiin. Katso myös ohje Lääkärin toimialaversio ICD-10 koodien käytöstä ja Fysioterapian toimialaversio RF-luokitusten käytöstä.
2) "Tallenna kantaan" -painike tallentaa merkinnän suoraan Kantaan, valitun palvelutapahtuman alle .
3) "Tallenna luonnos" -painike tallentaa merkinnän luonnoksena asiakaskortille.
Lisää ohjeita potilaskertomuksen toiminnoista kohdassa: Potilaskertomus.
Arkiston haku
Haku omasta organisaatiosta
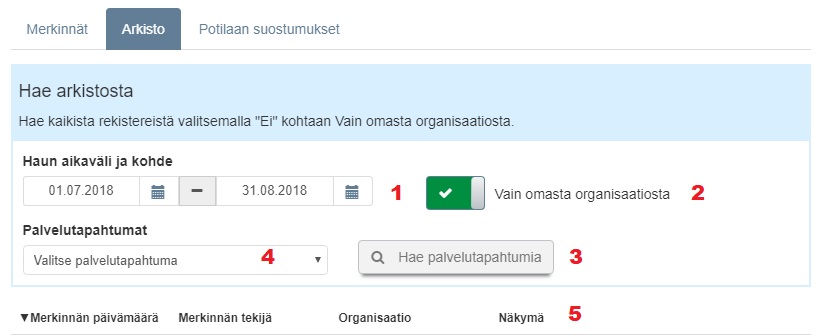
1) Valitse haettava aikaväli.
2) Valitse "Vain omasta organisaatiosta" (valittu).
3) Klikaa "Hae palvelutapahtumia" -painiketta.
4) Oman organisaation Kanta-käyttäjien tekemät palvelutapahtumat listautuvat pudotusvalikkoon. Valitse tarkasteltava palvelutapahtuma.
5) Valittuun palvelutapahtumaan liittyvät merkinnät listautuvat tässä.
Haku kaikista rekistereistä
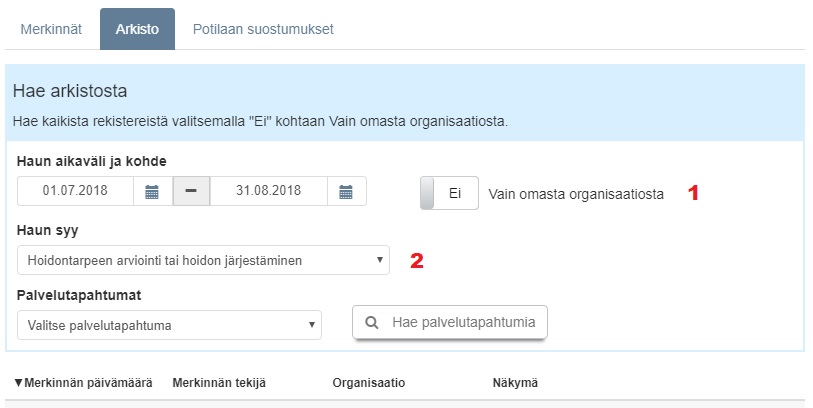
1) Valitse "Vain omasta organisaatiost" -> "Ei".
1) Haun syy on pakollinen valinta, kun haku tehdään kaikkien terveydenhoitoalan organisaatioiden rekistereistä.
Informoinnit ja Suostumukset
1) "Potilaan suostumukset" -välilehdeltä avautuu uusi näkymä, jossa voi tarkistaa ja hallinnoida potilaan informointia ja suostumusta.
1a) "Vahvista informointi" -painike tarkoittaa, että potilasta ei ole informoitu Potilastiedon arkistosta. Informointi suoritetaan, ja ennen vahvistamista valitaan myös miten informointi on annettu: suullisesti vai kirjallisesti, potilaalle vai alaikäisen potilaan huoltajalle. Klikkaa "Vahvista informointi" -painiketta, jotta tieto informoinnista tallentuu potilastietojärjestelmään. Ei tulostettavia dokumentteja.
1b) "Vahvista suostumus" -painike tarkoittaa, että potilas ei ole antanut Potilastiedon arkistoa koskevaa suostumusta. Suostumus tarkoittaa, että Potilastiedon arkistoon tallennetut tiedot potilaasta ovat käytettävissä hoitoa varten terveydenhuollon eri palvelunantajien välillä. Suostumus vahvistetaan, ja tieto suostumuksesta tallennetaan potilastietojärjestelmään klikkaamalla "Vahvista suostumus" -painiketta. Lisäksi järjestelmä avaa suostumusta koskevan pdf-lomakkeen selaimessa. Lomake tulostetaan ja allekirjoitetaan kahtena kappaleena.
Huom: Tulostettava lomake avautuu vain, jos selaimen asetuksissa ponnahdusikkunat ovat sallittuja.
- Esimerkki suostumuslomakkeesta.
1c) "Peruuta informointi" -painike tarkoittaa, että potilasta on informoitu Potilastiedon järjestelmästä. Jos tarve vaatii, esimerkiksi painiketta on painettu vahingossa, informoinnin voi peruuttaa tästä.
1d) "Peruuta suostumus" -painike tarkoittaa, että potilas on antanut Potilastiedon arkistoa koskevan suostumuksen. Potilas voi halutessaan perua suostumuksen, ja peruutuksen voi tehdä klikkaamalla "Peruuta suostumus" -painiketta ja tulostamalla ja allekirjoittamalla suostumuksen peruutusta koskevan pdf-dokumentin kahtena kappaleena.
Potilaskortin toiminnot muissa tilanteissa
Seuraavassa on esimerkkejä potilaskortin käytöstä silloin, kun potilaskortti on avattu Kannassa, mutta palvelutapahtumaa ei olla avattu Kannassa. Tähän tilanteeseen voi päätyä kahdella tavalla:
- Palvelutapahtuman valintaa ei suoriteta silloin, kun potilaskortti avataan Kannassa.
- Palvelutapahtuma suljetaan Kannassa.
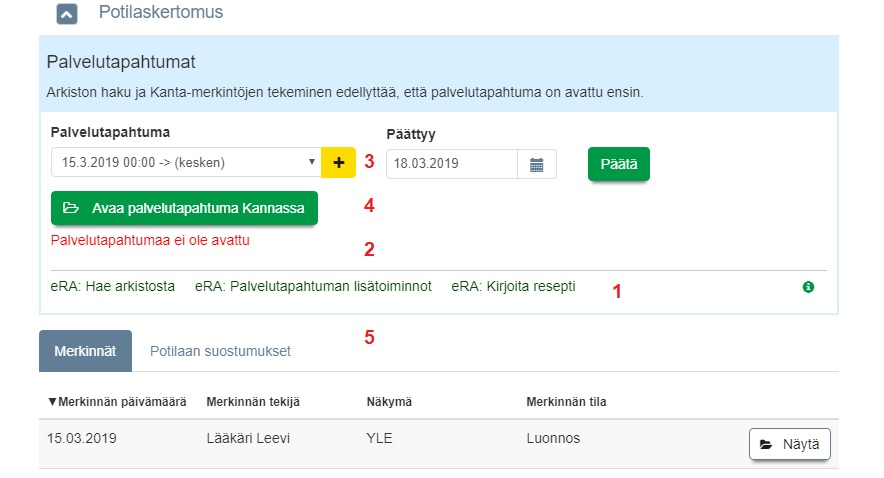
1) eRA pikalinkit ovat rajallisesti käytössä. "Hae arkistosta" rajoittuu vain omaan organisaatioon, jos palvelutapahtumaa ei olla avattu. "Palvelutapahtuman lisätoiminnot" ei toimi ollenkaan.
2) "Palvelutapahtumaa ei ole avattu" -huomioteksti.
3) Palvelutapahtuman voi avata uudelleen. Valitse olemassa oleva palvelutapahtuma pudostusvalikosta tai luo uusi palvelutapahtuma klikkaamalla keltaista + -merkkiä.
4) "Avaa palvelutapahtuma Kannassa" -painikkeella voi avata valitun palvelutapahtuman.
5) "Potilaan suostumukset" -toiminnot ovat edelleen käytössä. "Arkisto" -välilehti puuttuu eli arkiston haku ei Touchin kautta ole käytössä.
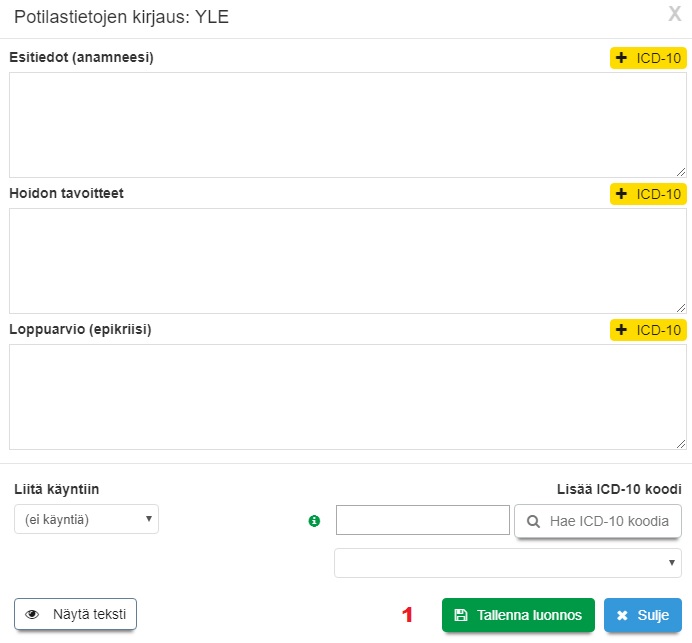
1) Potilaskertomuksen merkinnän voi tallentaa ainoastaan luonnoksena.
Potilaskertomuspohjat
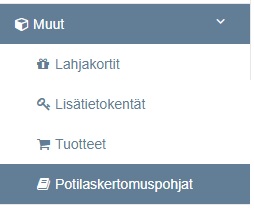
Arkiston käyttö kannattaa aloittaa tekemällä oman potilaskertomuspohjan. Palvelutapahtumien merkinnöissä käytettäviä pohjia voi olla useita erilaisia.
- Avaa päävalikosta Muut -> Potilaskertomuspohjat
- Jos järjestelmään on jo tehty potilaskertomuspohjia, ne näkyvät tässä listassa. Aloita uuden pohjan tekeminen klikkaamalla "Lisää uusi" -painiketta.

1) Tähän voit kirjoittaa potilaskertomuspohjaa kuvaavan nimen.
2) Valitse seuraavaksi näkymä, minkä alle palvelutapahtuman merkinnät kirjataan.

3) Valitse hoidon vaihe

4) Valitse hoidon otsikko
5) Voit poistaa tarpeettomia hoitovaiheita "Poista" -napista.
6) Voit lisätä hoitovaiheita "Lisää kenttä" -painikkeesta.
7) Tallenna valmis lomake
Potilaskortin sulkeminen ja Kirjautuminen ulos
Kantaa käytettäessä kannattaa kiinnittää huomiota hallittuun lopetukseen.
Potilaskortti suljetaan Kannassa klikkaamalla Sulje potilaskortti Kannassa -painiketta.
Samalla käyttäjällä ei voi olla enemmän kuin yksi Kanta-istunto päällä samanaikaisesti.
Kannasta kirjaudutaan ulos klikkaamalla Kirjaudu ulos Kannasta.
eRA käyttöliittymä
Kun Kantaan kirjaudutaan Ajas -ohjelman kautta, toimikortin PIN-tunnus käydään syöttämässä eRA-käyttöliittymän kirjautumissivulla. eRA jää auki taustalle, mutta siitä ei pääse jatkamaan eteenpäin, eli potilasta ei voi avata Kannassa tästä kirjautumisesta. Jos potilas halutaan avata Kannassa eRA-käyttöliittymän kautta, käytetään suoraa eRA-kirjautumista. Muita saman käyttäjän Kanta-istuntoja ei voi olla päällä samanaikaisesti.
eRA pikalinkit
Kun potilaskortti avataan Kannassa Ajas Touchin kautta, korttiin ilmestyy uusia linkkejä, Nämä ovat suoria pikalinkkejä, mainittuihin toimintoihin eRA-käyttöliittymässä.
Pikalinkkiä käyttämällä voidaan siirtyä Ajaksesta eRA:an helposti samassa istunnossa. Esimerkiksi lääkäri voi käydä kirjoittamassa E-reseptin potilaalle eRA:ssa poistumatta Ajas-ohjelman Kanta-istunnosta.
Esimerkkejä toiminnoista, joita voi tehdä eRA -pikalinkkien kautta:
Hae arkistosta: Erityissuojattujen näkymien tai rakenteellisen sisältötyypin merkintöjen katselu, hätähaku.
Palvelutapahtuman lisätoiminnot: Arkiston kiellot, rakenteellisen sisältötyypin merkintöjen lisääminen kuten Rokotukset, Kanta-merkintöjen muokkaaminen tai mitätöinti.
Kirjoita resepti: eRA:n reseptitoiminnot.
Tärkeää huomata: Kun pikalinkkiä käytetään ja tehdään muutoksia, poistoja tai lisäyksiä, tehdyt muutokset on myös tallennettava Kantaan eRA-käyttöliittymässä.

1) eRA: Hae arkistosta. Näkyvyys - Kaikki terveydenhoitoalan toimialaversiot.
2) eRA: Palvelutapahtuman lisätoiminnot. Näkyvyys - Kaikki terveydenhoitoalan toimialaversiot.
3) eRA: Kirjoita resepti. Näkyvyys - Lääkäriversio.
XXXXXXXXXXXXXXXXXXXXXX
Recall-varaus
- Asiakkaalle voi tehdä varauksen, jolla hänet kutsutaan uusintakäynnille vaikkapa 12 kk kuluttua.
- Varauksen vahvistuviestin lähettäminen tapahtuu joko automatisoidusti, heti varauksen teon jälkeen tai manuaalisesti, tarkastellen vaikkapa viikottain tai kuukausittain seuraavan kuun kalenterissa olevia recall-varauksia.
- Varausmuistutukset lähtevät samalla tavalla kuin normaalivarauksissa, eli varausasetusten määrittelemällä tavalla.
- Recall-varaus poikkeaa normaalivarauksista jonkin verran. Sen käytön päävaiheet ovat:
- Asiakaspalvelija tekee varauksen Ajas Touchissa ja merkitsee varauksen olevan Vahvistamaton recall-varaus.
- Varauksesta lähtee asiakkaalle varausvahvistus asiakaspalvelijan valitsemalla tavalla.
- Jos nettivaraus on käytössä, asiakas voi itse vahvistaa asiakaspalvelijan tekemän recall-varauksen.
- Jos nettivarausta ei ole käytössä, asiakaspalvelija poistaa Ajas Touchissa varauksen "Vahvistamaton recall-varaus" -statuksen.
Recall-varauksen tekeminen varausnäkymässä
1) Oikea-klikkaus varauksen päällä avaa toimintoja. Rastita kohta: "Vahvistamaton recall-varaus".
2) Tähtimerkki ilmestyy varauksen päälle. Tähtimerkkiä käytetään myös näkymän kahdessa muussa lisätoiminnossa. Hiiren vieminen merkin päälle näyttää mitkä vaihtoehdot on rastitettu päälle.
Recall-varauksen tekeminen varauslomakkeella
1) Klikkaa kynän kuvaa varauslomakkeen yläosassa ja rastita kohta "Vahvistamaton recall-varaus".
2) Kun rasti on asetettu paikalleen, sama teksti näkyy nyt varauslomakkeen yläosassa.
3) Voit valita ja hallita manuaalisesti lähetetäänkö varauksen tekemisestä/muutoksesta vahvistusviesti asiakkaalle. Huom: Jos haluat, että asiakas vahvistaa varauksen itse asiakasnäkymässä, hän tarvitsee vahvistusviestin ja siinä olevan varausnumeron.
4) Voit valita ja hallita manuaalisesti lähetetäänkö varauksesta muistutusviesti asiakkaalle toimipisteen ajanvarauksen asetusten mukaisesti.
Jos nettivaraus on käytössä, asiakas voi vahvistaa recall-varauksen asiakasnäkymässä, kohdassa Omat varaukset. Varaus haetaan varauskoodilla, jonka hän on saanut varausvahvistuksessa. Jos kirjautuminen on käytössä, varausta voi hakea myös nimellä.
Huom: NV5 Asiakasnäkymä on päivitettävä uusimpaan versioon. Ottakaa tarvittaessa yhteyttä asiakaspalveluun.
1) Varaus vahvistetaan klikkaamalla "Vahvista recall-varaus".
2) Asiakas voi myös peruuttaa varauksen.
3) Varauksen peruutusta varten asiakkaan on syötettävä oma sukunumi tähän kenttään.
Jos nettivarausta ei ole käytössä, asiakaspalvelija poistaa Ajas Touchissa varauksen "Vahvistamaton recall-varaus" -statuksen ottamalla rastin pois.
Recall-varauksen viestit
- Vahvistus varauksen teon yhteydessä.
- Vahvistus myöhemmin valittuna ajankohtana.
- Muistutusviestit
XXXXXXXXXXXXXXXXXXXXXXX
| Asiakasnäkymän asetukset | |
|---|---|
| Asiakkaan kirjautuminen | Vaadi asiakkaan kirjautuminen nettivarauksen asiakasnäkymään |
| Yrityksen nimi | Nettivarauksen asiakasnäkymässä näkyvä nimi |
| Asiakasnäkymän markkinointiluvan valintaruudut | Näyttää tai piilottaa tektiviesti- ja sähköpostimarkkinoinnin lupavalinnan nettivarauksessa |
| Vahvistukset ja muistutukset | |
|---|---|
| Liitä iCalendar tiedosto asiakkaan sähköpostiviestiin | iCalendar tiedosto mahdollistaa helpon tavan, jolla asiakkaat voivat lisätä tulevan varauksen tiedot suoraan ilmoituksesta omaan kalenterisovellukseensa |
| Varauksen oletusmuistutukset ja -vahvistukset | Muistutuksen ja vahvistuksen oletus lähetystapa, kun uusi varaus luodaan varauslomakkeella |
| Varausten maksaminen ennakkoon | |
|---|---|
| Salli varausten maksaminen ennakkoon | xx |
| Checkout Finland kauppiastunnus | xx |
| Checkout Finland kauppiasvarmenne | xx |
| Checkout Finland tarkistusosoite | xx |
| Checkout Finland kuva | xx |
| Checkout Finland onnistuneen maksun paluuosoite | xx |
| Ajas Touch | |
|---|---|
| Estä sellaisten varausten poisto, joille on luotu käynti | Jos tämä asetus on päällä, varauksia, joille on luotu käynti, ei voi poistaa ennen kuin käynti on poistettu |
| Varaukseen on pakko valita asiakas ja palvelu | Jos tämä asetus on päällä, varausta luotaessa on valittava palvelu ja asiakas |
| Aseta aina varauksen pituus valitun palvelun pituuden mukaiseksi | Jos tämä asetus on päällä, varausten pituus määräytyy aina valitun palvelun pituuden mukaan. Varauksen pituutta ei voi muuttaa käsin. |
| Asiakaskortin pakolliset kentät | Voit valita mitkä kentät on pakollisia täyttää, kun uusi asiakas lisätään hallinnan kautta. |
| Oletusnäkymä | Näkymä, mikä avautuu ensimmäisenä kirjautumisen jälkeen. |
| Aseta myytyjen lahjakorttien asiakas automaattisesti | Jos tämä asetus on päällä, kassalta tai käyntien yhteydessä myytyihin lahjakortteihin asetetaan automaattisesti käyntiin tai kassalomakkeelta valittu asiakas |
| Verkkokaupan tunnukset | |
|---|---|
| Luo verkkokaupan käyttäjätunnukset | Tämä toiminto luo ja näyttää verkkokaupan perustamiseen tarvittavat käyttäjätunnukset |