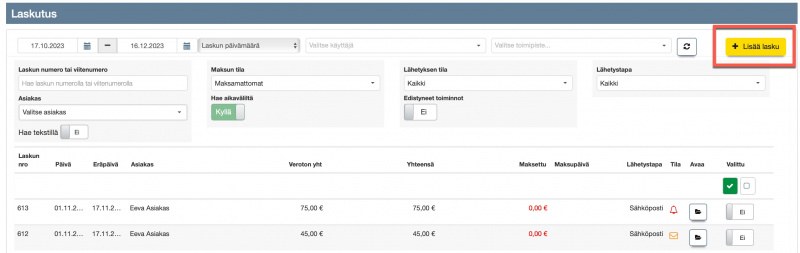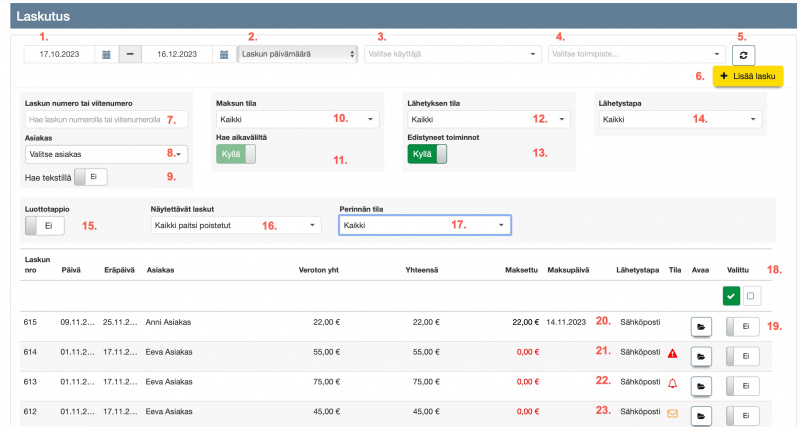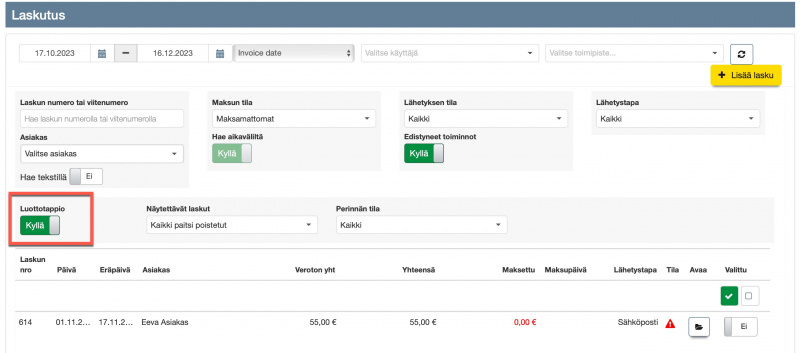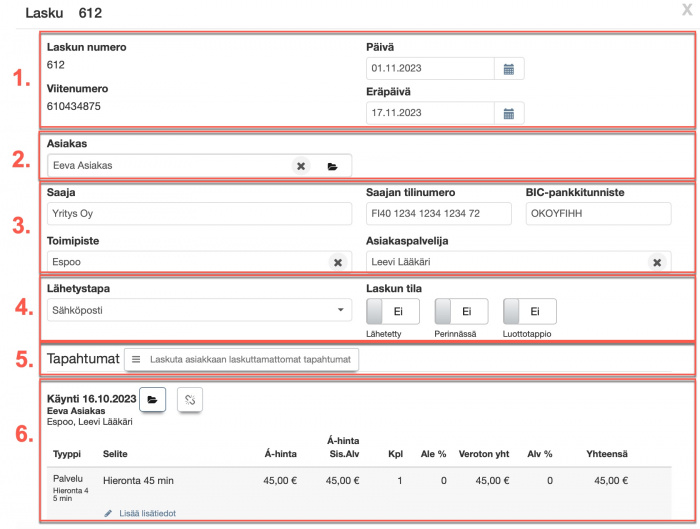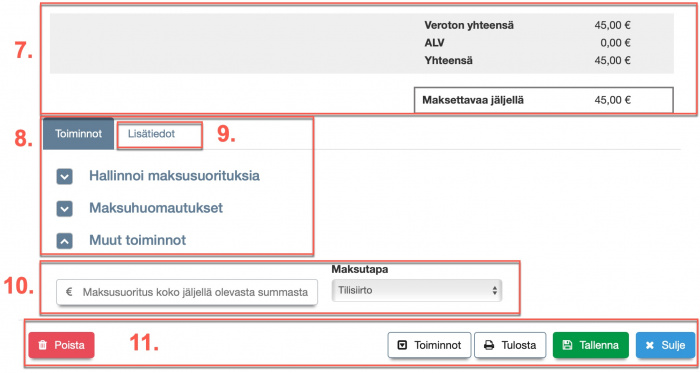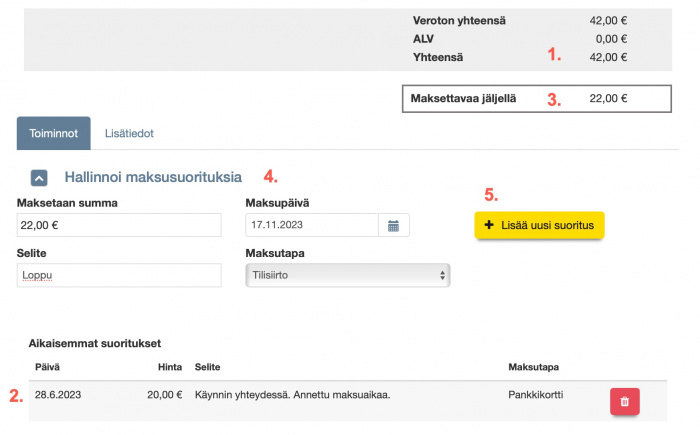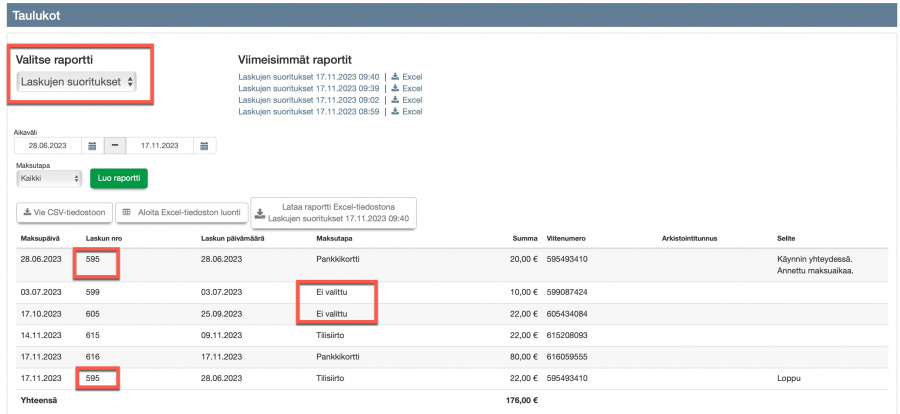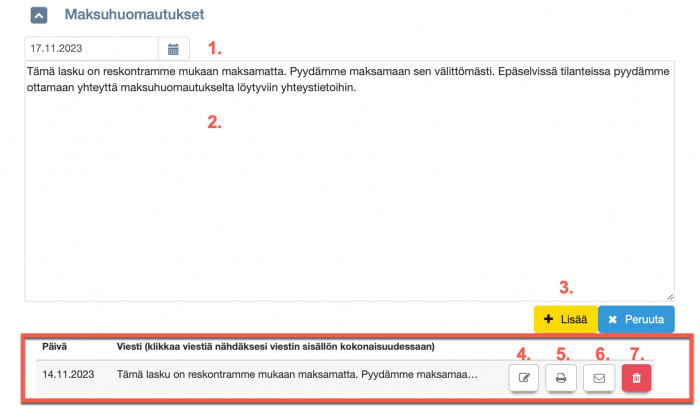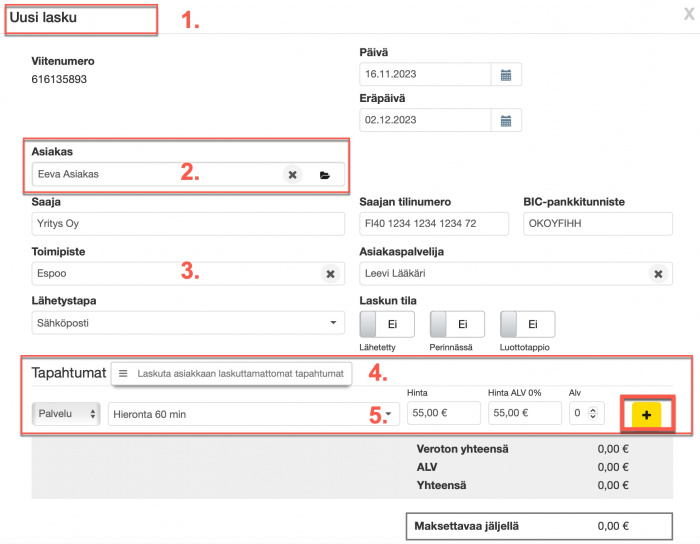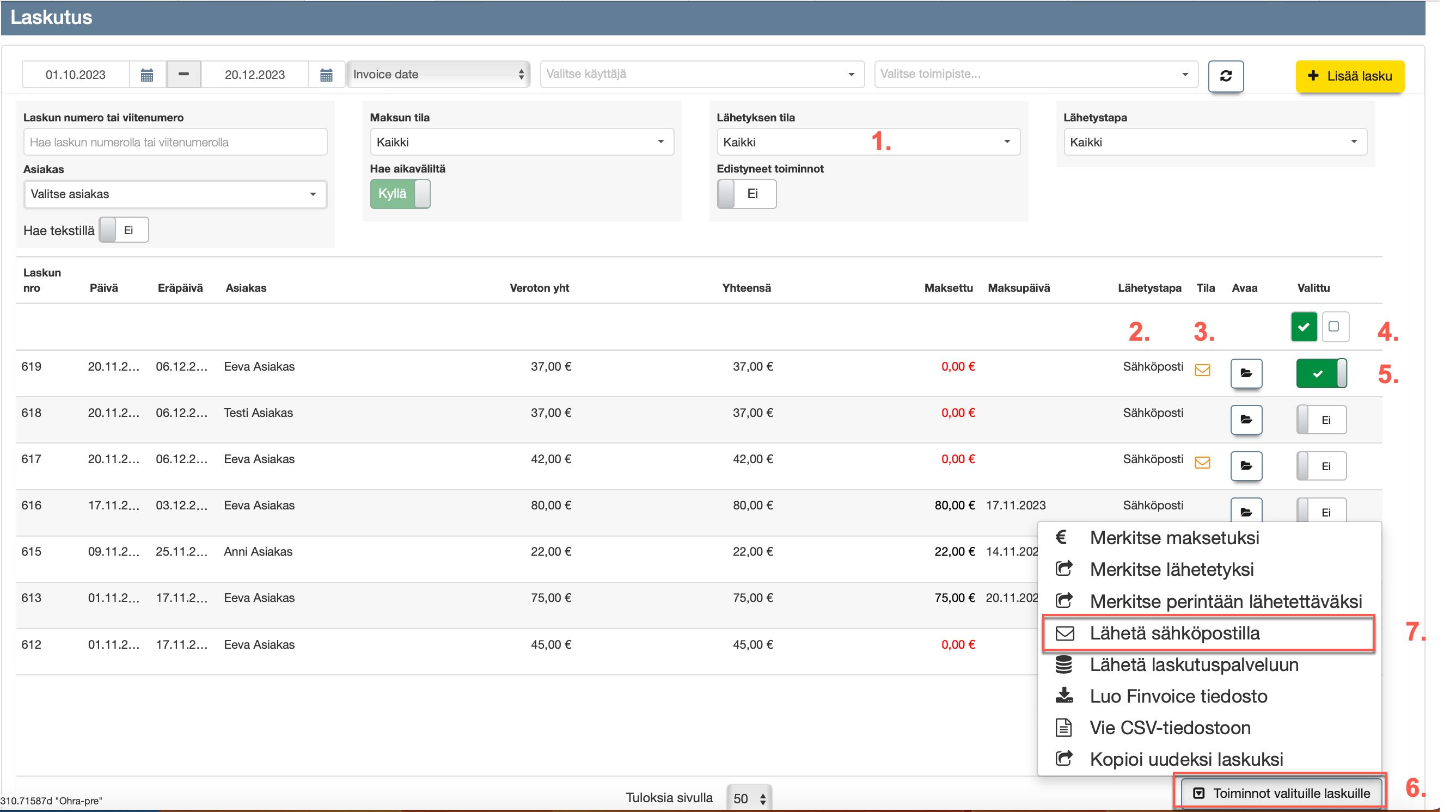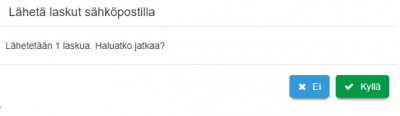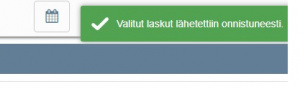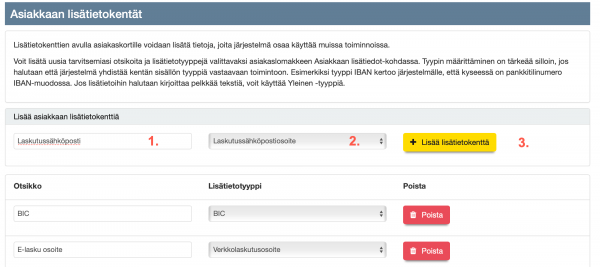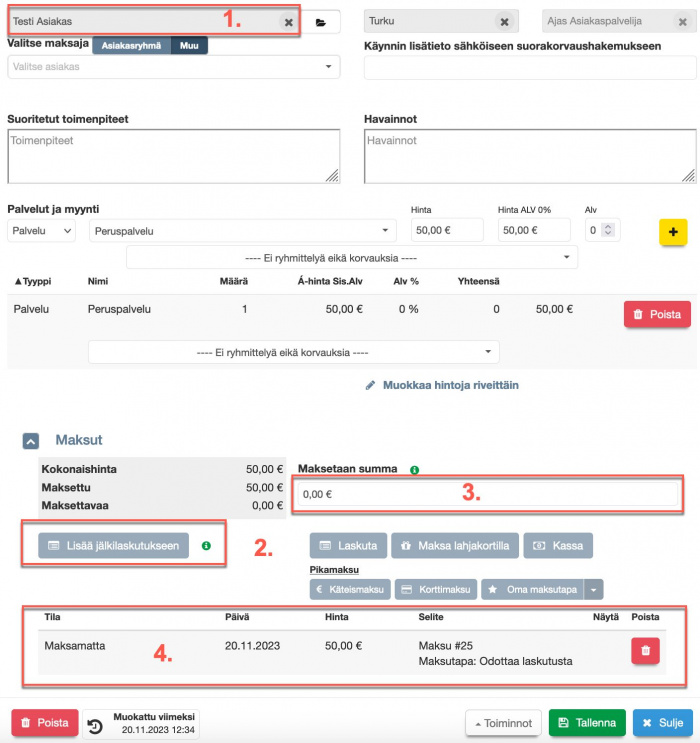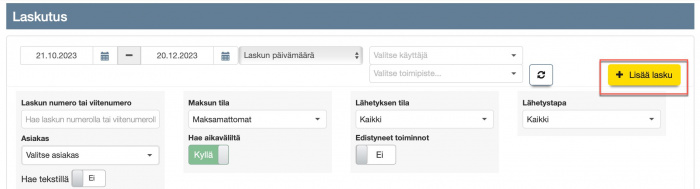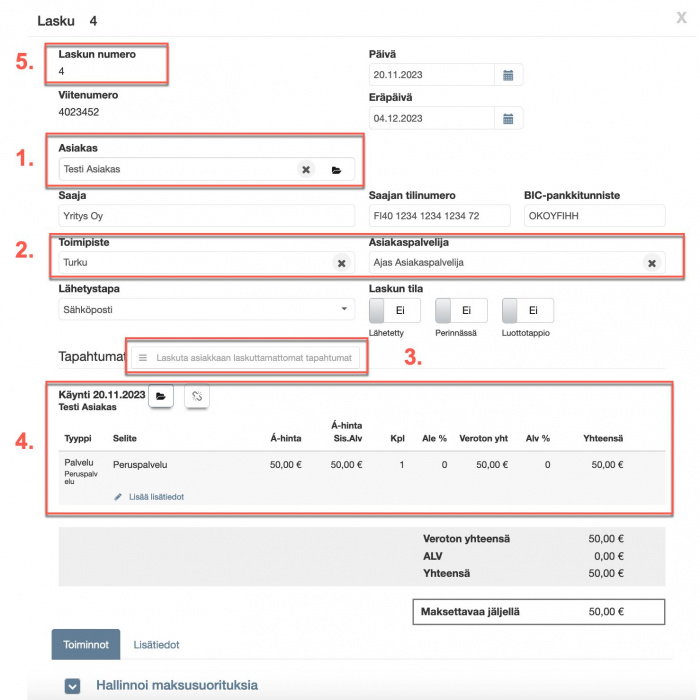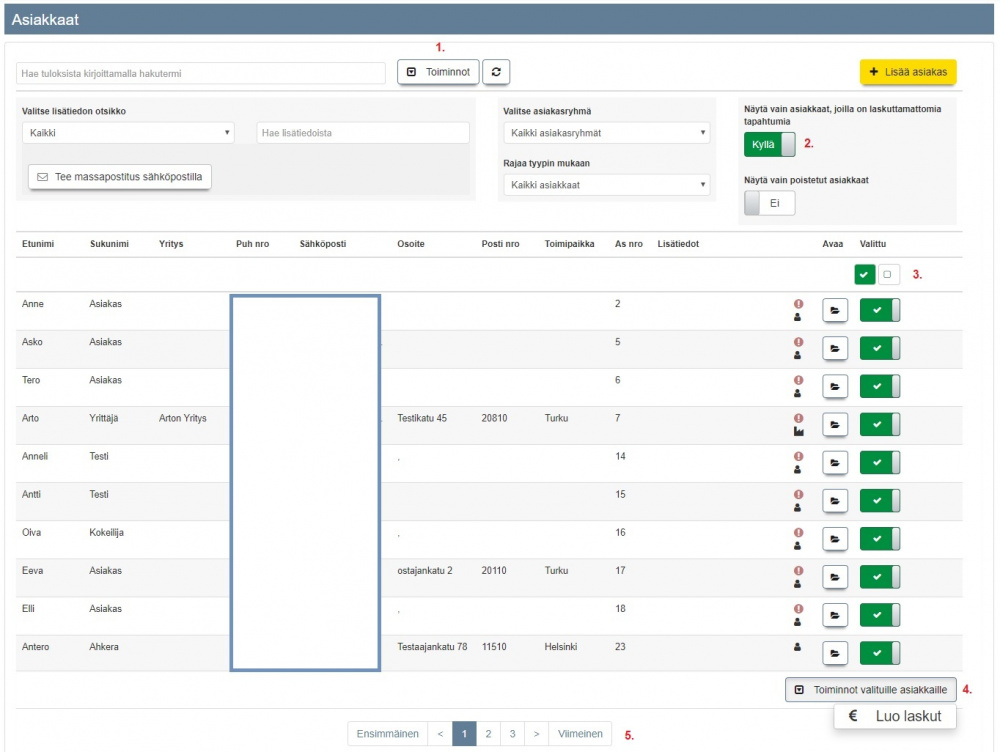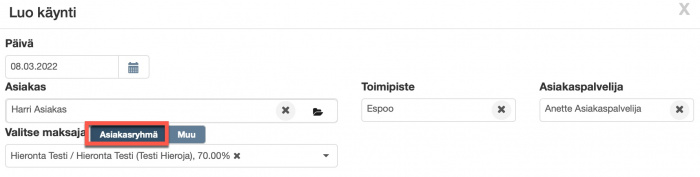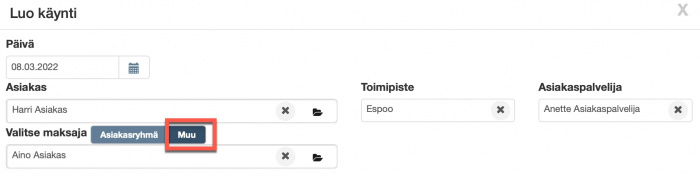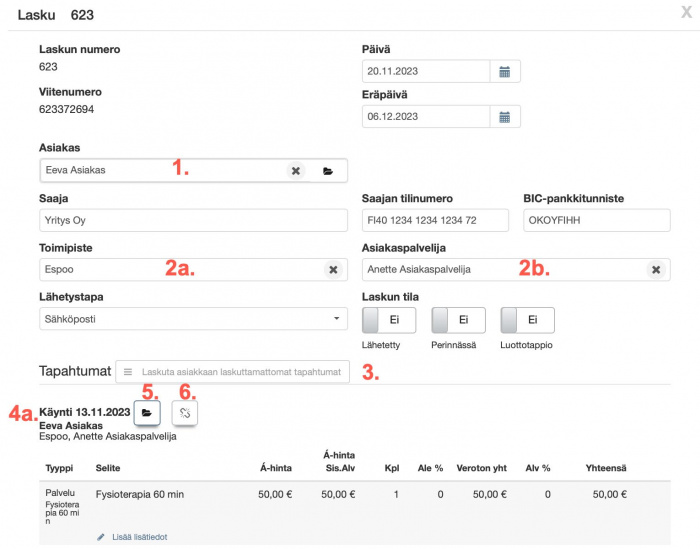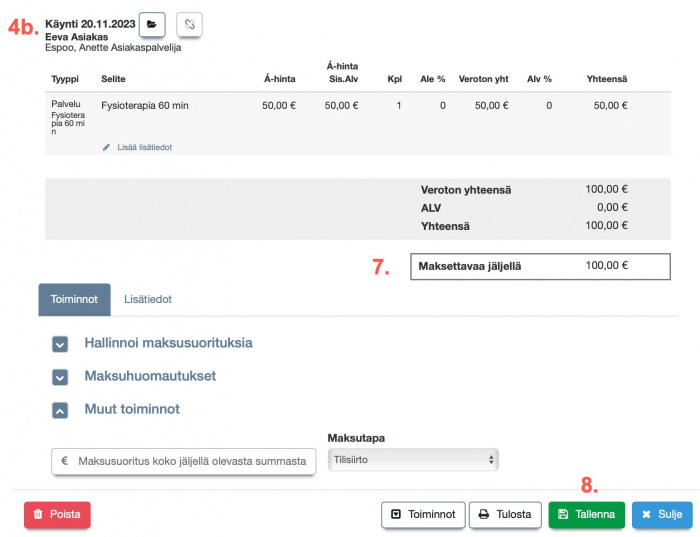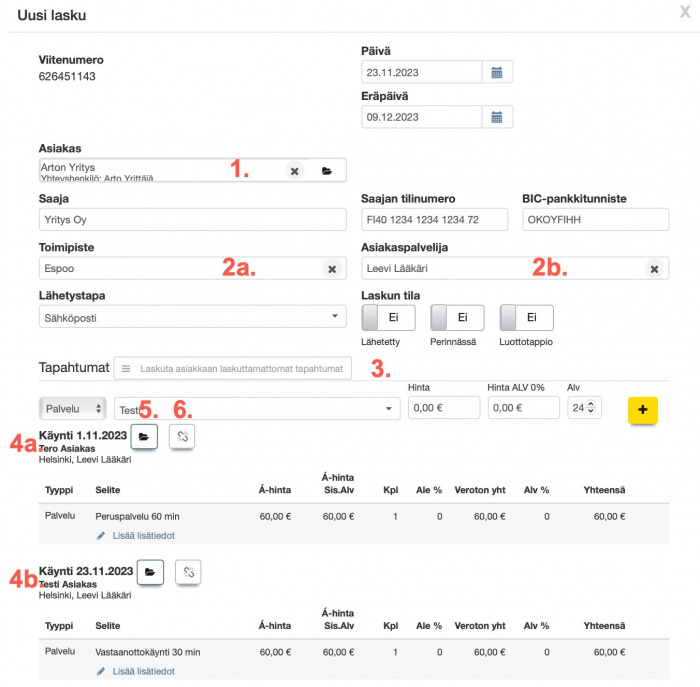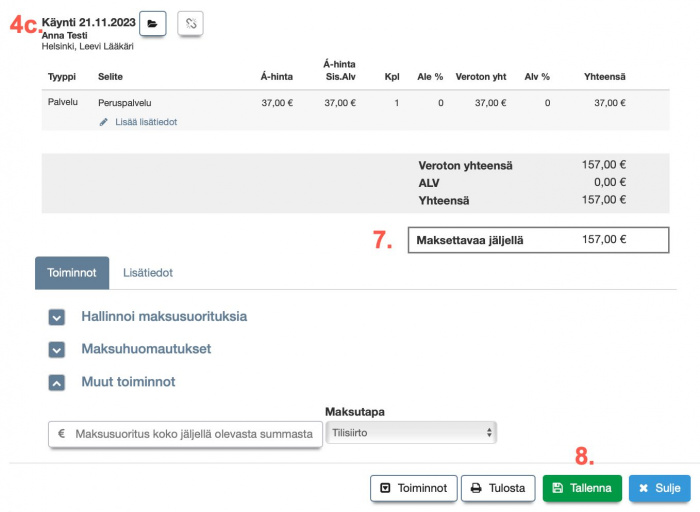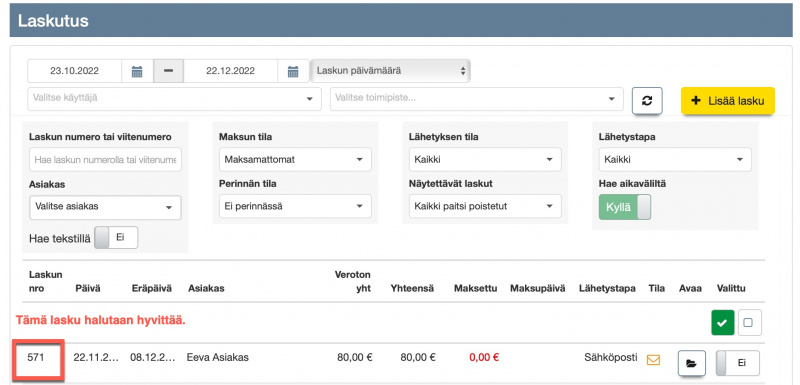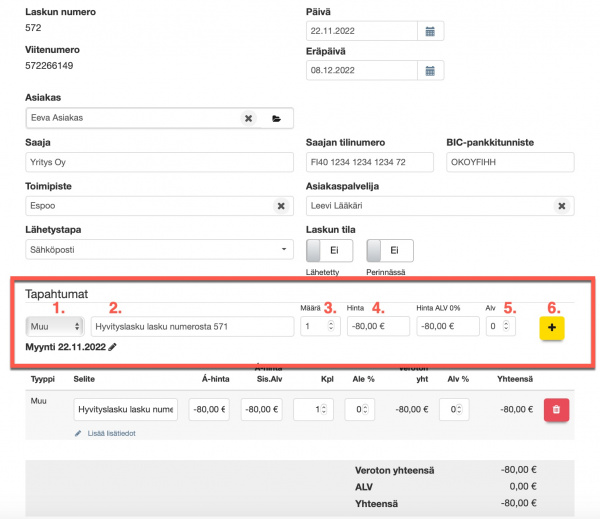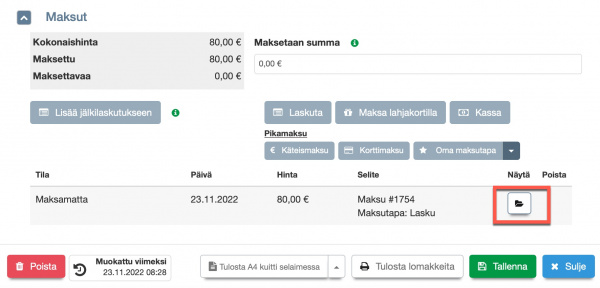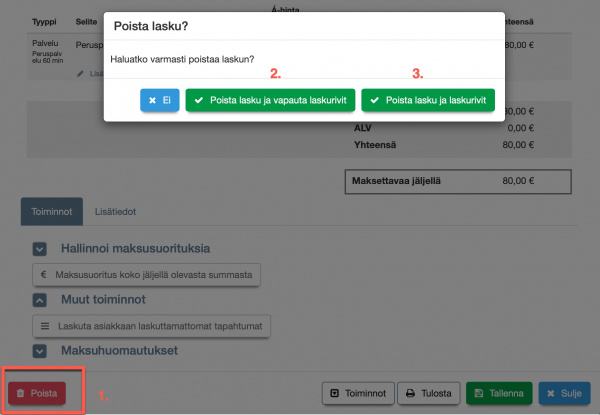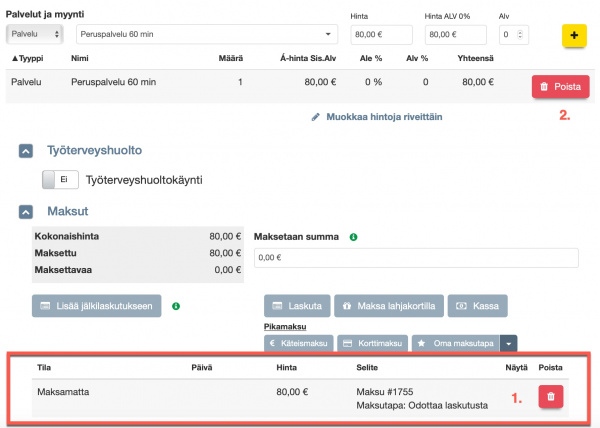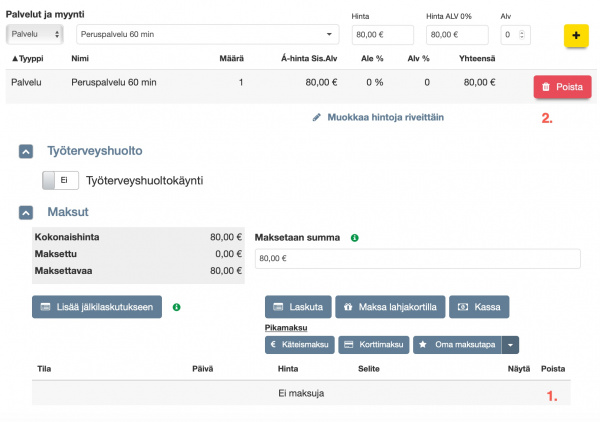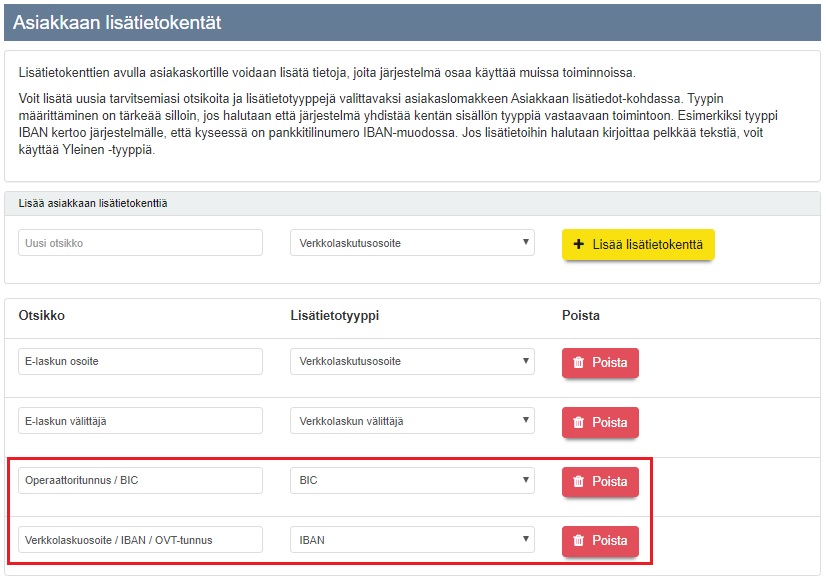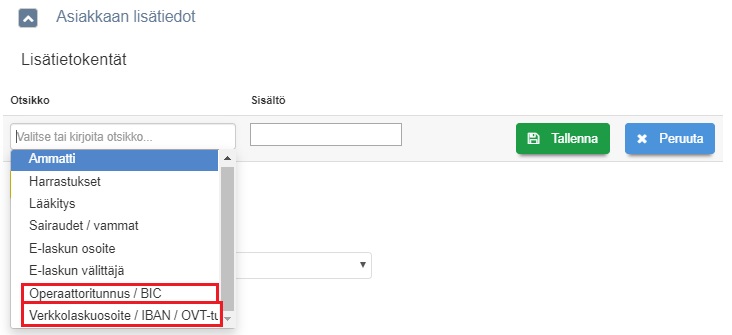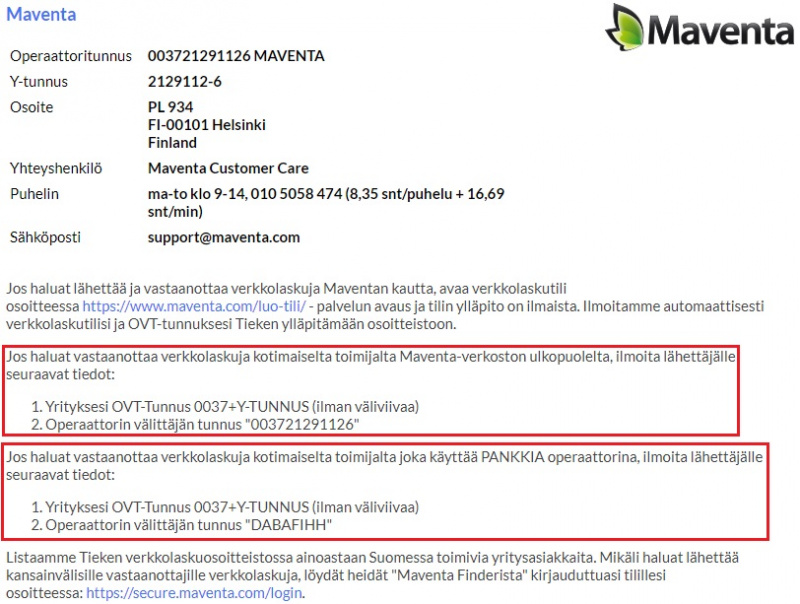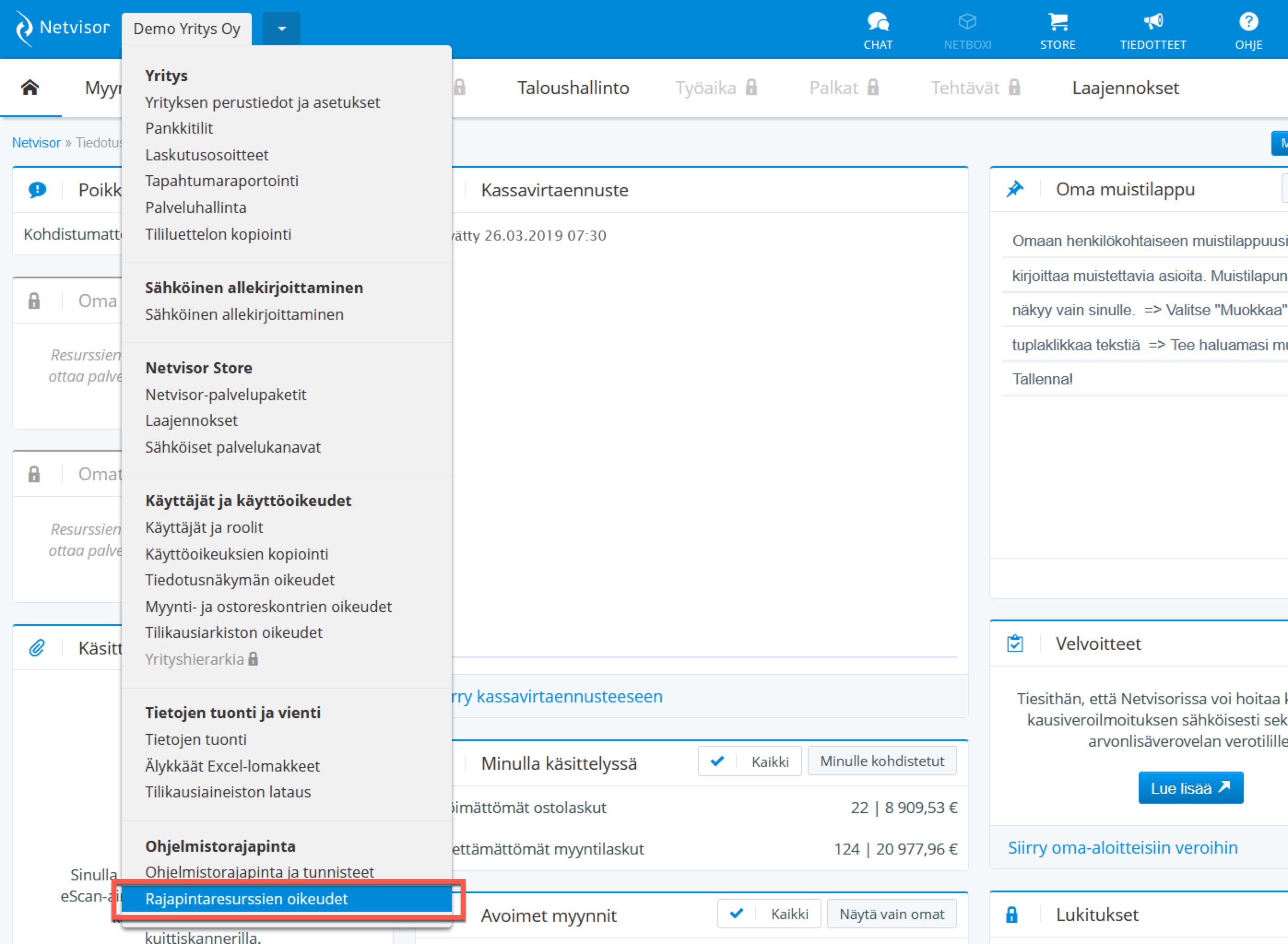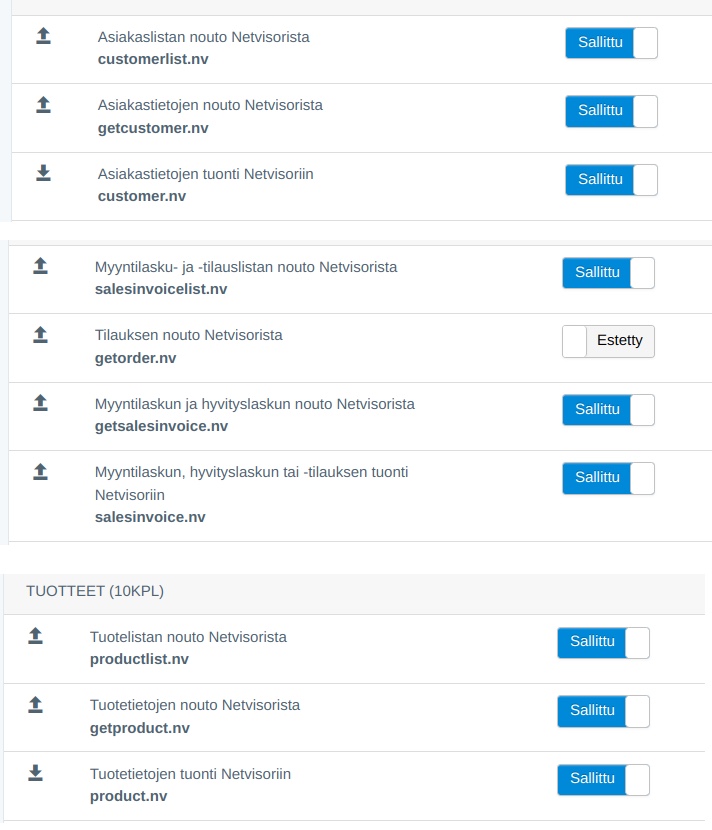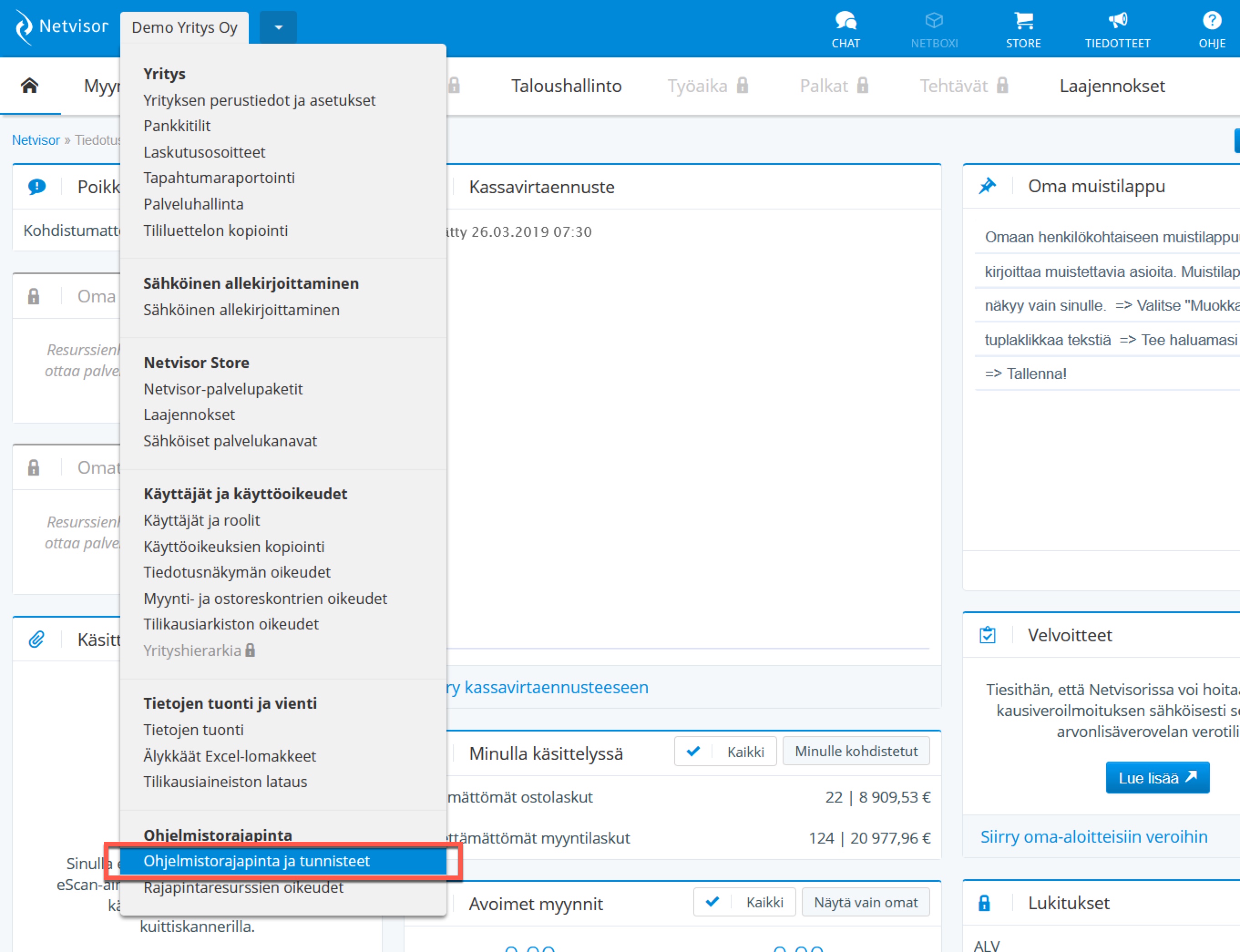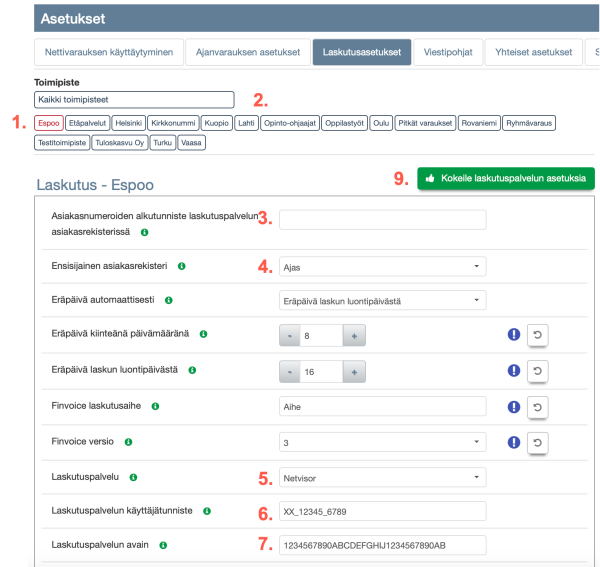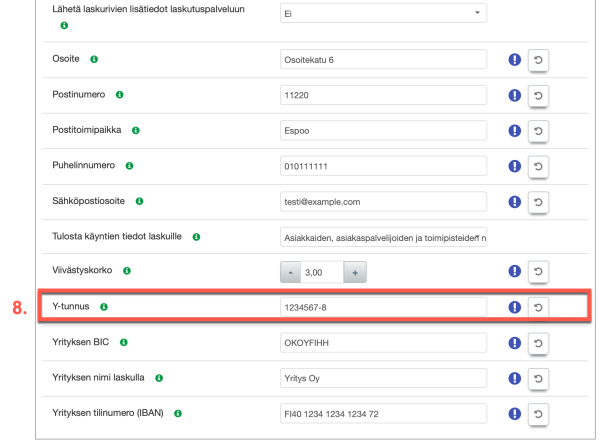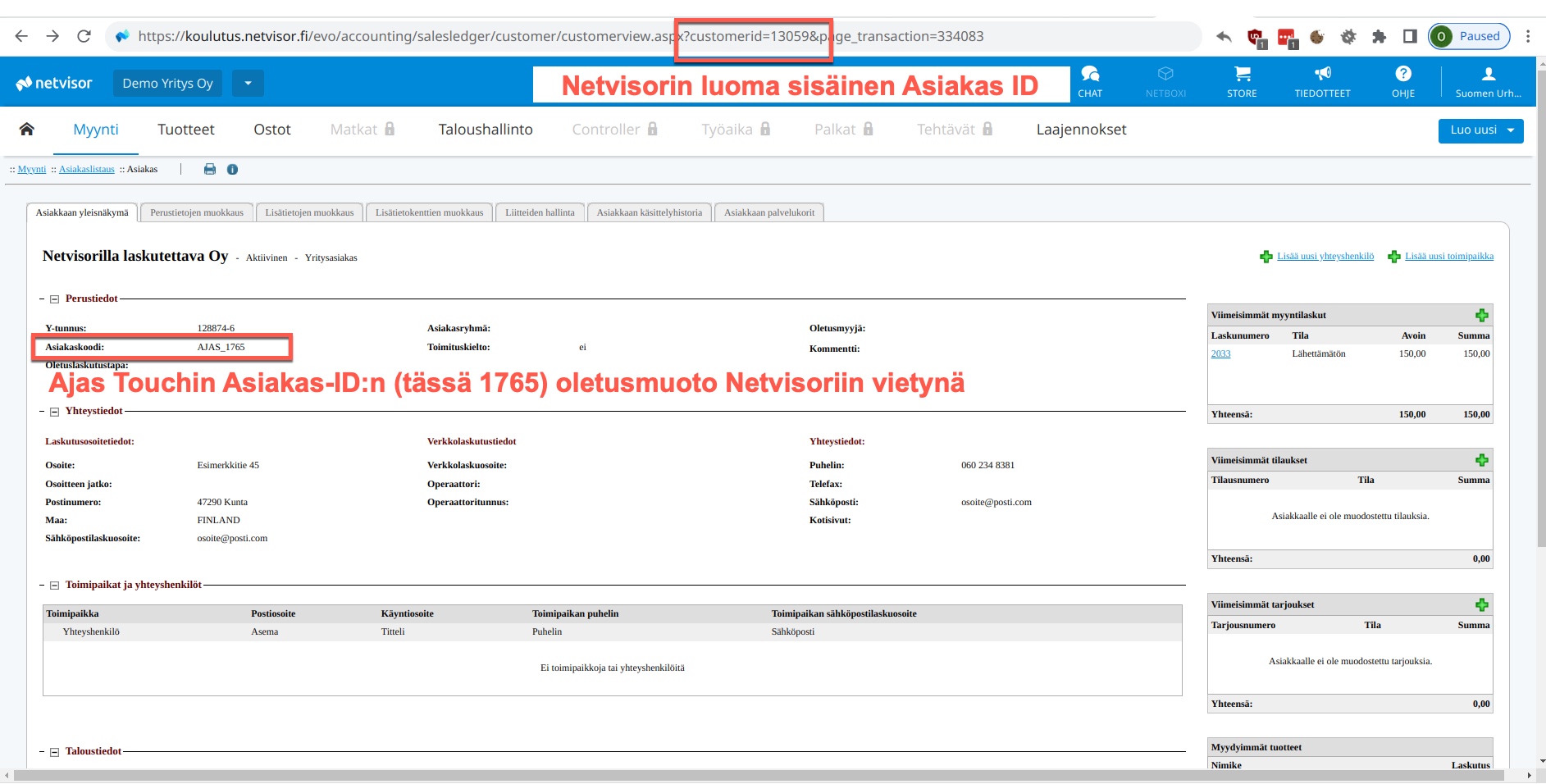Ero sivun ”Laskutus” versioiden välillä
(→Laskutusasetukset) |
(→Asiakkaan laskutustiedot - uusi tapa) |
||
| (80 välissä olevaa versiota samalta käyttäjältä ei näytetä) | |||
| Rivi 1: | Rivi 1: | ||
===Laskun lisäys=== | ===Laskun lisäys=== | ||
| − | *Uuden laskun | + | *Uuden laskun voi lisätä Laskutus-näkymästä klikkaamalla "Lisää lasku" -painiketta |
| − | *Tavallisesti lasku lisätään suoraan Käynti-lomakkeelta valitsemalla maksutavaksi " | + | *Tavallisesti lasku lisätään suoraan Käynti-lomakkeelta valitsemalla maksutavaksi "Laskuta". |
<br> | <br> | ||
; Työpöytäversion ja Selainversion rinnakkaiskäyttö | ; Työpöytäversion ja Selainversion rinnakkaiskäyttö | ||
| − | : Jos | + | : Jos olette tehneet '''Käyntejä''' ja '''Laskuja''' Ajas -ohjelman työpöytäversiossa, ja siirrytte Ajas Touchin käyttäjäksi, samaa laskua tai käyntiä, josta lasku on muodostettu ei tulisi avata tai muokata Ajas Touch -käyttöliittymässä. Sama ohje pätee myös päinvastoin. Suosittelemme, että tulostatte tarvittavat myyntiraportit siirtymäpäivään saakka työpöytäversiossa, ja tämän jälkeen Ajas Touchissa luodut tapahtumat Ajas Touchin kautta. |
<br> | <br> | ||
| − | [[Tiedosto: | + | [[Tiedosto:Laskutus-lista0.jpg|800px|none]] |
<br> | <br> | ||
===Laskujen haku, suodatus ja massatoiminnot=== | ===Laskujen haku, suodatus ja massatoiminnot=== | ||
<br> | <br> | ||
| − | [[Tiedosto:Laskutus- | + | [[Tiedosto:Laskutus-lista1.jpg|800px|none]] |
<br> | <br> | ||
'''1)''' Tarkasteltavan aikavälin alkamis- ja päättymispäivä. <br> | '''1)''' Tarkasteltavan aikavälin alkamis- ja päättymispäivä. <br> | ||
| − | '''2)''' Työntekijän valinta. <br> | + | '''2)''' Laskujen hakeminen eri päivämäärien perusteella: Laskun päivämäärä, Eräpäivä, Maksupäivä.<br> |
| − | ''' | + | '''3)''' Työntekijän valinta. <br> |
| − | ''' | + | '''4)''' Toimipisteen valinta. <br> |
| − | ''' | + | '''5)''' Lataa lista uudelleen -painike. Tämä päivittää laskutuslistan ilman, että täytyy ladata koko sivua tai Touchia uudelleen.<br> |
| − | ''' | + | '''6)''' Uuden laskun lisäämispainike. <br> |
| − | ''' | + | '''7)''' Laskun hakeminen laskun numeron tai viitenumeron perusteella. <br> |
| − | ''' | + | '''8)''' Laskujen hakeminen valitsemalla asiakkaan asiakaskortistosta. <br> |
| − | ''' | + | '''9)''' Hae tekstillä: Jos tämä on Kyllä-asennossa, asiakkaan valintakenttä (8) muuttuu tekstihauksi asiakkaan nimellä.<br> |
| − | ''' | + | '''10)''' Laskujen hakeminen maksun tilan perusteella: Kaikki, Maksettu, Maksamattomat. <br> |
| − | ''' | + | '''11)''' Hae aikavälillä on oletustoiminto. Jos Asiakas-kenttään on valittu yksi asiakas, silloin voi muuttaa tämän olemaan Ei. Haku näyttää silloin kyseisen asiakkaan kaikki laskut mitä järjestelmässä on.<br> |
| − | ''' | + | '''12)''' Laskujen hakeminen lähetyksen tilan perusteella: Kaikki, Lähetetyt, Lähettämättömät. <br> |
| − | ''' | + | '''13)''' Edistyneet toiminnot -painikkeella avautuu uusia suodatustoimintoja.<br> |
| − | ''' | + | '''14)''' Laskujen hakeminen lähetystavan perusteella: Kaikki, Sähköposti, Posti, Laskutuspalvelu (sähköposti), Laskutuspalvelu (posti), Laskutuspalvelu (e-lasku), Laskutuspalvelu (laskuni.fi), E-lasku: Finvoice. <br> |
| − | ''' | + | '''15)''' Luottotappio painike näyttää ne laskut, jotka on merkitty luottotappioksi. Nämä eivät näy oletuslistassa. '''Edistynyt toiminto''' (painike 13 Kyllä) <br> |
| − | ''' | + | '''16)''' Näytettävät laskut -valinta: Kaikki paitsi poistetut, Vain poistetut, Kaikki. '''Edistynyt toiminto''' (painike 13 Kyllä) <br> |
| + | '''17)''' Laskujen hakeminen perinnän tilan perusteella: Kaikki, Ei perinnässä, Perinnässä. '''Edistynyt toiminto''' (painike 13 Kyllä) <br> | ||
| + | '''18)''' Valistee kaikki laskut tällä sivulla tai poistaa kaikki tällä sivulla olevat valinnat. <br> | ||
| + | '''19)''' Valitsee kyseisen laskun. Paina liukukytkin asentoon "Kyllä". <br> | ||
| + | '''20)''' Esimerkki laskusta, joka on lähetetty sähköpostilla ja merkitty maksetuksi. <br> | ||
| + | '''21)''' Esimerkki laskusta, joka on merkitty lähetettäväksi perintään. <br> | ||
| + | '''22)''' Esimerkki laskusta, josta on lähetetty maksuhuomautus. <br> | ||
| + | '''23)''' Esimerkki lähettämättömästä laskusta. <br><br> | ||
| − | + | [[Tiedosto:Laskutus-lista2.jpg|800px]]<br><br> | |
| − | Valittuihin laskuihin (katso yllä kohdat | + | Esimerkki laskutuslistasta, jossa on valittu Luottotappiot (painike 15 Kyllä). Nämä eivät näy oletuslistassa. <br><br> |
| + | |||
| + | ====Toiminnot valituille laskuille==== | ||
| + | |||
| + | Valittuihin laskuihin (katso yllä kohdat 18 ja 19) voi kohdistaa massatoimintoja. Toiminnot löytyvät myös itse laskulomakkeelta, mutta näin käytettynä saman toiminnon voi kohdistaa useammalle laskulle kerrallaan. Klikkaa ensin '''Toiminnot valituille laskuille''' -painiketta sivun alareunassa. <br><br> | ||
| Rivi 55: | Rivi 66: | ||
===Laskulomakkeen käyttö=== | ===Laskulomakkeen käyttö=== | ||
<br> | <br> | ||
| − | [[ | + | [[Tiedosto:Lasku-ylaosa.jpg|700px]]<br> |
| + | [[Tiedosto:Lasku-alaosa.jpg|700px]]<br><br> | ||
| + | |||
| + | |||
<ol> | <ol> | ||
<li> | <li> | ||
| Rivi 67: | Rivi 81: | ||
<br> | <br> | ||
<li> | <li> | ||
| − | Laskun '''Saaja, Saajan tilinumero ja BIC-pankkitunniste''' tiedot tulostuvat toimipisteen laskutusasetuksista. Katso [[Asetukset#Laskutusasetukset|Laskutusasetukset]] | + | Laskun '''Saaja, Saajan tilinumero ja BIC-pankkitunniste''' tiedot tulostuvat toimipisteen laskutusasetuksista. Katso [[Asetukset#Laskutusasetukset|Laskutusasetukset]]. Kun lasku tehdään suoraan käynnin tiedoista, nämä kentät ovat valmiiksi täytettyinä. Kun lasku tehdään Lisää lasku -toiminnolla, tiedot täyttyvät sen jälkeen, kun laskun toimipiste on valittu.<br><br> |
'''Toimipiste ja Asiakaspalvelija''' ovat pakollisia tietoja laskussa, jotta järjestelmä pystyy kohdistamaan laskut oikeiden työntekijöiden ja toimipisteiden raportteihin. Itse laskulle ne eivät tulostu. Kun lasku tehdään suoraan käynnin tiedoista, nämä kentät ovat valmiiksi täytettyinä. Kun lasku tehdään Lisää lasku -toiminnolla, tiedot on haettava pudotusvalikosta. | '''Toimipiste ja Asiakaspalvelija''' ovat pakollisia tietoja laskussa, jotta järjestelmä pystyy kohdistamaan laskut oikeiden työntekijöiden ja toimipisteiden raportteihin. Itse laskulle ne eivät tulostu. Kun lasku tehdään suoraan käynnin tiedoista, nämä kentät ovat valmiiksi täytettyinä. Kun lasku tehdään Lisää lasku -toiminnolla, tiedot on haettava pudotusvalikosta. | ||
</li> | </li> | ||
| Rivi 73: | Rivi 87: | ||
<li> | <li> | ||
Laskulle voidaan valita '''Lähetystapa'''. Valinta tulostuu Laskutus -listaan, mutta se ei vielä lähetä laskua. Oikea lähetystapa on automaattisesti valittu, jos se on määritelty asiakaskortilla, asiakkaan lisätiedoissa. Katso myös kohta: [[Laskutus#L.C3.A4hetystavan_automaattinen_t.C3.A4ytt.C3.B6|Lähetystavan automaattinen täyttö]].<br> | Laskulle voidaan valita '''Lähetystapa'''. Valinta tulostuu Laskutus -listaan, mutta se ei vielä lähetä laskua. Oikea lähetystapa on automaattisesti valittu, jos se on määritelty asiakaskortilla, asiakkaan lisätiedoissa. Katso myös kohta: [[Laskutus#L.C3.A4hetystavan_automaattinen_t.C3.A4ytt.C3.B6|Lähetystavan automaattinen täyttö]].<br> | ||
| − | Laskun lähettäminen sähköpostilla on kuvattu täällä: [[Laskutus#Laskun_l.C3.A4hett.C3.A4minen_s.C3.A4hk.C3.B6postilla|Laskun lähettäminen sähköpostilla]]<br> | + | Laskun lähettäminen sähköpostilla on kuvattu täällä: [[Laskutus#Laskun_l.C3.A4hett.C3.A4minen_s.C3.A4hk.C3.B6postilla|Laskun lähettäminen sähköpostilla]]<br><br> |
| − | '''Laskun tila''' muuttuu, | + | '''Laskun tila''' "Lähetetty" muuttuu olemaan Kyllä, jos lasku lähetetään sähköpostilla tai laskutuspalveluun. Muilla tavoilla sen voi merkitä manuaalisesti. Tila "Perinnässä" muutetaan manuaalisesti olemaan Kyllä, jos halutaan merkitä lasku perintään siirretyksi. Tila "Luottotappio" muutetaan manuaalisesti olemaan Kyllä, jos halutaan merkitä lasku luottotappioksi. |
| + | </li> | ||
| + | <br> | ||
| + | <li> | ||
| + | Tapahtumat -otsikon alla näkyy kaikki laskuun liittyvät tapahtumat. Jos käynnissä on käytetty joko maksunsiirtoa toiselle maksajalle tai Lisää jälkilaskutukseen vaihtoehtoa, voit tehdä niistä koontilaskun painamalla '''Laskuta asiakkaan laskuttamattomat tapahtumat'''. Se lisää laskuun kaikki ne odottavat tapahtumat, joita ei vielä ole laskutettu.<br> | ||
</li> | </li> | ||
<br> | <br> | ||
<li> | <li> | ||
| − | Käynnistä tehdyssä laskussa laskutettavat rivit tulostuvat valmiiksi. | + | Käynnistä tehdyssä laskussa laskutettavat rivit tulostuvat valmiiksi. Tähän tulostuu alekkain kaikki laskurivit eli joko käynnin tapahtumat tai itse laskulomakkeella lisätyt. Palvelun tai tuotteen tiedot tulostuvat sen mukaan, miten ne on Palvelut- tai Tuotteet -lomakkeilla määritelty. <br><br> |
| + | |||
| + | '''Kansion kuva-painike''': käynnin voi avata tarkasteltavaksi tästä. <br> | ||
| + | '''Katkennut ketju-painike''': käynnin voi vapauttaa tältä laskulta tästä. <br> | ||
| + | '''Käynti pvm -otsikon alle tulostuvat tiedot''': Nämä voi valita toimipisteen [[Asetukset#Laskutusasetukset|Laskutusasetuksista]], kohdasta: "Tulosta käyntien tiedot laskuille". Vaihtoehtoja ovat: Ei mitään, Asiakkaiden nimet, Asiakkaiden, asiakaspalvelijoiden ja toimipisteiden nimet (kuten kuvassa).<br> | ||
| + | '''Lisää lisätiedot''': Linkistä avautuu kenttä, mihin voi kirjoittaa rivikohtaisia lisätietoja laskuun tulostettavaksi. <br> | ||
</li> | </li> | ||
<br> | <br> | ||
<li> | <li> | ||
| − | + | Laskun kokonaissumma sekä jäljellä oleva maksettava määrä. | |
</li> | </li> | ||
<br> | <br> | ||
<li> | <li> | ||
| − | '''Hallinnoi maksusuorituksia''' -linkki avaa toiminnot, joissa asiakkaan maksusuoritukset voidaan merkitä järjestelmään silloin, jos laskusta on maksettu vasta osa. Kun lasku on maksettu kokonaan, voidaan käyttää pikapainiketta: '''Maksusuoritus koko jäljellä olevasta summasta'''. | + | Toiminnot-välilehdeltä löytyy seuraavat toiminnot:<br> |
| − | ''' | + | '''Hallinnoi maksusuorituksia''' -linkki avaa toiminnot, joissa asiakkaan maksusuoritukset voidaan merkitä järjestelmään silloin, jos laskusta on maksettu vasta osa. Katso myös ohje: [[Laskutus#Hallinnoi_maksusuorituksia|Hallinnoi maksusuorituksia]].<br> |
| − | ''' | + | Kun lasku on maksettu kokonaan, voidaan käyttää pikapainiketta: '''Maksusuoritus koko jäljellä olevasta summasta''' (kohta 10).<br> |
| − | + | '''Maksuhuomautukset''' -osiossa laskusta voi tehdä maksuhuomautuksen. Katso myös ohje: [[Laskutus#Maksuhuomautukset|Maksuhuomautukset]].<br> | |
| − | + | '''Muut toiminnot''': näkyy avattuna kohdassa 10.<br> | |
</li> | </li> | ||
<br> | <br> | ||
| Rivi 99: | Rivi 122: | ||
[[Tiedosto:Lasku_lomake_lisatietoja.jpg]]<br><br> | [[Tiedosto:Lasku_lomake_lisatietoja.jpg]]<br><br> | ||
<li> | <li> | ||
| − | Laskulomakkeen alapalkista löytyy perustoiminnot, kuten Poista, Tallenna ja Sulje. <br><br> | + | '''Maksusuoritus koko jäljellä olevasta summasta''' -pikapainikkeella laskun voi merkitä kokonaan maksetuksi. <br> |
| + | '''Maksutapa''': Laskun maksuun voi valita nyt muitakin maksutapoja kuin Tilisiirto. Maksutavat tulevat näkyviin raportissa: Raportit - Taulukot - Laskujen suoritukset. | ||
| + | </li> | ||
| + | <br> | ||
| + | <li> | ||
| + | Laskulomakkeen alapalkista löytyy perustoiminnot, kuten Poista, Toiminnot, Tulosta, Tallenna ja Sulje. <br><br> | ||
| + | |||
| + | '''Poista -painike:'''<br> | ||
| + | Kun lasku poistetaan, seuraavaksi valitaan 2 eri vaihtoehdosta: | ||
| + | * '''Poista lasku ja vapauta laskurivit''' - Hyödyllinen esim. jos haluat käyttää samat tapahtumarivit yksittäisen laskun sijaan koontilaskuun. Jos lasku on tehty ilman käyntiä, tätä toimintoa ei kannata käyttää vaan kannattaa poistaa myös laskurivit. | ||
| + | * '''Poista lasku ja laskurivit''' - Hyödyllinen esim. jos haluat muokata laskurivejä korjaamalla väärän palvelun tai väärän hinnan. Katso myös ohje: | ||
| + | [[Laskutus#Laskun_muokkaaminen_tai_tapahtumien_uudelleenk.C3.A4ytt.C3.B6|Laskun muokkaaminen tai tapahtumien uudelleenkäyttö]]<br><br> | ||
| + | |||
| + | '''Toiminnot -painike:'''<br> | ||
| + | Toiminnot-painikkeen alta löytyy:<br> | ||
| + | * Lähetä lasku laskutuspalveluun | ||
| + | * Lähetä sähköpostilla | ||
| + | * Kopioi uudeksi laskuksi | ||
| + | * Luo Finvoice tiedosto | ||
| + | <br> | ||
| + | |||
'''Tulosta -painike:'''<br> | '''Tulosta -painike:'''<br> | ||
| − | + | Voit tulostaa laskun PDF-dokumentiksi painamalla Tulosta-painiketta.<br> | |
| − | '''Huom:''' PDF- | + | '''Huom:''' PDF-tiedoston tulostuminen edellyttää, että selaimen ponnahdusikkunat on sallittu. <br> |
| − | '''Huom:''' Lasku tulostetaan paperille PDF | + | '''Huom:''' Lasku tulostetaan paperille PDF:n ja/tai selaimen omien tulostustoimintojen avulla.<br><br> |
| − | ''' | + | '''Tallenna -painike:'''<br> |
| − | + | Lasku on aina tallennettava tehtiin se käynnistä tai uutena laskuna.<br> | |
| − | |||
</li> | </li> | ||
| Rivi 114: | Rivi 156: | ||
</ol> | </ol> | ||
<br> | <br> | ||
| + | |||
| + | ====Hallinnoi maksusuorituksia==== | ||
| + | |||
| + | [[Tiedosto:Hallinnoi-maksusuorituksia2.jpg|700px]]<br><br> | ||
| + | |||
| + | '''1)''' Tässä esimerkissä laskun loppusumma on ollut 42 €. Asiakas maksaa sen kahdessa erässä.<br> | ||
| + | '''2)''' Kesäkuussa siitä on maksettu 20 € pankkikortilla.<br> | ||
| + | '''3)''' Maksettavaa on jäänyt 22 €.<br> | ||
| + | '''4)''' Tehdään uusi maksusuoritus marraskuussa loppusummasta ja se on maksettu tilisiirtona.<br> | ||
| + | '''5)''' Painetaan "Lisää uusi suoritus". <br><br> | ||
| + | |||
| + | |||
| + | [[Tiedosto:Laskujen-suoritukset3.jpg|900px]]<br><br> | ||
| + | |||
| + | Eri maksutapoja voi tarkastella Laskujen suoritukset -raportissa: Raportit - Taulukot - Laskujen suoritukset.<br> | ||
| + | *Yllä olevan esimerkin (lasku numero 595) suoritukset näkyvät raportissa näin.<br> | ||
| + | *Maksusuoritukset, mitkä on tehty ennen Ajas Touchin esijulkaisuversion käyttöönottoa(10-11/2023), näyttää maksutapana "Ei valittu". Tämä johtuu siitä, että aikaisemmassa Ajas Touchin versiossa valintaa ei ole voitu tehdä vielä.<br><br> | ||
| + | |||
| + | ====Maksuhuomautukset==== | ||
| + | |||
| + | [[Tiedosto:Maksuhuomautus.jpg|700px]]<br><br> | ||
| + | |||
| + | '''1)''' Maksuhuomautuksen päivämäärä.<br> | ||
| + | '''2)''' Esitäytetty sisältö. Voit muokata sisältöä itse.<br> | ||
| + | '''3)''' Paina "Lisää". Maksuhuomautuksen tekstisisältö tulostuu laskulle. Huomautuksen lisääminen ei vielä lähetä huomautusta.<br> | ||
| + | '''4)''' Kun huomautus on lisätty, voit vielä muokata sitä.<br> | ||
| + | '''5)''' Voit tulostaa Maksuhuomautuksen tästä.<br> | ||
| + | '''6)''' Voit lähettää Maksuhuomautuksen sähköpostilla.<br> | ||
| + | '''7)''' Voit poistaa Maksuhuomautuksen.<br><br> | ||
| + | [[Tiedosto:Maksuhuomautus2.jpg|700px]]<br><br> | ||
| + | |||
| + | Esimerkki Maksuhuomautuksen (laskun) yläosasta.<br><br><br> | ||
| + | |||
| + | ====Laskulomake Uusi lasku==== | ||
| + | |||
| + | [[Tiedosto:Uusi-lasku-ylaosa.jpg|700px]]<br><br> | ||
| + | |||
| + | Jos teet laskun "Lisää lasku" -toiminnolla:<br> | ||
| + | |||
| + | '''1)''' Laskun yläosassa lukee "Uusi lasku".<br> | ||
| + | '''2)''' Laskuun on haettava asiakas.<br> | ||
| + | '''3)''' Laskuun on valittava Toimipiste ja Asiakaspalvelija.<br> | ||
| + | '''4)''' Jos kyse on koontilaskusta (Maksun siirto toiselle maksajalle tai asiakkaan jälkilaskutus), paina "Laskuta asiakkaan laskuttamattomat tapahtumat".<br> | ||
| + | '''5)''' Jos kyse on tavallisesta, ei-käyntiin perustuvasta laskusta:<br> | ||
| + | |||
| + | Palveluita tai tuotteita voi lisätä laskulle tästä kentästä. | ||
| + | Valitse ensin onko kyse Palvelusta, Tuotteesta tai Muu-tapahtumasta. Valittavana on ne '''Palvelut''', jotka kyseiselle työntekijälle on liitetty ja ne '''Tuotteet''', jotka on luotu järjestelmään etukäteen. Jos tuotteelle on asetettu varastoseuranta, tuotteella on myös oltava varastosaldoa laskulla olevassa toimipisteessä, jotta tuote näkyy valittavana. <br> | ||
| + | |||
| + | Kolmas vaihtoehto on tyyppi '''Muu'''. Siihen voi itse kirjoittaa halutun laskutettavan asian nimen ja muut tiedot. "Muu" -tapahtumaa voi käyttää sellaiseen myyntiin, mihin ei järjestelmässä ole luotu palvelua tai tuotetta. <br> | ||
| + | |||
| + | Kaikissa tapahtumatyypeissä, paina lopuksi keltaisesta '''+''' -painikkeesta, joka lisää tapahtumarivin laskuun ja Tallenna lasku. | ||
| + | |||
| + | <br><br> | ||
====Lähetystavan automaattinen täyttö==== | ====Lähetystavan automaattinen täyttö==== | ||
| Rivi 136: | Rivi 231: | ||
====Lähettäminen laskutuslistasta massatoimintona==== | ====Lähettäminen laskutuslistasta massatoimintona==== | ||
| − | [[Tiedosto:Laheta-lasku- | + | [[Tiedosto:Laheta-lasku-listasta2.jpg|none]] |
<br> | <br> | ||
'''1)''' "Lähetyksen tila" -sarakkeessa laskuja voi suodattaa. Valittavana on näyttää: Kaikki laskut, Lähetetyt tai Lähettämättömät laskut. <br> | '''1)''' "Lähetyksen tila" -sarakkeessa laskuja voi suodattaa. Valittavana on näyttää: Kaikki laskut, Lähetetyt tai Lähettämättömät laskut. <br> | ||
| Rivi 148: | Rivi 243: | ||
*Järjestelmä pyytää seuraavaksi vahvistuksen. Klikkaa "Kyllä", jos haluat jatkaa lähetystä. | *Järjestelmä pyytää seuraavaksi vahvistuksen. Klikkaa "Kyllä", jos haluat jatkaa lähetystä. | ||
<br> | <br> | ||
| − | [[Tiedosto:Laheta-lasku-varmistus.jpg| | + | [[Tiedosto:Laheta-lasku-varmistus.jpg|400px]] |
<br> | <br> | ||
*Järjestelmän ilmoitus onnistuneesta lähetyksestä. | *Järjestelmän ilmoitus onnistuneesta lähetyksestä. | ||
<br> | <br> | ||
| − | [[Tiedosto:Laheta-lasku-onnistui.jpg| | + | [[Tiedosto:Laheta-lasku-onnistui.jpg|300px]] |
<br><br> | <br><br> | ||
====Lähettäminen laskulomakkeelta==== | ====Lähettäminen laskulomakkeelta==== | ||
<br> | <br> | ||
| − | [[Tiedosto: | + | [[Tiedosto:Laheta_lasku_lomake2.jpg|700px]] |
<br> | <br> | ||
'''1)''' Klikkaa "Toiminnot" -painiketta laskun alareunassa.<br> | '''1)''' Klikkaa "Toiminnot" -painiketta laskun alareunassa.<br> | ||
| Rivi 163: | Rivi 258: | ||
Järjestelmä pyytää tämän jälkeen vahvistuksen lähettämisestä. | Järjestelmä pyytää tämän jälkeen vahvistuksen lähettämisestä. | ||
| + | <br><br> | ||
| + | |||
| + | ====Lähettäminen laskutussähköpostiin==== | ||
| + | |||
| + | Oletuksena lasku lähetetään sähköpostilla asiakkaan sähköpostiosoitteeseen. <br> | ||
| + | Jos asiakkaasi käyttää erillistä laskutussähköpostiosoitetta, voit lisätä laskutussähköpostiosoitteen asiakaskortille. Näin ollen lasku lähetetään vain laskutussähköpostiin.<br><br> | ||
| + | |||
| + | Järjestelmään on luotava ensin asiakkaan lisätietotyyppi "Laskutussähköposti". Tämän täytyy tehdä vain kerran.<br> | ||
| + | Avaa: Asiakkaat - Toiminnot - Muokkaa lisätietokenttiä. Ohje: [[Asiakkaat#Lis.C3.A4tietokent.C3.A4t|Lisätietokentät]]<br><br> | ||
| + | |||
| + | [[Tiedosto:Laskutussahkoposti1.png|600px]]<br><br> | ||
| + | |||
| + | '''1)''' Kirjoita haluamasi lisätietokentän otsikko.<br> | ||
| + | '''2)''' Valitse lisätietotyyppi: Laskutussähköpostiosoite.<br> | ||
| + | '''3)''' Paina "Lisää lisätietokenttä" ja Tallenna.<br><br> | ||
| + | |||
| + | |||
| + | Lisää asiakaskortille tämä luotu lisätietotyyppi<br><br> | ||
| + | [[Tiedosto:Laskutussahkoposti2.png|600px]]<br><br> | ||
| + | |||
| + | '''1)''' Paina sähköposti-kentän vieressä olevaa keltaista '''+''' -merkkiä. <br> | ||
| + | '''2)''' Valitse Laskutussähköposti (nimi on itse antamasi otsikko, eli voi olla jokin muukin)<br> | ||
| + | '''3)''' Kirjoita kenttään haluttu laskutussähköpostiosoite, mihin lasku lähetetään. Ja tallenna. <br><br> | ||
| + | |||
| + | Huom:<br> | ||
| + | *Kun lasku lähetetään sähköpostilla, se lähtee vain määriteltyyn laskutussähköpostiosoitteeseen. | ||
| + | *Toiminto on käytössä vain laskuissa. Kuitteja voi lähettää vain asiakkaan sähköpostiin. | ||
| + | |||
<br><br> | <br><br> | ||
| Rivi 169: | Rivi 292: | ||
Kun käynti lisätään jälkilaskutukseen, siinä olevat palvelut ja myynti jää odottamaan laskutusta. Näin ollen asiakkaalle voi tehdä myöhemmin koontilaskun, johon sisältyy useamman käynnin tapahtumat. Odottamassa olevat tapahtumat laskutetaan laskulomakkeella, käyttämällä "Laskuta asiakkaan laskuttamattomat tapahtumat" -toimintoa. <br><br> | Kun käynti lisätään jälkilaskutukseen, siinä olevat palvelut ja myynti jää odottamaan laskutusta. Näin ollen asiakkaalle voi tehdä myöhemmin koontilaskun, johon sisältyy useamman käynnin tapahtumat. Odottamassa olevat tapahtumat laskutetaan laskulomakkeella, käyttämällä "Laskuta asiakkaan laskuttamattomat tapahtumat" -toimintoa. <br><br> | ||
| − | [[Tiedosto: | + | [[Tiedosto:Jalkilaskutus11.jpg|700px]]<br><br> |
'''1)''' Palvelun saanut asiakas, jolle käynti tehdään.<br> | '''1)''' Palvelun saanut asiakas, jolle käynti tehdään.<br> | ||
| − | '''2)''' Koko käynnin summa ( | + | '''2)''' Koko käynnin summa (50 €) on lisätty jälkilaskutukseen klikkaamalla painikkeesta "Lisää jälkilaskutukseen".<br> |
'''3)''' Käynnin näkökulmasta maksutapahtumat on käsitelty. Käynnille ei jää enää maksettavaa.<br> | '''3)''' Käynnin näkökulmasta maksutapahtumat on käsitelty. Käynnille ei jää enää maksettavaa.<br> | ||
'''4)''' Jälkilaskutukseen siirretty maksu odottaa laskutusta. <br><br> | '''4)''' Jälkilaskutukseen siirretty maksu odottaa laskutusta. <br><br> | ||
| − | [[Tiedosto: | + | [[Tiedosto:Jalkilaskutus21.jpg|700px]]<br><br> |
*Kun odottamaan jätetyt tapahtumat halutaan liittää laskuun, klikaa "Lisää lasku" -painiketta.<br><br> | *Kun odottamaan jätetyt tapahtumat halutaan liittää laskuun, klikaa "Lisää lasku" -painiketta.<br><br> | ||
| − | [[Tiedosto: | + | [[Tiedosto:Jalkilaskutus31.jpg|700px]]<br><br> |
'''1)''' Laskun tekeminen aloitetaan valitsemalla palvelun saaneen asiakkaan nimi laskulle.<br> | '''1)''' Laskun tekeminen aloitetaan valitsemalla palvelun saaneen asiakkaan nimi laskulle.<br> | ||
| Rivi 187: | Rivi 310: | ||
'''3)''' Klikkaa "Laskuta asiakkaan laskuttamattomat tapahtumat" -painiketta.<br> | '''3)''' Klikkaa "Laskuta asiakkaan laskuttamattomat tapahtumat" -painiketta.<br> | ||
'''4)''' Laskutusta odottamassa olleet tapahtumat listautuvat tähän.<br> | '''4)''' Laskutusta odottamassa olleet tapahtumat listautuvat tähän.<br> | ||
| − | '''5)''' | + | '''5)''' Kun lasku on tallennettu, se saa laskun numeron.<br><br><br> |
====Asiakkaat joilla on laskuttamattomia tapahtumia==== | ====Asiakkaat joilla on laskuttamattomia tapahtumia==== | ||
| Rivi 201: | Rivi 324: | ||
'''5)''' Jos valitset kaikki asiakkaat, ja laskuttamattomia asiakkaita on niin paljon, että lista jatkuu eri sivuilla, valinta "kaikki" valitsee vain näkyvissä olevan sivun asiakkaat. Toista sama muilla sivuilla.<br> | '''5)''' Jos valitset kaikki asiakkaat, ja laskuttamattomia asiakkaita on niin paljon, että lista jatkuu eri sivuilla, valinta "kaikki" valitsee vain näkyvissä olevan sivun asiakkaat. Toista sama muilla sivuilla.<br> | ||
<br><br> | <br><br> | ||
| + | |||
| + | |||
===Maksun jakaminen ja siirto toiselle maksajalle=== | ===Maksun jakaminen ja siirto toiselle maksajalle=== | ||
| Rivi 228: | Rivi 353: | ||
===Koontilaskut=== | ===Koontilaskut=== | ||
| − | Koontilaskulla tarkoitetaan laskua, johon tulostuu | + | Koontilaskulla tarkoitetaan laskua, johon tulostetaan laskutusta odottavat tapahtumat. Laskuun tulostuu kaikki odottavat tapahtumat.<br> |
Koontilasku voi syntyä kahdella tavalla:<br> | Koontilasku voi syntyä kahdella tavalla:<br> | ||
#Jälkilaskutuksen kautta - Asiakas maksaa itse. | #Jälkilaskutuksen kautta - Asiakas maksaa itse. | ||
| − | #Maksun siirron kautta - | + | #Maksun siirron kautta - Käyntiin on valittu Muu maksaja tai asiakas kuuluu asiakasryhmään, ja koko maksu tai osa maksusta on siirtynyt asiakasryhmän maksajalle. |
<br> | <br> | ||
====Asiakkaan jälkilaskutuksen koontilasku==== | ====Asiakkaan jälkilaskutuksen koontilasku==== | ||
| + | [[Tiedosto:Jalkilasku-ylaosa.jpg|700px]]<br> | ||
| + | [[Tiedosto:Jalkilasku-alaosa.jpg|700px]]<br><br> | ||
| + | '''1)''' Uusi lasku henkilöasiakkaalle, jonka 2 käyntiä on lisätty jälkilaskutukseen. Valitse asiakas.<br> | ||
| + | '''2a - 2b)''' Valitse toimipiste ja asiakaspalvelija.<br> | ||
| + | '''3)''' Tuo laskuun odottavat tapahtumat painamalla "Laskuta asiakkaan laskuttamattomat tapahtumat".<br> | ||
| + | '''4a - 4b)''' Molemmat käynnit kuuluvat kyseiselle henkilöasiakkaalle.<br> | ||
| + | * Asiakkaan, asiakaspalvelijan ja toimipisteen tiedot tulostuvat laskulle valitun asetuksen mukaan, ja se löytyy kohdassa: Ylläpito -> Asetukset -> Laskutusasetukset -> Valitse toimipiste -> "Tulosta käyntien tiedot laskuille". Vaihtoehtoja ovat: "Ei mitään", "Asiakkaiden nimet", "Asiakkaiden, asiakaspalvelijoiden ja toimipisteiden nimet".<br> | ||
| + | '''5)''' Käynnin tietoja voi tarkastella avaamalla käynnin kansionkuva-painikkeesta.<br> | ||
| + | '''6)''' Käynnin voi vapauttaa tältä laskulta vapautus-painikkeesta. Käynti jää edelleen odottamaan laskutusta, ja se voidaan ottaa mukaan seuraavaan koontilaskuun.<br> | ||
| + | '''7)''' Asiakkaan maksettava loppusumma. <br> | ||
| + | '''8)''' Tallenna lasku. Lasku saa tämän jälkeen laskun numeron. | ||
| + | <br><br><br> | ||
| − | + | ====Asiakasryhmän maksajan koontilasku==== | |
| − | '''1)''' Uusi lasku | + | [[Tiedosto:Siirtolasku-ylaosa.jpg|700px]]<br> |
| + | [[Tiedosto:Siirtolasku-alaosa.jpg|700px]]<br> | ||
| + | |||
| + | <br> | ||
| + | |||
| + | '''1)''' Uusi lasku yritysasiakkaalle, joka toimii asiakasryhmän maksajana. Valitse asiakas.<br> | ||
| + | '''2a - 2b)''' Valitse toimipiste ja asiakaspalvelija.<br> | ||
| + | '''3)''' Tuo laskuun odottavat tapahtumat painamalla "Laskuta asiakkaan laskuttamattomat tapahtumat".<br> | ||
'''2)''' Uuteen laskuun on tuotu odottavat tapahtumat klikkaamalla "Laskuta asiakkaan laskuttamattomat tapahtumat".<br> | '''2)''' Uuteen laskuun on tuotu odottavat tapahtumat klikkaamalla "Laskuta asiakkaan laskuttamattomat tapahtumat".<br> | ||
| − | ''' | + | '''4a)''' Tämä käynti liittyy henkilöasiakkaaseen "Tero Asiakas". Hän kuuluu asiakasryhmään, jossa tämän laskun yritysasiakas on maksajana.<br> |
| − | + | '''4b)''' Tämä käynti liittyy henkilöasiakkaaseen "Testi Asiakas". Hän kuuluu asiakasryhmään, jossa tämän laskun yritysasiakas on maksajana.<br> | |
| − | + | '''4c)''' Tämä käynti liittyy henkilöasiakkaaseen "Anna Testi". Hän kuuluu asiakasryhmään, jossa tämän laskun yritysasiakas on maksajana.<br> | |
| − | |||
| − | |||
| − | + | * Asiakkaan, asiakaspalvelijan ja toimipisteen tiedot tulostuvat laskulle valitun asetuksen mukaan, ja se löytyy kohdassa: Ylläpito -> Asetukset -> Laskutusasetukset -> Valitse toimipiste -> "Tulosta käyntien tiedot laskuille". Vaihtoehtoja ovat: "Ei mitään", "Asiakkaiden nimet", "Asiakkaiden, asiakaspalvelijoiden ja toimipisteiden nimet".<br> | |
| − | |||
| − | |||
| − | |||
| − | '''7)''' Tallenna lasku. Lasku saa tämän jälkeen laskunumeron. | + | '''5)''' Käynnin tietoja voi tarkastella avaamalla käynnin kansionkuva-painikkeesta.<br> |
| + | '''6)''' Käynnin voi vapauttaa tältä laskulta vapautus-painikkeesta. Käynti jää edelleen odottamaan laskutusta, ja se voidaan ottaa mukaan seuraavaan koontilaskuun.<br> | ||
| + | '''7)''' Asiakkaan maksettava loppusumma. <br> | ||
| + | '''8)''' Tallenna lasku. Lasku saa tämän jälkeen laskunumeron. | ||
<br><br><br> | <br><br><br> | ||
| − | ==== | + | ===Hyvityslaskun tekeminen=== |
| + | |||
| + | Ajas-ohjelmassa hyvityslaskun voi tehdä seuraavasti: <br><br> | ||
| + | |||
| + | [[Tiedosto:Hyvitys1.jpg|800px]]<br><br> | ||
| + | |||
| + | [[Tiedosto:Hyvitys2.jpg|600px]]<br><br> | ||
| + | |||
| + | Aloita tekemään asiakkaalle uutta laskua, Lisää lasku -toiminnolla.<br><br> | ||
| + | |||
| + | '''1)''' Valitse Tapahtuma-tyypiksi "Muu".<br> | ||
| + | '''2)''' Kirjoita selitykseksi Hyvityslasku lasku numerosta XYZ.<br> | ||
| + | '''3)''' Valitse tarvittava määrä, koko laskun loppusumman hyvityksessä 1.<br> | ||
| + | '''4)''' Kirjoita hyvitettävä summa miinusmerkkisenä.<br> | ||
| + | '''5)''' Valitse ALV.<br> | ||
| + | '''6)''' Paina plus-merkistä lisätäksesi tapahtumarivin laskulle.<br><br> | ||
| + | |||
| + | |||
| + | '''Laskun ja myynnin päivämäärän muokkaaminen'''<br><br> | ||
| + | [[Tiedosto:Hyvityslaskun-pvm.png|600px]]<br><br> | ||
| + | |||
| + | Jos haluat merkitä hyvityslaskun päivämäärän samaan ajankohtaan hyvitettävän laskun kanssa, laskulomaketta voi muokata seuraavasti:<br><br> | ||
| + | |||
| + | '''1)''' "Päivä" -kentästä voi muuttaa laskun päivämäärän. Valittu päivä näkyy esimerkiksi Laskutus-listassa.<br> | ||
| + | '''2)''' "Myynti" -kentästä voi muuttaa myynnin päivämäärän. Valittu päivä näkyy esimerkiksi Myynti-raportissa.<br><br> | ||
| + | |||
| + | |||
| + | ===Laskun tai käynnin muokkaaminen=== | ||
| + | |||
| + | ====Laskun muokkaaminen tai tapahtumien uudelleenkäyttö==== | ||
| + | |||
| + | Jos haluat vain luoda uuden laskun uudella summalla tai muuttaa yksittäisen laskun koontilaskuksi:<br><br> | ||
| + | Käynnistä voi avata laskun ja poistaa sen (vapauttaen laskurivit myöhempää käyttöä varten). Käynnissä kyseinen tapahtuma jää odottamaan laskutusta, eli uusi lasku tehdään jälkilaskutustoimitojen avulla. (laskuta asiakkaan laskuttamattomat)<br><br> | ||
| + | |||
| + | [[Tiedosto:Hyvitys8.jpg|600px]]<br><br> | ||
| + | |||
| + | Avaa käyntilomakkeella lasku "Näytä" -painikkeesta.<br><br> | ||
| + | |||
| + | [[Tiedosto:Hyvitys91.jpg|600px]]<br><br> | ||
| + | |||
| + | '''1)''' Paina "Poista". Seuraavaksi valitaan 2 eri vaihtoehdosta:<br> | ||
| + | '''2)''' "Poista lasku ja vapauta laskurivit". Hyödyllinen esim. jos haluat käyttää samat tapahtumarivit yksittäisen laskun sijaan koontilaskuun.<br> | ||
| + | '''3)''' "Poista lasku ja laskurivit". Hyödyllinen esim. jos haluat muokata laskurivejä (väärä palvelu tai väärä palvelun hinta)<br><br> | ||
| + | |||
| + | [[Tiedosto:Hyvitys10.jpg|600px]]<br><br> | ||
| + | |||
| + | Vaihtoehto: "Poista lasku ja vapauta laskurivit". <br><br> | ||
| + | |||
| + | '''1)''' Laskun tapahtumarivi on vapautettu uudelleenkäyttöä varten. Sen Maksutapa on muuttunut olemaan "Odottaa laskutusta" eli sitä voi käyttää koontilaskussa. Tapahtuman voi myös poistaa kokonaan "Poista" -napista.<br> | ||
| + | '''2)''' Jos maksu on poistettu, voit jatkaa käynnin muokkaamista poistamalla palvelun ja lisäämällä uuden palvelun ja/tai hinnan.<br><br> | ||
| + | |||
| + | [[Tiedosto:Hyvitys11.jpg|600px]]<br><br> | ||
| + | |||
| + | Vaihtoehto: "Poista lasku ja laskurivit".<br><br> | ||
| + | |||
| + | '''1)''' Tämä vaihtoehto poistaa valmiiksi jo maksutapahtuman.<br> | ||
| + | '''2)''' Pääset suoraan muokkaamaan käyntiä esim. poistamalla palvelun ja lisäämällä sen uudelleen oikeilla tiedoilla. <br><br> | ||
| + | |||
| + | ====Käynnin muokkaaminen laskun luonnin jälkeen==== | ||
| − | + | Yleisohje tilanteisiin, joissa käyntiä ja siinä olevia maksuja on muokattava jälkikäteen: <br> | |
| − | + | - 1) Poista ensin maksu(t) käynnistä <br> | |
| − | + | - 2) Tee tarvittavat muokkaukset <br> | |
| − | + | - 3) Tee tämän jälkeen uusi maksu. <br> <br> | |
| − | |||
| − | |||
| − | + | Jos käyntiä muokataan sen jälkeen, kun se on jo laskutettu, oikea järjestys on: <br> | |
| − | * | + | * Vapauta käynti laskusta |
| − | * | + | * Poista käynnissä olevat maksusuoritukset |
| + | * Laskuta käynti uudelleen uusilla tiedoilla<br> | ||
| − | + | Katso myös ohje: [[Miksi_Maksusuoritus_tällä_laskulla_on_eri_kuin_laskun_loppusumma%3F|Miksi Maksusuoritus tällä laskulla on eri kuin laskun loppusumma?]]<br> <br> | |
| − | |||
| − | |||
| − | |||
==Finvoice tiedostot== | ==Finvoice tiedostot== | ||
| Rivi 280: | Rivi 476: | ||
Jos pankkisi tarjoaa e-laskupalvelua laskujen lähettämistä varten, voit luoda Ajas Touchissa olevista laskuista palvelun edellyttämän Finvoice-muodossa olevan tiedoston. | Jos pankkisi tarjoaa e-laskupalvelua laskujen lähettämistä varten, voit luoda Ajas Touchissa olevista laskuista palvelun edellyttämän Finvoice-muodossa olevan tiedoston. | ||
<br> | <br> | ||
| + | |||
| + | * E-laskupalvelua varten asiakkaan tiedoista on löydyttävä joko pankkiverkkotunnukset tai operaattoriverkkotunnukset. | ||
| + | * Tiedot on perinteisesti lisätty asiakaskorttiin lisätietokenttien avulla. | ||
| + | * Uudet toimialakohtaiset asiakaslomakkeen pohjat mahdollistavat myös nopeamman etenemistavan. Katso ohje: [[Laskutus#Asiakkaan_laskutustiedot_-_uusi_tapa|Asiakkaan laskutustiedot - Uusi tapa]]. | ||
| + | * Alla olevaa tapaa on edelleen käytettävä, jos tilin yhteisissä asetuksissa on valittu: "Asiakaslomakkeen lisätietopohja: Ei mitään".<br> | ||
| Rivi 320: | Rivi 521: | ||
===Laskutusasetukset=== | ===Laskutusasetukset=== | ||
| − | Laskutusasetuksiin määritellään '''Finvoice laskutusaihe''' (Kohta 7 Laskutusasetuksien ohjeissa) ja valitaan pankkisi tukema '''Finvoice versio''' (Kohta 8 Laskutusasetuksien ohjeissa). Järjestelmä ei aseta rajoituksia laskutusaiheen määrittämiseen. Pankkisi voi kuitenkin vaatia, että käytät tässä samoja tietoja kuin pankin kanssa luomassasi laskutussopimuksessa. Tämä asia kannattaa tarkistaa pankilta.<br> | + | Laskutusasetuksiin määritellään '''Finvoice laskutusaihe''' (Kohta 7 Laskutusasetuksien ohjeissa) ja valitaan pankkisi tukema '''Finvoice versio''' (Kohta 8 Laskutusasetuksien ohjeissa). Kannattaa käyttää versionumeroa: 3, jos mahdollista. <br> |
| + | |||
| + | Järjestelmä ei aseta rajoituksia laskutusaiheen määrittämiseen. Pankkisi voi kuitenkin vaatia, että käytät tässä samoja tietoja kuin pankin kanssa luomassasi laskutussopimuksessa. Tämä asia kannattaa tarkistaa pankilta.<br> | ||
<br> | <br> | ||
| Rivi 338: | Rivi 541: | ||
==Laskutuspalvelu== | ==Laskutuspalvelu== | ||
| − | Ajas-ohjelma tukee laskutuspalvelun käyttöä myyntilaskujen osalta. Tällä hetkellä ohjelmaan voidaan integroida '''Ropo Capital''', '''Maventa''', '''Talenom''' ja '''Netvisor'''. Laskutuspalvelun käyttö edellyttää, että käyttäjä on tehnyt sopimuksen ja avannut tilin laskutuspalvelun kanssa. Ajas-ohjelman asetuksissa tarvitaan | + | Ajas-ohjelma tukee laskutuspalvelun käyttöä myyntilaskujen osalta. Tällä hetkellä ohjelmaan voidaan integroida '''Ropo Capital''', '''Maventa''', '''Talenom''' ja '''Netvisor'''. Laskutuspalvelun käyttö edellyttää, että käyttäjä on tehnyt sopimuksen ja avannut tilin laskutuspalvelun kanssa. |
| + | Ajas-ohjelman asetuksissa tarvitaan palvelusta riippuvat integraatiotunnukset, jotka käyttäjä voi joko nähdä tai luoda itse palvelun hallinnan kautta tai hänen on ne pyydettävä kyseisen palvelun asiakaspalvelusta. <br><br> | ||
| + | |||
| + | '''Huom:''' Integraatiotunnukset eivät ole samat tunnukset kuin millä kirjaudut palveluntarjoajan käyttöliittymään.<br><br> | ||
| + | |||
| + | Integraation avulla Ajas-ohjelmassa tehty myyntilasku voidaan siirtää laskutuspalveluun. Laskujen maksun tilaa on seurattava laskutuspalvelun käyttöliittymässä ja/tai laskun voi merkitä itse maksetuksi Ajas-ohjelmassa manuaalisesti.<br><br> | ||
| + | |||
Seuraavat ohjeet koskevat '''Ropo Capital''', '''Maventa''' ja '''Talenom''' -laskutuspalveluun tarvittavia Ajas-asetuksia. <br> | Seuraavat ohjeet koskevat '''Ropo Capital''', '''Maventa''' ja '''Talenom''' -laskutuspalveluun tarvittavia Ajas-asetuksia. <br> | ||
Katso Netvisor-ohjeet kohdassa [[Laskutus#Laskutuspalvelu_-_Netvisor|Laskutuspalvelu - Netvisor]] . <br><br> | Katso Netvisor-ohjeet kohdassa [[Laskutus#Laskutuspalvelu_-_Netvisor|Laskutuspalvelu - Netvisor]] . <br><br> | ||
| − | ===Muokkaa lisätietokenttiä=== | + | ===Asiakkaan perustiedot=== |
| + | |||
| + | Seuraavat asiakaskortin yläosan perustiedot ovat pakollisia, kun asiakkaan laskuja siirretään laskutuspalveluun:<br> | ||
| + | |||
| + | *Osoite (kaikki osoitteeseen liittyvät kentät ovat pakollisia tietoja) | ||
| + | *Yrityksen nimi ja Y-tunnus, jos yritysasiakas (molemmat ovat pakollisia tietoja, jos yritysasiakas) | ||
| + | *Etunimi ja sukunimi, jos yksityinen asiakas (pakollisia tietoja, jos yksityinen asiakas) | ||
| + | *Sähköposti (pakollinen tieto, jos laskun lähetystapa on sähköposti) | ||
| + | *Puhelin (tämä ei ole pakollinen tieto, mutta jos se on asetettu, sen on oltava oikeassa muodossa. +358 tai ilman ovat molemmat hyväksyttäviä. Välilyönnit on sallittu, mutta väliviivat ei ole sallittu.)<br> | ||
| + | |||
| + | ===Laskutusasetukset=== | ||
| + | |||
| + | Laskutusasetuksiin määritellään: <br> | ||
| + | '''Laskutuspalvelu'''. (Kohta 9).<br> | ||
| + | '''Laskutuspalvelun asiakasnumero (Ropo Capital ja Talenom) tai API-avain (Maventa)'''. (Kohta 10).<br> | ||
| + | '''Laskutuspalvelun salasana (Ropo Capital), UUID (Maventa) tai käyttäjätunnus (Talenom) '''. (Kohta 11).<br> | ||
| + | |||
| + | *Katso laskutusasetusten ohje: [[Asetukset#Laskutusasetukset|Laskutusasetukset]] | ||
| + | |||
| + | ===Asiakkaan laskutustiedot - vanha ja edelleen käytössä oleva tapa=== | ||
| + | |||
| + | * Jotta asiakkaan laskut voi siirtää laskutuspalveluun, asiakkaan tiedoista on löydyttävä verkkolaskutustiedot. | ||
| + | * Tiedot on perinteisesti lisätty asiakaskorttiin lisätietokenttien avulla. | ||
| + | * Uudet toimialakohtaiset asiakaslomakkeen pohjat mahdollistavat myös nopeamman etenemistavan. Katso ohje: [[Laskutus#Asiakkaan_laskutustiedot_-_uusi_tapa|Asiakkaan laskutustiedot - Uusi tapa]]. | ||
| + | * Alla olevaa tapaa on edelleen käytettävä, jos tilin yhteisissä asetuksissa on valittu: "Asiakaslomakkeen lisätietopohja: Ei mitään".<br> | ||
| + | |||
| + | ====Muokkaa lisätietokenttiä==== | ||
[[Kuva:Lisatiedot-laskutuspalvelu.jpg]] <br><br> | [[Kuva:Lisatiedot-laskutuspalvelu.jpg]] <br><br> | ||
| Rivi 354: | Rivi 589: | ||
<br> | <br> | ||
| − | ===Asiakkaan lisätiedot=== | + | ====Asiakkaan lisätiedot==== |
[[Kuva:Lisatietokentat-laskutuspalvelu.jpg]] <br><br> | [[Kuva:Lisatietokentat-laskutuspalvelu.jpg]] <br><br> | ||
| Rivi 368: | Rivi 603: | ||
<br> | <br> | ||
| − | === | + | ===Asiakkaan laskutustiedot - uusi tapa=== |
| + | |||
| + | *Jos käytössäsi on uusi toimialakohtainen asiakastietopohja, laskutustiedot voi nyt lisätä suoraan asiakaskortille ja ilman, että uusia lisätietokenttiä tarvitsee luoda järjestelmään | ||
| + | * Uusissa Ajas-tilauksissa (5.12.2023 alkaen) pohja on jo oletuksena asetettu olemaan tilatun toimialaversion mukaisesti. Näin tapahtuu toimialoilla, jotka tällä hetkellä ovat suoraan valittavana Ajas-tilaus-lomakkeella. | ||
| + | * Vanhoilla Ajas-käyttäjillä pohja on oletuksena edelleen samanlainen kuin ennen. Vanhojen käyttäjien tileillä pääkäyttäjä voi muuttaa asiakaslomakkeen pohjaa kohdassa: Ylläpito - Asetukset - Yhteiset asetukset - Yleiset asetukset -laatikko : "Asiakaslomakkeen lisätietopohja". Oletuksena siinä on valinta: "Ei mitään"<br> | ||
| + | |||
| + | [[Tiedosto:Asiakas-lisatietopohja-laskutus.png|700px]]<br><br> | ||
| + | '''1) Laskutustapa''' vaikuttaa siihen, mikä lähtystapa laskulomakkeella tulee oletuksena valituksi, kun asiakkaalle tehdään lasku. Laskun lähetystapa näkyy esimerkiksi Laskutus-listassa. Katso lisätietoja laskutuspalveluiden osalta alla.<br> | ||
| + | '''2) Välittäjä/BIC ''' -kohdan sisältöön täytetään: Verkkolaskun välittäjä / Operaattoritunnus / BIC.<br> | ||
| + | '''3) Verkkolaskuosoite / IBAN''' -kohdan sisältöön täytetään: Verkkolaskutusosoite / OVT-tunnus / IBAN.<br><br> | ||
| + | |||
| + | '''Huomioiko laskutuspalvelu asetetun laskun lähettämistavan?'''<br> | ||
| + | Riippuu laskutuspalvelusta. Talenomiin, Maventaan ja Ropo Capitaliin tieto siirtyy jollakin tasolla.<br> | ||
| + | |||
| + | Talenomissa ja Maventassa se vaikuttaa suoraan laskun lähetystapaan.<br> | ||
| + | * Sähköposti ja Laskutuspalvelu (sähköposti) = Talenom/Maventa lähettää sähköpostilla | ||
| + | * Laskutuspalvelu (posti) = Talenom/Maventa postittaa | ||
| + | * Laskutuspalvelu (e-lasku) = Talenom/Maventa lähettää e-laskun<br> | ||
| − | + | Ropo Capitalin tapauksessa vaikuttaa ainoastaan Laskutuspalvelu (sähköposti) ja Laskutuspalvelu (e-lasku). Nämä vaikuttavat siihen, että lähetetäänkö Ropo Capitalille sähköpostiosoitetta tai e-laskutustietoja.<br> | |
| − | |||
| − | |||
| − | |||
| − | + | Kummassakaan tapauksessa ei varmasti voi todeta, että vaikuttavatko tiedot oikeasti tapaan, jolla nämä palvelut lähettävät laskun eteenpäin vai ei. Vai ovatko tiedot vain “suositus” palvelulle. Kannattaa tarkistaa palveluiden omasta dokumentaatioista tai ohjeista.<br> | |
| + | Netvisor: Ajas Touch ei huomioi tai lähetä valittua laskun lähetystapaa, vaan se valitaan Netvisorin päästä. Netvisorissa ei ole tukea tämän tiedon antamiselle Touchin kautta. Voit käyttää Netvisor-integraation kanssa Lähetystapa -tietoja kuitenkin sisäiseen raportointiin. Valinta ei tällä laskutustavalla vaikuta siihen, miten lasku lähetetään.<br> | ||
| Rivi 425: | Rivi 675: | ||
Valitse "Valmiit integraatiot" ja kirjoita hakukenttään ajas. Valitse Ajas Oy / Ajas Touch. <br><br><br> | Valitse "Valmiit integraatiot" ja kirjoita hakukenttään ajas. Valitse Ajas Oy / Ajas Touch. <br><br><br> | ||
| − | [[Tiedosto: | + | [[Tiedosto:Netvisor-oikeudet2.jpg|none]]<br> |
| − | Tarkista, että vaadittavat osiot ja resurssit on sallittu, eli ainakin Myynti- ja Tuotteet -osiossa kaikki on sallittu.<br><br><br> | + | Tarkista, että vaadittavat osiot ja resurssit on sallittu, eli ainakin Myynti- ja Tuotteet -osiossa kaikki on sallittu. Ylläolevassa kuvassa näkyy ne toiminnot, joita Ajas rajapinnasta käyttää.<br><br><br> |
[[Tiedosto:Netvisor ohjelmistorajapinta ja tunnisteet.jpg|none]]<br><br> | [[Tiedosto:Netvisor ohjelmistorajapinta ja tunnisteet.jpg|none]]<br><br> | ||
| Rivi 444: | Rivi 694: | ||
<br> | <br> | ||
| − | [[Tiedosto: | + | [[Tiedosto:Laskutus-asetukset-1.png|600px]]<br> |
| + | [[Tiedosto:Laskutus-asetukset-21.png|600px]]<br> | ||
Avaa "Ylläpito" -> "Asetukset" -> "Laskutusasetukset". <br><br> | Avaa "Ylläpito" -> "Asetukset" -> "Laskutusasetukset". <br><br> | ||
| − | '''Huom:''' Netvisorin | + | '''1)''' Laskutusasetukset voi syöttää toimipisteen tietoihin. Tässä valittuna Espoo.<br> |
| + | '''2)''' Jos valitset "Kaikki toimipisteet" - vaihtoehdon laskutusasetuksissa, samat yleiset asetukset koskevat kaikkia toimipisteitä. <br> | ||
| + | Asetusten hierarkia on se, että toimipistekohtainen asetus ohittaa "Kaikki toimipisteet" -asetuksen. Järjestelmä näyttää sinisiä huutomerkkejä, jotka auttavat havaitsemaan, missä näitä ohituksia on ja peruutusnapeilla niitä voi poistaa. Katso myös ohje [[Asetukset#Toimipistekohtaisten_asetusten_huomiomerkki|Toimipistekohtaisten asetusten huomiomerkit]]<br><br> | ||
| + | '''Huom:''' Ajas tukee toimipistekohtaisten laskutusasetusten käyttämistä. Netvisoriin kuitenkin syötetään vain yhdet yrityskohtaiset asetukset. Jos haluat käyttää eri laskutustietoja eri toimipisteillä Netvisorissa, ota yhteyttä Netvisorin asiakastukeen. Todennäköisesti tehtävissä avaamalla useamman tilin Netvisorissa.<br><br> | ||
| + | '''3)''' Jos Netvisorissa ei ole ennestään asiakkaita ja Ajas on ainut ohjelma, jolla siirrät laskuja Netvisoriin, ja et itse lisää manuaalisesti asiakkaita, tämän kentän voi jättää tyhjäksi. <br> | ||
| + | Muussa tapauksessa alkutunnus tarvitaan, ja oletuksena se on AJAS_. Alkutunnisteella estetään, ettei pääsisi syntymään tilannetta, jossa yritetään luoda asiakas jo olemassa olevalla asiakaskoodilla. Tämä on mahdollinen tilanne, jos Netvisorin päässä on jo luotu käsin tai jonkun muun järjestelmän kautta asiakkaita. Jos Touch yrittää luoda asiakasta asiakaskoodilla, joka on jo käytössä, niin siitä seuraisi virheilmoitus ja laskun lähettämisen epäonnistuminen.<br><br> | ||
| + | '''4)''' Jos Netvisorissa on jo ennestään asiakkaita, kannattaa valita "Netvisor". Jos asiakkaita ei vielä ole, integraatiota käyttöönotettaessa on päätettävä onko ensisijainen asiakasrekisteri Netvisor vai Ajas. <br> | ||
| + | Ensisijainen asiakasrekisteri ei vaikuta asiakasnumerointiin. Se vaikuttaa ainoastaan siihen, että päivitetäänkö Touchista asiakastietoja Netvisoriin päin vai ei. Eli jos ensisijainen asiakasrekisteri on Ajas, niin Touchissa olevat asiakastiedot lähetetään laskujen yhteydessä Netvisoriin ja ne ylikirjoittaa aikaisemmat sieltä löytyneet tiedot.<br> | ||
| + | <br> | ||
| + | '''5)''' Laskutuspalvelu: Valitse Netvisor.<br> | ||
| + | '''6)''' Laskutuspalvelun käyttäjätunniste: Syötä äsken Netvisorissa luotu "Käyttäjätunniste". <br> | ||
| + | '''7)''' Laskutuspalvelun avain: Syötä äsken Netvisorissa luotu "Avain".<br> | ||
| + | '''8)''' Yrityksen Y-tunnus on pakollinen tieto. Sen on oltava sama Y-tunnus kuin mitä Netvisorissa on yrityksen tietoihin asetettu. Muut laskutusasetukset, kuten osoite ja pankkitunnukset asetetaan Netvisorin päässä. Ne eivät siirry Netvisoriin Ajas-ohjelman Laskutusasetukset -sivulta.<br> | ||
| + | '''9)''' Tallenna asetukset ja klikkaa "Kokeile laskutuspalvelun asetuksia". Järjestelmä ilmoittaa asetusten olevan oikein. <br> | ||
| + | <br> | ||
| − | + | Katso myös ohje: [[Asetukset#Laskutusasetukset|Laskutusasetukset]]. <br><br> | |
| − | |||
| − | |||
| − | |||
| − | |||
| − | |||
| − | <br> | ||
===Laskujen vienti Netvisoriin=== | ===Laskujen vienti Netvisoriin=== | ||
<br> | <br> | ||
| − | Ajas Touchissa on tällä hetkellä tuki vain myyntilaskujen vientiin. Se voidaan tehdä kahdella tavalla | + | Ajas Touchissa on tällä hetkellä tuki vain myyntilaskujen vientiin. Se voidaan tehdä kahdella tavalla. <br><br> |
| − | |||
| − | |||
'''Laskun lähettäminen laskulomakkeen kautta'''<br> | '''Laskun lähettäminen laskulomakkeen kautta'''<br> | ||
| Rivi 484: | Rivi 741: | ||
<br> | <br> | ||
| + | |||
| + | ===Netvisoriin siirtyvät tiedot=== | ||
| + | |||
| + | Seuraavat Ajas-ohjelman asiakaskortin ja laskun kentät siirtyvät Netvisoriin. <br><br> | ||
| + | |||
| + | '''Laskulta siirtyvät kentät'''<br> | ||
| + | |||
| + | *Laskun numero | ||
| + | *Viitenumero | ||
| + | *Eräpäivä | ||
| + | *Laskun päivä | ||
| + | *Laskulla maksettava summa | ||
| + | *Vapaa teksti laskurivien jälkeen -kenttään tietoja muista maksutavoista | ||
| + | **Esimerkiksi siihen voi tulla tekstit "Aiemmat maksusuoritukset tällä laskulla: X" ja "Käynneistä maksettu muilla maksutavoilla: Y" | ||
| + | *Vapaa teksti laskurivien jälkeen -kenttään laskun lisätiedot | ||
| + | **Laskurivien ylä- ja alapuolelle tulostuvat tulevat molemmat tähän kenttään. Vaatii, että ne on rastitettu tulostettavaksi laskulomakkeelta. | ||
| + | **Saattaa tulla tuki myöhemmin sille, että tekstit siirtyy Netvisorin erillisiin ylä- ja alapuolella oleviin teksteihin. | ||
| + | *Käynnin/myynnin rivit | ||
| + | **Jos laskutusasetuksissa on valittu kohdassa "Tulosta käyntien tiedot laskuille" esim: "Asiakkaiden, asiakaspalvelijoiden ja toimipisteiden nimet", nämä tiedot siirtyvät myös. | ||
| + | *Asiakkaan nimi tai yrityksen nimi riippuen asiakaskortin tyypistä | ||
| + | *Asiakkaan osoite | ||
| + | **Laskuun yhdistetään joka tapauksessa myös asiakaskortti. | ||
| + | **Saattaa tulla tuki myöhemmin sille, että asiakkaan laskutusosoite voisi olla eri kuin asiakkaan normaalit yhteystiedot, mutta toistaiseksi vain normaali yhteystiedoissa oleva osoita. | ||
| + | *Valitun asiakaspalvelijan nimi myyjän nimi -kohtaan<br><br> | ||
| + | |||
| + | '''Laskuun yhdistetään asiakaskortti. Asiakaskortilta siirtyy seuraavat kentät'''<br> | ||
| + | |||
| + | *Id/asiakasnumero | ||
| + | *Osoite (kaikki osoitteeseen liittyvät kentät ovat pakollisia tietoja) | ||
| + | *Yrityksen nimi ja Y-tunnus, jos yritysasiakas (molemmat ovat pakollisia tietoja, jos yritysasiakas) | ||
| + | *Etunimi ja sukunimi, jos yksityinen asiakas (pakollisia tietoja, jos yksityinen asiakas) | ||
| + | *Sähköposti (pakollinen tieto, jos laskun lähetystapa on sähköposti) | ||
| + | *Puhelin (tämä ei ole pakollinen tieto, mutta jos se on asetettu, sen on oltava oikeassa muodossa. +358 tai ilman ovat molemmat hyväksyttäviä. Välilyönnit on sallittu, mutta väliviivat ei ole sallittu.)<br><br> | ||
| + | |||
| + | '''Asiakkaan lisätiedoista siirtyy seuraavat kentät, jos asetettuna'''<br> | ||
| + | |||
| + | *Verkkolaskutusosoite (pakollinen tieto, jos laskun lähetystapa on verkkolasku) | ||
| + | *Verkkolaskun välittäjä (pakollinen tieto, jos laskun lähetystapa on verkkolasku) | ||
| + | *Laskutussähköpostiosoite, jos asetettu. Muutoin käytetään asiakkaan yhteystietojen sähköpostiosoitetta | ||
| + | <br> | ||
| + | Asiakkaan lisätiedot tulee olla oikeilla lisätietotyypeillä asetettu. Lisätietojen otsikoiden on oltava sinisellä. [[Asiakkaat#Lis.C3.A4tietojen_v.C3.A4rikoodit|Lisätietojen värikoodit]]<br><br> | ||
| + | |||
| + | '''Lisätietoja:'''<br> | ||
| + | |||
| + | *Erillinen laskutussähköpostiosoite asiakkaan lisätiedoissa ei ole koskaan pakollinen.<br> | ||
| + | *'''Huom''': Ajas Touch ei huomioi tai lähetä Netvisoriin valittua laskun lähetystapaa, vaan se valitaan Netvisorin päästä. Netvisorissa ei ole tukea tämän tiedon antamiselle Touchin kautta. Mutta kaikki laskutuspalvelut käyttävät tätä samaa validointia, joten jos Netvisorin kautta aikoo lähettää verkkolaskuja, niin verkkolaskutiedot asiakkaasta on löydyttävä.<br><br> | ||
| + | |||
| + | ====Laskurivien lisätietojen lähettäminen Netvisoriin==== | ||
| + | |||
| + | '''Uusi toiminto 2/2024 alkaen'''<br><br> | ||
| + | |||
| + | Ajas Touchiin on päivitetty uusi asetus "Lähetä laskurivien lisätiedot laskutuspalveluun".<br> | ||
| + | Se löytyy kohdasta: Ylläpito-Asetukset-Laskutusasetukset<br> | ||
| + | |||
| + | Laittamalla asetuksen päälle (Kyllä) myös laskurivien lisätiedot saa siirtymään Netvisoriin.<br><br> | ||
| + | |||
| + | '''Uusi asetus kohdassa: Ylläpito-Asetukset-Laskutusasetukset'''<br> | ||
| + | [[Tiedosto:Netvisor3-lisatieto.png|600px]]<br><br> | ||
| + | |||
| + | '''Ajas Touchin laskun laskuriville lisätty lisätieto'''<br> | ||
| + | [[Tiedosto:Netvisor21-lisatieto.png|400px]]<br><br> | ||
| + | |||
| + | '''Laskurivin lisätieto Netvisorissa<br> | ||
| + | [[Tiedosto:Netvisor1-lisatieto.png|600px]]<br><br> | ||
| + | |||
| + | ===Ajas Touch ja Netvisor asiakakorttien toiminta=== | ||
| + | |||
| + | Ajas Touchin uudessa ohjelmaversiossa on parannettu Ajas asiakas-ID:n ja Netvisorin asiakas-ID:n välistä yhteyttä, jotta tupla-asiakaskorttien syntymiseltä vältyttäisiin. Asiakkaiden käsittely on sen vuoksi muuttunut<br><br> | ||
| + | |||
| + | Aikaisemmin Ajas Touchin Asiakas ID tallennettiin suoraan ja sellaisenaan Netvisoriin. <br> | ||
| + | Nyt käsittely menee niin, että laskua lähettäessä: <br> | ||
| + | |||
| + | * Etsitään yritysasiakkaan tapauksessa Netvisorista samaa y-tunnusta kuin Ajas Touchin asiakaskortilla | ||
| + | * Yksityisasiakkaan tapauksessa etsitään henkilötunnuksella | ||
| + | |||
| + | Jos vastaavuutta ei löydy kummassakaan tapauksessa, Netvisoriin luodaan uusi asiakaskortti käyttäen:<br> | ||
| + | *Laskutusasetuksissa "Asiakasnumeroiden alkutunniste laskutuspalvelun asiakasrekisterissä" määrättyä alkutunnistetta + | ||
| + | *Ajas Touchin Asiakas ID:tä. | ||
| + | *Oletusasetuksilla asiakasnumeroista tulee Netvisoriin siis muotoa "AJAS_1234" | ||
| + | |||
| + | Kaikissa tapauksissa, eli vastaavuuden löytyessä tai uuden asiakkaan lisäyksessä, Ajas Touchiin tallennetaan asiakkaan lisätietoihin linkitystieto, jonka avulla asiakas jatkossa tunnistetaan Netvisorista.<br><br> | ||
| + | |||
| + | |||
| + | Jos halutaan, että lasku yhdistyy johonkin vanhaan Netvisorin asiakaskorttiin, tarkistakaa, että: <br> | ||
| + | |||
| + | |||
| + | '''1)''' Molemmissa järjestelmissä on / täytetään '''sama y-tunnus tai henkilötunnus'''<br> | ||
| + | |||
| + | |||
| + | '''2)''' Edistyneen käytön ohje: <br> | ||
| + | Sen voi tehdä myös niin, että Ajas Touchin asiakaskortin lisätietoihin merkitään linkitystieto manuaalisesti. Tämä onnistuu lisäämällä valikosta uuden "Netvisor asiakas-ID" lisätietokentän ja lisäämään siihen arvoksi Netvisorin sisäinen asiakas-ID. Katso esimerkkikuvat alla.<br><br> | ||
| + | |||
| + | Muussa tapauksessa Netvisoriin syntyy uusi asiakaskortti, jonka asiakasnumero noudattaa uutta muotoa.<br><br> | ||
| + | |||
| + | '''Ajas Touchin asiakaskortin Asiakkaan lisätiedot -kenttä:'''<br> | ||
| + | [[Tiedosto:Touch-netvisor-asiakas-id.jpg|600px]]<br><br> | ||
| + | Asiakasnumero 13059 löytyy Netvisorin URL-kentästä, kun asiakas on avattu Netvisorissa:<br><br> | ||
| + | |||
| + | [[Tiedosto:Netvisor-asiakas-id.jpg|none]]<br><br> | ||
| + | |||
===Laskujen tarkastelu Netvisorissa=== | ===Laskujen tarkastelu Netvisorissa=== | ||
Nykyinen versio 11. helmikuuta 2025 kello 12.17
Sisällysluettelo
- 1 Laskun lisäys
- 2 Laskujen haku, suodatus ja massatoiminnot
- 3 Laskulomakkeen käyttö
- 4 Laskun lähettäminen sähköpostilla
- 5 Jälkilaskutus
- 6 Maksun jakaminen ja siirto toiselle maksajalle
- 7 Koontilaskut
- 8 Hyvityslaskun tekeminen
- 9 Laskun tai käynnin muokkaaminen
- 10 Finvoice tiedostot
- 11 Laskutuspalvelu
- 12 Laskutuspalvelu - Netvisor
Laskun lisäys
- Uuden laskun voi lisätä Laskutus-näkymästä klikkaamalla "Lisää lasku" -painiketta
- Tavallisesti lasku lisätään suoraan Käynti-lomakkeelta valitsemalla maksutavaksi "Laskuta".
- Työpöytäversion ja Selainversion rinnakkaiskäyttö
- Jos olette tehneet Käyntejä ja Laskuja Ajas -ohjelman työpöytäversiossa, ja siirrytte Ajas Touchin käyttäjäksi, samaa laskua tai käyntiä, josta lasku on muodostettu ei tulisi avata tai muokata Ajas Touch -käyttöliittymässä. Sama ohje pätee myös päinvastoin. Suosittelemme, että tulostatte tarvittavat myyntiraportit siirtymäpäivään saakka työpöytäversiossa, ja tämän jälkeen Ajas Touchissa luodut tapahtumat Ajas Touchin kautta.
Laskujen haku, suodatus ja massatoiminnot
1) Tarkasteltavan aikavälin alkamis- ja päättymispäivä.
2) Laskujen hakeminen eri päivämäärien perusteella: Laskun päivämäärä, Eräpäivä, Maksupäivä.
3) Työntekijän valinta.
4) Toimipisteen valinta.
5) Lataa lista uudelleen -painike. Tämä päivittää laskutuslistan ilman, että täytyy ladata koko sivua tai Touchia uudelleen.
6) Uuden laskun lisäämispainike.
7) Laskun hakeminen laskun numeron tai viitenumeron perusteella.
8) Laskujen hakeminen valitsemalla asiakkaan asiakaskortistosta.
9) Hae tekstillä: Jos tämä on Kyllä-asennossa, asiakkaan valintakenttä (8) muuttuu tekstihauksi asiakkaan nimellä.
10) Laskujen hakeminen maksun tilan perusteella: Kaikki, Maksettu, Maksamattomat.
11) Hae aikavälillä on oletustoiminto. Jos Asiakas-kenttään on valittu yksi asiakas, silloin voi muuttaa tämän olemaan Ei. Haku näyttää silloin kyseisen asiakkaan kaikki laskut mitä järjestelmässä on.
12) Laskujen hakeminen lähetyksen tilan perusteella: Kaikki, Lähetetyt, Lähettämättömät.
13) Edistyneet toiminnot -painikkeella avautuu uusia suodatustoimintoja.
14) Laskujen hakeminen lähetystavan perusteella: Kaikki, Sähköposti, Posti, Laskutuspalvelu (sähköposti), Laskutuspalvelu (posti), Laskutuspalvelu (e-lasku), Laskutuspalvelu (laskuni.fi), E-lasku: Finvoice.
15) Luottotappio painike näyttää ne laskut, jotka on merkitty luottotappioksi. Nämä eivät näy oletuslistassa. Edistynyt toiminto (painike 13 Kyllä)
16) Näytettävät laskut -valinta: Kaikki paitsi poistetut, Vain poistetut, Kaikki. Edistynyt toiminto (painike 13 Kyllä)
17) Laskujen hakeminen perinnän tilan perusteella: Kaikki, Ei perinnässä, Perinnässä. Edistynyt toiminto (painike 13 Kyllä)
18) Valistee kaikki laskut tällä sivulla tai poistaa kaikki tällä sivulla olevat valinnat.
19) Valitsee kyseisen laskun. Paina liukukytkin asentoon "Kyllä".
20) Esimerkki laskusta, joka on lähetetty sähköpostilla ja merkitty maksetuksi.
21) Esimerkki laskusta, joka on merkitty lähetettäväksi perintään.
22) Esimerkki laskusta, josta on lähetetty maksuhuomautus.
23) Esimerkki lähettämättömästä laskusta.
Esimerkki laskutuslistasta, jossa on valittu Luottotappiot (painike 15 Kyllä). Nämä eivät näy oletuslistassa.
Toiminnot valituille laskuille
Valittuihin laskuihin (katso yllä kohdat 18 ja 19) voi kohdistaa massatoimintoja. Toiminnot löytyvät myös itse laskulomakkeelta, mutta näin käytettynä saman toiminnon voi kohdistaa useammalle laskulle kerrallaan. Klikkaa ensin Toiminnot valituille laskuille -painiketta sivun alareunassa.
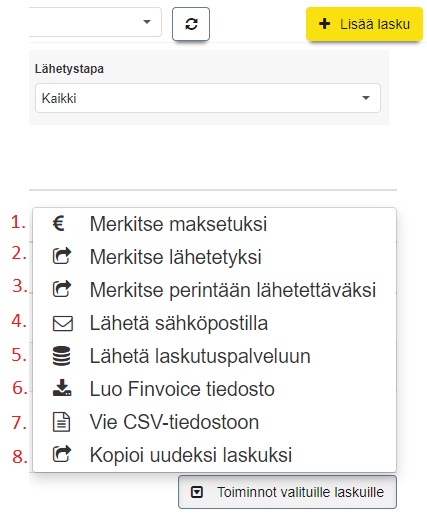
1) Merkitsee kaikki valitut laskut maksetuksi.
2) Merkitsee kaikki valitut laskut lähetetyksi.
3) Merkitsee kaikki valitut laskut lähetettäväksi perintään.
4) Lähettää kaikki valitut laskut sähköpostilla asiakkaalle.
5) Lähettää valitut laskut laskutuspalveluun (esimerkiksi Netvisor, Ropo Capital, Maventa, Talenom).
6) Luo Finvoice tiedoston valituista laskuista.
7) Luo CSV-tiedoston valituista laskuista.
8) Avaa uuden laskun ja täyttää asiakkaan ja saajan tiedot valitun laskun tietojen mukaan.
Laskulomakkeen käyttö
-
Järjestelmä tulostaa Laskun numeron ja Viitenumeron.
Laskun Päivä on oletuksena laskun luonnin päivä ja Eräpäivä 2 viikon kuluttua. Päiviä voi muokata kalenterista. - Asiakas eli laskun saaja on esitäytetty, jos lasku tehdään Käyntilomakkeelta. Asiakaskortilla olevat osoitetiedot tulostuvat laskuun. Jos lasku tehdään Lisää lasku -toiminnolla, asiakas haetaan aloittamalla kirjoittamaan asiakkaan nimeä ja valitsemalla asiakas listasta.
-
Laskun Saaja, Saajan tilinumero ja BIC-pankkitunniste tiedot tulostuvat toimipisteen laskutusasetuksista. Katso Laskutusasetukset. Kun lasku tehdään suoraan käynnin tiedoista, nämä kentät ovat valmiiksi täytettyinä. Kun lasku tehdään Lisää lasku -toiminnolla, tiedot täyttyvät sen jälkeen, kun laskun toimipiste on valittu.
Toimipiste ja Asiakaspalvelija ovat pakollisia tietoja laskussa, jotta järjestelmä pystyy kohdistamaan laskut oikeiden työntekijöiden ja toimipisteiden raportteihin. Itse laskulle ne eivät tulostu. Kun lasku tehdään suoraan käynnin tiedoista, nämä kentät ovat valmiiksi täytettyinä. Kun lasku tehdään Lisää lasku -toiminnolla, tiedot on haettava pudotusvalikosta. -
Laskulle voidaan valita Lähetystapa. Valinta tulostuu Laskutus -listaan, mutta se ei vielä lähetä laskua. Oikea lähetystapa on automaattisesti valittu, jos se on määritelty asiakaskortilla, asiakkaan lisätiedoissa. Katso myös kohta: Lähetystavan automaattinen täyttö.
Laskun lähettäminen sähköpostilla on kuvattu täällä: Laskun lähettäminen sähköpostilla
Laskun tila "Lähetetty" muuttuu olemaan Kyllä, jos lasku lähetetään sähköpostilla tai laskutuspalveluun. Muilla tavoilla sen voi merkitä manuaalisesti. Tila "Perinnässä" muutetaan manuaalisesti olemaan Kyllä, jos halutaan merkitä lasku perintään siirretyksi. Tila "Luottotappio" muutetaan manuaalisesti olemaan Kyllä, jos halutaan merkitä lasku luottotappioksi. -
Tapahtumat -otsikon alla näkyy kaikki laskuun liittyvät tapahtumat. Jos käynnissä on käytetty joko maksunsiirtoa toiselle maksajalle tai Lisää jälkilaskutukseen vaihtoehtoa, voit tehdä niistä koontilaskun painamalla Laskuta asiakkaan laskuttamattomat tapahtumat. Se lisää laskuun kaikki ne odottavat tapahtumat, joita ei vielä ole laskutettu.
-
Käynnistä tehdyssä laskussa laskutettavat rivit tulostuvat valmiiksi. Tähän tulostuu alekkain kaikki laskurivit eli joko käynnin tapahtumat tai itse laskulomakkeella lisätyt. Palvelun tai tuotteen tiedot tulostuvat sen mukaan, miten ne on Palvelut- tai Tuotteet -lomakkeilla määritelty.
Kansion kuva-painike: käynnin voi avata tarkasteltavaksi tästä.
Katkennut ketju-painike: käynnin voi vapauttaa tältä laskulta tästä.
Käynti pvm -otsikon alle tulostuvat tiedot: Nämä voi valita toimipisteen Laskutusasetuksista, kohdasta: "Tulosta käyntien tiedot laskuille". Vaihtoehtoja ovat: Ei mitään, Asiakkaiden nimet, Asiakkaiden, asiakaspalvelijoiden ja toimipisteiden nimet (kuten kuvassa).
Lisää lisätiedot: Linkistä avautuu kenttä, mihin voi kirjoittaa rivikohtaisia lisätietoja laskuun tulostettavaksi.
- Laskun kokonaissumma sekä jäljellä oleva maksettava määrä.
-
Toiminnot-välilehdeltä löytyy seuraavat toiminnot:
Hallinnoi maksusuorituksia -linkki avaa toiminnot, joissa asiakkaan maksusuoritukset voidaan merkitä järjestelmään silloin, jos laskusta on maksettu vasta osa. Katso myös ohje: Hallinnoi maksusuorituksia.
Kun lasku on maksettu kokonaan, voidaan käyttää pikapainiketta: Maksusuoritus koko jäljellä olevasta summasta (kohta 10).
Maksuhuomautukset -osiossa laskusta voi tehdä maksuhuomautuksen. Katso myös ohje: Maksuhuomautukset.
Muut toiminnot: näkyy avattuna kohdassa 10.
- Laskulomakkeen Lisätietoja-kohdassa voit lisätä tietoja laskurivien ylä- tai alapuolelle. Tieto tulostuu laskulle, jos valitset Tulosta laskulle.
-
Maksusuoritus koko jäljellä olevasta summasta -pikapainikkeella laskun voi merkitä kokonaan maksetuksi.
Maksutapa: Laskun maksuun voi valita nyt muitakin maksutapoja kuin Tilisiirto. Maksutavat tulevat näkyviin raportissa: Raportit - Taulukot - Laskujen suoritukset. -
Laskulomakkeen alapalkista löytyy perustoiminnot, kuten Poista, Toiminnot, Tulosta, Tallenna ja Sulje.
Poista -painike:
Kun lasku poistetaan, seuraavaksi valitaan 2 eri vaihtoehdosta:- Poista lasku ja vapauta laskurivit - Hyödyllinen esim. jos haluat käyttää samat tapahtumarivit yksittäisen laskun sijaan koontilaskuun. Jos lasku on tehty ilman käyntiä, tätä toimintoa ei kannata käyttää vaan kannattaa poistaa myös laskurivit.
- Poista lasku ja laskurivit - Hyödyllinen esim. jos haluat muokata laskurivejä korjaamalla väärän palvelun tai väärän hinnan. Katso myös ohje:
Toiminnot -painike:
Toiminnot-painikkeen alta löytyy:
- Lähetä lasku laskutuspalveluun
- Lähetä sähköpostilla
- Kopioi uudeksi laskuksi
- Luo Finvoice tiedosto
Tulosta -painike:
Voit tulostaa laskun PDF-dokumentiksi painamalla Tulosta-painiketta.
Huom: PDF-tiedoston tulostuminen edellyttää, että selaimen ponnahdusikkunat on sallittu.
Huom: Lasku tulostetaan paperille PDF:n ja/tai selaimen omien tulostustoimintojen avulla.
Tallenna -painike:
Lasku on aina tallennettava tehtiin se käynnistä tai uutena laskuna.
Hallinnoi maksusuorituksia
1) Tässä esimerkissä laskun loppusumma on ollut 42 €. Asiakas maksaa sen kahdessa erässä.
2) Kesäkuussa siitä on maksettu 20 € pankkikortilla.
3) Maksettavaa on jäänyt 22 €.
4) Tehdään uusi maksusuoritus marraskuussa loppusummasta ja se on maksettu tilisiirtona.
5) Painetaan "Lisää uusi suoritus".
Eri maksutapoja voi tarkastella Laskujen suoritukset -raportissa: Raportit - Taulukot - Laskujen suoritukset.
- Yllä olevan esimerkin (lasku numero 595) suoritukset näkyvät raportissa näin.
- Maksusuoritukset, mitkä on tehty ennen Ajas Touchin esijulkaisuversion käyttöönottoa(10-11/2023), näyttää maksutapana "Ei valittu". Tämä johtuu siitä, että aikaisemmassa Ajas Touchin versiossa valintaa ei ole voitu tehdä vielä.
Maksuhuomautukset
1) Maksuhuomautuksen päivämäärä.
2) Esitäytetty sisältö. Voit muokata sisältöä itse.
3) Paina "Lisää". Maksuhuomautuksen tekstisisältö tulostuu laskulle. Huomautuksen lisääminen ei vielä lähetä huomautusta.
4) Kun huomautus on lisätty, voit vielä muokata sitä.
5) Voit tulostaa Maksuhuomautuksen tästä.
6) Voit lähettää Maksuhuomautuksen sähköpostilla.
7) Voit poistaa Maksuhuomautuksen.
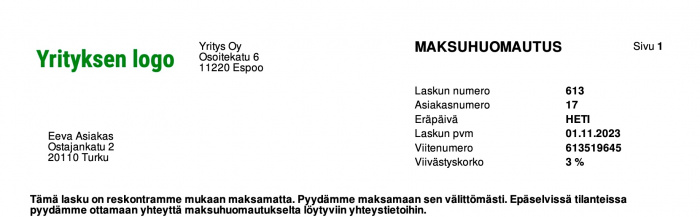
Esimerkki Maksuhuomautuksen (laskun) yläosasta.
Laskulomake Uusi lasku
Jos teet laskun "Lisää lasku" -toiminnolla:
1) Laskun yläosassa lukee "Uusi lasku".
2) Laskuun on haettava asiakas.
3) Laskuun on valittava Toimipiste ja Asiakaspalvelija.
4) Jos kyse on koontilaskusta (Maksun siirto toiselle maksajalle tai asiakkaan jälkilaskutus), paina "Laskuta asiakkaan laskuttamattomat tapahtumat".
5) Jos kyse on tavallisesta, ei-käyntiin perustuvasta laskusta:
Palveluita tai tuotteita voi lisätä laskulle tästä kentästä.
Valitse ensin onko kyse Palvelusta, Tuotteesta tai Muu-tapahtumasta. Valittavana on ne Palvelut, jotka kyseiselle työntekijälle on liitetty ja ne Tuotteet, jotka on luotu järjestelmään etukäteen. Jos tuotteelle on asetettu varastoseuranta, tuotteella on myös oltava varastosaldoa laskulla olevassa toimipisteessä, jotta tuote näkyy valittavana.
Kolmas vaihtoehto on tyyppi Muu. Siihen voi itse kirjoittaa halutun laskutettavan asian nimen ja muut tiedot. "Muu" -tapahtumaa voi käyttää sellaiseen myyntiin, mihin ei järjestelmässä ole luotu palvelua tai tuotetta.
Kaikissa tapahtumatyypeissä, paina lopuksi keltaisesta + -painikkeesta, joka lisää tapahtumarivin laskuun ja Tallenna lasku.
Lähetystavan automaattinen täyttö
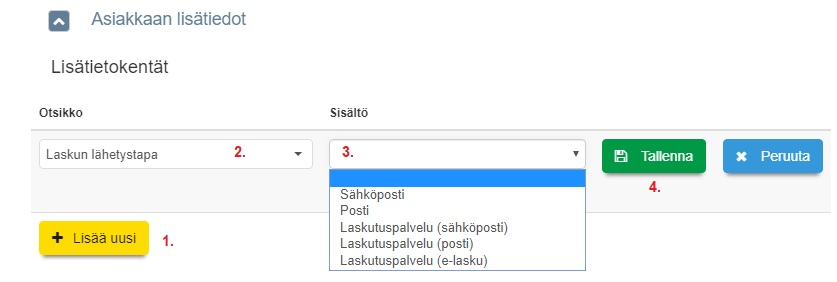
Laskun lähetystapa -tiedon voi lisätä asiakaskortille. Ennen sitä, järjestelmään on luotava tarkoitusta varten uusi lisätieto, jonka lisätietotyyppi on Laskun lähetystapa. Katso ohje: Lisätietokentät.
1) Avaa asiakaskortilla Asiakkaan lisätiedot -linkki. Kohdassa "Lisätietokentät" klikkaa "Lisää uusi".
2) Valitse oikea otsikko.
3) Kun lisätietotyyppi on tehty oikein järjestelmään, sisältökenttään ilmestyy lähetystapojen valikko. Valitse haluttu lähetystapa.
4) Paina lopuksi "Tallenna".
Laskun lähettäminen sähköpostilla
Laskun voi lähettää suoraan asiakkaan sähköpostiin. Jotta tämä onnistuisi:
- Asiakkaan sähköpostiosoite on löydyttävä asiakaskortilta.
- Oman sähköpostinpalveluntarjoajan sähköpostiasetukset on lisättävä järjestelmään. Katso myös ohje: Sähköpostiasetukset.
Lähettäminen laskutuslistasta massatoimintona
1) "Lähetyksen tila" -sarakkeessa laskuja voi suodattaa. Valittavana on näyttää: Kaikki laskut, Lähetetyt tai Lähettämättömät laskut.
2) "Lähetystapa" -sarakkeen tieto kertoo millä tavalla asiakas haluaa laskun toimitettavan. Lähetystapa valitaan manuaalisesti laskulomakkeella tai täyttyy asiakkaan lisätiedoista automaattisesti laskulomakkeelle. Katso ohjeet: Laskulomakkeen käyttö , Asiakkaan lisätiedot ja Lisätietokentät.
3) Kirjekuori-ikoni osoittaa sitä, että lasku on lähettämätön.
4) Voit valita kaikki listassa olevat laskut lähetettäviksi kerralla klikkaamalla vihreällä pohjalla olevaa rastia "Valitse kaikki". Toiminnon voi purkaa valkoisella pohjalla olevasta "Poista valinnat" -napista tai yksitellen laskurivien Ei/Kyllä -liukukytkimestä. Kaikki ne laskut lähetetään, joiden liukukytkin on asennossa "Kyllä".
5) Lähetettäviä laskuja voi valita myös yksitellen klikkaamalla rivillä olevan Valinta-liukukytkimen asentoon "Kyllä".
6) Klikkaa tämän jälkeen "Toiminnot valituille laskuille".
7) Ja paina lopuksi "Lähetä sähköpostilla".
- Järjestelmä pyytää seuraavaksi vahvistuksen. Klikkaa "Kyllä", jos haluat jatkaa lähetystä.
- Järjestelmän ilmoitus onnistuneesta lähetyksestä.
Lähettäminen laskulomakkeelta
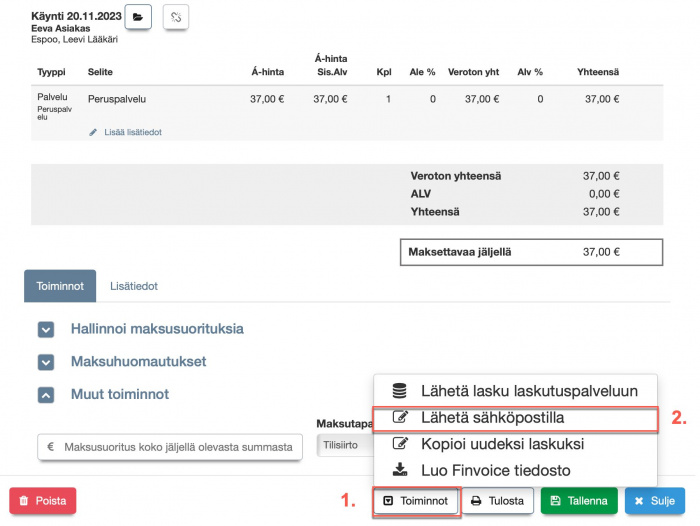
1) Klikkaa "Toiminnot" -painiketta laskun alareunassa.
2) Klikkaa "Lähetä sähköpostilla".
Järjestelmä pyytää tämän jälkeen vahvistuksen lähettämisestä.
Lähettäminen laskutussähköpostiin
Oletuksena lasku lähetetään sähköpostilla asiakkaan sähköpostiosoitteeseen.
Jos asiakkaasi käyttää erillistä laskutussähköpostiosoitetta, voit lisätä laskutussähköpostiosoitteen asiakaskortille. Näin ollen lasku lähetetään vain laskutussähköpostiin.
Järjestelmään on luotava ensin asiakkaan lisätietotyyppi "Laskutussähköposti". Tämän täytyy tehdä vain kerran.
Avaa: Asiakkaat - Toiminnot - Muokkaa lisätietokenttiä. Ohje: Lisätietokentät
1) Kirjoita haluamasi lisätietokentän otsikko.
2) Valitse lisätietotyyppi: Laskutussähköpostiosoite.
3) Paina "Lisää lisätietokenttä" ja Tallenna.
Lisää asiakaskortille tämä luotu lisätietotyyppi
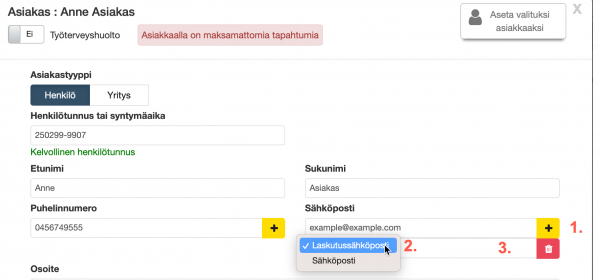
1) Paina sähköposti-kentän vieressä olevaa keltaista + -merkkiä.
2) Valitse Laskutussähköposti (nimi on itse antamasi otsikko, eli voi olla jokin muukin)
3) Kirjoita kenttään haluttu laskutussähköpostiosoite, mihin lasku lähetetään. Ja tallenna.
Huom:
- Kun lasku lähetetään sähköpostilla, se lähtee vain määriteltyyn laskutussähköpostiosoitteeseen.
- Toiminto on käytössä vain laskuissa. Kuitteja voi lähettää vain asiakkaan sähköpostiin.
Jälkilaskutus
Kun käynti lisätään jälkilaskutukseen, siinä olevat palvelut ja myynti jää odottamaan laskutusta. Näin ollen asiakkaalle voi tehdä myöhemmin koontilaskun, johon sisältyy useamman käynnin tapahtumat. Odottamassa olevat tapahtumat laskutetaan laskulomakkeella, käyttämällä "Laskuta asiakkaan laskuttamattomat tapahtumat" -toimintoa.
1) Palvelun saanut asiakas, jolle käynti tehdään.
2) Koko käynnin summa (50 €) on lisätty jälkilaskutukseen klikkaamalla painikkeesta "Lisää jälkilaskutukseen".
3) Käynnin näkökulmasta maksutapahtumat on käsitelty. Käynnille ei jää enää maksettavaa.
4) Jälkilaskutukseen siirretty maksu odottaa laskutusta.
- Kun odottamaan jätetyt tapahtumat halutaan liittää laskuun, klikaa "Lisää lasku" -painiketta.
1) Laskun tekeminen aloitetaan valitsemalla palvelun saaneen asiakkaan nimi laskulle.
2) Valitse myös oikea toimipiste ja asiakaspalvelija, koska laskulle tulostuu kyseisen toimipisteen tiedot Laskutusasetuksista. Katso myös ohje Laskutusasetukset
3) Klikkaa "Laskuta asiakkaan laskuttamattomat tapahtumat" -painiketta.
4) Laskutusta odottamassa olleet tapahtumat listautuvat tähän.
5) Kun lasku on tallennettu, se saa laskun numeron.
Asiakkaat joilla on laskuttamattomia tapahtumia
Asiakkaat, joilla on laskuttamattomia tapahtumia voi löytää ja laskuttaa massatoimintona seuraavasti.
1) Avaa "Asiakkaat" -> "Toiminnot" -> "Edistyneet toiminnot".
2) Valitse "Näytä vain asiakkaat, joilla on laskuttamattomia tapahtumia" -> Kyllä.
3) Tee valinta, joko valitsemalla kaikki (vihreästä ruudusta) tai valitsemalla asiakkaat yksitellen rivillä olevasta liukukytkimestä.
4) Paina "Toiminnot valituille asiakkaille" ja valitse "Luo laskut". Luotu lasku / luodut laskut löytyvät Laskutus-listasta (Laskut ja Ostot -> Laskutus).
5) Jos valitset kaikki asiakkaat, ja laskuttamattomia asiakkaita on niin paljon, että lista jatkuu eri sivuilla, valinta "kaikki" valitsee vain näkyvissä olevan sivun asiakkaat. Toista sama muilla sivuilla.
Maksun jakaminen ja siirto toiselle maksajalle
Asiakkaan käyntiin liittyvän palvelujen ja myynnin loppusumman voi siirtää kokonaan tai osittain toiselle maksajalle. Esimerkkejä tällaisita tilanteista on:
- Yritys maksaa kokonaan (100%) omien työntekijöiden käyttämät palvelut.
- Vakuutusyhtiö tai muu vastaava toimija maksaa osan palvelun hinnasta (30%, 50%,70% jne).
Maksun jakaminen ja siirto toiselle maksajalle on mahdollista joko valitsemalla Käynti-lomakkeella toisen maksajan tai käyttämällä Asiakasryhmiä. Molemmat prosessit on kuvattu ohjeessa: Asiakasryhmät.
Esimerkit:
Käynti, jossa maksajaksi valitaan Asiakasryhmän maksaja
- Asiakasryhmän nimi: Hieronta Testi
- Asiakasryhmän maksajan yritys: Hieronta Testi
- Asiaksryhmän maksajan yhteyshenkilö: Testi Hieroja
- Asiakasryhmän maksaja maksaa 70 % käynnin loppusummasta
Käynti, jossa maksajaksi valitaan asiakas, joka löytyy asiakaskortistosta
- Maksajan nimi: Aino Asiakas
- "Muu" maksaja kuin asiakasryhmä maksaa aina 100%
Koontilaskut
Koontilaskulla tarkoitetaan laskua, johon tulostetaan laskutusta odottavat tapahtumat. Laskuun tulostuu kaikki odottavat tapahtumat.
Koontilasku voi syntyä kahdella tavalla:
- Jälkilaskutuksen kautta - Asiakas maksaa itse.
- Maksun siirron kautta - Käyntiin on valittu Muu maksaja tai asiakas kuuluu asiakasryhmään, ja koko maksu tai osa maksusta on siirtynyt asiakasryhmän maksajalle.
Asiakkaan jälkilaskutuksen koontilasku
1) Uusi lasku henkilöasiakkaalle, jonka 2 käyntiä on lisätty jälkilaskutukseen. Valitse asiakas.
2a - 2b) Valitse toimipiste ja asiakaspalvelija.
3) Tuo laskuun odottavat tapahtumat painamalla "Laskuta asiakkaan laskuttamattomat tapahtumat".
4a - 4b) Molemmat käynnit kuuluvat kyseiselle henkilöasiakkaalle.
- Asiakkaan, asiakaspalvelijan ja toimipisteen tiedot tulostuvat laskulle valitun asetuksen mukaan, ja se löytyy kohdassa: Ylläpito -> Asetukset -> Laskutusasetukset -> Valitse toimipiste -> "Tulosta käyntien tiedot laskuille". Vaihtoehtoja ovat: "Ei mitään", "Asiakkaiden nimet", "Asiakkaiden, asiakaspalvelijoiden ja toimipisteiden nimet".
5) Käynnin tietoja voi tarkastella avaamalla käynnin kansionkuva-painikkeesta.
6) Käynnin voi vapauttaa tältä laskulta vapautus-painikkeesta. Käynti jää edelleen odottamaan laskutusta, ja se voidaan ottaa mukaan seuraavaan koontilaskuun.
7) Asiakkaan maksettava loppusumma.
8) Tallenna lasku. Lasku saa tämän jälkeen laskun numeron.
Asiakasryhmän maksajan koontilasku
1) Uusi lasku yritysasiakkaalle, joka toimii asiakasryhmän maksajana. Valitse asiakas.
2a - 2b) Valitse toimipiste ja asiakaspalvelija.
3) Tuo laskuun odottavat tapahtumat painamalla "Laskuta asiakkaan laskuttamattomat tapahtumat".
2) Uuteen laskuun on tuotu odottavat tapahtumat klikkaamalla "Laskuta asiakkaan laskuttamattomat tapahtumat".
4a) Tämä käynti liittyy henkilöasiakkaaseen "Tero Asiakas". Hän kuuluu asiakasryhmään, jossa tämän laskun yritysasiakas on maksajana.
4b) Tämä käynti liittyy henkilöasiakkaaseen "Testi Asiakas". Hän kuuluu asiakasryhmään, jossa tämän laskun yritysasiakas on maksajana.
4c) Tämä käynti liittyy henkilöasiakkaaseen "Anna Testi". Hän kuuluu asiakasryhmään, jossa tämän laskun yritysasiakas on maksajana.
- Asiakkaan, asiakaspalvelijan ja toimipisteen tiedot tulostuvat laskulle valitun asetuksen mukaan, ja se löytyy kohdassa: Ylläpito -> Asetukset -> Laskutusasetukset -> Valitse toimipiste -> "Tulosta käyntien tiedot laskuille". Vaihtoehtoja ovat: "Ei mitään", "Asiakkaiden nimet", "Asiakkaiden, asiakaspalvelijoiden ja toimipisteiden nimet".
5) Käynnin tietoja voi tarkastella avaamalla käynnin kansionkuva-painikkeesta.
6) Käynnin voi vapauttaa tältä laskulta vapautus-painikkeesta. Käynti jää edelleen odottamaan laskutusta, ja se voidaan ottaa mukaan seuraavaan koontilaskuun.
7) Asiakkaan maksettava loppusumma.
8) Tallenna lasku. Lasku saa tämän jälkeen laskunumeron.
Hyvityslaskun tekeminen
Ajas-ohjelmassa hyvityslaskun voi tehdä seuraavasti:
Aloita tekemään asiakkaalle uutta laskua, Lisää lasku -toiminnolla.
1) Valitse Tapahtuma-tyypiksi "Muu".
2) Kirjoita selitykseksi Hyvityslasku lasku numerosta XYZ.
3) Valitse tarvittava määrä, koko laskun loppusumman hyvityksessä 1.
4) Kirjoita hyvitettävä summa miinusmerkkisenä.
5) Valitse ALV.
6) Paina plus-merkistä lisätäksesi tapahtumarivin laskulle.
Laskun ja myynnin päivämäärän muokkaaminen
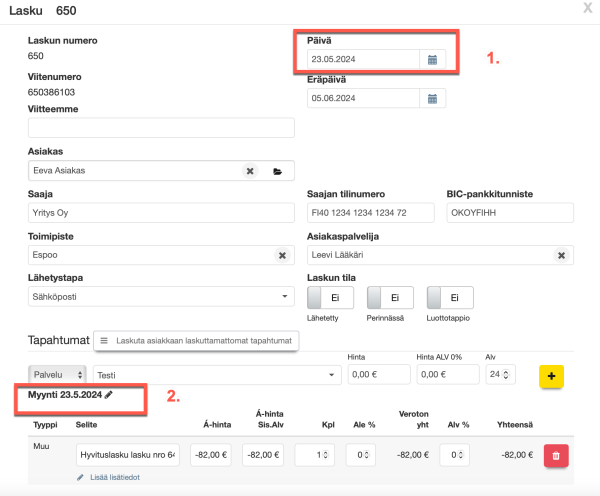
Jos haluat merkitä hyvityslaskun päivämäärän samaan ajankohtaan hyvitettävän laskun kanssa, laskulomaketta voi muokata seuraavasti:
1) "Päivä" -kentästä voi muuttaa laskun päivämäärän. Valittu päivä näkyy esimerkiksi Laskutus-listassa.
2) "Myynti" -kentästä voi muuttaa myynnin päivämäärän. Valittu päivä näkyy esimerkiksi Myynti-raportissa.
Laskun tai käynnin muokkaaminen
Laskun muokkaaminen tai tapahtumien uudelleenkäyttö
Jos haluat vain luoda uuden laskun uudella summalla tai muuttaa yksittäisen laskun koontilaskuksi:
Käynnistä voi avata laskun ja poistaa sen (vapauttaen laskurivit myöhempää käyttöä varten). Käynnissä kyseinen tapahtuma jää odottamaan laskutusta, eli uusi lasku tehdään jälkilaskutustoimitojen avulla. (laskuta asiakkaan laskuttamattomat)
Avaa käyntilomakkeella lasku "Näytä" -painikkeesta.
1) Paina "Poista". Seuraavaksi valitaan 2 eri vaihtoehdosta:
2) "Poista lasku ja vapauta laskurivit". Hyödyllinen esim. jos haluat käyttää samat tapahtumarivit yksittäisen laskun sijaan koontilaskuun.
3) "Poista lasku ja laskurivit". Hyödyllinen esim. jos haluat muokata laskurivejä (väärä palvelu tai väärä palvelun hinta)
Vaihtoehto: "Poista lasku ja vapauta laskurivit".
1) Laskun tapahtumarivi on vapautettu uudelleenkäyttöä varten. Sen Maksutapa on muuttunut olemaan "Odottaa laskutusta" eli sitä voi käyttää koontilaskussa. Tapahtuman voi myös poistaa kokonaan "Poista" -napista.
2) Jos maksu on poistettu, voit jatkaa käynnin muokkaamista poistamalla palvelun ja lisäämällä uuden palvelun ja/tai hinnan.
Vaihtoehto: "Poista lasku ja laskurivit".
1) Tämä vaihtoehto poistaa valmiiksi jo maksutapahtuman.
2) Pääset suoraan muokkaamaan käyntiä esim. poistamalla palvelun ja lisäämällä sen uudelleen oikeilla tiedoilla.
Käynnin muokkaaminen laskun luonnin jälkeen
Yleisohje tilanteisiin, joissa käyntiä ja siinä olevia maksuja on muokattava jälkikäteen:
- 1) Poista ensin maksu(t) käynnistä
- 2) Tee tarvittavat muokkaukset
- 3) Tee tämän jälkeen uusi maksu.
Jos käyntiä muokataan sen jälkeen, kun se on jo laskutettu, oikea järjestys on:
- Vapauta käynti laskusta
- Poista käynnissä olevat maksusuoritukset
- Laskuta käynti uudelleen uusilla tiedoilla
Katso myös ohje: Miksi Maksusuoritus tällä laskulla on eri kuin laskun loppusumma?
Finvoice tiedostot
Jos pankkisi tarjoaa e-laskupalvelua laskujen lähettämistä varten, voit luoda Ajas Touchissa olevista laskuista palvelun edellyttämän Finvoice-muodossa olevan tiedoston.
- E-laskupalvelua varten asiakkaan tiedoista on löydyttävä joko pankkiverkkotunnukset tai operaattoriverkkotunnukset.
- Tiedot on perinteisesti lisätty asiakaskorttiin lisätietokenttien avulla.
- Uudet toimialakohtaiset asiakaslomakkeen pohjat mahdollistavat myös nopeamman etenemistavan. Katso ohje: Asiakkaan laskutustiedot - Uusi tapa.
- Alla olevaa tapaa on edelleen käytettävä, jos tilin yhteisissä asetuksissa on valittu: "Asiakaslomakkeen lisätietopohja: Ei mitään".
Muokkaa lisätietokenttiä
Finvoice-tiedostoja varten Ajas Touchiin on luotava kaksi uutta lisätietokenttää. Tämän tarvitsee tehdä vain yhden kerran.
Otsikko: Operaattoritunnus / BIC ja Lisätietotyyppi: BIC.
Otsikko: Verkkolaskuosoite / IBAN / OVT-tunnus ja Lisätietotyyppi: IBAN.
Kehotamme käyttämään kyseisiä otsikoita mahdollisten epäselvyyksien välttämiseksi.
- Täältä löydät ohjeet uusien lisätietokenttien lisäämiseen: Lisätietokentät
Finvoice-laskutuksessa tavallisesti käytetään asiakkaan pankkiverkon IBAN ja BIC -tunnuksia. Yritysasiakkailla saattaa olla käytössä operaattoriverkko. Jotkut pankit eivät lähetä laskuja ollenkaan operaattoriverkkoon. Sinun kannattaa siis tarkistaa pankiltasi lähettävätkö he laskuja operaattoriverkkoon ja jos kyllä, onko olemassa tiettyjä laskun välittäjiä, joiden kautta he eivät lähetä laskuja. Voit tarkistaa yritysasiakkaasi välittäjän verkkolaskuosoitteistosta. Jos pankkisi ei lähetä laskuja asiakkaillesi, on yhtenä ratkaisuna se, että teet sopimuksen esimerkiksi joko Ropo Capitalin tai Netvisorin kanssa kanssa verkkolaskujen välittämisestä. Ajas-ohjelmasta voi lähettää laskuja kumpaankin laskutuspalveluun.
- Jos käytät laskutuspalvelua, käy tarkistamassa laskutuspalvelun asetukset: Laskutuspalvelu. Jos käytät sekä laskutuspalvelua, että Finvoice-laskutusta, tulee sinun asettaa asiakkaalle molempien ohjeiden ohjeistamat lisätietokentät.
Asiakkaan lisätiedot
Jokaisen asiakkaan, jonka laskut halutaan sisällyttää e-laskupalveluun, asiakaskortille on liitettävä lisätieto-otsikot: IBAN ja BIC sekä niiden oikeat tiedot kohtaan Sisältö.
- Katso myös ohje: Asiakkaan lisätiedot
Vinkkejä edistyneeseen käyttöön
Voit tarkistaa yritysasiakkaiden kohdalla heidän verkkolaskutuksensa tiedot (ja esimerkiksi välittäjän) verkkolaskuosoitteistosta. Sivustolla verkkolaskuosoite kertoo yrityksen IBAN:in ja operaattoritunnus on yrityksen BIC. Jos operaattoritunnus sisältää kirjaimia, viittaa se siihen, että yritys käyttää pankkiverkkoa. Jos operaattoritunnus sisältää pelkkiä numeroita, viittaa se siihen, että yritys käyttää operaattoriverkkoa. Valitettavasti tämä nyrkkisääntö ei ole kuitenkaan täysin aukoton. Jos operaattoriverkkoon lähettämäsi laskut eivät mene perille, muista tarkistaa ensin pankiltasi, että he lähettävät laskuja kyseiselle välittäjälle.
- 1) Jos yrityksen operaattoritunnus on pelkkiä numeroita, voit 2) tarkistaa, tarjoaako välittäjä myös pankkiverkon operaattoritunnuksen.
- Esimerkiksi Maventa tarjoaa myös pankkiverkon operaattoritunnuksen.
Laskutusasetukset
Laskutusasetuksiin määritellään Finvoice laskutusaihe (Kohta 7 Laskutusasetuksien ohjeissa) ja valitaan pankkisi tukema Finvoice versio (Kohta 8 Laskutusasetuksien ohjeissa). Kannattaa käyttää versionumeroa: 3, jos mahdollista.
Järjestelmä ei aseta rajoituksia laskutusaiheen määrittämiseen. Pankkisi voi kuitenkin vaatia, että käytät tässä samoja tietoja kuin pankin kanssa luomassasi laskutussopimuksessa. Tämä asia kannattaa tarkistaa pankilta.
- Katso laskutusasetusten ohje: Laskutusasetukset
Luo Finvoice tiedosto
Finvoice-tiedosto luodaan Laskutus -listassa olevien Valittujen laskujen toimintojen avulla.
- Katso ohje: Laskujen haku, suodatus ja massatoiminnot
Vie verkkopankkiin
Ohjeet sopimuksentekoa ja Finvoice-tiedoston vientiä varten löytyvät oman pankkisi verkkosivuilta.
Laskutuspalvelu
Ajas-ohjelma tukee laskutuspalvelun käyttöä myyntilaskujen osalta. Tällä hetkellä ohjelmaan voidaan integroida Ropo Capital, Maventa, Talenom ja Netvisor. Laskutuspalvelun käyttö edellyttää, että käyttäjä on tehnyt sopimuksen ja avannut tilin laskutuspalvelun kanssa.
Ajas-ohjelman asetuksissa tarvitaan palvelusta riippuvat integraatiotunnukset, jotka käyttäjä voi joko nähdä tai luoda itse palvelun hallinnan kautta tai hänen on ne pyydettävä kyseisen palvelun asiakaspalvelusta.
Huom: Integraatiotunnukset eivät ole samat tunnukset kuin millä kirjaudut palveluntarjoajan käyttöliittymään.
Integraation avulla Ajas-ohjelmassa tehty myyntilasku voidaan siirtää laskutuspalveluun. Laskujen maksun tilaa on seurattava laskutuspalvelun käyttöliittymässä ja/tai laskun voi merkitä itse maksetuksi Ajas-ohjelmassa manuaalisesti.
Seuraavat ohjeet koskevat Ropo Capital, Maventa ja Talenom -laskutuspalveluun tarvittavia Ajas-asetuksia.
Katso Netvisor-ohjeet kohdassa Laskutuspalvelu - Netvisor .
Asiakkaan perustiedot
Seuraavat asiakaskortin yläosan perustiedot ovat pakollisia, kun asiakkaan laskuja siirretään laskutuspalveluun:
- Osoite (kaikki osoitteeseen liittyvät kentät ovat pakollisia tietoja)
- Yrityksen nimi ja Y-tunnus, jos yritysasiakas (molemmat ovat pakollisia tietoja, jos yritysasiakas)
- Etunimi ja sukunimi, jos yksityinen asiakas (pakollisia tietoja, jos yksityinen asiakas)
- Sähköposti (pakollinen tieto, jos laskun lähetystapa on sähköposti)
- Puhelin (tämä ei ole pakollinen tieto, mutta jos se on asetettu, sen on oltava oikeassa muodossa. +358 tai ilman ovat molemmat hyväksyttäviä. Välilyönnit on sallittu, mutta väliviivat ei ole sallittu.)
Laskutusasetukset
Laskutusasetuksiin määritellään:
Laskutuspalvelu. (Kohta 9).
Laskutuspalvelun asiakasnumero (Ropo Capital ja Talenom) tai API-avain (Maventa). (Kohta 10).
Laskutuspalvelun salasana (Ropo Capital), UUID (Maventa) tai käyttäjätunnus (Talenom) . (Kohta 11).
- Katso laskutusasetusten ohje: Laskutusasetukset
Asiakkaan laskutustiedot - vanha ja edelleen käytössä oleva tapa
- Jotta asiakkaan laskut voi siirtää laskutuspalveluun, asiakkaan tiedoista on löydyttävä verkkolaskutustiedot.
- Tiedot on perinteisesti lisätty asiakaskorttiin lisätietokenttien avulla.
- Uudet toimialakohtaiset asiakaslomakkeen pohjat mahdollistavat myös nopeamman etenemistavan. Katso ohje: Asiakkaan laskutustiedot - Uusi tapa.
- Alla olevaa tapaa on edelleen käytettävä, jos tilin yhteisissä asetuksissa on valittu: "Asiakaslomakkeen lisätietopohja: Ei mitään".
Muokkaa lisätietokenttiä
Ropo Capitalin, Maventan tai Talenomin laskutuspalvelua varten Ajas Touchiin on luotava kaksi uutta lisätietokenttää. Tämän tarvitsee tehdä vain yhden kerran.
Otsikko: E-lasku välittäjä ja Lisätietotyyppi: Verkkolaskun välittäjä.
Otsikko: E-lasku osoite ja Lisätietotyyppi: Verkkolaskutusosoite.
- Katso myös ohje: Lisätietokentät
Asiakkaan lisätiedot
Asiakkaiden, joiden laskut halutaan lähettää verkkolaskuna Ropo Capitalin, Maventan tai talenomin kautta, asiakaskortille on liitettävä lisätieto-otsikot: E-lasku osoite ja E-lasku välittäjä sekä niiden oikeat tiedot kohtaan Sisältö.
E-lasku osoite -kohdan Sisältöön täytetään: Verkkolaskutusosoite / OVT-tunnus / IBAN.
E-lasku välittäjä -kohdan Sisältöön täytetään: Verkkolaskun välittäjä / Operaattoritunnus / BIC
Vastaanottajasta riippuen asiakkaan tiedoista löytyvät termiparit voi olla jokin näistä ja toimii synonyymeina täytettävien kenttien sisältöön. Verkkolaskutustietoja käytetään ensisijaisesti operaattoriverkon kautta tapahtuviin laskutuspalvelun integraation kautta lähetettäviin verkko/e-laskuihin.
- Katso myös ohje: Asiakkaan lisätiedot
Asiakkaan laskutustiedot - uusi tapa
- Jos käytössäsi on uusi toimialakohtainen asiakastietopohja, laskutustiedot voi nyt lisätä suoraan asiakaskortille ja ilman, että uusia lisätietokenttiä tarvitsee luoda järjestelmään
- Uusissa Ajas-tilauksissa (5.12.2023 alkaen) pohja on jo oletuksena asetettu olemaan tilatun toimialaversion mukaisesti. Näin tapahtuu toimialoilla, jotka tällä hetkellä ovat suoraan valittavana Ajas-tilaus-lomakkeella.
- Vanhoilla Ajas-käyttäjillä pohja on oletuksena edelleen samanlainen kuin ennen. Vanhojen käyttäjien tileillä pääkäyttäjä voi muuttaa asiakaslomakkeen pohjaa kohdassa: Ylläpito - Asetukset - Yhteiset asetukset - Yleiset asetukset -laatikko : "Asiakaslomakkeen lisätietopohja". Oletuksena siinä on valinta: "Ei mitään"
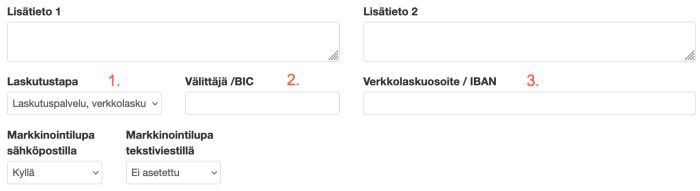
1) Laskutustapa vaikuttaa siihen, mikä lähtystapa laskulomakkeella tulee oletuksena valituksi, kun asiakkaalle tehdään lasku. Laskun lähetystapa näkyy esimerkiksi Laskutus-listassa. Katso lisätietoja laskutuspalveluiden osalta alla.
2) Välittäjä/BIC -kohdan sisältöön täytetään: Verkkolaskun välittäjä / Operaattoritunnus / BIC.
3) Verkkolaskuosoite / IBAN -kohdan sisältöön täytetään: Verkkolaskutusosoite / OVT-tunnus / IBAN.
Huomioiko laskutuspalvelu asetetun laskun lähettämistavan?
Riippuu laskutuspalvelusta. Talenomiin, Maventaan ja Ropo Capitaliin tieto siirtyy jollakin tasolla.
Talenomissa ja Maventassa se vaikuttaa suoraan laskun lähetystapaan.
- Sähköposti ja Laskutuspalvelu (sähköposti) = Talenom/Maventa lähettää sähköpostilla
- Laskutuspalvelu (posti) = Talenom/Maventa postittaa
- Laskutuspalvelu (e-lasku) = Talenom/Maventa lähettää e-laskun
Ropo Capitalin tapauksessa vaikuttaa ainoastaan Laskutuspalvelu (sähköposti) ja Laskutuspalvelu (e-lasku). Nämä vaikuttavat siihen, että lähetetäänkö Ropo Capitalille sähköpostiosoitetta tai e-laskutustietoja.
Kummassakaan tapauksessa ei varmasti voi todeta, että vaikuttavatko tiedot oikeasti tapaan, jolla nämä palvelut lähettävät laskun eteenpäin vai ei. Vai ovatko tiedot vain “suositus” palvelulle. Kannattaa tarkistaa palveluiden omasta dokumentaatioista tai ohjeista.
Netvisor: Ajas Touch ei huomioi tai lähetä valittua laskun lähetystapaa, vaan se valitaan Netvisorin päästä. Netvisorissa ei ole tukea tämän tiedon antamiselle Touchin kautta. Voit käyttää Netvisor-integraation kanssa Lähetystapa -tietoja kuitenkin sisäiseen raportointiin. Valinta ei tällä laskutustavalla vaikuta siihen, miten lasku lähetetään.
Lähetä laskutuspalveluun
Laskut lähetetään laskutuspalveluun Laskutus -listassa olevien Valittujen laskujen toimintojen avulla tai laskulomakkeen alapalkista löytyvän Toiminnot -painikkeen alla olevalla "Lähetä lasku laskutuspalveluun" -toiminnolla.
- Katso ohje: Laskujen haku, suodatus ja massatoiminnot
- Katso ohje: Laskulomakkeen käyttö
Ropo Capital ja Talenom tukevat laskujen lähetystä sähköpostilla, postilla tai verkkolaskuna.
Nämä vaihtoehdot vastaa Lasku-lomakkeella kohtaa "Lähetystapa", jossa on valinnat:
- Laskutuspalvelu (sähköposti)
- Laskutuspalvelu (posti)
- Laskutuspalvelu (e-lasku)
Huom: Jos käytät Maventan laskutuspalvelua, laskujen lähetystapa määritellään Maventan hallintanäkymässä, palveluntarjoajan ohjeiden mukaisesti.
Järjestelmän pitäisi tunnistaa asiakkaan lisätietoihin merkitty Laskun lähetystapa -tieto, mutta saattaa olla että kaikissa tilanteissa se ei toimi näin. Laskua luotaessa "Lähetystapa" on hyvä tarkistaa ja tarvittaessa muuttaa.
- Katso ohje: Lähetystavan automaattinen täyttö
- Katso ohje: Laskulomakkeen käyttö
Laskutuspalvelu - Netvisor
Laskutuspalvelun käyttöönotto - Netvisor
Ajas-ohjelmassa tehtyjä myyntilaskuja voi siirtää Netvisor-laskutuspalveluun. Laskut lähetetään asiakkaille Netvisor-ohjelman hallinnan kautta. Toiminnot ovat pilottivaiheessa ja niitä kehitetään edelleen.
Käyttö edellyttää oman tilin / palvelupaketin avaamista Netvisorin kanssa.
Rajapinnan käyttöönotto Netvisorissa
Kirjaudu Netvisor-ohjelman hallintaan. Kirjautumiseen voidaan tarvita pankkitunnuksia.
Vie hiiri yläpalkissa yrityksen nimen päälle ja valitse valikosta "Rajapintaresurssien oikeudet".
Valitse "Valmiit integraatiot" ja kirjoita hakukenttään ajas. Valitse Ajas Oy / Ajas Touch.
Tarkista, että vaadittavat osiot ja resurssit on sallittu, eli ainakin Myynti- ja Tuotteet -osiossa kaikki on sallittu. Ylläolevassa kuvassa näkyy ne toiminnot, joita Ajas rajapinnasta käyttää.
Valitse samasta yläpalkin päävalikosta kohta "Ohjelmistorajapinta ja tunnisteet".
1) Tarkista, että "Ohjelmistorajapintapalvelun veloitus" on päällä.
2) Luo uusi rajapintakäyttäjä painamalla "Luo uusi rajapintatunnus" -painiketta.
3) Ota talteen kentät: "Käyttäjätunniste" ja...
4) ... "Avain".
Tunnusten syöttö Ajas Touchiin
Avaa "Ylläpito" -> "Asetukset" -> "Laskutusasetukset".
1) Laskutusasetukset voi syöttää toimipisteen tietoihin. Tässä valittuna Espoo.
2) Jos valitset "Kaikki toimipisteet" - vaihtoehdon laskutusasetuksissa, samat yleiset asetukset koskevat kaikkia toimipisteitä.
Asetusten hierarkia on se, että toimipistekohtainen asetus ohittaa "Kaikki toimipisteet" -asetuksen. Järjestelmä näyttää sinisiä huutomerkkejä, jotka auttavat havaitsemaan, missä näitä ohituksia on ja peruutusnapeilla niitä voi poistaa. Katso myös ohje Toimipistekohtaisten asetusten huomiomerkit
Huom: Ajas tukee toimipistekohtaisten laskutusasetusten käyttämistä. Netvisoriin kuitenkin syötetään vain yhdet yrityskohtaiset asetukset. Jos haluat käyttää eri laskutustietoja eri toimipisteillä Netvisorissa, ota yhteyttä Netvisorin asiakastukeen. Todennäköisesti tehtävissä avaamalla useamman tilin Netvisorissa.
3) Jos Netvisorissa ei ole ennestään asiakkaita ja Ajas on ainut ohjelma, jolla siirrät laskuja Netvisoriin, ja et itse lisää manuaalisesti asiakkaita, tämän kentän voi jättää tyhjäksi.
Muussa tapauksessa alkutunnus tarvitaan, ja oletuksena se on AJAS_. Alkutunnisteella estetään, ettei pääsisi syntymään tilannetta, jossa yritetään luoda asiakas jo olemassa olevalla asiakaskoodilla. Tämä on mahdollinen tilanne, jos Netvisorin päässä on jo luotu käsin tai jonkun muun järjestelmän kautta asiakkaita. Jos Touch yrittää luoda asiakasta asiakaskoodilla, joka on jo käytössä, niin siitä seuraisi virheilmoitus ja laskun lähettämisen epäonnistuminen.
4) Jos Netvisorissa on jo ennestään asiakkaita, kannattaa valita "Netvisor". Jos asiakkaita ei vielä ole, integraatiota käyttöönotettaessa on päätettävä onko ensisijainen asiakasrekisteri Netvisor vai Ajas.
Ensisijainen asiakasrekisteri ei vaikuta asiakasnumerointiin. Se vaikuttaa ainoastaan siihen, että päivitetäänkö Touchista asiakastietoja Netvisoriin päin vai ei. Eli jos ensisijainen asiakasrekisteri on Ajas, niin Touchissa olevat asiakastiedot lähetetään laskujen yhteydessä Netvisoriin ja ne ylikirjoittaa aikaisemmat sieltä löytyneet tiedot.
5) Laskutuspalvelu: Valitse Netvisor.
6) Laskutuspalvelun käyttäjätunniste: Syötä äsken Netvisorissa luotu "Käyttäjätunniste".
7) Laskutuspalvelun avain: Syötä äsken Netvisorissa luotu "Avain".
8) Yrityksen Y-tunnus on pakollinen tieto. Sen on oltava sama Y-tunnus kuin mitä Netvisorissa on yrityksen tietoihin asetettu. Muut laskutusasetukset, kuten osoite ja pankkitunnukset asetetaan Netvisorin päässä. Ne eivät siirry Netvisoriin Ajas-ohjelman Laskutusasetukset -sivulta.
9) Tallenna asetukset ja klikkaa "Kokeile laskutuspalvelun asetuksia". Järjestelmä ilmoittaa asetusten olevan oikein.
Katso myös ohje: Laskutusasetukset.
Laskujen vienti Netvisoriin
Ajas Touchissa on tällä hetkellä tuki vain myyntilaskujen vientiin. Se voidaan tehdä kahdella tavalla.
Laskun lähettäminen laskulomakkeen kautta
1) Klikkaa "Toiminnot" -painikkeen alla "Lähetä lasku laskutuspalveluun".
2) Laskun tila muuttuu olemaan Lähetetty -> Kyllä.
3) Voit käyttää Lähetystapa -tietoja sisäiseen raportointiin. Valinta ei vaikuta siihen, miten lasku lähetetään.
Järjestelmä ilmoittaa onnistuneesta lähetyksestä.
Laskun lähettäminen Laskutus-listasta
1) Valitse lasku, joka halutaan lähettää.
2) Voit myös valita kaikki laskut kerralla klikkaamalla tässä vihreästä ruududsta.
3) "Toiminnot valituille laskuille" -painikkeen alla klikkaa "Lähetä laskutuspalveluun".
Järjestelmä ilmoittaa onnistuneesta lähetyksestä.
Netvisoriin siirtyvät tiedot
Seuraavat Ajas-ohjelman asiakaskortin ja laskun kentät siirtyvät Netvisoriin.
Laskulta siirtyvät kentät
- Laskun numero
- Viitenumero
- Eräpäivä
- Laskun päivä
- Laskulla maksettava summa
- Vapaa teksti laskurivien jälkeen -kenttään tietoja muista maksutavoista
- Esimerkiksi siihen voi tulla tekstit "Aiemmat maksusuoritukset tällä laskulla: X" ja "Käynneistä maksettu muilla maksutavoilla: Y"
- Vapaa teksti laskurivien jälkeen -kenttään laskun lisätiedot
- Laskurivien ylä- ja alapuolelle tulostuvat tulevat molemmat tähän kenttään. Vaatii, että ne on rastitettu tulostettavaksi laskulomakkeelta.
- Saattaa tulla tuki myöhemmin sille, että tekstit siirtyy Netvisorin erillisiin ylä- ja alapuolella oleviin teksteihin.
- Käynnin/myynnin rivit
- Jos laskutusasetuksissa on valittu kohdassa "Tulosta käyntien tiedot laskuille" esim: "Asiakkaiden, asiakaspalvelijoiden ja toimipisteiden nimet", nämä tiedot siirtyvät myös.
- Asiakkaan nimi tai yrityksen nimi riippuen asiakaskortin tyypistä
- Asiakkaan osoite
- Laskuun yhdistetään joka tapauksessa myös asiakaskortti.
- Saattaa tulla tuki myöhemmin sille, että asiakkaan laskutusosoite voisi olla eri kuin asiakkaan normaalit yhteystiedot, mutta toistaiseksi vain normaali yhteystiedoissa oleva osoita.
- Valitun asiakaspalvelijan nimi myyjän nimi -kohtaan
Laskuun yhdistetään asiakaskortti. Asiakaskortilta siirtyy seuraavat kentät
- Id/asiakasnumero
- Osoite (kaikki osoitteeseen liittyvät kentät ovat pakollisia tietoja)
- Yrityksen nimi ja Y-tunnus, jos yritysasiakas (molemmat ovat pakollisia tietoja, jos yritysasiakas)
- Etunimi ja sukunimi, jos yksityinen asiakas (pakollisia tietoja, jos yksityinen asiakas)
- Sähköposti (pakollinen tieto, jos laskun lähetystapa on sähköposti)
- Puhelin (tämä ei ole pakollinen tieto, mutta jos se on asetettu, sen on oltava oikeassa muodossa. +358 tai ilman ovat molemmat hyväksyttäviä. Välilyönnit on sallittu, mutta väliviivat ei ole sallittu.)
Asiakkaan lisätiedoista siirtyy seuraavat kentät, jos asetettuna
- Verkkolaskutusosoite (pakollinen tieto, jos laskun lähetystapa on verkkolasku)
- Verkkolaskun välittäjä (pakollinen tieto, jos laskun lähetystapa on verkkolasku)
- Laskutussähköpostiosoite, jos asetettu. Muutoin käytetään asiakkaan yhteystietojen sähköpostiosoitetta
Asiakkaan lisätiedot tulee olla oikeilla lisätietotyypeillä asetettu. Lisätietojen otsikoiden on oltava sinisellä. Lisätietojen värikoodit
Lisätietoja:
- Erillinen laskutussähköpostiosoite asiakkaan lisätiedoissa ei ole koskaan pakollinen.
- Huom: Ajas Touch ei huomioi tai lähetä Netvisoriin valittua laskun lähetystapaa, vaan se valitaan Netvisorin päästä. Netvisorissa ei ole tukea tämän tiedon antamiselle Touchin kautta. Mutta kaikki laskutuspalvelut käyttävät tätä samaa validointia, joten jos Netvisorin kautta aikoo lähettää verkkolaskuja, niin verkkolaskutiedot asiakkaasta on löydyttävä.
Laskurivien lisätietojen lähettäminen Netvisoriin
Uusi toiminto 2/2024 alkaen
Ajas Touchiin on päivitetty uusi asetus "Lähetä laskurivien lisätiedot laskutuspalveluun".
Se löytyy kohdasta: Ylläpito-Asetukset-Laskutusasetukset
Laittamalla asetuksen päälle (Kyllä) myös laskurivien lisätiedot saa siirtymään Netvisoriin.
Uusi asetus kohdassa: Ylläpito-Asetukset-Laskutusasetukset

Ajas Touchin laskun laskuriville lisätty lisätieto
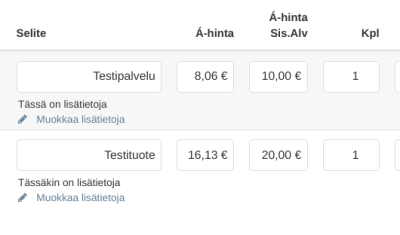
Laskurivin lisätieto Netvisorissa
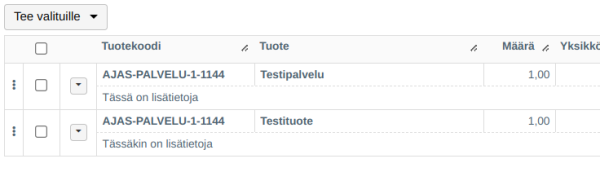
Ajas Touch ja Netvisor asiakakorttien toiminta
Ajas Touchin uudessa ohjelmaversiossa on parannettu Ajas asiakas-ID:n ja Netvisorin asiakas-ID:n välistä yhteyttä, jotta tupla-asiakaskorttien syntymiseltä vältyttäisiin. Asiakkaiden käsittely on sen vuoksi muuttunut
Aikaisemmin Ajas Touchin Asiakas ID tallennettiin suoraan ja sellaisenaan Netvisoriin.
Nyt käsittely menee niin, että laskua lähettäessä:
- Etsitään yritysasiakkaan tapauksessa Netvisorista samaa y-tunnusta kuin Ajas Touchin asiakaskortilla
- Yksityisasiakkaan tapauksessa etsitään henkilötunnuksella
Jos vastaavuutta ei löydy kummassakaan tapauksessa, Netvisoriin luodaan uusi asiakaskortti käyttäen:
- Laskutusasetuksissa "Asiakasnumeroiden alkutunniste laskutuspalvelun asiakasrekisterissä" määrättyä alkutunnistetta +
- Ajas Touchin Asiakas ID:tä.
- Oletusasetuksilla asiakasnumeroista tulee Netvisoriin siis muotoa "AJAS_1234"
Kaikissa tapauksissa, eli vastaavuuden löytyessä tai uuden asiakkaan lisäyksessä, Ajas Touchiin tallennetaan asiakkaan lisätietoihin linkitystieto, jonka avulla asiakas jatkossa tunnistetaan Netvisorista.
Jos halutaan, että lasku yhdistyy johonkin vanhaan Netvisorin asiakaskorttiin, tarkistakaa, että:
1) Molemmissa järjestelmissä on / täytetään sama y-tunnus tai henkilötunnus
2) Edistyneen käytön ohje:
Sen voi tehdä myös niin, että Ajas Touchin asiakaskortin lisätietoihin merkitään linkitystieto manuaalisesti. Tämä onnistuu lisäämällä valikosta uuden "Netvisor asiakas-ID" lisätietokentän ja lisäämään siihen arvoksi Netvisorin sisäinen asiakas-ID. Katso esimerkkikuvat alla.
Muussa tapauksessa Netvisoriin syntyy uusi asiakaskortti, jonka asiakasnumero noudattaa uutta muotoa.
Ajas Touchin asiakaskortin Asiakkaan lisätiedot -kenttä:
![]()
Asiakasnumero 13059 löytyy Netvisorin URL-kentästä, kun asiakas on avattu Netvisorissa:
Laskujen tarkastelu Netvisorissa
- Avaa Myyntilaskuluettelo.
- Valitse tarkasteltava lasku. Laskun numero on Ajas-ohjelman laskun numero.
- Avatun laskun tietojen tarkastelu ja mahdollinen muokkaus.
- Laskun lähettäminen ja käsittely tästä eteenpäin tapahtuu Netvisorin ohjeiden mukaan: Netvisor Tuki