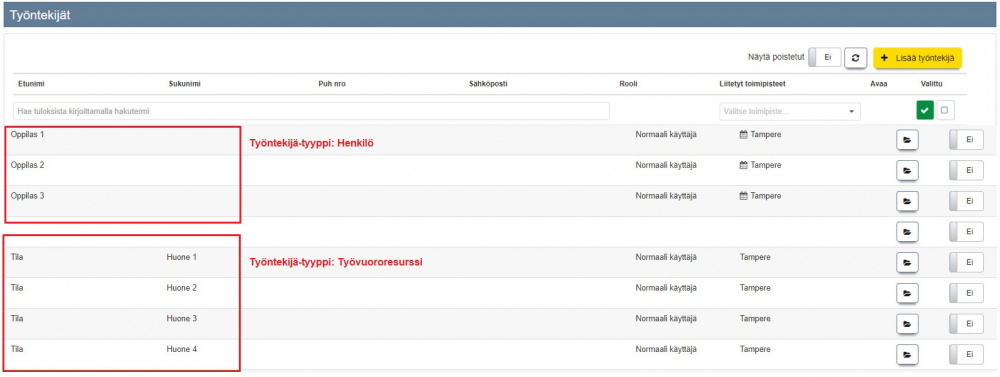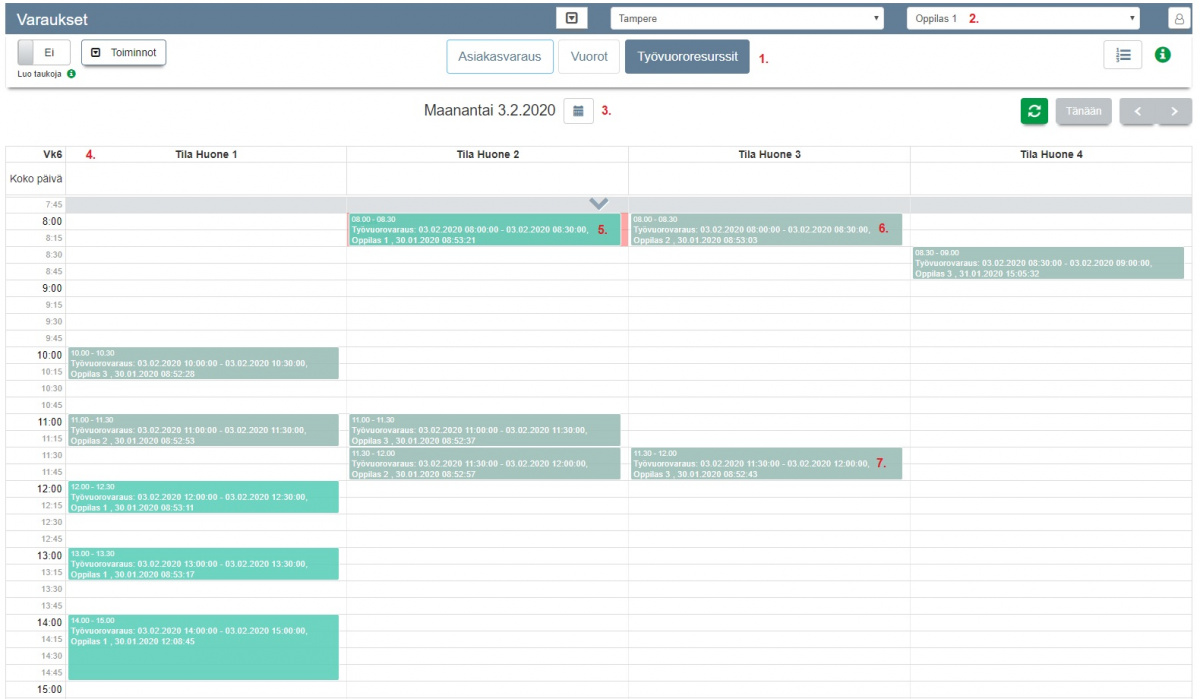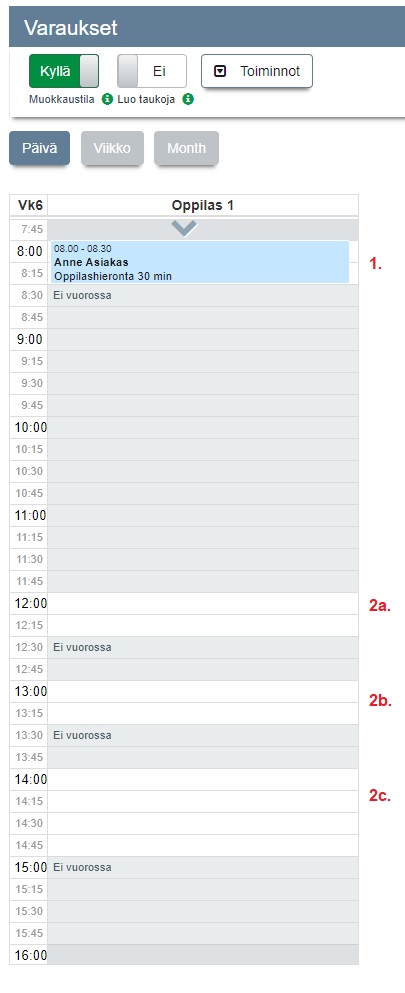Ero sivun ”Työvuororesurssit” versioiden välillä
(→Huonevarausjärjestelmä -esimerkki) |
(→Työvuororesurssien käyttö) |
||
| Rivi 1: | Rivi 1: | ||
==Työvuororesurssien käyttö== | ==Työvuororesurssien käyttö== | ||
| − | Työvuororesursseja voi käyttää esimerkiksi terveydenhoitoalan | + | Työvuororesursseja voi käyttää esimerkiksi terveydenhoitoalan oppilaitoksissa, jotka tarvitsevat huonevarausjärjestelmän. Oleellista siinä on se, että vain sellaisia aikoja voi olla varattavissa, joihon oppilas on varannut itselleen hoitohuoneen.<br><br> |
Järjestelmä toimii seuraavasti:<br> | Järjestelmä toimii seuraavasti:<br> | ||
Versio 4. maaliskuuta 2020 kello 08.19
Työvuororesurssien käyttö
Työvuororesursseja voi käyttää esimerkiksi terveydenhoitoalan oppilaitoksissa, jotka tarvitsevat huonevarausjärjestelmän. Oleellista siinä on se, että vain sellaisia aikoja voi olla varattavissa, joihon oppilas on varannut itselleen hoitohuoneen.
Järjestelmä toimii seuraavasti:
- Järjestelmään luodaan ensin työntekijät tyyppiä: Henkilö = oppilaat ja työntekijät tyyppiä: Työvuororesurssi = hoitohuoneet, joissa oppilaat voi ottaa vastaan asiakkaita. Työntekijöiden lisääminen on kuvattu kohdassa Uuden työntekijän lisääminen.
- Henkilöt eli oppilaat avaavat itselleen vuoron johonkin hoitohuoneeseen.
- Vasta tämän jälkeen oppilaan henkilökohtainen varattavissa oleva aika on varattavissa nettivarauksen tai hallinnan kautta.
Huonevarausjärjestelmä -esimerkki
- Järjestelmään on luotu valmiiksi Henkilö- ja Työvuororesurssi -tyyppiset työntekijät.
1) Työvuororesurssit -painike tulee näkyviin, jos toimipisteeseen on liitetty työntekijöitä tyyppiä: Työvuororesurssi.
2) Tarkasteltava henkilöresurssi on Oppilas 1.
3) Varausnäkymää tarkastellaan päivänäkymässä.
4) Tällä rivillä näkyvät varattavat hoitohuoneet 1-4. Vuoron avaaminen Työvuororesurssit -näkymässä tapahtuu samalla tavalla kuin Vuorot -näkymässä. Sen voi tehdä esimerkiksi hiirellä maalaamalla.
5) Kaikki Oppilas 1 avaamat vuorot näkyvät vaaleamman vihreällä pohjalla. Klo 8.00 esimerkissä avattuun vuoroon on myös tullut jo asiakasvaraus. Punainen väri taustalla kertoo siitä.
6) Himmeämmän vihreällä taustalla näkyy toisen oppilaan avaama vuoro, tässä Oppilas 2.
7) Kuten kohdassa 6, tässä Oppilas 3.
- Oppilaan 1 asiakasnäkymä näyttää tältä:
1) Avattu vuoro huoneessa 2. Tässä oli myös jo varaus.
2a-c) Avatut vuorot huoneessa 1.