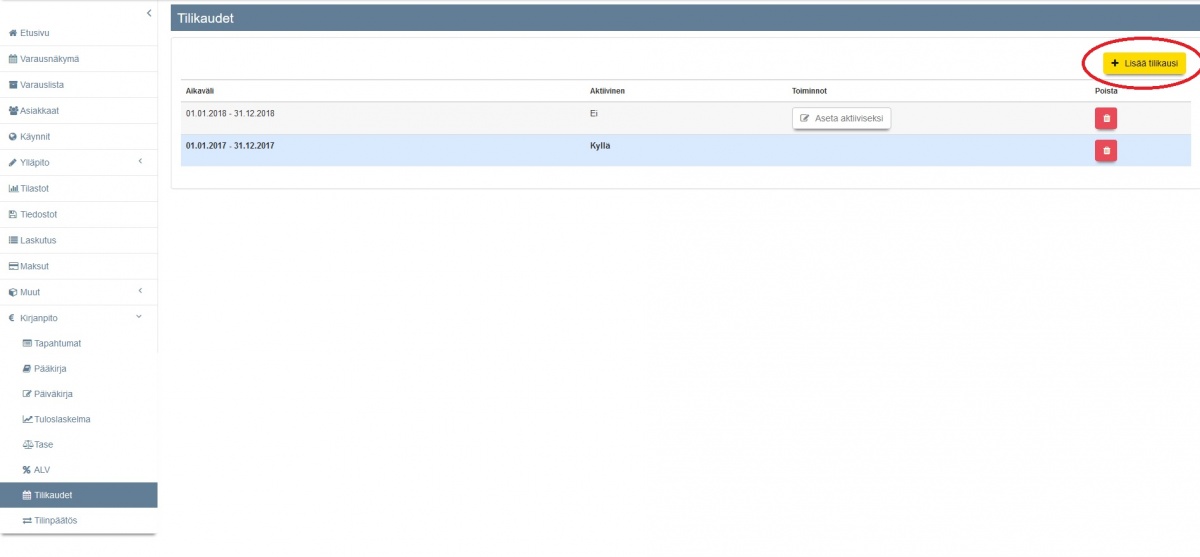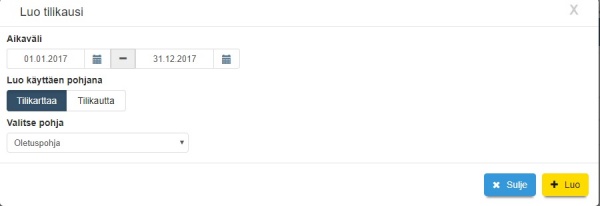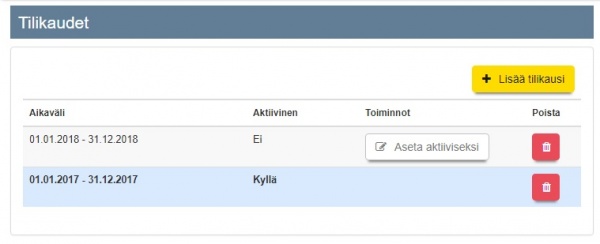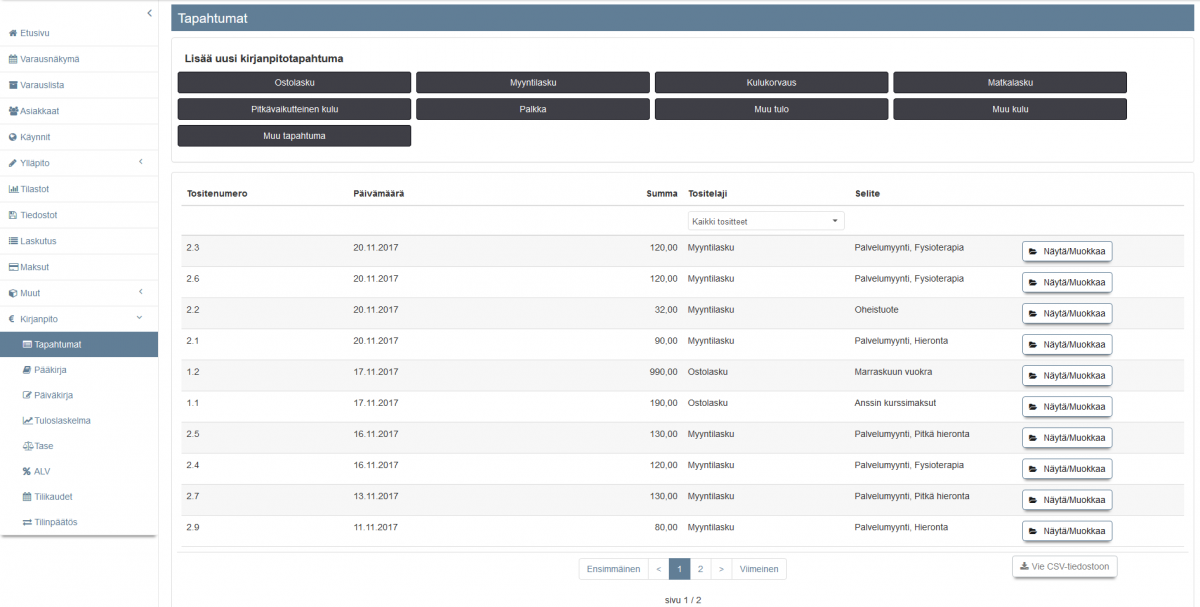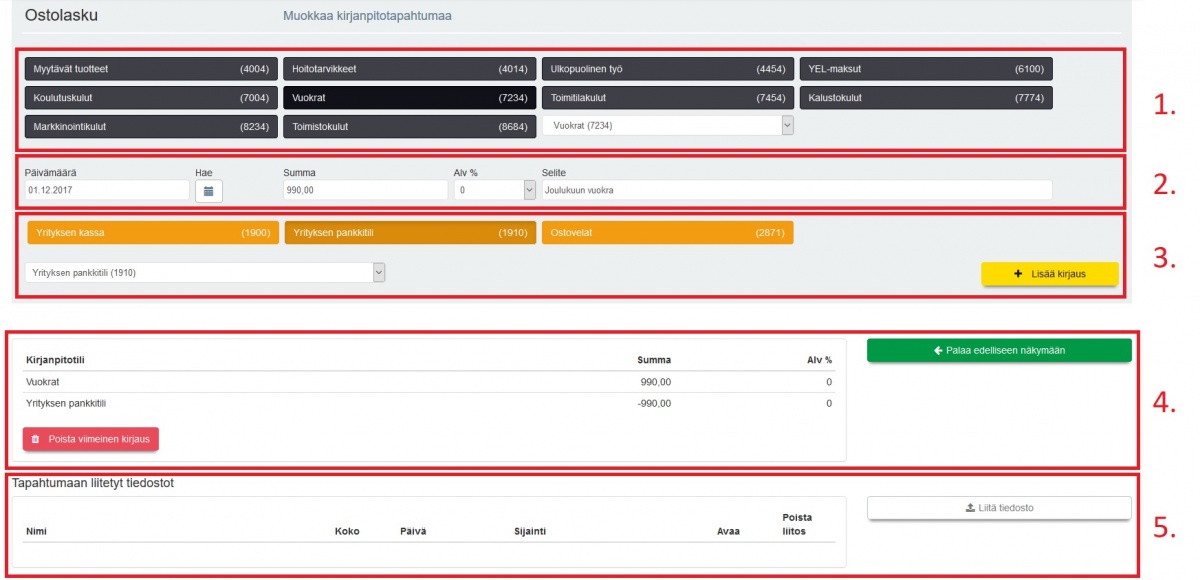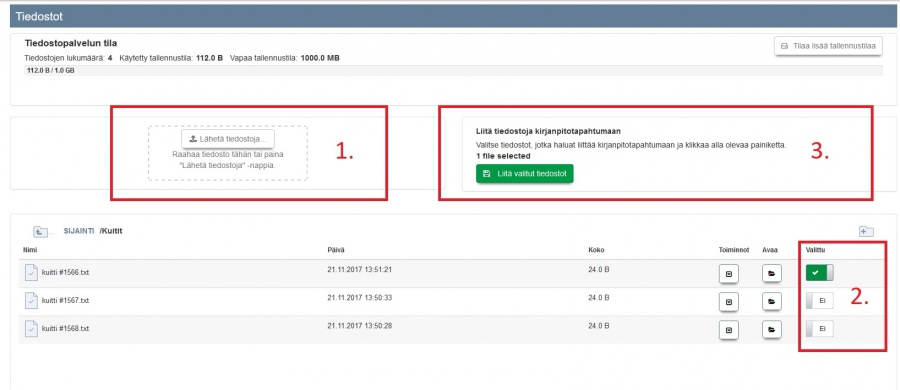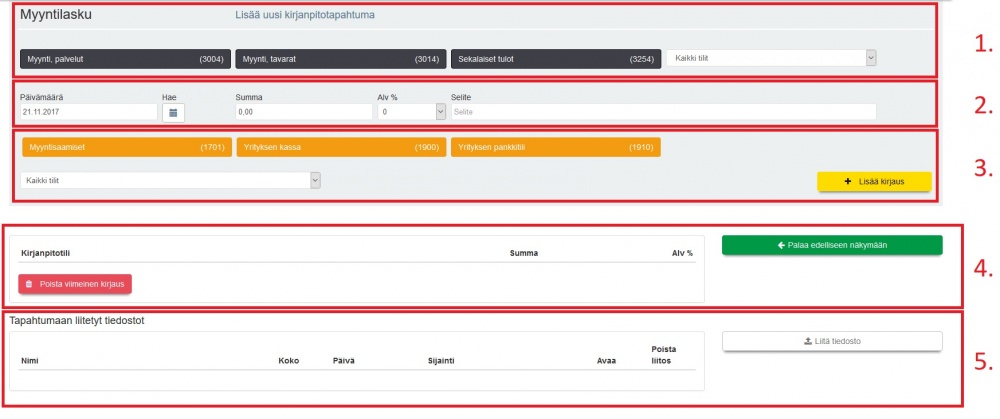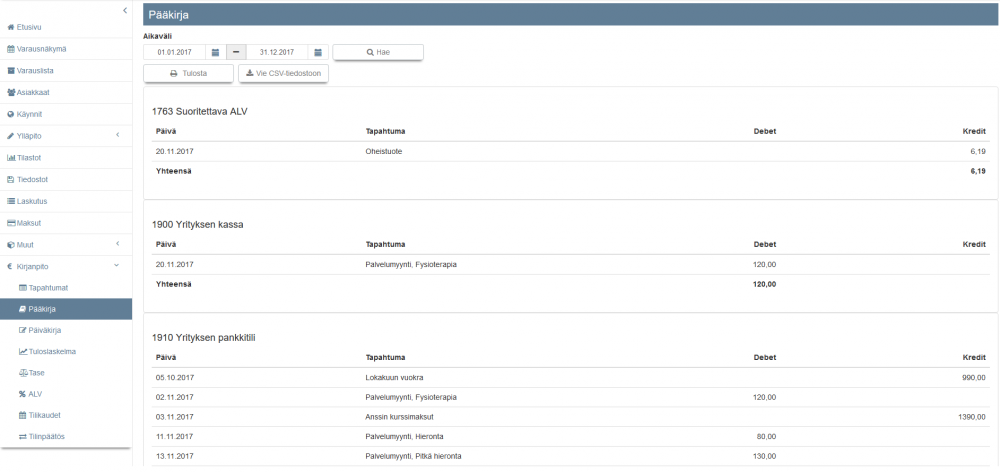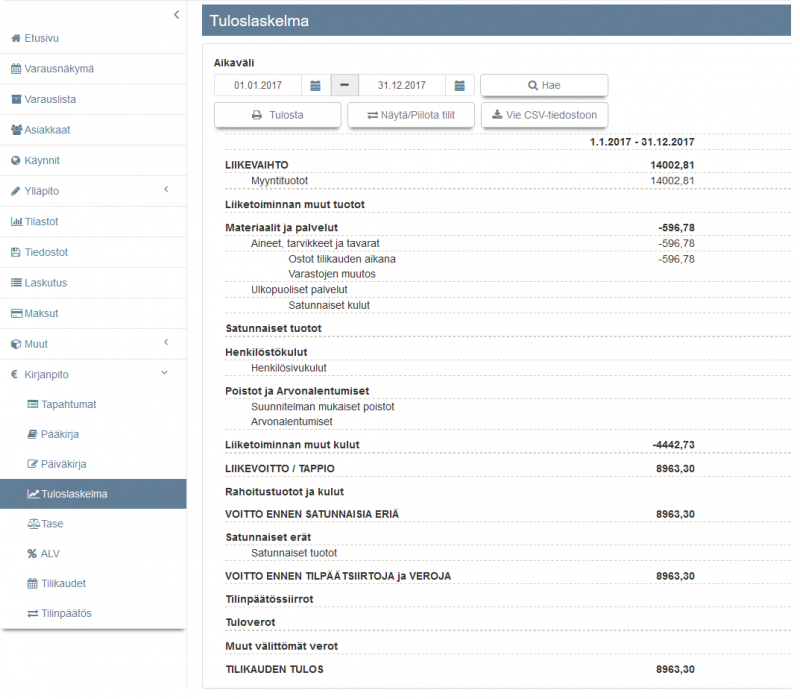Ero sivun ”Kirjanpito” versioiden välillä
(→Myyntilasku) |
(→Pääkirja) |
||
| Rivi 147: | Rivi 147: | ||
===Pääkirja=== | ===Pääkirja=== | ||
| + | *Pääkirja näyttää oletuksena aktiivisen tilikauden aikavälin. Pääkirjaa voidaan myös tarkastella halutulla aikavälillä oletuksen sijaan syöttämällä uudet päivämäärät tai käyttämällä kalenteripainikkeita. | ||
| + | * Tositteet näkyvät pääkirjassa koostettuina kirjanpitotileille. | ||
| + | *Pääkirjan voi halutessaan tulostaa (”Tulosta”-painike) tai tallentaa Microsoft Excelin tukemana CSV-tiedostomuotona. | ||
| + | <br> | ||
| + | [[Tiedosto:kirjanpito_paakirja1.png|1000px|none]] | ||
===Tuloslaskelma=== | ===Tuloslaskelma=== | ||
Versio 22. marraskuuta 2017 kello 18.22
Sisällysluettelo
Tilikauden luominen
- Kirjanpito-ominaisuuden käyttö kannattaa aloittaa luomalla tilikausi ja asettamalla se aktiiviseksi. Tilikausi voidaan luoda keltaisesta painikkeesta "Kirjanpito"-osion "Tilikaudet"-välilehden oikeasta yläkulmasta.
- Tarkista ensin, että tilikauden aikaväli on asetettu halutuksi. Ohjelman oletuspohja perustuu Liikekirjurin tilikarttaan, josta on valikoitu pienyritykselle tarpeellisia tilejä. Klikkaa tämän jälkeen keltaista "Luo"-painiketta.
- Ennen käytön aloittamista, tulee tilikausi asettaa aktiiviseksi. Tämä tapahtuu "Toiminnot"-sarakkeesta. Aktiivinen tilikausi näytetään järjestelmässä korostusvärillä, jonka oletus on sininen.
Kirjanpitotapahtumat
- Kirjanpito-näkymän Tapahtumat-välilehdellä voidaan luoda uusia ja muokata edellisiä kirjanpidon tapahtumia. Näkymässä voidaan tarkastella tapahtumahistoriaa eri kategorioittain.
- Kirjanpidon ydin koostuu erilaisista tapahtumista. Alla olevista kappaleista löydät selitteet ja esimerkkejä eri kirjanpitotapahtumista.
Ostolasku
- Ostolaskut ovat yrityksen kuluja tai hankintoja.
- Valitse ensin tästä osiosta kategoria, minkälaisesta ostolaskusta tai kulusta on kyse, voit katsoa alla olevasta taulukosta kategorioiden selitteistä neuvoa. Painikkeet sisältävät yleisimmät ostolaskujen nimikkeet, lisää nimikkeitä löydät painikkeiden viereisestä alasvetovalikosta.
| Myytävät tuotteet | Myytäväksi tarkoitetut tuotteet esim. jumppakuminauha |
| Hoitotarvikkeet | Hoidossa käytettävät tarvikkeet, esim. hierontaöljy |
| Ulkopuolinen työ | Toiselle yritykselle hoitotyöstä maksettu korvaus (HUOM ei palkka) |
| YEL-maksut | Yrittäjän eläkevakuutusmaksut |
| Koulutuskulut | Yrittäjän ja/tai henkilökunnan koulutuskulut |
| Vuokrat | Esim. toimitilan vuokrat |
| Toimitilakulut | Muut toimitilojen hoitokulut, esim. siivous, sähkö |
| Kalustokulut | Esim. hoidossa käytettävät laitteet, toimitilan huonekalut |
| Markkinointikulut | Markkinointiin ja myyntiin liittyvät kulut (HUOM ei edustuskuluja) |
| Toimistokulut | atk-kulut, hallintoon liittyvät kulut, pienet sekalaiset kulut (esim. viivästyskorot) |
| Kaikki tilit | painikkeen alta löytyvät kaikki tilit kirjanpitotilin numeron mukaan järjestettynä |
- Valitse tästä osiosta ostolaskulle päivämäärä kirjoittamalla se tai etsimällä päivämäärä kalenteri-painikkeella. Kirjoita ostolaskun suuruus euroina ja vaihda oletuksena oleva arvonlisäveroprosentti nollasta johonkin muuhun (10, 14 tai 24), mikäli se on tarpeellista. Selite-kenttään kannattaa kirjata ostolaskun selite mahdollisimman helposti ymmärrettäväksi ostolaskujen myöhempää tarkastelua varten.
- Valitse tästä osiosta pankkitili, josta ostolaskun maksu suoritetaan. Löydät yleisimmät tilityypit valmiina painikkeina ja lisää tilejä alasvetovalikosta. Varmistettuasi ostolaskun tiedot oikeiksi, paina "Lisää kirjaus" -painiketta. Painettuasi tätä, ostolasku tallentuu kirjanpitoon automaattisesti
- Tästä osiosta näet kyseisen ostolaskun summan ja tekijät, mistä se koostuu. Punaisella " Poista viimeinen kirjaus" -painikkeella voit peruuttaa ostolaskuun viimeksi lisätyn kirjauksen. Vihreällä "Palaa edelliseen näkymään" -painikkeella pääset takaisin "Tapahtumat"-välilehdelle, josta voidaan tarkastella kirjanpitotapahtumia. Jos lisäsit ainakin yhden kirjauksen ostolaskuun, sen pitäisi nyt näkyä tapahtumalistassa.
- Tässä osiossa voit liittää ostolaskun mukaan tiedostoja, kuten esimerkiksi skannauksia kuiteista. Muista ottaa tätä varten ensin tiedostopalvelu käyttöösi, ohjeet siihen löydät tästä. Alla olevasta kuvasta löydät ohjeet tiedoston liittämiseksi kirjanpitotahahtumaan.
- Tästä painikkeesta voit tallentaa uuden tiedoston tiedostopalveluun.
- Tallennettuasi tiedoston tiedostopalveluun tai löydettyäsi sen, valitse se tällä kytkimellä aktiiviseksi.
- Valittuasi haluamasi tiedostot, paina "Lähetä valitut tiedostot" -painiketta.
Myyntilasku
- Myyntilaskut ovat yrityksen saatavia tai tuloja.
- Valitse ensin tästä osiosta kategoria, minkälaisesta myyntilaskusta tai tulosta on kyse, voit katsoa alla olevasta taulukosta kategorioiden selitteistä neuvoa. Painikkeet sisältävät yleisimmät myyntilaskujen nimikkeet, lisää nimikkeitä löydät painikkeiden viereisestä alasvetovalikosta.
Myynti, palvelut Esim. hoitotyöstä saatavat tulot Myynti, tavarat Myytävistä tuotteista saatavat tulot Sekalaiset tulot Esim. laskutuslisät, toimituslisät Kaikki tilit Painikkeen alta löytyvät kaikki tilit kirjanpitotilin numeron mukaan järjestettynä - Valitse tästä osiosta myyntilaskulle päivämäärä kirjoittamalla se tai etsimällä päivämäärä kalenteri-painikkeella. Kirjoita ostolaskun suuruus euroina ja vaihda oletuksena oleva arvonlisäveroprosentti nollasta johonkin muuhun (10, 14 tai 24), mikäli se on tarpeellista (palvelumyynti yleensä 0% ja tuotemyynti 24%). Selite-kenttään kannattaa kirjata myyntilaskun selite mahdollisimman helposti ymmärrettäväksi myyntilaskujen myöhempää tarkastelua varten.
- Valitse tästä osiosta maksutapa, jolla myyntilaskun maksu suoritetaan. Löydät yleisimmät tilityypit valmiina painikkeina ja lisää tilejä alasvetovalikosta, voit katsoa alla olevasta taulukosta valmiiden painikkeiden selitteet tarkemmin. Varmistettuasi ostolaskun tiedot oikeiksi, paina "Lisää kirjaus" -painiketta. Painettuasi tätä, ostolasku tallentuu kirjanpitoon automaattisesti
Myyntisaamiset Maksamattomien tulojen jaksotus laskentakaudelle Yrityksen kassa Yrityksen käteinen raha Yrityksen pankkitili Yrityksen pääasiallinen pankkitili, muita pankkitilejä käytetään ”Kaikki tilit” -painikkeen kautta Kaikki tilit Painikkeen alta löytyvät kaikki tilit kirjanpitotilin numeron mukaan järjestettynä
- Tästä osiosta näet kyseisen myyntilaskun summan ja tekijät, mistä se koostuu. Punaisella " Poista viimeinen kirjaus" -painikkeella voit peruuttaa myyntilaskuun viimeksi lisätyn kirjauksen. Vihreällä "Palaa edelliseen näkymään" -painikkeella pääset takaisin "Tapahtumat"-välilehdelle, josta voidaan tarkastella kirjanpitotapahtumia. Jos lisäsit ainakin yhden kirjauksen myyntilaskuun, sen pitäisi nyt näkyä tapahtumalistassa.
- Tässä osiossa voit liittää myyntilaskun mukaan tiedostoja, kuten esimerkiksi skannauksia kuiteista. Muista ottaa tätä varten ensin tiedostopalvelu käyttöösi, ohjeet siihen löydät tästä.
- Tästä painikkeesta voit tallentaa uuden tiedoston tiedostopalveluun.
- Tallennettuasi tiedoston tiedostopalveluun tai löydettyäsi sen, valitse se tällä kytkimellä aktiiviseksi.
- Valittuasi haluamasi tiedostot, paina "Lähetä valitut tiedostot" -painiketta.
Pääkirja
- Pääkirja näyttää oletuksena aktiivisen tilikauden aikavälin. Pääkirjaa voidaan myös tarkastella halutulla aikavälillä oletuksen sijaan syöttämällä uudet päivämäärät tai käyttämällä kalenteripainikkeita.
- Tositteet näkyvät pääkirjassa koostettuina kirjanpitotileille.
- Pääkirjan voi halutessaan tulostaa (”Tulosta”-painike) tai tallentaa Microsoft Excelin tukemana CSV-tiedostomuotona.
Tuloslaskelma
- Tuloslaskelma-välilehdellä voidaan seurata yrityksen tuloslaskelmaa. Aikavälin pitäisi oletuksena olla asetettuna aktiivisen tilikauden mukaan, mutta päivämääriä voidaan muuttaa halutuiksi.
- "Näytä/Piilota tilit" -painikkeella voidaan näyttää kulujen ja tuottojen osatekijät kirjanpitotileittäin.
- Tuloslaskelma voidaan tulostaa "Tulosta"-painikkeella tai tallentaa Microsoft Excel -ohjelmaan sopivana tiedostona "Vie CSV-tiedostoon" -painikkeella.