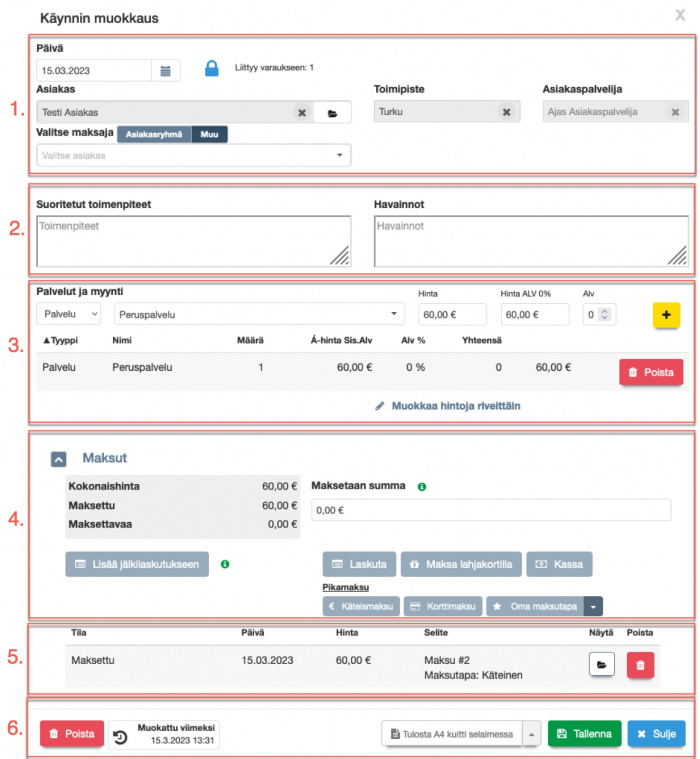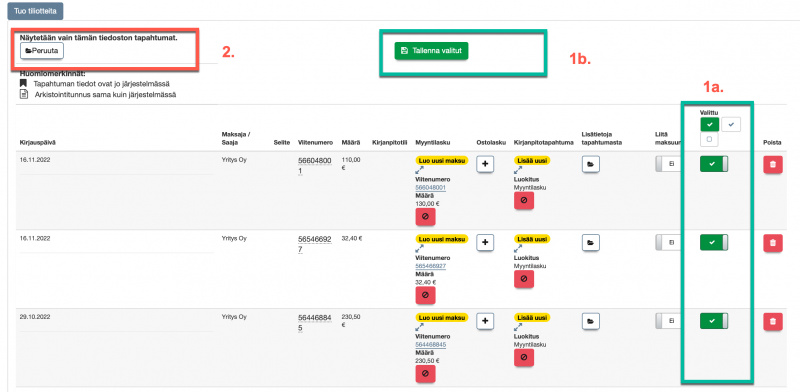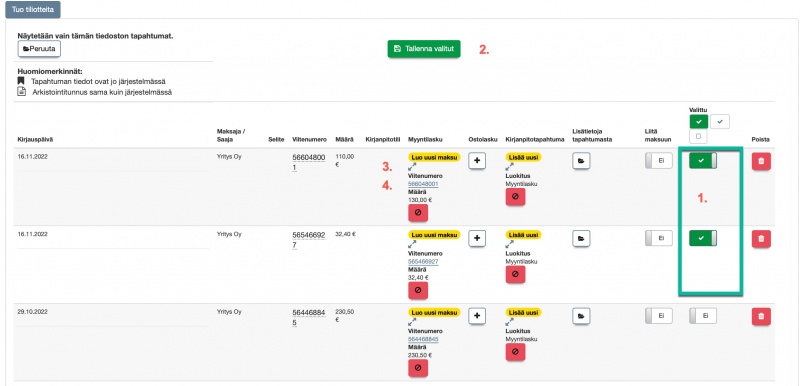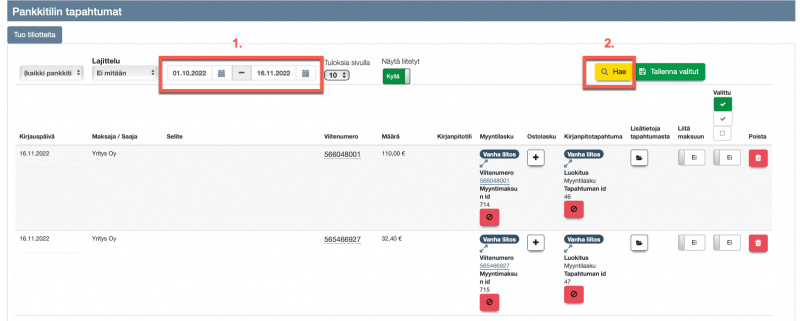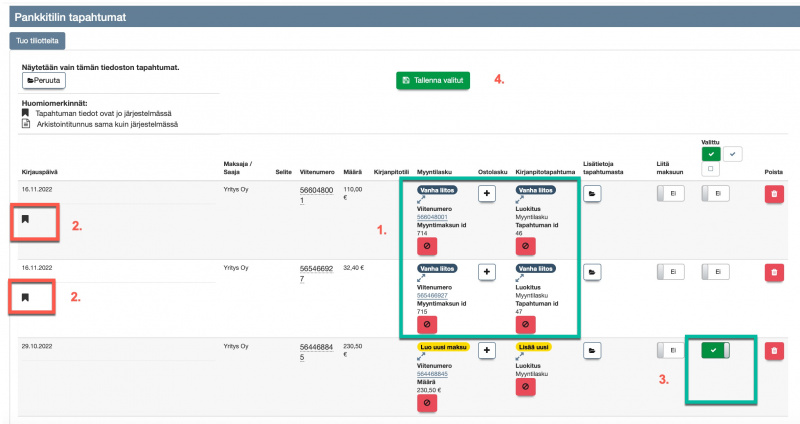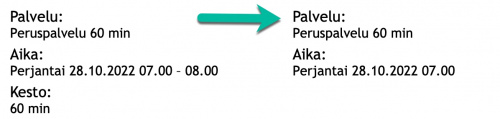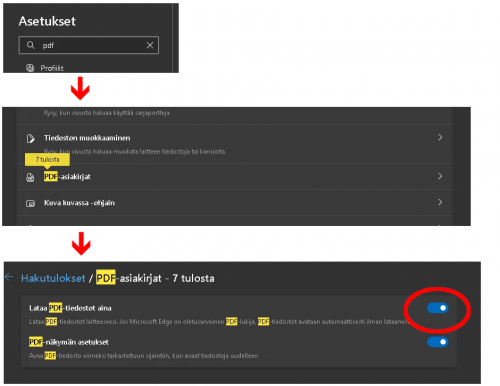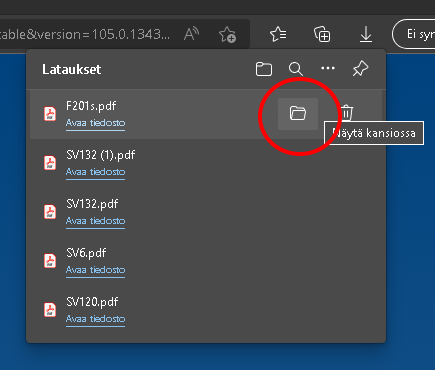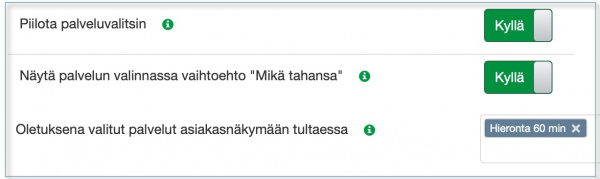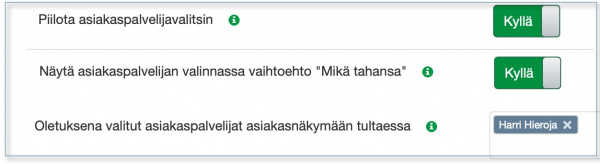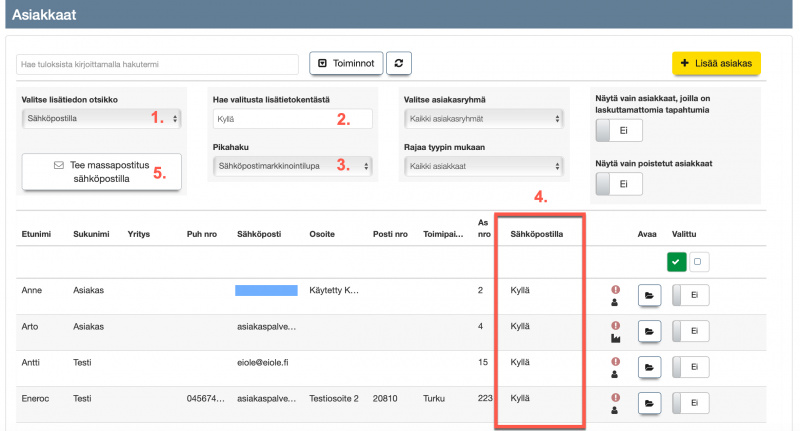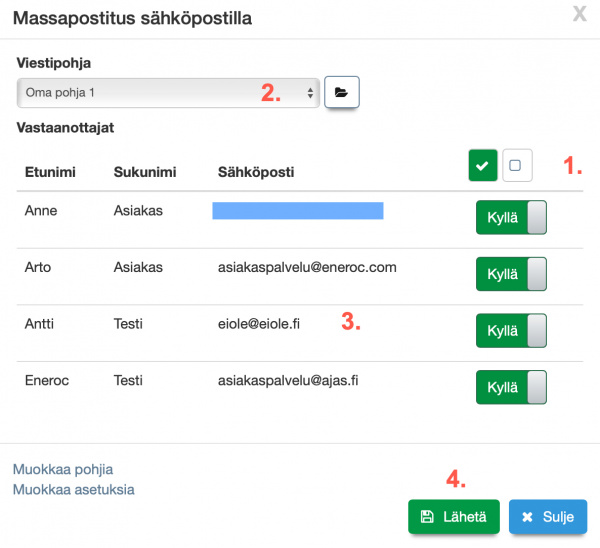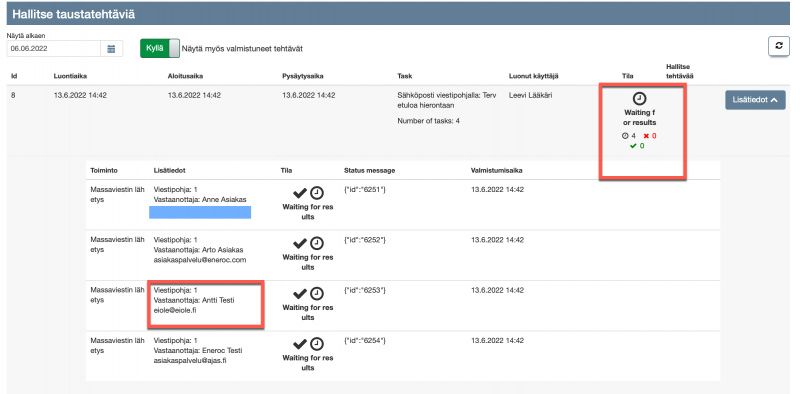Ero sivun ”Testisivu” versioiden välillä
(→Käynnin lisäys) |
(→Käyntilomakkeen käyttö) |
||
| Rivi 19: | Rivi 19: | ||
Valitse käynnille '''Päivä, Asiakas, Toimipiste ja Asiakaspalvelija'''. Jos käynti on luotu varauksen pohjalta, nämä tiedot ovat täytettyinä automaattisesti.<br> | Valitse käynnille '''Päivä, Asiakas, Toimipiste ja Asiakaspalvelija'''. Jos käynti on luotu varauksen pohjalta, nämä tiedot ovat täytettyinä automaattisesti.<br> | ||
'''Valitse maksaja''' -kenttään voi määritellä käynnin maksajan, jos halutaan suorittaa maksun siirto toiselle maksajalle. Katso ohje: [[Laskutus#Maksun_jakaminen_ja_siirto_toiselle_maksajalle|Maksun jakaminen ja siirto toiselle maksajalle]]. <br> | '''Valitse maksaja''' -kenttään voi määritellä käynnin maksajan, jos halutaan suorittaa maksun siirto toiselle maksajalle. Katso ohje: [[Laskutus#Maksun_jakaminen_ja_siirto_toiselle_maksajalle|Maksun jakaminen ja siirto toiselle maksajalle]]. <br> | ||
| − | '''Liittyy varaukseen''' ilmoittaa mistä varauksesta (ID numero) käynti on tehty. Jos käynti on tehty ilman varausta, tässä näkyy valitsin millä sen voi liittää haluttuun varaukseen. <br><br> | + | '''Liittyy varaukseen''' ilmoittaa mistä varauksesta (ID numero) käynti on tehty. Jos käynti on tehty ilman varausta, tässä näkyy valitsin millä sen voi liittää haluttuun varaukseen. Katso myös ohje: [[Käytämme_nettivarauksessa_yhteistä_brändin_mukaista_toimipisteen_nimeä,_mutta_haluamme_laskuttaa_käynnit_omilla_laskutustiedoillamme._Kuinka_voin_vaihtaa_varauksesta_tehtyyn_käyntiin_oman_toimipisteen_nimen%3F|Kuinka voin vaihtaa varauksesta tehtyyn käyntiin eri toimipisteen tai asiakaspalvelijan ]]<br><br> |
Versio 16. maaliskuuta 2023 kello 10.47
Tämä sivu ei ole virallinen ohjesivu. Sisältää keskeneräisiä ohjeita.
Sininen ja Punainen
Keltainen
Vihreä
Sisällysluettelo
Käyntilomakkeen käyttö
Käyntilomakkeilla hallinnoidaan käyntejä ja niihin liittyviä maksuja.
-
Valitse käynnille Päivä, Asiakas, Toimipiste ja Asiakaspalvelija. Jos käynti on luotu varauksen pohjalta, nämä tiedot ovat täytettyinä automaattisesti.
Valitse maksaja -kenttään voi määritellä käynnin maksajan, jos halutaan suorittaa maksun siirto toiselle maksajalle. Katso ohje: Maksun jakaminen ja siirto toiselle maksajalle.
Liittyy varaukseen ilmoittaa mistä varauksesta (ID numero) käynti on tehty. Jos käynti on tehty ilman varausta, tässä näkyy valitsin millä sen voi liittää haluttuun varaukseen. Katso myös ohje: Kuinka voin vaihtaa varauksesta tehtyyn käyntiin eri toimipisteen tai asiakaspalvelijan
- Suoritetut toimenpiteet ja Havainnot eivät ole pakollisia täytettäviä kenttiä, mutta niitä voi käyttää asiakastietojen paikalliseen kirjaamiseen tai esimerkiksi muistiinpanovälineinä tulevia käyntejä varten . Käynnin potilaskirjaukset (terveydenhoitoalan toimialaversiot) suositellaan tehtäväksi Asiakaskortin Potilaskertomus -osioon. Katso ohje Potilaskertomus
-
Palvelut ja myynti -osioon listataan käyntiin liittyvät tapahtumat kuten annettu palvelu tai tuotemyynti. Lisätäksesi palvelun valitse ensin "Palvelu" vasemmasta alasvetovalikosta ja sen jälkeen haluttu palvelu toisesta valikosta. Varauksen pohjalta luodussa käynnissä palvelut on automaattisesti lisätty käyntilomakkeelle.
Käynnin yhteydessä voidaan myös myydä tuote. Valitse vasemmanpuoleisimmasta alasvetovalikosta ensin "Tuote" ja sen jälkeen haluttu tuote toisesta valikosta. Valinta "Muu" mahdollistaa sellaisen tuotteen tai palvelun myymisen, jota ei ole ennalta määritelty järjestelmään.
Palveluiden tai tuotteiden hintaa ja arvonlisäveron osuutta voidaan muokata järjestelmään tallennetuista oletuksista. Kirjattu rivi voidaan lisätä käynnille klikkaamalla keltaista + -painiketta. Vastaavasti rivejä voidaan poistaa punaisella "Poista"-napilla. Kun palvelu tai tuote on jo lisätty käyntiin, sen hintaa voi edelleen muokata painamalla "Muokkaa hintoja riveittäin".
Huom: Vain ne palvelut on valittavana, jotka on liitetty kyseiselle työntekijälle.
Huom: Vain ne tuotteet on valittavana, joissa on varastosaldoa kyseisessä toimipisteessä (Normaali tuote) tai jotka ovat tyyppiä Aineeton tuote tai Normaali tuote (salli negatiivinen varasto). -
Maksut -osiossa hallinnoidaan käynnin maksamista. Maksun suuruus voi olla pienempi tai yhtä suuri kuin maksettavaksi määritetty kokonaishinta. Maksu voi koostua useista pienistä, eri maksutavoilla tehdyistä maksuista. Huomaa, että käynti on tallennettava järjestelmään ennen maksusuoritusten lisäystä. Maksuvaihtoehtoja ovat:
- Laskuta: Toiminto avaa laskulomakkeen. Katso myös: Laskulomakkeen käyttö
- Maksa lahjakortilla: Toiminto avaa uuden lomakkeen, jossa käyntiin sopivia lahjakortteja voi hakea ja valita järjestelmästä. Katso myös: Maksu lahjakortilla
- Kassa: Toiminto avaa Kassa-lomakkeen, jossa valitaan maksutavaksi Käteinen, Kortti tai Oma maksutapa.
- Pikamaksu Käteismaksu: Toiminnolla voi suorittaa pikamaksun käteisellä, ilman että Kassa-lomaketta täytyy avata.
- Pikamaksu Korttimaksu: Toiminnolla voi suorittaa pikamaksun kortilla.
- Oma maksutapa: Toiminnolla voi valita omassa käytössä olevia muita maksutapoja. Maksutapojen lisäys tapahtuu Maksutavat-näkymässä. Jos omia maksutapoja on useita, valitse oikea Käynti-lomakkeella olevan painikkeen pudotusvalikosta. Katso myös: Maksutavat
- Lisää jälkilaskutukseen Kun käynti lisätään jälkilaskutukseen, siinä olevat palvelut ja myynti jää odottamaan laskutusta. Näin ollen asiakkaalle voi tehdä myöhemmin koontilaskun, johon sisältyy useamman käynnin tapahtumat. Odottamassa olevat tapahtumat laskutetaan laskulomakkeella, käyttämällä "Laskuta asiakkaan laskuttamattomat tapahtumat" -toimintoa. Laskulomakkeen käyttö
Asetetun asiakasryhmän voi myös poistaa tai vaihtaa tilapäisesti käyntilomakkeella, jos asiakas haluaakin maksaa tämän käynnin itse. Asiakasryhmän poisto tai vaihto käyntilomakkeella.
Lisää ohjeita eri maksutavoista kohdassa Maksut. - Laskuta: Toiminto avaa laskulomakkeen. Katso myös: Laskulomakkeen käyttö
-
Kun käynti on maksettu, tässä osiossa näkyy siihen liittyvät maksutapahtumat.
- Näytä -painikkeesta voi avata maksutapahtumaan liittyvän lomakkeen, kuten Laskun tai maksun kassassa. "Odottaa laskutusta" -tyyppisessä tapahtumassa ei ole Näytä-toimintoa, koska tapahtumaa ei vielä ole tulostettu laskulle.
- Poista -painikkeen avulla voit poistaa käynnistä maksutapahtuman. Järjestelmä luo tapahtumasta hyvityksen Maksut -näkymään. Jos maksutapa on "Lasku", sitä ei voi poistaa maksutapahtumana käyntilomakkeelta. Sen voi poistaa siten, että poistaa koko Käynnin tai avaa laskulomakkeen.
- Kassalla maksetun maksutapahtuman ja maksun päivämäärän muuttaminen. Katso ohje: Maksun päivämäärän muuttaminen
-
Käyntilomakkeen alapalkista löytyy perustoiminnot, kuten Tallenna ja Sulje.
- Käynti poistetaan järjestelmästä painamalla Poista -painiketta. Jos käyntiin liittyy jo maksutapahtuma, järjestelmä pyytää vahvistamaan, että haluat poistaa sekä käynnin että maksut.
- Muokattu viimeksi -painikkeen alta näkyy käyntiin tehdyt muutokset ja muutoksen tekijä. Myös katselutiedot on haettavissa valitsemalla tapahtumalokissa "Näytä myös katselutapahtumat" ja painamalla "Hae lokimerkinnät".
- Tulosta kuitti -osiossa on nuolen alla eri vaihtoehdot kuitin tulostamiselle:
- Tulosta A4 kuitti selaimessa
- Tulosta A4 kuitti PDF-tiedostoon
- Tulosta 80 mm kuitti selaimessa
- Tulosta 80 mm kuitti PDF-tiedostoon
- Lähetä kuitti sähköpostilla. Edellyttää, että sähköpostiasetuksien asettamista.
- Tulosta lomakkeita -painike avaa näkymän, josta voi toimialoittain tulostaa käyntikohtaisia lomakkeita kuten Kela-lomakkeet.
- Käynti poistetaan järjestelmästä painamalla Poista -painiketta. Jos käyntiin liittyy jo maksutapahtuma, järjestelmä pyytää vahvistamaan, että haluat poistaa sekä käynnin että maksut.
Käynnin lisäys
Käyntejä voidaan lisätä kahdella eri tavalla:
- Varauksesta tehdään käynti, jolloin käynnin tiedot tulevat suoraan varauksen tiedoista.
- Itsenäisesti, varauksista riippumattoman käynnin.
Käynnin lisäys varauslomakkeelta
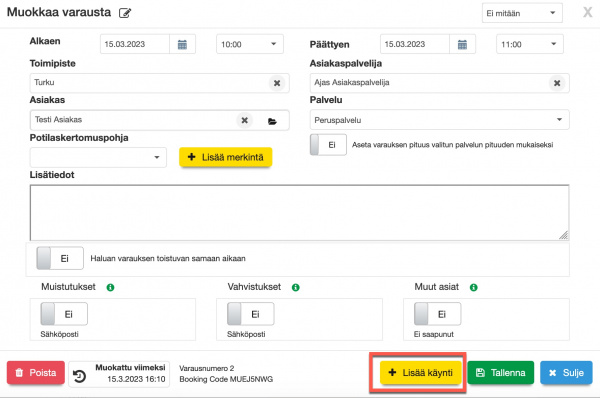
Käynnin lisäys varausnäkymässä ilman varauslomakkeen avaamista
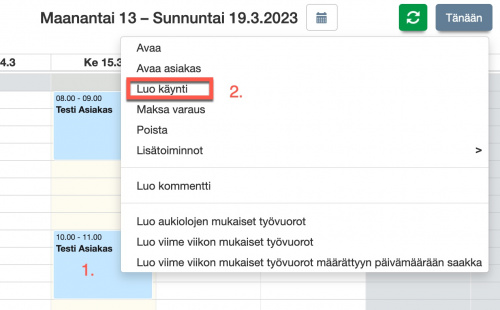
1) Klikkaa varauksen päällä hiiren oikealla korvalla.
2) Paina "Luo käynti"
Käynnin lisäys Käynnit-sivulta ilman varausta
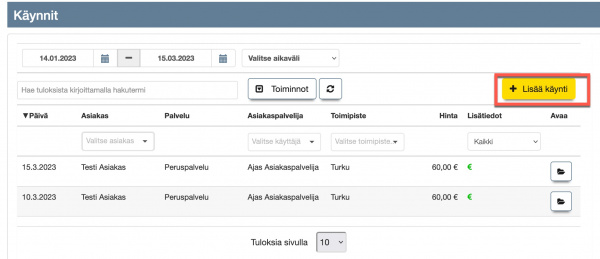
Käynnin lisäys asiakaskortilta ilman varausta
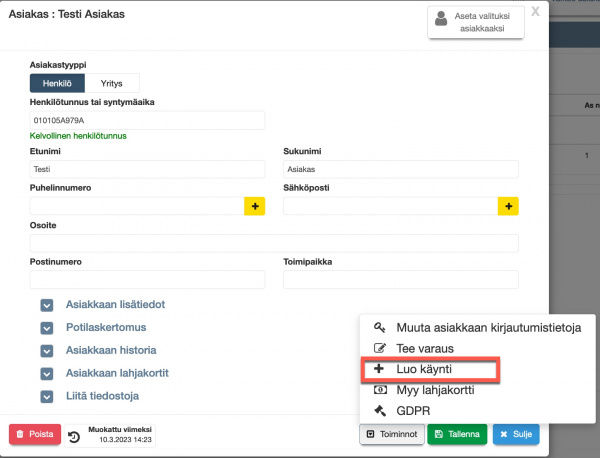
Lisäksi terveydenhuollon toimialaversioissa käynnin voi luoda myös Potilaskertomuslomakkeelta.
Toimenpiteet
Kelan suorakorvausmenettelyssä hyväksyttyjä toimenpidekoodeja ja taksoja käytettiin 31.12.2022 saakka suorakorvauksen automaattisessa vähennyksessä ja SV-lomakkeilla (SV 3 FS, SV 132). Fysioterapian Kela-korvaukset poistuivat 1.1.2023 alkaen.
Tämä ohje on säilytetty siksi, että olemme kuulleet joidenkin vakuutusyhtiöiden edelleen pyytävän SV 3 FS -lomaketta. Sen tulostaminen Ajas-ohjelmassa perustuu siihen, että asiakkaalla on voimassa oleva lähete. Lähete taas rakentuu sille, että siihen lisätään toimenpide.
Tätä rakennetta ei toistaiseksi ole muutettu. Odotamme, jos siihen tulee lisää virallista ohjetta.
Toimenpiteiden tuonti
Toimenpiteet-sivulla on kahdenlaisia toimenpiteitä. Sivu löytyy päävalikosta Terveydenhuollon otsikon alta.
Kelan vakiomuotoiset toimenpiteet
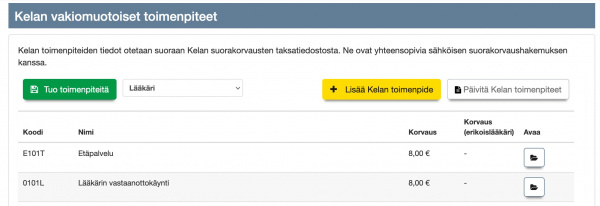
Kelan vakiomuotoiset toimenpiteet luetaan suoraan Kelan taksaluettelosta ja niitä voi (ja kannattaa) käyttää vain Lääkärin ja Psykiatrian Erikoislääkärin toimenpiteisiin.
Mukautetut toimenpiteet
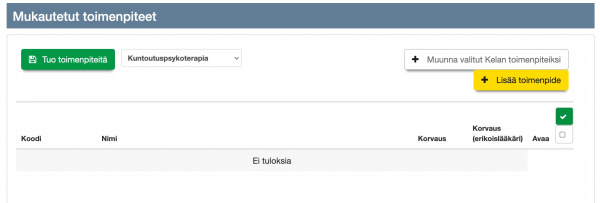
Mukautettuja toimenpiteitä käytetään Kuntoutuspsykoterapian toimenpiteissä. Järjestelmään on jätetty näkyviin myös Fysioterapian käytössä olleet toimenpiteet (31.12.2022 saakka).
Liitä toimenpide palveluun
Jotta toimenpidettä voi käyttää Palvelujen yhteydessä, toimenpide ja palvelu on liitettävä toisiinsa.
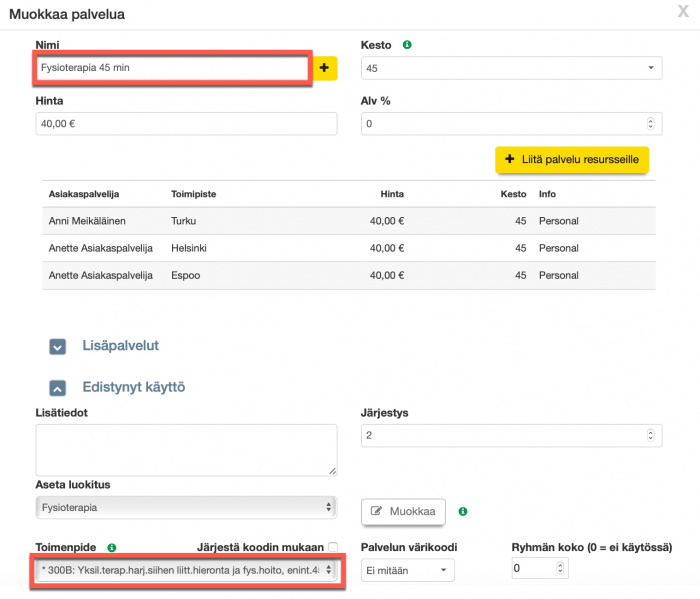
- Avaa Palvelut-sivu kohdasta "Ylläpito" -> "Palvelut".
- Lisää palvelut järjestelmään tavalliseen tapaan. Katso lisää ohjeesta: Palvelun lisääminen
- Normaalitoimintojen lisäksi palvelu ja toimenpide liitetään toisiinsa. Tässä esimerkissä palvelu: "Fysioterapia 45 min" liitetään toimenpiteeseen "300B: Yksil.terap.harj.siihen liitt.hieronta ja fys.hoito, enint.45 min".
XXXXXXXXXXXX
Toimenpiteiden hallinnan uudistus
Valmiina olevat laboratoriotutkimuskoodit
Linkitetty Kanta-sivulle.
Sote-ammattikortin käyttö Ajas-järjestelmään kirjautumisessa
Linkitetty Kanta-sivulle.
Luonnoksena tallennettujen merkintöjen massavienti Kantaan
Linkitetty Kanta-sivulle.
Vanha 3/2022 muutoksen ohje. Poistin Fysiosivulta.
https://ohje.ajas.fi/index.php?title=Käynnit-lomakkeen_uudistukset_maksun_jakamisessa_ja_siirrossa
Miksi Nettivaraus 6:n ehdottamissa seuraavissa ajoissa ei näy kaikki ajat? Miten se toimii?
NV6 Upotuskoodin käyttö
NV6 upotukselle voisi tehdä oman sivun "Ajas upotus omille sivuille".
Sivulla voisi siis olla ohjeet:
- Kuinka ajanvaraus upotetaan.
- Kuinka upotteen kieltä voi vaihtaa.
- Kuinka voi upottaa jonkun toisen sivun, esimerkiksi sen /mybookings.
- Lisäksi voisi mainita, että sitä iframea ei tule itse lisätä, vaan käyttää ainoastaan sitä meidän tarjoamaa koodia.
- Voisi myös sanoa, että upotteen korkeutta ei kannata yrittää rajoittaa mitenkään, vaan se toimii parhaiten, kun saa vapaasti kasvaa korkeussuunnassa sivustolla.
- Jos korkeutta rajataan, niin se tulee tehdä erillisellä elementillä nettivaraus6-container-elementin ympärillä. Tällöin upotteen toiminta tulee testata itse hyvin.
- Tälle sivulle voisi lisätä myös tuon offset-ohjeen.
- Ehkä voisi myös kehottaa tarjoamaan upotteen lisäksi suoraa linkkiä ajanvaraukseen, mikäli upote ei jostain syystä toimi.
Pankkitilin tapahtumat
Esimerkkejä pankkitilin tapahtumista.
Esikatselu
Kun olet painanut "Lähetä tiedostoja", pankkitilin tapahtumat näkyvät sivulla. Tässä esimerkissä on kolme tapahtumaa.
Voit joko tallentaa kaikki valitut tai peruuttaa tuonnin. Näin ollen tiliotteita voi turvallisesti tuoda esikatseluun ilman, että mitään tietoja tallentuu järjestelmään automaattisesti.
1a) Tässä sarakkeessa voit tehdä valinnat. Kun liukukytkin on vihreä, rivi on valittu. Valkoisesta ruutu-ikonin painikkeesta voit poistaa kaikki valinnat, ja valita rivejä yksitellen. Valkoisesta v-ikonin painikkeesta voit valita kaikki ne, joiden käsittelyä ei ole suoritettu.
1b) Valinnat tallennetaan tästä painikkeesta. Painamalla "Tallenna valitut", toiminto mikä suoritetaan on se, mikä rivikohtaisissa painikkeissa (Keltaiset painikkeet) on mainittu. Tässä tapauksessa kaikista 3 tapahtumasta luodaan uusi maksu ja lisätään uusi kirjanpitotapahtuma.
2) Jos et halua edetä ollenkaan, paina "Peruuta" ennen kun teet tallennusta (ennen kuin painat "Tallenna valitut") .
Esimerkkejä
Järjestelmään on tuotu tiliote, jossa on 3 tapahtumaa.
1) Valitaan 2 tapahtumaa.
2) Painetaan "Tallenna valitut"
Kuvassa näkyy myös:
3) Nuoli-merkki, jota painamalla saa näkyviin lisää laskuun liittyviä tietoja.
4) Viitenumeron linkki, mistä voi avata ja tarkastella Ajas Touchissa olevaa laskua.
Sivulla voi hakea ja tarkastella aikaisemmin tallennettuja tapahtumia.
1) Valitaan aikaväli, mitä halutaan tarkastella.
2) Painetaan "Hae".
Saman tiliotteen voi tuoda järjestelmään uudelleen, vaikka osa siitä on jo käsitelty.
1) Sininen - Vanha liitos: Nämä laskut on jo merkitty maksetuksi ja vastine tiliotteen kanssa on vahvistettu.
2) Tämä ikoni kertoo, että tapahtuman tiedot ovat jo järjestelmässä.
3) Tilotteen 3. tapahtuma, jota äsken ei vielä käsitelty, on edelleen mahdollista valita ja tallentaa.
4) Paina "Tallenna valitut" tai voit myös painaa "Peruuta", jos et halua sitä tallentaa.
Oma teema Nettivaraus 6
Palvelun keston piilottaminen
Jos haluat, että asiakasnäkymässä ei näy ollenkaan palvelun kestoa, sen voi piilottaa. Voit myös piilottaa varauksen päättymisajankohdan, koska se myös kertoo kestosta.
Seuraavassa on esimerkki- CSS-koodia, mitä voi käyttää "Luo oma teema" -editorissa. Näitä esimerkkejä voi käyttää muissa paitsi Progress-näkymässä.
Palvelun kesto piilotetaan asiakasnäkymästä CSS-koodilla:
.information-group.duration-information-group {display: none;}
app-successful-booking-information .booking-information-duration.booking-information-row {display: none;}
Palvelun päättymisaika piilotetaan asiakasnäkymästä CSS-koodilla:
.information-group.date-and-time-information-group .time-dash {display: none;}
.information-group.date-and-time-information-group .end-time {display: none;}
app-successful-booking-information .booking-information-start-time.booking-information-row .time-dash {display: none;}
app-successful-booking-information .booking-information-start-time.booking-information-row .end-time {display: none;}
Muista tarkistaa myös kaikki käytössäsi olevan viestipohjat:
Seuraavat lyhennykset vietipohjissa tulostavat varausvahvistukseen tai -muistutukseen varauksen tai palvelun keston ja varauksen päättymisajankohdan.
- Jos et halua viesteihin näitä tietoja, poista ne viestipohjasta ja valitse Käytä viestipohjaa: Kyllä.
- Ohje: Viestipohjien muokkaus
Varauksen tiedot:
{kesto} Kesto minuutteina
{kesto_h} Kesto tunteina
{paattyy} Varauksen päättymisaika
Palvelun tiedot:
{pl_kesto} Palvelun kesto
Testaa asiakasnäkymä ja viestipohjat:
- Testaa kaikki tekemäsi muutokset testivarauksilla itsellesi.
- Oman teeman muokkauksen voi tilata myös räätälöitynä ottamalla yhteyttä: asiakaspalvelu (at) ajas.fi
XXXXXXXXX
Selainkohtaiset asetukset Acrobat Reader
Selaimet avaavat mielellään ladatut PDF:t itse. Tässä esimerkki Edge -selaimesta.
Selaimen asetuksia pitää muuttaa niin, että se ei avaa PDF:iä vaan ne avataan ulkoisessa ohjelmassa, eli Acrobatissa.
Selaimen asetukset -> Hakukenttään "pdf" -> Etsi hakutuloksista "PDF-asiakirjat" -> Laita päälle "Lataa PDF-tiedosto aina". (Kuva 1)
Nyt sen pitäisi avata PDF Windowsin asetuksissa määrätyssä oletussovelluksessa, eli Acrobatissa.
Toinen vaihtoehto on PDF:n lataamisen jälkeen ottaa edgestä Lataukset, klikata siitä "Näytä kansiossa" ja sitten tuplaklikata siitä tiedosto auki. (Kuva 2)
Vastaavat asetukset löytyy myös Chromesta, mutta ne on siellä jollain eri nimellä. Sama tilanne voi siis tulla sielläkin vastaan.
How to Make Chrome Open PDF in Adobe Reader: https://www.techbout.com/make-chrome-open-pdf-adobe-47773/
NV6 asetusten kuvat
Massapostituksesta
Maksupalveluista
Netvisor- rajapinta-avaimet luodaan itse Netvisorin hallinnan kautta.
Ropo - kysytään heidän asiakaspalvelusta.
Maventa - näkyy heidän hallinnassa:
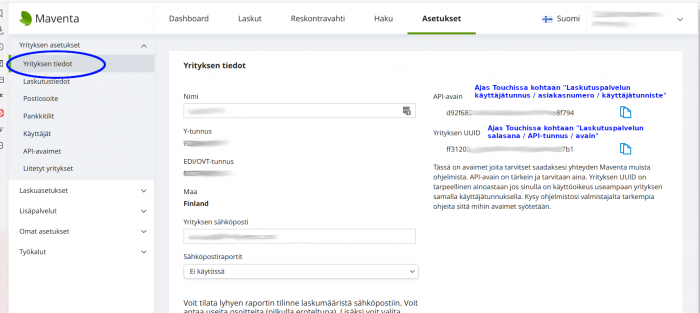
Talenom - pyydettävä/toimitetaan heidän toimesta.
Viestiasetusten yhteenveto
Nettivaraus - Asiakkaan saamat viestit
- Kun asiakas tekee varauksen nettivarauksen kautta järjestelmä lähettää automaattisesti:
- Varauksen vahvistusviestin asiakkaalle
- Varauksen muistutusviestin asiakkaalle (ajanvarauksen asetukset ja asiakkaan valinta huomioon ottaen)
- Varauksen peruutusvahvistuksen
xx
Sähköpostiasetukset
Tämä sivu ei ole virallinen ohjesivu. Sisältää keskeneräisiä ohjeita.
Ajas Touchista voi lähettää massaviestejä kuten markkinointiviestejä sähköpostilla, jos käytössäsi on jokin seuraavista sähköpostipalveluista: Mailjet, Mailgun tai SendGrid.
Massaviestien lähettämistä tukee nyt myös uusi Eneroc Supermailer -palvelu.
- Eneroc Supermailer -palvelun käyttö massapostitukseen on luvallista, jos sitoutuu noudattamaan sääntöjä, joiden mukaan massapostitusta saa tehdä vain niille asiakkaille, jotka ovat antaneet siihen markkinointiluvan.
- Suurin sallittu viestikoko on 10 MB, mukaanlukien liitteet.
- Jos viesti lähetetään useammalle kuin yhdelle käyttäjälle, ja yhden vastaanottajan sähköpostiosoite ei ole validissa muodossa, eli: käyttäjänimi@domain. (esimerkiksi example@example.com) koko viesti hylätään vaikka kaikki muut sähköpostiosoitteet olisivat valideja.
- Viestissä voi olla korkeintaan 50 vastaanottajaa, mukaanlukien Vastaanottaja, Kopio ja Piilokopio -rivit. Jos viesti on lähetettävä useammalle kuin 50 vastaanottajalle, vastaanottajat on pilkottava pienempiin ryhmiin, Max 50, ja viesti on lähetettävä erikseen jokaiselle ryhmälle.
- Jos markkinointiviestejä lähetetään ilman asiakkaan lupaa tai muuten sääntöjen vastaisesti, palvelun käyttö voidaan katkaista.
Katso myös ohje: Markkinointiluvan käyttö viestinnässä
Huom: Toiminnot ovat Beta-asteella ja niihin voi tulla vielä muutoksia ja parannuksia.
XXXXXXXXXXXXXXXXXXXXXX
Recall-varaus
- Asiakkaalle voi tehdä varauksen, jolla hänet kutsutaan uusintakäynnille vaikkapa 12 kk kuluttua.
- Varauksen vahvistuviestin lähettäminen tapahtuu joko automatisoidusti, heti varauksen teon jälkeen tai manuaalisesti, tarkastellen vaikkapa viikottain tai kuukausittain seuraavan kuun kalenterissa olevia recall-varauksia.
- Varausmuistutukset lähtevät samalla tavalla kuin normaalivarauksissa, eli varausasetusten määrittelemällä tavalla.
- Recall-varaus poikkeaa normaalivarauksista jonkin verran. Sen käytön päävaiheet ovat:
- Asiakaspalvelija tekee varauksen Ajas Touchissa ja merkitsee varauksen olevan Vahvistamaton recall-varaus.
- Varauksesta lähtee asiakkaalle varausvahvistus asiakaspalvelijan valitsemalla tavalla.
- Jos nettivaraus on käytössä, asiakas voi itse vahvistaa asiakaspalvelijan tekemän recall-varauksen.
- Jos nettivarausta ei ole käytössä, asiakaspalvelija poistaa Ajas Touchissa varauksen "Vahvistamaton recall-varaus" -statuksen.
Recall-varauksen tekeminen varausnäkymässä
1) Oikea-klikkaus varauksen päällä avaa toimintoja. Rastita kohta: "Vahvistamaton recall-varaus".
2) Tähtimerkki ilmestyy varauksen päälle. Tähtimerkkiä käytetään myös näkymän kahdessa muussa lisätoiminnossa. Hiiren vieminen merkin päälle näyttää mitkä vaihtoehdot on rastitettu päälle.
Recall-varauksen tekeminen varauslomakkeella
1) Klikkaa kynän kuvaa varauslomakkeen yläosassa ja rastita kohta "Vahvistamaton recall-varaus".
2) Kun rasti on asetettu paikalleen, sama teksti näkyy nyt varauslomakkeen yläosassa.
3) Voit valita ja hallita manuaalisesti lähetetäänkö varauksen tekemisestä/muutoksesta vahvistusviesti asiakkaalle. Huom: Jos haluat, että asiakas vahvistaa varauksen itse asiakasnäkymässä, hän tarvitsee vahvistusviestin ja siinä olevan varausnumeron.
4) Voit valita ja hallita manuaalisesti lähetetäänkö varauksesta muistutusviesti asiakkaalle toimipisteen ajanvarauksen asetusten mukaisesti.
Jos nettivaraus on käytössä, asiakas voi vahvistaa recall-varauksen asiakasnäkymässä, kohdassa Omat varaukset. Varaus haetaan varauskoodilla, jonka hän on saanut varausvahvistuksessa. Jos kirjautuminen on käytössä, varausta voi hakea myös nimellä.
Huom: NV5 Asiakasnäkymä on päivitettävä uusimpaan versioon. Ottakaa tarvittaessa yhteyttä asiakaspalveluun.
1) Varaus vahvistetaan klikkaamalla "Vahvista recall-varaus".
2) Asiakas voi myös peruuttaa varauksen.
3) Varauksen peruutusta varten asiakkaan on syötettävä oma sukunumi tähän kenttään.
Jos nettivarausta ei ole käytössä, asiakaspalvelija poistaa Ajas Touchissa varauksen "Vahvistamaton recall-varaus" -statuksen ottamalla rastin pois.
Recall-varauksen viestit
- Vahvistus varauksen teon yhteydessä.
- Vahvistus myöhemmin valittuna ajankohtana.
- Muistutusviestit
XXXXXXXXXXXXXXXXXXXXXXX
| Asiakasnäkymän asetukset | |
|---|---|
| Asiakkaan kirjautuminen | Vaadi asiakkaan kirjautuminen nettivarauksen asiakasnäkymään |
| Yrityksen nimi | Nettivarauksen asiakasnäkymässä näkyvä nimi |
| Asiakasnäkymän markkinointiluvan valintaruudut | Näyttää tai piilottaa tektiviesti- ja sähköpostimarkkinoinnin lupavalinnan nettivarauksessa |
| Vahvistukset ja muistutukset | |
|---|---|
| Liitä iCalendar tiedosto asiakkaan sähköpostiviestiin | iCalendar tiedosto mahdollistaa helpon tavan, jolla asiakkaat voivat lisätä tulevan varauksen tiedot suoraan ilmoituksesta omaan kalenterisovellukseensa |
| Varauksen oletusmuistutukset ja -vahvistukset | Muistutuksen ja vahvistuksen oletus lähetystapa, kun uusi varaus luodaan varauslomakkeella |
| Varausten maksaminen ennakkoon | |
|---|---|
| Salli varausten maksaminen ennakkoon | xx |
| Checkout Finland kauppiastunnus | xx |
| Checkout Finland kauppiasvarmenne | xx |
| Checkout Finland tarkistusosoite | xx |
| Checkout Finland kuva | xx |
| Checkout Finland onnistuneen maksun paluuosoite | xx |
| Ajas Touch | |
|---|---|
| Estä sellaisten varausten poisto, joille on luotu käynti | Jos tämä asetus on päällä, varauksia, joille on luotu käynti, ei voi poistaa ennen kuin käynti on poistettu |
| Varaukseen on pakko valita asiakas ja palvelu | Jos tämä asetus on päällä, varausta luotaessa on valittava palvelu ja asiakas |
| Aseta aina varauksen pituus valitun palvelun pituuden mukaiseksi | Jos tämä asetus on päällä, varausten pituus määräytyy aina valitun palvelun pituuden mukaan. Varauksen pituutta ei voi muuttaa käsin. |
| Asiakaskortin pakolliset kentät | Voit valita mitkä kentät on pakollisia täyttää, kun uusi asiakas lisätään hallinnan kautta. |
| Oletusnäkymä | Näkymä, mikä avautuu ensimmäisenä kirjautumisen jälkeen. |
| Aseta myytyjen lahjakorttien asiakas automaattisesti | Jos tämä asetus on päällä, kassalta tai käyntien yhteydessä myytyihin lahjakortteihin asetetaan automaattisesti käyntiin tai kassalomakkeelta valittu asiakas |
| Verkkokaupan tunnukset | |
|---|---|
| Luo verkkokaupan käyttäjätunnukset | Tämä toiminto luo ja näyttää verkkokaupan perustamiseen tarvittavat käyttäjätunnukset |
Ennakkomaksut
Varauksen maksaminen ennakkoon - Nettivaraus 6
- Jos asiakas suorittaa maksun onnistuneesti ilman keskeytyksiä, avautuu hänelle seuraava näkymä hänen palatessaan Nettivaraus.-sivulle:
- Jos maksussa on ilmennyt ongelmia tai asiakas on keskeyttänyt maksun näyttää sivu seuraavaa: (vaadittu vai ei?)
Esimerkki 4 - Maksutapa Lahjakortti.
- Jos asiakas syöttää väärän lahjakortin koodin, ilmestyy sivulle täyttökohdan viereen teksti "Lahjakorttia ei löytynyt".
- Asiakkaalle näytetään seuraava näkymä, jos maksu lahjakortilla onnistuu:
Varauksen maksaminen ennakkoon - Nettivaraus 5
Esimerkki 1 - Ennakkomaksu sallittu, mutta ei pakollinen.
- Huom. Jos asiakas valitsee "Maksa paikan päällä", ei hänen ole enää mahdollista painikkeen painalluksen jälkeen palata suorittamaan ennakkomaksua.
- Jos asiakas painaa Maksa paikan päällä -painiketta, eikä ainoastaa sulje ikkunaa, näkyvät varatun ajan tiedot seuraavan näkymän yläreunassa.
Esimerkki 2 - Ennakkomaksu vaaditaan.
- Jos maksu onnistuu, tulee näytölle teksti "Varaus maksettu onnistuneesti, kiitos maksusta. Varauksen tiedot:"
- Asiakkaan on mahdollista nähdä kuitti tapahtumasta painamalla "Avaa tulostettava kuitti". Kuitti avautuu uuteen ikkunaan PDF muodossa.
- Jos maksu epäonnistuu esimerkiksi siksi, että asiakas keskeyttää maksun, tulee näytölle tieto siitä.
- Asiakkaan ei ole mahdollista palata maksamaan varausta vaan varaus tulee suorittaa uudelleen. Varaus poistuu myös Ajas Touchista.
- Asiakkaan ei ole mahdollista palata maksamaan varausta vaan varaus tulee suorittaa uudelleen. Varaus poistuu myös Ajas Touchista.
Lisäyksiä
XXXXXXXXXX
Esijulkaisun käyttöönotto
- Esijulkaisun saa käyttöönsä tällä hetkellä Beta-versiossa
- Saat Beta-version käyttöösi painamalla oikeasta yläkulmasta löytyvää nimeäsi. Valitse ilmestyvästä pudostusvalikosta "Käyttäjäprofiili".
- Mene sivun loppuun saakka kohtaan "Edistyneen käytön asetukset" ja paina Muokkaa-painiketta.
- Valitse tämän jälkeen järjestelmäversioksi alasvetovalikosta Beta ja paina valinnan jälkeen Tallenna-painiketta. Käyttäjäprofiiliisi tehdyt muutokset tallentuvat.
- Tämän jälkeen sivun vasempaan yläreunaan on ilmestynyt linkki "Esijulkaisu saatavilla". Paina "Kokeile tästä".
- Paina Kokeile esijulkaisuversiota -painiketta.
- Sinulla on nyt käytössäsi esijulkaisuversio. Jotkin toiminnot saattavat olla puutteellisia. Jos haluat antaa palautetta, ota yhteyttä asiakaspalvelu@eneroc.com.
- Jos haluat palata takaisin aikaisempaan versioosi, paina yläreunasta kohtaa "Klikkaa tästä palataksesi vakaaseen versioon" ja paina Vaihda takaisin vakaaseen versioon -painiketta.
- Esijulkaisuversion käyttämiseen palaaminen on edelleen mahdollista.
Päällekkäisten varausten salliminen
- Aloittaessasi esijulkaisuversion käytön oletuksena on, että et pysty tekemään Varausnäkymässä päällekkäisiä varauksia samalle työntekijälle. Jos haluat muuttaa tätä valintaa, mene päävalikostaa kohtaan "Asetukset" -> "Ajanvarauksen asetukset".
- Mene kohtaan "Hallintanäkymä".
- Muuta "Salli päällekkäiset varaukset"-liukukytkin asentoon "Kyllä", jos haluat tehdä päällekkäisiä varauksia ja asentoon "Ei", jos et halua, että varausnäkymässä on mahdollista tehdä päällekkäisiä varauksia.
- Tämä valinta vaikuttaa ainoastaan Ajas Touch Varausnäkymään. Asiakkaiden ei ole mahdollista tehdä päällekkäisiä varauksia asiakasnäkymässä.
Asetukset: Sähköpostiasetukset
Mozilla Thunderbirdin käyttö
Olet tarkistanut että sähköpostiasetukset pitäisi olla oikein ja olet suorittanut muut mahdolliset palvelun vaatimat toimenpiteet sähköpostin käyttämiseen kolmannen osapuolen sovelluksiin, mutta asetusten testaus ei näytä onnistuvan. Testaa seuraavaksi tukeeko oma palvelu ja/tai tunnukset sähköpostin lähettämistä jonkin yleisen kolmannen osapuolen järjestelmästä.
Esimerkiksi Mozillan Thunderbird on ilmainen sähköpostiohjelma, jonka avulla voit vastaanottaa ja lähettää sähköposteja. Se on sopiva järjestelmä sähköpostin toimivuuden tarkistamiseen.
Ohjelman voi ladata täältä: Lataa Thunderbird.
Sen käyttöönotto on helppoa. Voit tarkistaa ohjeet sähköpostitilin asetusten määrittämiseen täältä: Käyttöönotto.
Kun olet ottanut Mozilla Thunderbirdin käyttöösi, voit testata sen toimivuutta lähettämällä sähköpostin ohjelman kautta (Write-painike yläreunassa). Jos lähetetty viesti saapuu perille, ei ongelman pitäisi olla sähköpostissasi.
Vapaiden aikojen pikahaku
OHJE EI OLE VALMIS
- Pikahaku-toiminnon avulla pystyt hakemaan seuraavia vapaita aikoja.
- Toiminto löytyy kalenteri-ikonin takaa järjestelmän yläpalkista. Yläpalkki näkyy samanlaisena jokaisessa näkymässä, joten toiminto ei ole rajoittunut pelkkään varausnäkymään.

1. Ensin sinun tulee valita toimipiste.
2. Tämän jälkeen voit valita haluamasi työntekijän. Myös kaikkien työntekijöiden vapaiden aikojen tarkastelu on mahdollista.
3. Voit myös valita tarkasteluajankohdan alkupäivän. Järjestelmä asettaa alkupäiväksi sen hetkisen päivämäärän automaattisesti. Järjestelmä näyttää automaattisesti valitusta päivämäärästä viikon eteenpäin.
- Rullaamalla tarjottujen aikojen loppuun voit pidentää aikarajaa viikolla eteenpäin painamalla "Näytä lisää" -painiketta.
- Pikahaku näyttää päivän aukioloajat tai vuoron, jos työntekijällä ovat työvuorot käytössä.
- Jos valitsemallesi työntekijälle ei löydy vapaita aikoja valitulle viikolle, etsii järjestelmä kahden kuukauden ajalta vapaita aikoja.
- Pystyt tämän jälkeen itse etenemään aina viikolla eteenpäin painamalla "Näytä lisää" -painiketta.
Kaikki työntekijät
- Painamalla Näytä kalenterissa -sarakkeen kalenteri-ikonia siirryt Varausnäkymän päivänäkymään tarkastelemaan valitsemasi päivän vapaita aikoja.
- Voit tehdä varauksen samalla tapaa kuin normaalistikin Varausnäkymässä
- Ohjeet varauksen tekemiseen: Asiakasvaraus -näkymä
Valittu työntekijä
- Jos olet valinnut tietyn työntekijän voit 1. siirtyä suoraan tekemään varausta varauslomakkeella valitulle päivälle painamalla +-painiketta tai 2. siirtyä tarkastelemaan valittua päivää Varausnäkymään.
1. Jos siirryt suoraan varauslomakkeelle, valitse vähintään haluttu palvelu ja asiakas.
- Järjestelmä asettaa palvelun alkamisajankohdaksi valitun päivän ensimmäisen vapaan ajan.
- Jos siis vapaita aikoja on ollut esimerkiksi aikavälillä 8-16, asettaa järjestelmä valitun palvelun alkamaan klo 8.
- Jos haluat asettaa varauksen alkamisajankohdaksi jonkun muun kellonajan, valitse se alasvetovalikosta, jonka saat näkyviin painamalla Alkaen -kohdan 8:00 (tässä tapauksessa).
- Järjestelmä muuttaa varauksen päättymisajan automaattisesti palvelun mukaan.
2. Jos siirryt Varausnäkymään, valitse haluamasi ajankohta klikkaamalla sitä kalenterin päivänäkymässä. Voit suorittaa varauksen loppuun pikatoiminnolla tai varauslomakkeella.