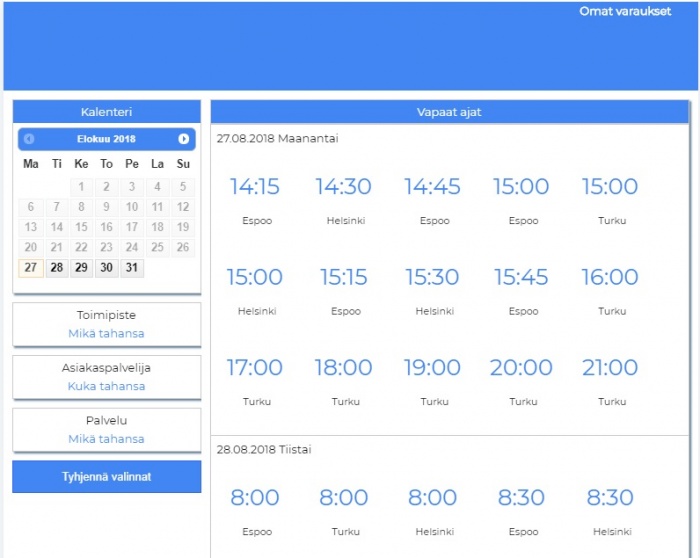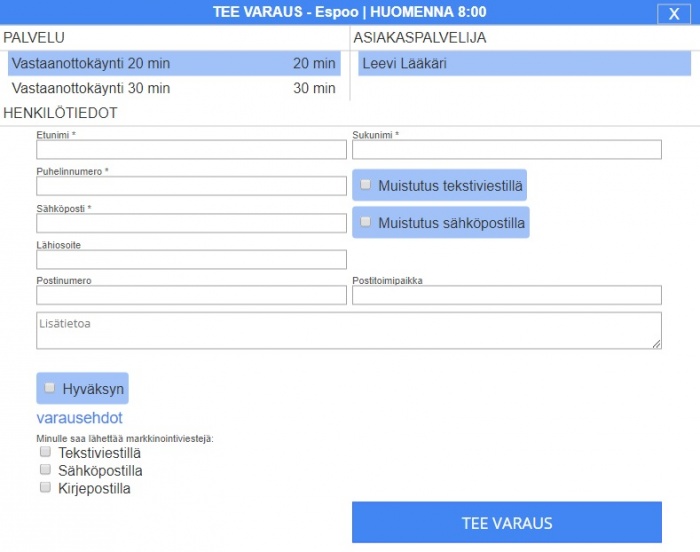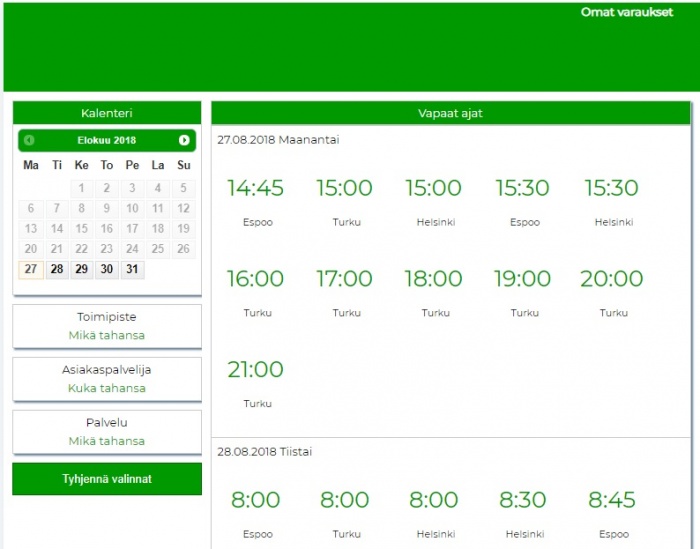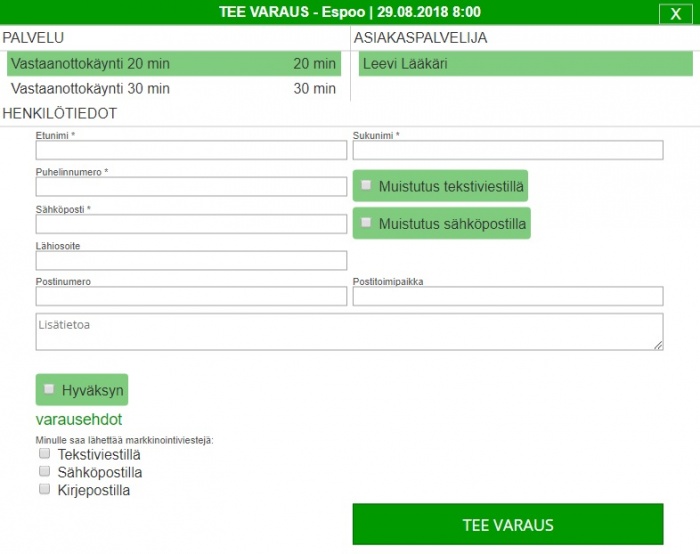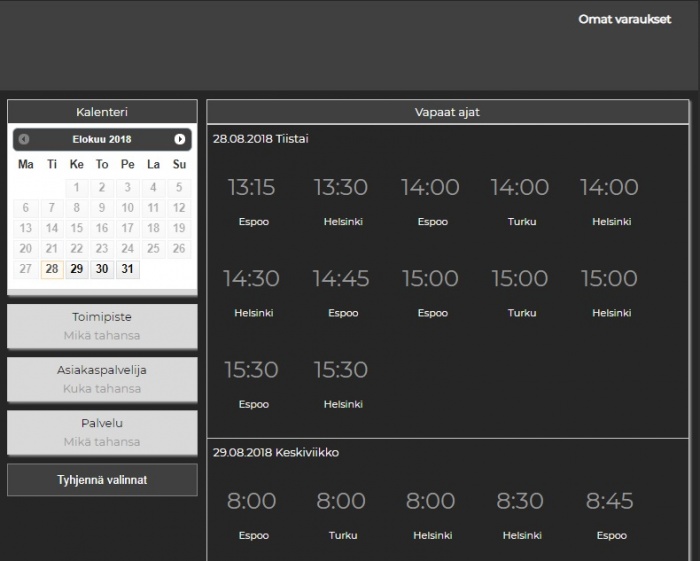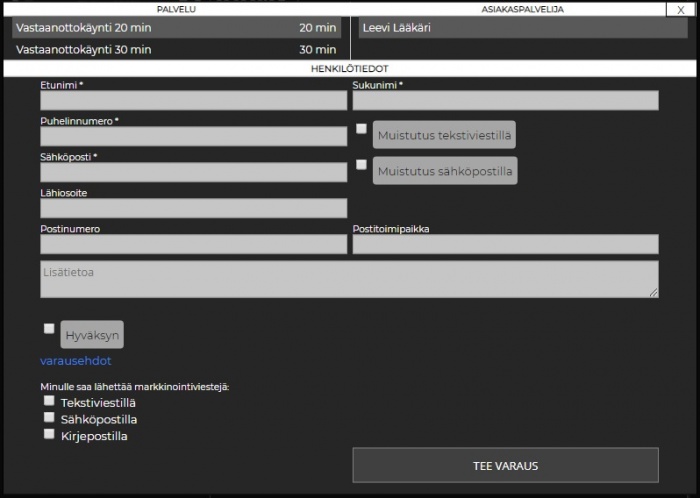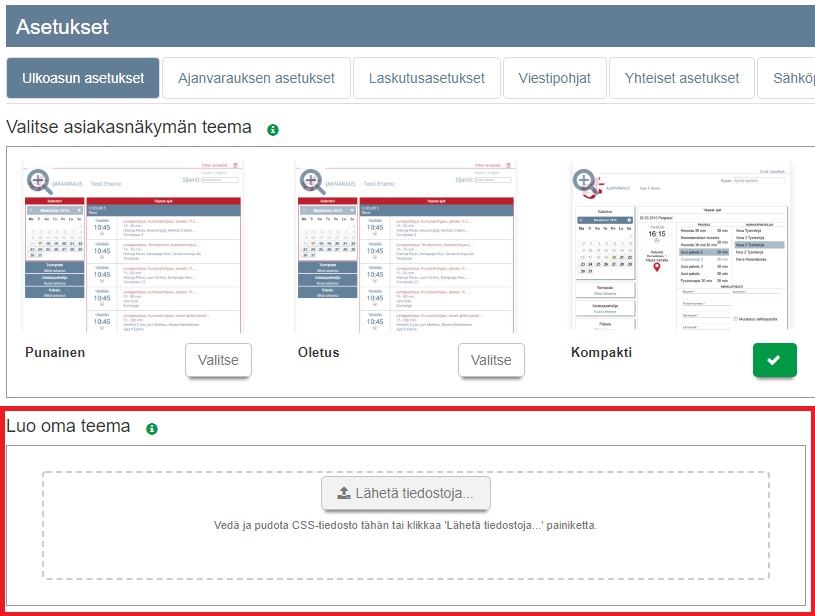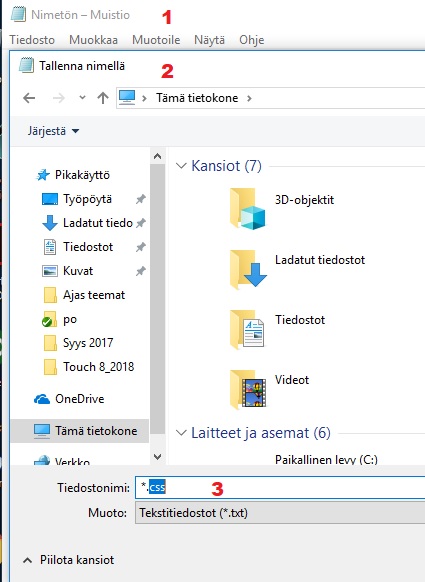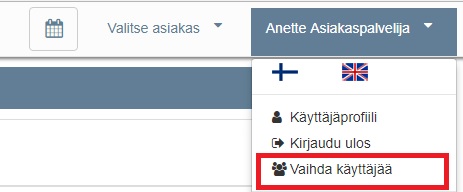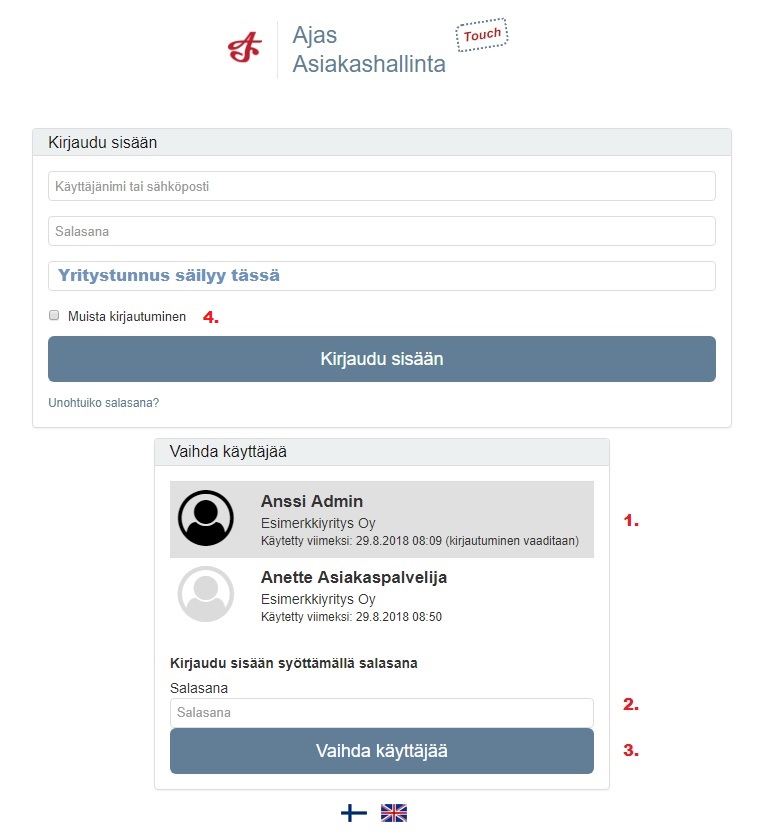Ero sivun ”Testisivu” versioiden välillä
(→Työntekijän kirjautumistunnukset) |
(→Työntekijän kirjautumistunnukset) |
||
| Rivi 20: | Rivi 20: | ||
* Kirjautumislinkki on kaikilla sama. Tunnusten asettamiseksi katso ohje:<br> | * Kirjautumislinkki on kaikilla sama. Tunnusten asettamiseksi katso ohje:<br> | ||
* [[Työntekijät#Uuden työntekijän lisääminen | Uuden työntekijän lisääminen]] sekä<br> | * [[Työntekijät#Uuden työntekijän lisääminen | Uuden työntekijän lisääminen]] sekä<br> | ||
| − | * [[Työntekijät#Työntekijän muokkaaminen | Työntekijän muokkaaminen]] | + | * [[Työntekijät#Työntekijän muokkaaminen | Työntekijän muokkaaminen]] <br> |
<br> | <br> | ||
Versio 12. syyskuuta 2018 kello 15.14
Sisällysluettelo
Kirjautuminen
- Tilauksen tehtyäsi, saat sähköpostiisi viestin Ajas tilausvahvistus. Viesti sisältää tarvittavat tiedot, tunnukset ja linkit oman Ajas-tilin käytön aloittamiseen.
- Aloita käyttö klikkaamalla tilausvahvistuksessa olevaa Ajas Asiakashallinta Touch -selainversio -otsakkeen alla olevaa kirjautumisosoitetta. Järjestelmän luomat kirjautumisen oletustunnukset, Käyttäjänimi ja Salasana, näkyvät tilausvahvistuksessai. Voit muuttaa nämä myöhemmin omasta käyttäjäprofiilistasi.
- Tilausvahvistuksessa olevat oletustunnukset ovat järjestelmän pääkäyttäjän tunnukset.
Yrityksen tunniste
Ajas Touch - kirjautumisosoite on muotoa:
https://hallinta.ajas.fi/#/login/OMA YRITYKSEN TUNNISTE
OMA YRITYKSEN TUNNISTE sisältää 20 numero- ja kirjainmerkkiä.
'
Huom: Kun käytät tilausvahvisteuksessa olevaa kirjautumislinkkiä kaikissa yhteyksissä (tietokoneen selaimessa, tabletilla tai puhelimella), Yrityksen tunnistetta ei kysytä kirjautumisvaiheessa.
Työntekijän kirjautumistunnukset
Jokaiselle työntekijälle luodaan omat kirjautumistunnukset. Pääkäyttäjänä voite tehdä heille ensimmäiset tunnukset. Työntekijät voivat itse myöhemmin vaihtaa omat tunnukset.
- Kirjautumislinkki on kaikilla sama. Tunnusten asettamiseksi katso ohje:
- Uuden työntekijän lisääminen sekä
- Työntekijän muokkaaminen
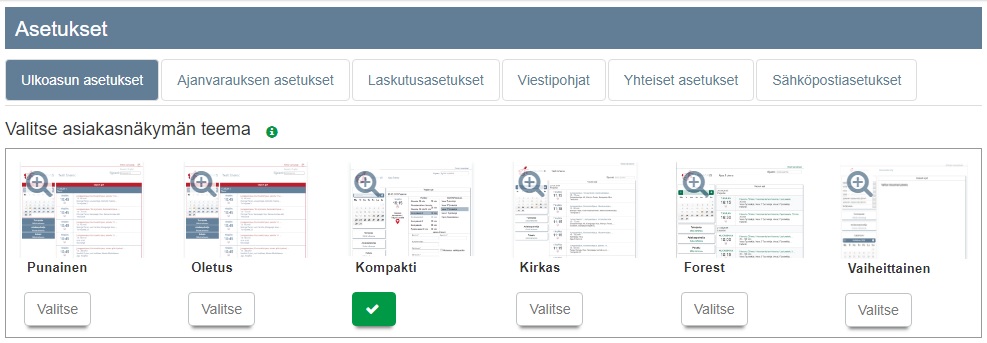
Asiakasnäkymään on valittavissa muutama valmis ulkoasuteema. Vaihtoehdot löytyvät Asetukset -sivulta Ulkoasun asetukset -välilehdeltä. Valittu teema vaikuttaa koko tilin ulkoasuun. Asiakasnäkymään voi asetuksilla valita joko päivä- tai viikkonäkymän. Nämä valinnat voi tehdä toimipistekohtaisesti. Katso ohjevideo Asiakasnäkymän teeman valinta.
Tällä sivulla on muutamia lisävaihtoehtoja, joilla valmiiden teemojen ulkoasua voi muuttaa.
Ne toimivat parhaiten seuraavien valmiiden teemojen yhteydessä:
- Kompakti
- Kirkas
- Forest
- Vaiheittainen
Lataa ja pura haluamasi zip-tiedosto ensin omalle tietokoneelle kohdasta "Lataa tiedosto".
Sininen teema
Lataa tiedosto
Vihreä teema
Lataa tiedosto
Night teema
Lataa tiedosto
CSS-tiedoston vieminen Ajas Touchiin
Luo oma teema:
- Teeman muokkaukset on tehty CSS-koodilla. Ladatusta zip-tiedostosta avautui uusi tiedosto, jonka tiedostomuoto on "css".
- CSS-tiedosto tallennetaan ensin omalle tietokoneelle. Tämän jälkeen se viedään Ajas Touchiin kohdassa "Luo oma teema".
- Oman teeman käyttö toimii siten, että aina, kun viet uuden CSS-tiedoston Ajas Touchiin, se ylikirjoittaa aikaisemmin viedyn tiedoston.
- Jos haluat palata takaisin oletusteemojen käyttöön, vie Touchiin CSS-tiedosto, joka on täysin tyhjä.
CSS-tiedoston luominen Muistio-sovelluksella
Jokaisessa Windows-koneessa on oletuksena Muistio-sovellus. Tätä voi käyttää CSS-tiedostojen käsittelyyn. Alla olevassa esimerkissä luodaan tyhjä tiedosto.
1) Avaa Muistio -sovellus tietokeellasi.
2) Valitse "Tiedosto" -> "Uusi". Ja tämän jälkeen "Tiedosto" -> "Tallenna nimellä".
3) Anna tiedostille nimi ja muuta oletuksena oleva tiedostomuodon pääte (.txt) olemaan (.css).